Az 1s program nem működik Windows 10-en. A rendszer nem indul el, vagy nagyon sokáig tart a betöltése
15.12.2016
Hogyan lehet visszaállítani az 1C licencet szoftvervédelemmel a számítógép beállításainak módosítása, a Windows frissítése / újratelepítése, az 1C platform frissítése vagy hibák után.
Az 1C:Enterprise 8 rendszer szoftvertermékeinek szoftverlicencelési rendszere védelmet nyújt az 1C programok jogosulatlan használata ellen elektronikus licencek használatával, HASP típusú fizikai USB-kulcsok használata nélkül.
Ebben a cikkben csak az 1C verziójú PROF-programok ügyféllicenceinek visszaállításának legáltalánosabb lehetőségét vesszük figyelembe egy fájladatbázissal rendelkező Windows számítógépen, virtualizációs technológiák használata nélkül.
Az 1C alapverzióinak újratelepítésének megvannak a maga jelentős különbségei, és külön cikkben tárgyaljuk.
Az 1C licenc visszaállításának folyamatát Linux, MacOS, 1C szerver licence stb. esetén lásd a szoftvertermékek dokumentációjában vagy az ITS webhelyén,
Amikor egy szoftverlicencet PIN-kóddal aktiválnak, akkor az „kötődik” azon számítógép rendszeregységének paramétereihez, amelyen az aktiválás megtörténik. A licenc egy lic kiterjesztésű fájl, amely információkat kódol az alaplapról, a processzorokról, a RAM-ról, a HDD/SSD-ről, a hálózati adapterekről, a hálózat nevéről, a Windows telepítésének verziójáról és dátumáról stb. További részletekért lásd: Milyen számítógép-paraméterek vannak „kapcsolva” az 1C:Enterprise 8 szoftverlicenchez
Az 1C védelmi rendszer minden indításkor ellenőrzi az aktuális számítógépes adatokat a licencfájlban rögzített paraméterekkel.
Így, ha a számítógép legalább egy kulcsparamétere megváltozik, akkor a licenc "repül", és ennek eredményeként a "Licenc nem található" üzenetet látjuk.
A funkcionalitás visszaállításához a felhasználónak új szoftverlicencet kell beszereznie egy tartalék PIN-kód használatával.
Ebben az ablakban két lehetőség közül választhat: „Licenc beszerzése” és „Válaszfájl feltöltése”. Válassza a "Licenc beszerzése" lehetőséget.

Megjelenik a "Kit regisztráció" ablak, amelyben meg kell adnia az 1C készlet regisztrációs számát és a PIN-kódot, amellyel az aktuális licencet aktiválták.
Javasoljuk, hogy jelölje meg a már használt vagy törölt PIN-kódokat. Ha a szervezet több számítógépet használ, azt is javasoljuk, hogy jelölje meg annak a számítógépnek a nevét, amelyen az egyes PIN-kódok aktiválva lettek.
Ha nem tudja, hogy az aktuális licenc melyik PIN-kóddal lett aktiválva, akkor írjon kérelmet az engedélyezési központnak e-mailben [e-mail védett] a szervezet regisztrációs számának és elérhetőségének feltüntetésével. Válaszul kapnia kell egy levelet, amely tartalmazza a PIN-kódokat és azokat a számítógépeket, amelyeken aktiválva lettek.
A következő ablakban két lehetőség közül kell választania: „Első indítás” vagy „Helyreállítás”.

Ha biztos abban, hogy a számítógép beállításai nem változtak, akkor adja meg a "Biztos vagyok benne, hogy a legfontosabb számítógépbeállítások nem változtak", a védelmi rendszer megpróbál szoftverlicencet szerezni ugyanazokkal a számítógép-beállításokkal.
Ha az előző opció nem segít, vagy ha a számítógép beállításai megváltoztak, akkor el kell távolítania ezt a jelzőt. Megjelenik egy második mező az új PIN-kód megadásához.

Emlékeztetünk arra, hogy a PRO verziók esetében nincs korlátozás az aktiválások számára.
Ha kifogytak az aktiválási PIN-kódok, vagy nem tudja, hogy a készletéből melyik PIN-kód maradt kihasználatlanul, akkor írjon egy kérést a licencközpontnak [e-mail védett] a szervezet regisztrációs számának és elérhetőségének feltüntetésével. Válaszul kapnia kell egy levelet egy új PIN-kóddal (ha már mindegyiket használta), vagy a rendszer megkérdezi, hogy mely PIN-kódok maradtak használaton kívül.
Hogyan írjunk egy kérést egy további biztonsági mentési PIN-kódra az 1C:Enterprise szoftverlicenc aktiválásához, ha a szállítási készlet összes PIN-kódja elhasználódott
Ezután megnyílik a szervezeti adatok ellenőrzésére szolgáló ablak.

Ha a számítógép nem változott, akkor minden mező automatikusan kitölthető, és nem kell semmit kézzel megadnia.
Ha a kérdőív üres marad, akkor manuálisan kell megadni a szervezet adatait. Kérjük, vegye figyelembe, hogy az adatokat pontosan ugyanúgy kell megadnia, mint a kezdeti aktiváláskor, vessző pontossággal.
Ha a kezdeti aktiválás során mentett adatokat, akkor a számítógépen a licdata.txt fájlban megkeresheti azokat.
Ha a program azt jelenti, hogy a szervezet adatait hibásan adták meg, és nem találhatók, akkor írjon kérést az engedélyezési központnak [e-mail védett] a szervezet regisztrációs számának és elérhetőségének feltüntetésével. Válaszul kapnia kell egy levelet, amely tartalmazza a szervezet adatait, amelyet a szoftvertermék kezdeti aktiválásakor megadott.
Ha az összes kezdeti adatot helyesen adta meg, a számítógép csatlakozik az internethez, és Ön nem kapcsolta ki az automatikus licencszerzést a „Kit regisztráció” ablak előző lépésében, akkor a rendszer automatikusan kérelmet generál az 1C licencközpont felé, és továbblép az utolsó lépéshez - az engedély megszerzéséhez.
Ha végzett az engedély megszerzésével, kattintson a gombra Kész. Az eredményül kapott licenc új fájlként kerül a számítógépre lic kiterjesztéssel.
Ajánlásaink
Az 1C:Enterprise 8.3 platform új verziói (a 8.3.12.1790, 8.3.13.1644 és 8.3.14.1565 verzióktól kezdve) további módot kínálnak a szoftverlicencek HASP hardvervédelmi kulcshoz való kötésére. Ez a kötési beállítás lehetővé teszi a korábban kapott szoftverlicencek mentését a számítógépbeállítások módosításakor.
Gratulálunk, visszaállította az 1C szoftverlicencet, és újra dolgozhat a programban!
Licenc kézi beszerzése
Ha az automatikus licencszerzés le van tiltva, akkor megnyílik egy ablak a licencszerzési mód kiválasztásával:
- Automatikusan
- Elektronikus adathordozón (fájlon keresztül)
- Telefonon

Ha a számítógép csatlakozik az internethez, javasoljuk, hogy válassza az "Automatikus" lehetőséget.
Az "Elektronikus adathordozón (fájlon keresztül)" opciónak akkor van értelme, ha ezen a számítógépen nincs internet, de egy másikon van, ebben az esetben az 1C program generál egy kérési fájlt (txt formátumban), amelyet elmenthet bármely adathordozóra, és e-mailben küldje el az 1C licencközpontba egy másik számítógépről, fogadja a válaszfájlt, vigye át a válaszfájlt (lic formátumban) fordított sorrendben, és válassza ki a "Letöltés" gombra kattintva.
A "Telefonon" lehetőségre van szükség, ha a szervezet nem rendelkezik internettel. Felhívjuk figyelmét, hogy telefonon az 1C licencközpont üzemeltetőjének meg kell adnia a kérési kód 48 számjegyét, válaszul az operátor 120 számjegyből álló készletet diktál Önnek.
Felhívjuk figyelmét, hogy a licenc visszaállítása csak úgy történhet meg, ahogyan a licencet a kezdeti aktiválás során megszerezték, pl. ha először aktiválta a licencet telefonon, akkor az interneten keresztüli automatikus helyreállítás nem fog működni, és azt is telefonon kell elvégezni.
Különleges esetek
Ha biztos abban, hogy helyesen adta meg a szervezet adatait, de a program továbbra is azt jelenti, hogy a szervezet adatait hibásan adta meg, akkor az lehet az oka, hogy a mező Egy ország szöveg volt, és a kezdeti aktiválás során ahelyett Orosz Föderáció jelezhetné Oroszország vagy RF. Ebben az esetben a terepen Egy ország válasszon az elérhető listából <Другая страна...>
, és a lenti szerkesztésre megnyíló szövegmezőbe kézzel írja be Oroszország.

utasítások az 1s licenc visszaállításához, hol található PIN kód az 1s licenc visszaállításához, 1s licenc nem található, 1s vállalati licenc nem található, hogyan kell újratelepíteni az 1s licencet, 1s nem található licenc a program használatához, hogyan lehet újraaktiválni 1s licenc, 1s licenc aktiválása Windows frissítések után, 1c licenc lejárt frissítés után, 1c licenc visszaállítása frissítés után, lic 1c ru licenc visszaállítás 1C Könyvelés, frissítés után nem található licenc a program használatához, licenc visszaállítás 1c a számítógép konfiguráció módosítása után az 1c licenc repült, hogyan kell visszaállítani a szoftverlicencet 1c, lic 1c ru licenc visszaállítása, licenc újbóli megszerzése 1s, 1s nem látja a licencet frissítés után, 1s licencet kér az újratelepítés után, lic 1c ru licenc újbóli megszerzése, az 1s frissítése után megjelenik a "Nem található licenc a program használatához" üzenet jelenik meg, lic 1c ru licencek újbóli beszerzése 1C Enterprise, hogyan kell visszaállítani a licencet 1s 8.3, visszaállítani a licencet 1s vállalat, a licenc 1s A 8.3 nem található a frissítés után, hogyan kell visszaállítani az elektronikus licencet 1s, az 1s 8.3 licenc nem található újratelepítés után, a licenc vissza lett állítva 1s lic 1c ru, az 1s licenc nem található a 8.3 frissítés után, licenc helyreállítási lic 1c ru, az 1c licenc nem található helyreállítás után 8.3, licenc helyreállítása 1c a számítógép beállításainak módosítása után, az 1c 8.3 licenc repült, az 1c frissítés után licenc szükséges, újratelepítés után nem található licenc 1c 8.3, újratelepítés után az 1c licencet igényel, frissítés után Az 1s engedélyt kér, az 1s újratelepítése után megjelenik a "Nem található licenc a program használatához" üzenet jelenik meg, tartalék pin licenckód 1s, újratelepítés után az 1s engedélyt kér, az 1s licenc repült, az 1s licenc újraaktiválása, az elektronikus visszaállítás licenc 1s, licencaktiválás 1s frissítés után , 1s licencet kér újratelepítés után, licencaktiválás 1s újratelepítés után, licenc nem található 1s újratelepítés után, hiba a licenc újrabeszerzésekor 1s 8.3 frissítés után, az 1s platform frissítése után a " Nem található licenc a program használatához" jelenik meg, az 1s licenc a 8.3-ra váltás után, az 1s 8 szoftverlicenc repült. 3, hogyan lehet visszaállítani az 1s licencet a windows újratelepítése után, az 1s szoftver licenc újratelepítése, frissítés után a számítógép nem látja az 1s licencet, az 1s licencfájl sérült, másolja az 1s licencfájlt, az 1s licencet kér frissítés után, újratelepítés az 1s szoftverlicenc, az 1s licenc visszaállítása frissítés után, az 1s vállalati licenc nem található frissítés után
Címkék: hogyan vihetjük át az 1s programot egy másik számítógépre, hogyan vihetjük át az 1s adatbázist egy másik számítógépre, hogyan vihetjük át az 1s licencet egy másik számítógépre
Az operációs rendszer új tizedik verziójának megjelenésével sokan érdeklődnek az 1C Windows 10 rendszerre történő telepítése iránt. Bár sok felhasználó már értékelte az új rendszer funkcionalitását és kényelmét, az 1C: Enterprise szoftver felhasználói is észrevették, hogy tény, hogy az 1C programjai sok hibát okoznak, amikor a tizedik Windowson dolgoznak. Minden pozitív tulajdonság ellenére a Windows 10 őszintén szólva egy nyers és befejezetlen rendszer. Speciális szoftverek, például az 1C: Accounting szakaszosan működnek ezen a rendszeren.
A Windows 10 kétféleképpen telepíthető:
- Frissítés Windows 7 vagy 8 rendszerről;
- Telepítse a rendszerverziót a semmiből.
A megvalósítási módtól függetlenül bizonyos problémák merülnek fel az 1C 7.7 és más verziók használata során. Ezért, ha úgy dönt, hogy a problémák oka a helytelen telepítés - ez rossz következtetés.
Összeomlik, amikor az 1C-vel dolgozik Windows 10 rendszeren
Az egyik leggyakoribb hiba, amely akkor fordul elő, amikor az 1C 8.3-as verziójától és más programjaival dolgozik a tizedik Windows rendszeren, az olyan összeomlások, amelyekig a program azt írja ki, hogy "A program leállt". Megjegyzendő, hogy az 1C: Enterprise telepítése után egy teljesen üres Windowsra a programok gyakorlatilag nem működnek, és a 10-es verzióra frissített 7ku verzióra telepítve elindul, de sok kisebb hiba van, amely zavarja a normál működést.
Egyes verziók jobban működnek a Windows 10 rendszeren, mások rosszabbul. Ezért, ha lehetősége van rá, jobb, ha teszteli a szoftver verzióját a tizedik Windows rendszerrel való kompatibilitás szempontjából, és csak ezt követően frissíti.
A leggyakoribb hibák, amelyek akkor fordulhatnak elő, amikor az 1C-vel dolgozik Windows 10 rendszeren:
- Indexelési hibák;
- Kódolási problémák;
- A logikai integritás ellenőrzésének hiánya;
- DLL összeomlik;
- OpenConf hibák stb.
Ha nem tudja egyedül megoldani az összes felmerült problémát, akkor egy erre szakosodott cégtől kell segítséget kérnie. A tapasztalt programozók, mérnökök és tunerek azonnal kijavítják a rendszer összes megsértését és hibáját.
A 8.3-as verzió telepítése
Ha továbbra is úgy dönt, hogy telepíti az 1C-t a Windows tizedik verziójára, akkor maga a telepítési folyamat kissé eltér a 8 x64-es hasonló telepítéstől. Először is szüksége van egy csomagra az 1C szoftver telepítéséhez. Megvásárolható szoftver CD-ként, vagy letölthető egy erre a célra szolgáló webhelyről.
A létrejövő archívumot ki kell csomagolni – általában kicsomagolja magát, de bármilyen archiváló programot használhat. Ezután abban a mappában, ahová a kicsomagolt fájlokat helyezte, keresse meg a telepítőfájlt, és futtassa. A telepítő futtatása után kattintson a "Tovább" gombra, és indítsa el a telepítési folyamatot.
Egy új oldalon a telepítő felkéri, hogy válasszon ki néhány megfelelő rendszerelemet, amelyeket telepíteni szeretne. Kiválaszthatja az alábbiak közül az összeset vagy csak néhányat:
- 1C: Vállalat;
- Fájlverzió vagy vastag kliens;
- Vékony kliens;
- szerver;
- Bővítő modulok a szerverhez;
- A program fordítása különböző nyelvekre;
- Szerver adminisztráció;
- Szerver az összes fontos konfigurációs elem tárolására;
- Átalakító.
Miután kiválasztotta az összes beágyazandó fájlt, kattintson ismét a "Tovább" gombra. A következő oldalon ki kell választania azt a nyelvet, amelyen a termék bevezetésre kerül. Ismét kattintson a "Tovább" gombra.
Az 1C átvitele Windows 7-ről 10-re
Ha a Szerver lehetőséget választotta a telepítési összetevők között, egy további képernyő jelenik meg a szerverbeállítások kiválasztásához. Az összes beállítás kiválasztása után csak a "Telepítés" gombra kell kattintania.
A telepítés befejezése után a program lehetőséget ad egy biztonsági illesztőprogram telepítésére. Ha az emulátoron keresztül szeretné megszerezni a program kulcsait, akkor nem kell telepítenie ezt az illesztőprogramot. Ezzel befejeződik a telepítési folyamat, leállíthatja a folyamatot, és újraindíthatja a számítógépet.
A legracionálisabb módja annak, hogy az 1C szoftver stabil működését a tizedik Windowson a Windows 7-ből átvigyük. Ez nem olyan bonyolult folyamat, mint amilyennek látszik. Az első dolog, hogy az összes adatbázist cserélhető adathordozóra, lemezre vagy flash kártyára másolja. Ezt követően újratelepítés után át kell őket vinni a számítógépre. A bázisok helye a program indításakor megtalálható.
Ezt követően gondoskodjon magának a platformnak az átviteléről. Menjen arra a merevlemezre, amelyre a programot telepítette. Általában ez a C meghajtó. Ott keresse meg a Program Files mappát, és másolja azt is cserélhető adathordozóra.
Most frissítheti a rendszert Windows 10-re. Ha a folyamat befejeződött, és új operációs rendszerrel rendelkező számítógépet kap, megkezdheti az 1C visszaküldését a számítógépére.
Hogyan valósítsuk meg az 1C 7.7-et az átvitel során?
Először másolja át az adatbázisokat a számítógépre. Ne felejtse el megjegyezni a pontos útvonalat, ahová másolta őket. Ezután lépjen a C meghajtóba a Program Files mappába, és másolja oda a korábban elmentett 1Cv77 mappát. Ebben a mappában keresse meg a BIN nevű almappát. Keresse meg benne az 1cv7l.exe fájlt, hozzon létre egy parancsikont az asztalon, és futtassa.
A program megnyitásakor üres lesz. Az adatbázisok megtalálásához kattintson a "Hozzáadás" gombra, és keresse meg az adatbázisok elhelyezési helyét. Ha megtalálta a kívánt mappát, kattintson az OK gombra. Ezt követően futtatnia kell az 1C 7.7-et konfigurátor módban. Az "Adminisztráció" részben keresse meg az "Információbiztonsági táblák kódlapja" elemet, és válassza ki a "+ jelenlegi rendszertelepítés" lehetőséget. Erősítse meg a műveletet, és várjon egy kicsit. A program normál módban indul el, és a lehető leghatékonyabban fog működni.
A Windows 10-hez hasonló friss rendszerrel való munkavégzés tele van problémákkal. Az 1C telepítése és használata sokkal nehezebb, mint a Windows 2000 rendszeren. Ha még nem áll készen az ilyen problémákra, ne rohanjon a Windows 10-re váltással, és várja meg, amíg minden probléma megoldódik.
Gyakran felteszik nekünk a kérdést, hogy az 1s 7.7 működik-e egy új számítógépen, és hogyan kell átvinni oda. Nem minden olyan nehéz, mint amilyennek látszik. Először az 1c 7.7-es alapot cserélhető adathordozóra másoljuk, amelyet át kell vinni egy új számítógépre. Az adatbázisokhoz vezető útvonalakat az 1s 7.7 parancsikon elindításakor találhatja meg.

Elindítunk egy új számítógépet, és átmásoljuk az adatbázisokat a számukra meghatározott helyre, és megjegyezzük az elérési utat.
Menjen a Windows rendszerpartícióra (C meghajtó), majd a Program Files (x86) elemre, és másolja ide az 1Cv77 mappát
Ezután lépjen ebbe a mappába, és keresse meg a BIN mappát  ebben az 1cv7l.exe futtatható fájlt keressük.
ebben az 1cv7l.exe futtatható fájlt keressük.  Hozzon létre hozzá egy asztali parancsikont, és futtassa.
Hozzon létre hozzá egy asztali parancsikont, és futtassa.

Jelenleg üresek vagyunk itt, ezért megmutatjuk a platformot, ahol a bázisok találhatók. Emlékszel, azt mondtam, emlékszel az 1C7.7 adatbázisok elérési útjára? Most hozzá kell jutnunk. Megnyomjuk az add gombot, elnevezzük az alapot és három pontra kattintva az 1c alap tárolóhelyére jutunk. Csak lépjen az adatbázis mappába, és kattintson az OK gombra. 
Az adatbázis első indításakor a következő hiba léphet fel:  de nem esünk el, hanem konfigurátor módban elindítjuk az 1s 7.7 alapot.
de nem esünk el, hanem konfigurátor módban elindítjuk az 1s 7.7 alapot. 
Ezután lépjen az "Adminisztráció" elemre, majd az "Információs biztonsági táblák kódlapja" elemre válassza a "+ jelenlegi rendszer telepítése" lehetőséget, kattintson az OK gombra.  Még ha megnyitásakor már megvan a "+ jelenlegi rendszertelepítés", akkor is nyomja meg az OK gombot. Megjelenik egy párbeszédpanel.
Még ha megnyitásakor már megvan a "+ jelenlegi rendszertelepítés", akkor is nyomja meg az OK gombot. Megjelenik egy párbeszédpanel.  Nyomjuk az igent. Várunk.
Nyomjuk az igent. Várunk.  Az összes adatbázis készen áll a "Vállalati" módban való futásra. Minden alap működik. De a következő helyzet állhat elő
Az összes adatbázis készen áll a "Vállalati" módban való futásra. Minden alap működik. De a következő helyzet állhat elő 
Meg kell találnunk a V7Plus.dll fájlt. Megpróbálhatod a keresést. Valószínűleg az adatbázisban van tárolva. Tehát át kell vinni abba a BIN mappába, ahonnan létrehoztuk a platform parancsikont. Most regisztrálnunk kell ezt a könyvtárat. Ehhez létre kell hoznia egy parancsikont ehhez a könyvtárhoz az asztalon. Kattintson rá jobb gombbal, és lépjen a tulajdonságokhoz. Az objektum mezőbe írja be a "regsvr32" parancsot, kattintson az Alkalmaz gombra, majd az OK gombra.  Figyelem, ne törölje az idézőjeleket! A címke a következő formát kapta. Most futtassa rendszergazdaként (jobb gombbal kattintson a "Futtatás rendszergazdaként" elemre), és az összes könyvtár regisztrálva lesz.
Figyelem, ne törölje az idézőjeleket! A címke a következő formát kapta. Most futtassa rendszergazdaként (jobb gombbal kattintson a "Futtatás rendszergazdaként" elemre), és az összes könyvtár regisztrálva lesz.  Ezt a problémát megoldottuk.
Ezt a problémát megoldottuk.
Ha az átutalás során bármilyen más jellegű hibát észlel, írja meg a megjegyzésekben. Majd kitaláljuk
A Microsoft több mint hat hónapja minden Windows 7 és Windows 8 felhasználó számára ingyenes frissítést kínál a Windows 10-re. A fejlesztő szerint ez a legjobb operációs rendszer. De megéri-e frissíteni? Most ezt a kérdést részletesen megvizsgáljuk.
Az 1C Enterprise 8 program működése Windows 10 rendszeren
Ebben a kérdésben nincs meglepetés. Az 1C Enterprise 8 termékcsalád összes szoftverterméke (1C Enterprise Server stb.) azonban remekül működik az új operációs rendszeren, mint minden korábbi Windowson. Másrészt nem mondhatjuk, hogy az 1C a Windows 10 rendszeren gyorsabb. Pontosan ugyanúgy működik. És akkor felmerül a kérdés: „Érdemes-e a csülkét szappanra cserélni?”.
Mikor érdemes Windows 10-re frissíteni?
A fentiek ellenére a Windows 10-re való átállás előnyös lehet. Erősen javaslom a Windows 10-re való frissítést a következő esetekben:
1. Az 1C Enterprise 8 program hibás vagy összeomlik.
Ebben az esetben a munka instabilitása a Windows illesztőprogramjaihoz vagy beállításaihoz vezethet. A Windows 10 rendszerre váltás pozitívan oldhatja meg ezt a problémát.
2. A Windows kalóz verzióját használja.
Ha Ön nem licencelt (illegális) Windows-felhasználó, akkor most TELJESEN INGYENESEN frissíthet az új Windowsra, és a Windows 10 legális verziójának tulajdonosa lehet. Csak így szerezheti be ingyen a Windows 10-et! Ingyenes Windows 10 áll rendelkezésre a Windows 7 vagy 8.1 alapú számítógépek minden tulajdonosa számára, beleértve azokat is, akik kalóz verziókat használnak. Ezt a Microsoft operációs rendszerekért felelős alelnöke, Terry Myerson jelentette be hivatalosan.
3. Ön egy lelkes World of Tanks játékos.
Nem tudni, kinek az érdeme nagyobb - a Microsoftnak vagy a játék fejlesztőinek World of Tanks, de a tény marad a tény: a legtöbb Windows 10 operációs rendszert futtató számítógépen a World of Tanks játék jobban működik. Simább a kép, több FPS, gyorsabban töltődik be a játék, és mi kell még egy játékosnak?
Így az összes fő lehetőséget elemeztük, hogy mikor érdemes Windows 10-re frissíteni. Minden más esetben azt javaslom, hogy ne siessünk az új operációs rendszerre váltani. Ha úgy dönt, hogy telepíti a Windows 10-et, sietek megnyugtatni: a rendszer képes visszaállítani a Windows előző verzióját, amelyet telepített. 30 napod van gondolkodni. Elég ahhoz, hogy szeresse vagy utálja a Windows 10-et.
Hogyan frissítsek Windows 10-re?
Kétféleképpen frissíthet Windows 10-re. A frissítéshez csak telepítenie kell a Windows 7, Windows 8 vagy Windows 8.1 rendszert (lehet kalóz verzió is).
1 módja a Windows 10-re való frissítésnek
Csak kapcsolja be a frissítések telepítését a Windows rendszeren, és egy idő után megjelenik egy javaslat, hogy váltson át egy új operációs rendszerre.
2 módja a Windows 10-re való frissítésnek
Csak lépjen erre az oldalra, és kattintson a "Frissítés most" gombra. A frissítés telepítése azonnal megkezdődik.
A Windows 10 frissítése után sok felhasználó tapasztal néhány meghibásodást és hibás működést a számítógépes eszközben. A főbbek a következők:
- A Windows 10 sokáig nem indul el.
- A rendszer nem akar elindulni és futni.
- Fekete képernyő.
- Kék képernyő megjelenése hibákkal.
Kiküszöbölésükhöz meg kell érteni a kudarcok forrásait, és meg kell érteni az ezektől a forrásoktól való megszabadulás lehetséges módjait.
Ha a rendszer nem indul el a Windows 10 legújabb frissítése után, ne feledje, hogyan viselkedett a leállítás vagy újraindítás előtt. Lehetséges, hogy valamilyen program betöltődött, vagy a hiba új eszköz és vírusszoftver csatlakoztatása után jelent meg. Az ilyen problémák kijavítása során a rendszer javíthatja vagy ronthatja a teljesítményét. Ezért fel kell készülni a helyreállítására és az eredeti, működőképes állapotba való visszatérésre.
A rendszer nem indul el, vagy sokáig tart a rendszerindítás
A rendszer elindulása sokáig tart, vagy egyáltalán nem indul el – ez a probléma akkor jelentkezik, ha nagyszámú további program indul el, vagy rosszindulatú szoftverek csatlakoznak a folyamathoz. Ezért azonnal ellenőrizni kell a számítógépet vírusok szempontjából, és egy elektronikus adathordozót kell készíteni a Windows 10 telepítőfájljaival.
A probléma megoldásához a következő lépéseket kell végrehajtani:
- Az adathordozó használatával indítsa el az eszközt csökkentett módban. A menüben válassza ki a forrást, ahonnan a számítógéphez szükséges rendszermodulok és illesztőprogramok betöltődnek.
- Nyissa meg a Feladatkezelőt. Ez megtehető a Ctrl + Shift + Esc billentyűkkel. Keresse meg az Indítás lapot.
- Az Indítás tartalmazza a rendszer indításakor betölthető alkalmazások teljes listáját. Ezek közül ki kell választani a számítógép normál működéséhez szükséges minimumot, a többit pedig le kell tiltani.
Ezek az egyszerű lépések segítenek csökkenteni a rendszerindítási időt és javítani a rendszerindítást.
A csökkentett móddal való munka vírusok, szükségtelen programok eltávolításakor, illesztőprogram-hibák kijavításakor és rendszergazdai fiók aktiválásakor hasznos.
Ezenkívül elvégezheti a lemez optimalizálását és töredezettségmentesítését:
- Kattintson a Start gombra.
- Válassza a Számítógép lapot, a C meghajtót.
- A megnyíló ablakban keresse meg a Tulajdonságok elemet, kattintson az Optimalizálás gombra.
A CCleaner programmal eltávolíthatja az összes kéretlen fájlt a lemezről és a hibás kulcsokat a rendszerleíró adatbázisból.
Ha a Windows 10 frissítése után nem működik, állítsa vissza a rendszert egy korábbi működő állapotra. Ez a módszer csak akkor alkalmas, ha a számítógép rendszer-visszaállítási pontokat, visszaállítási pontokat hoz létre. Ehhez a következő eljárást kell végrehajtania:
- Indítsa újra a rendszert. Miután bekapcsolta, nyomja meg az F8 billentyűt.
- Megjelenik a helyreállítási menü.
- Lépjen a Diagnosztika, majd a Speciális beállítások elemre.
- Keresse meg a Helyreállítás lapot.
- Az utasításokat követve válasszon ki egy visszaállítási pontot az elérhető listából.
- Indítsa újra a számítógépet. Az operációs rendszer jelenlegi verziója eltávolítva.
A kék képernyő megjelenése
CRITICAL_PROCESS_DIED. A hibakódot „A számítógép nem indult el megfelelően” vagy „A Windows nem indult el megfelelően” figyelmeztetés kíséri.
Ilyen esetekben egy egyszerű újraindítás segít.
INACCESSIBLE_BOOT_DEVICE. A hiba az alaplap Windows 10-re vagy BIOS-ra történő frissítése után, a számítógép újraindításakor, a rendszer visszaállítása, a merevlemez particionálása vagy a fájlok sérülése után jelentkezhet.

A hiba legegyszerűbb módja a következő:
- Az Automatikus javítás ablakban válassza a Speciális beállítások lehetőséget.
- A paraméterek listája között meg kell találnia a rendszerindítási beállításokat - Újraindítás.
- A rendszer újraindítása után nyomja meg az F6 billentyűt a biztonságos módba való újraindításhoz a parancssor segítségével.
- Írja be egyenként a parancskifejezéseket:
- sfc /scannow;
- dism /Online /Cleanup-Image /RestoreHealth;
- shutdown-r.
A rendszerfájlokat ellenőrizzük és visszaállítjuk, ha azok sérültek.
A fekete képernyő megjelenése
Vannak olyan meghibásodások, amelyekben a számítógépes eszköz nem kapcsol be, és a képernyő a frissítés után fekete. Ez a probléma akkor fordul elő, ha a videokártya illesztőprogramjai helytelenül vannak telepítve, kilépnek az alvó módból, eltávolítanak egy vírust, vagy letöltenek frissítéseket.
A képernyőnek két típusa lehet:
- Egérkurzorral.
- Nincs kurzor, egyszínű fekete kijelző.
Az első esetben a képernyő nem csak egérkurzorral, hanem forgó kerékkel is lehet. Mit jelent ez, és mit kell tenni ilyen esetekben?
Szoftverhiba
Ez akkor fordul elő, ha a rendszer csak a Windows 10 előtt indult először, amikor kikapcsolták és azonnal bekapcsolták, vagy újraindították a számítógépet. A frissítés eredményeként szoftverhiba lép fel.
A rendszer visszaállításához újra frissítenie kell.
Rendszerütközés az elsődleges illesztőprogramokkal
A korábban telepített illesztőprogramok ütközést okozhatnak a rendszerrel, ezért a probléma megoldásához tegye a következőket:
- Keresse meg a Start - Vezérlőpultot. Az Energiagazdálkodási lehetőségek alatt kattintson a Rendszerbeállítások elemre.
- A Leállítási beállítások alatt törölje a jelet a Gyorsindítás bekapcsolása (ajánlott) négyzetből.
- Mentse el a beállításokat.
- Kattintson a Start gombra. Keresse meg a Számítógép lapot.
- Kattintson jobb gombbal a Tulajdonságok elemre, és tegye a következőket: Hardver - Eszközkezelő - Képernyőadapterek.
- Keresse meg grafikus kártyáját, és kattintson az Illesztőprogramok frissítése lehetőségre. Az illesztőprogramok telepítése automatikusan történik az internetről vagy speciális szoftverből.
A második esetben, amikor a képernyő csak fekete kurzor nélkül, a rendszerindítást csökkentett módban használják:
- Tartsa lenyomva a Shift billentyűt a billentyűzeten, és folyamatosan kattintson az F8 gombra a csökkentett mód megnyitásához. Ez a rendszerindítás egyszerű, de nem mindig működik.
- A megnyíló ablakban keresse meg a következő szakaszokat: Diagnosztika - Speciális beállítások - Parancssor.
- Írja be a bcdedit /set (globalsettings) advancedoptions true.
- Kattintson az Enter gombra.
- Az újonnan megnyíló ablakban kattintson a Folytatás gombra. A letöltés folytatódik.
- Az új ablakban válassza a Biztonságos mód engedélyezése lehetőséget.
- Nyomd meg az Entert.
A vírus aktivitásának korrekciója
Ha a számítógép nem indul el, a képernyő szilárd, fekete, akkor valószínűleg rosszindulatú vírusszoftver károsította a rendszert. Próbáld ki a legegyszerűbb módszert.
Indítsa el a Windows 10-et csökkentett módban, ellenőrizze egy víruskereső alkalmazással, és törölje a fertőzött fájlokat.
Ha vírusok károsították a grafikus felület működéséért felelős explorer.exe fájlt, akkor a következő műveletet hajthatja végre:
- Nyomja meg egyszerre a Ctrl+Alt+Del billentyűket, vagy nyissa meg a Start menüt.
- Nyissa meg a Feladatkezelőt, majd Futtasson egy új feladatot.
- Az explorer.exe írási sorban futtassa a feladatot.
- A Futtatás soron keresztül a Win + R gombok megnyomásával írja be a regedit parancsot.
- Bővítse ki a HKLM fiókot.
- Lépjen a Szoftver részhez.
- Ezután kattintson külön-külön a Microsoft - Windows NT - Jelenlegi verzió lapokra.
- Nyissa meg a Winlogon mappát, majd a Shell-t, és kattintson duplán.
- Módosítsa az értéket explorer.exe-re.
- Mentse el a beállításokat.
A rendszer hibáinak megszabadulása a Windows 10-re való frissítés után nem nehéz, és nem igényel műszaki ismereteket és készségeket a felhasználótól. Az egyik műveleti eljárás végrehajtása után a rendszer késedelem és hiba nélkül elindul. A számítógép jól fog működni.

 A nómenklatúra kiválasztása jellemzők szerint
A nómenklatúra kiválasztása jellemzők szerint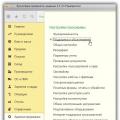 Hogyan készítsünk archívumot 1s 8.3. Hogyan állítsunk be biztonsági mentést. módja: a konfigurációs fájl másolásával
Hogyan készítsünk archívumot 1s 8.3. Hogyan állítsunk be biztonsági mentést. módja: a konfigurációs fájl másolásával Mi az .epf fájlkiterjesztés?
Mi az .epf fájlkiterjesztés?