Как сделать изображение больше по размеру. Увеличиваем изображение без потери качества
А его интерфейс понятен даже неопытному пользователю.
Установите Paint.NET, запустите его, откройте картинку, размер которой нужно изменить. Для этого зайдите в меню «Файл» – «Открыть». После того, как картинка откроется, выберите на панели инструментов «Изображение» – «Изменит размер». В появившемся окне выберите «Процент», чтобы изменить разрешение изображения в процентном соотношении. Если вы хотите получить заранее намеченное разрешение, например, 800 пикселей по ширине, выберите «Абсолютный размер» и введите желаемые параметры. Поставьте галочку у опции «Сохранять пропорции», чтобы картинка не вытянулась и не сплюснулась.
Картинка с новым разрешением готова. Чтобы не потерять исходный файл, который, возможно, пригодится в дальнейшем, не перезаписывайте его, а выберите «Файл» – «Сохранить как» и сохраните получившуюся картинку с новым разрешением в нужном вам формате в любое удобное место, например, на рабочий стол или в папку «Мои изображения».
Обратите внимание
Не пытайтесь улучшить качество картинки, увеличивая разрешение, иными словами, не делайте из маленького изображения большого. Это приведет только к размытости и нечеткости картинки.
Источники:
- как у картинок менять размер
Менять размеры фотографий и рисунков пользователям интернета приходится довольно часто. Слишком большой размер изображений не подойдет для выкладывания их в сеть, он увеличит время загрузки и будет забирать слишком много ресурсов и трафика. Как быстро и эффективно уменьшать размеры картинок, фотографий и других изображений без потери качества? Вашу работу может существенно облегчить бесплатная программа под названием Fotosizer, очень простая в использовании и достаточно функциональная.
Вам понадобится
- Fotosizer
Инструкция
Вашу работу может существенно облегчить бесплатная под названием Fotosizer, очень в использовании и достаточно функциональная. Скачайте программу и установите ее, затем откройте в ней несколько , размер которых вы хотите уменьшить, с помощью команды Add Image.
Если вы хотите уменьшить до одного и того же размера несколько фотографий, например, набор снимков с какого-то мероприятия, нажмите Add Folder. Таким образом, вы добавите в программу целую папку, к которой будут применяться изменения.
В разделе Resize settings выберите единицы измерения (лучше использовать пиксели), а затем укажите ширину и высоту картинки, которые нужно получить. Если вы не хотите указывать собственные размеры, нажмите Preset settings, и программа сама предложит вам несколько вариантов готовых размеров. Там же присутствует параметр изменения качества – вы можете указать процент качества, которым будут обладать готовые изображения.
Далее выберите в настройках папку, в которую будут сохранены готовые файлы, а также укажите, в каком формате необходимо их сохранять. Чаще всего это тот же самый формат, и ничего указывать не нужно; но если вы хотите изменить формат фотографий, отметьте этот пункт в соответствии с ожидаемым.
Процесс настройки займет у вас не больше пяти минут, останется нажать кнопку старта и получить целый пакет готовых уменьшенных фотографий.
Отсняли на свою цифровую камеру гигабайты фотографий, и теперь хотите показать их друзьям из других городов и стран? Решили зарегистрироваться в одной из социальных сетей, но там требуется ваша фотография определенного размера? Или вы нашли удобный онлайн-сервис хранения цифровых снимков, но скорость вашего интернета не позволяет "грузить" слишком тяжелые файлы? Выход один: включить на вашем компьютере программу Photoshop и произвести с продуктами вашего фототворчества пару несложных операций.

Вам понадобится
- - цифровой фотоаппарат
- - компьютер
- - программа Adobe Photoshop CS4 (или CS4 Extended)
Инструкция
В меню "Изображение" (Image) кликаем на "Размер изображение" (Image Size). Перед нами теперь - одноименное окошко.
В верхней части этого окна - показатель под названием "Размерность" (Pixel Dimensions), в нижней - "Размер печатного оттиска" (Document Size). Нас интересуют две , что находятся наверху окна и означающие ширину (Width) и высоту (Height) в пикеселях. Эти показатели нужно изменить. Оптимальная ширина кадра для в - 500-800 пикселей. Вбиваем любое из эти чисел в строку "Ширина". Число "Высоты" изменится автоматически и пропорционально.
Теперь в том же окне нажимаем на расположенную справа кнопку "ОК". Теперь сохраняем изменения в файле. В меню "Файл" (File) выбираем пункт "Сохранить как" (Save as). Выбираем самый распространенный формат JPEG, максимально высокое качество (High Quality) и место на компьютере, куда будет сохранена измененная фотография, готовая к загрузки в интернет.
Число, написанное в диалоговом окне аккурат напротив слов "Размерность" (Pixel Dimensions), означает, сколько именно мегабайт "весит" файл.
Если вы не планируете сохранять пропорции исходного файла и хотите их поменять, в диалоговом окне напротив строки "Сохранить пропорции" (Constrain Proportions) уберите "галочку".
Источники:
- diwo.by
Каждый графический файл имеет размер, исчисляемый двумя параметрами: объём самого файла и размер разрешения изображения. Без визуальной потери качества можно уменьшать как объём фото, так и разрешение.

Инструкция
программа Paint.NET. Paint.NET не является продуктом, поставляемым вместе с Windows, в отличие от штатного редактора Paint. Paint.NET можно скачать абсолютно бесплатно в интернете, при этом программа постоянно обновляется, поддерживает русский язык и имеет приятный интерфейс. Дистрибутив Paint.NET весит примерно в 100 раз меньше, чем дистрибутив Adobe Photoshop, поэтому программа скачивается быстро и почти не занимает места на диске.
После запуска Paint.NET перетащите графический файл в рабочее окно программы. Картинка откроется в редакторе. Для изменения разрешения выберите в верхнем меню программы «Изображение» - «Изменить размер». В появившемся окне настройте разрешение нового изображения на свой вкус. Не забудьте поставить галочку у пункта «Сохранять пропорции». После ввода желаемого разрешения, нажмите “OK”.
Теперь нужно изменить формат картинки и уровень “quality”. Для этого выберите всё в том же верхнем меню «Файл» - «Сохранить как». Введите имя нового файла и выберите тип файла “JPEG”, после чего нажмите “OK”.
Появится всплывающее окно с просьбой указать качество. Справа вы будете видеть, как визуально меняется качество изображения (предварительный просмотр), а также финальный размер файла. Как видите, между качеством в 100% и 95% в формате JPEG практически нет различимой человеческим глазом разницы и это позволяет сэкономить место на диске. После настройки уровня качества нажмите «Сохранить». Изображение сохранено.
Источники:
- как изменять размер картинки
Разрешение фотографии измеряется в пикселях и определяется высотой и шириной фотографии. Так, фото, сделанное на 12-тимегапиксельный фотоаппарат, будет иметь разрешение 4000x3000 пикселей. Такие большие разрешения не очень удобно хранить на компьютере и загружать в интернет или отправлять по e-mail в силу большого объёма файла. Ведь чем выше разрешение, тем выше объём, занимаемый фотографией на диске.

Инструкция
Для изменения разрешения потребуется любой фоторедактор – это может быть Paint.NET, Adobe Photoshop, Ulead Photoimpacht, ACD SeeSystem и многие другие. Самый доступный из них, бесплатный и при этом не уступающий по функционалу – Paint.NET. Программа имеет полностью интерфейс и понятна даже . Скачать установочный файл можно по ссылке: www.paintnet.ru/download/
.
После установки и запуска программы, откройте нужную фотографию в меню «Файл» – «Открыть». Чтобы изменит фотографии, вызовите меню «Изображение» – «Изменит размер». В появившемся окне выберите «Процент», если хотите уменьшить фото в определённом процентном соотношении, или «Абсолютный размер», если хотите получить желаемое разрешение. Чтобы картинка не вытянулась и не сжалась, поставьте галочку у параметра «Сохранять пропорции» и введите желаемую или высоту изображения в , при этом нужно изменить только один числовой параметр, – второй изменится автоматически в соответствии с масштабом фотографии.
Пару слов о сохранении фотографии с новым разрешением. Если вам нужно сохранить первичное фото, не перезаписывая его, нажмите «Файл» – «Сохранить как» и сохраните получившуюся фотографию с новым разрешением в нужном вам формате в любую удобную папку на компьютере. Ели же оригинал фото больше не потребуется, просто сохраните фото с измененным разрешением нажатием «Файл» – «Сохранить».
Обратите внимание
Стоит помнить, что изменив разрешение и перезаписав файл, вы не сможете восстановить прежнее разрешение в оригинальном качестве. Проще говоря, можно уменьшить картинку и не потерять качество изображения, но нельзя увеличить её, сохранив чёткость фото.
Источники:
- как изменить формат у картинки
Бывает много ситуаций, когда картинка нужна строго определенного размера, например, чтобы установить аватар в дневнике. По электронной почте лучше отправлять картинки небольшого размера, и вам быстрее отправить, и получателю проще принять. Давайте разберемся, как изменить размер картинки в программе Фотошоп.

Инструкция
На панели управления выберите раздел «Изображение».
В разделе «Количество пикселей» введите нужное вам значение в «Ширина». Значение «Высоты» измениться в правильной пропорции, если пропорции изображения необходимо изменить, то уберите соответствующую галочку.
Также в этом разделе можно задать размер изображения в сантиметрах или в процентах от исходного.
Нажмите «ОК».
Сохраните изображение и закройте программу.
Видео по теме
Обратите внимание
При изменении размера картинки качество изображения ухудшается.
Для тех, кто занимается редактированием фотографий или просто увлекается графикой в целом, вопрос о кадрировании изображения, а также об изменении его размеров всегда был во главе угла. При печати или выводе на экран, в некоторых случаях, необходимо изменить размер изображения и, как правило, в меньшую сторону. А уменьшение изображения приводит к потере качества. Современные продукты обработки изображений включают в себя фильтры, которые поддерживают резкость картинки даже при ее уменьшении.

Вам понадобится
- Программное обеспечение Adobe Photoshop.
Инструкция
Перед скачиванием Adobe Photoshop необходимо определиться, какая версия этой вам нужна. Если вы хотите получить продукт с новейшими обработки, но не большим общим весом, последуйте этому совету: скачайте портативную версию программы (Portable).
Откройте Photoshop – нажмите меню "Файл" – выберите "Открыть" (либо дважды щелкните мышкой по пустому пространству программы).

Нажмите "Изображение" – выберите пункт "Размер изображения".

При попытке изменении размеров картинки, программа автоматически пересчитает объем в Кб или Мб. Это очень удобно. Если также включена опция "Сохранить пропорции", то вторая искомая величина автоматически подбирается под ваше изображение. Затем нажмите кнопку "Да" для того, чтобы подтвердить изменения размера вашего изображения. В противном случае нажмите кнопку "Отмена".

Видео по теме
Существует много разных вариантов изменения разрешения изображений. Поскольку для этого требуется один из графических редакторов, то легче всего пользоваться тем, который находится под рукой. Рассмотрим способ изменения разрешения с помощью графического редактора Paint, который установлен на любом компьютере с операционной системой Windows.

Инструкция
Добавьте в редактор Paint . Для этого нажмите кнопку меню в панели быстрого (в левом верхнем углу окна программы) и выберите команду «Открыть». Откроется окно, в котором вы увидите содержимое вашего . Найдите папку, в которой находится картинка, и щелкните по ней дважды.
После того, как картинка появится в окне редактора Paint, нажмите кнопку «Изменить размер», которую можно найти в меню сверху. В открывшемся меню «Изменение размеров и наклона» отметьте опции «Пиксели» и «Сохранять пропорции». Введите нужное цифровое значение по горизонтали, после чего значение по вертикали будет установлено автоматически. Нажмите кнопку «ОК» и картинка изменит свои размеры.
Теперь можно сохранить результат. Если вы желаете сохранить оригинальный вариант изображения, то щелкните на кнопке меню и выберите команду «Сохранить как». Введите название картинки и выберите папку, в которую она будет сохранена. Если вам не нужно сохранять оригинальную картинку, просто щелкните на значке дискеты в меню. Картинка с новым м заменит собой исходный файл.
Обратите внимание
Описанный способ подходит для компьютеров с установленной операционной системой Windows версий Vista и 7.
Источники:
- как поменять разрешение в сталкере
Для публикации в интернете фотографии необходимо оптимизировать. В противном случае они будут весить слишком много и у многих людей могут возникнуть проблемы с их загрузкой и просмотром. Чтобы фотография не потеряла четкости и качества при уменьшении, надо знать некоторые правила оптимизации и сжатия изображения для интернет-публикаций.

Инструкция
Не конвертируйте и не сохраняйте фотографии в JPEG – этот не дает достаточного сжатия, а вы можете получить маленькую фотографию низкого качества и большого размера. Конвертируйте оригинал фотографии в TIFF или PSD, если ваш снимает в RAW. Если же у вас простая , снимающая сразу в JPEG, сохраните все фотографии в формате TIFF или PSD.
Откройте фотографию в Фотошопе и проведите ретушь и цветокоррекцию, баланс белого, а при необходимости откорректируйте и контрастность, устраните шумовые дефекты. Подготовив фотографию к уменьшению, сохраните оригинал в папке и начинайте работать с копией.
Для начала откройте меню Image и в разделе Image Size установите нужный вам размер фотографии. Найдите в этом разделе блок Pixel Dimensions и если ваша фотография имеет горизонтальную ориентацию, установите ширину 800 пикселей, а для кадров вертикальной ориентации установите высоту 800 пикселей. Убедитесь, что масштаб фотографии равен 100% и откройте меню Filter.
Выберите раздел Sharpen>Smart Sharpen и примените фильтр к фотографии, установив следующие параметры в его настройках: Amount: 300, Radius: 0.2 или Amount: 100, Radius: 0.3. Наблюдайте за изменениями в фотографии в окне предпросмотра. После того, как результат вас устроит, сохраните изображение.
Есть более сложный метод уменьшения фотографии без потери качества, в котором обработку фотографии нужно начать с конвертации ее в Lab. Для этого откройте меню Image и выберите опцию Mode>Lab Color.
После этого откройте раздел Image Size и в блоке Pixel Dimensions установите для горизонтальной фотографии ширину 3200 пикселей, а для вертикальной – высоту в 2400 пикселей. Масштаб изображения уменьшите до 50%, а в палитре каналов (Channels) выберите Lightness.
После этого откройте меню фильтров и выберите Sharpen>Unsharp Mask со следующими параметрами: Amount: 150-300, Radius: 0.8-2,0, Threshold: 15-30. Проверьте, не усилился ли шум изображения. Откройте снова раздел Image Size и установите значение ширины в 50%, после чего верните реальный масштаб фотографии и в палитре каналов выберите, как и в предыдущем случае, канал Lightness.
Откройте меню фильтров и повторно выберите параметр Unsharp Mask, установив все значения в 50% от предыдущих значений. К каналу А примените фильтр Blur, затем тот же фильтр примените к каналу B. Затем зайдите в меню Image и выберите раздел Mode>RGB Color. Сконвертировав фотографию обратно в RGB, сохраните ее.
Видео по теме
Источники:
- как уменьшить фото по размеру
Желая установить аватар для своей учетной записи, пользователь может столкнуться с проблемой следующего содержания: изображение может превышать допустимый максимум на ресурсе, как в плане масштаба, так и в плане его объема. В таких случаях аватар можно уменьшить.

Вам понадобится
- Компьютер, графический редактор Adobe Photoshop.
Инструкция
Найдите на ПК аватар, который вы планируете загрузить в определенный сервис, после чего, кликните на нем правой клавишей мышки. В контекстном меню изображения вам нужно выбрать опцию «Открыть с помощью». Нажмите кнопку «Обзор» и найдите стартер программы фотошоп, установленной на вашем компьютере. После этого нажмите кнопку «Открыть». Аватар станет доступным для дальнейшей правки в программе.
При сохранении изображения, вам нужно выбрать формат JPEG. В ходе сохранения вы сможете задать качество картинки, определив тем самым ее итоговый объем. Чем выше будет сохраняемое качество, тем больше будет весить сама аватарка. Уточнить максимально разрешенный вес картинки вы сможете на том сервисе, на который планируете загрузить изображение.
К одним из важных свойств цифровых изображений, непосредственно влияющих на их отображение и вывод на печать, относится разрешение. Разрешение выражается в точках на дюйм и задает соотношение между физическими размерами растра и его геометрическими размерами при выводе. Иногда разрешением ошибочно называют размерность растра изображения. Значение разрешения хранится в файлах изображений. Изображения, полученные с цифровых фотоаппаратов и других устройств для фотосъемки, часто имеют низкое разрешение, хорошо подходящее для их просмотра на экране. Но в этом случае перед выводом на печать, имеет смысл увеличить разрешение у фотографии .

Вам понадобится
- Редактор графики Adobe Photoshop.
Инструкция
Откройте фотографию в Adobe Photoshop. Для этого в главном меню приложения выберите пункт "File", а затем пункт "Open" или же нажмите сочетание клавиш "Ctrl+O". В появившемся диалоге выбора перейдите в каталог с , выделите файл в списке и нажмите кнопку "Открыть".

Измените разрешение изображения. Скопируйте в значение поля "Width" группы элементов управления "Pixel Dimensions" диалога "Image Size". Установите режим пропорционального изменения полей "Width" и "Height", если он не установлен. Для этого нажмите на изображение цепочки рядом с полями. В выпадающем списке, следующем за полем "Resolution", выберите значение "pixels/inch". Измените содержимое поля "Resolution". Введите в него требуемое значение разрешения. Вставьте из буфера обмена значение в поле "Width" группы элементов управления "Pixel Dimensions". Нажмите кнопку "OK" в диалоге.

Сохраните копию изображения. Нажмите сочетание клавиш Alt+Ctrl+S или выберите пункты меню "File" и "Save As...". Задайте параметры сохранения в появившемся диалоге. Нажмите кнопку "Сохранить".

Полезный совет
Если необходимо изменить как логическое разрешение изображения, так и его размеры в большую сторону, выберите пункт "Bicubic Smoother (best for enlargement)" в выпадающем списке внизу диалога "Image Size".
Источники:
- Онлайн-документация по Adobe Photoshop
Аватарка – это небольшая картинка, выбираемая пользователем для своего графического представления на форумах, в блогах или в онлайн-пейджерах. Многие сайты и программы предъявляют определенные требования к размеру используемых изображений. В интернете сегодня можно найти множество стандартных аватарок на любой вкус, но иногда хочется поставить что-то особенное, индивидуальное. В этом случае приходится подгонять размер изображения под установленные правила.

Инструкция
Как правило, на большинстве ресурсов не разрешается загружать размером больше чем 100х100 пикселей и весящих более 1 Мб. Поэтому чтобы создать из понравившейся фотографии, приходится в первую очередь уменьшать ее размер. Сделать это можно несколькими способами.
В первую очередь можно воспользоваться любой графической программой, начиная от стандартных приложений операционной системы Windows и заканчивая такими «тяжеловесами» дизайна как Adobe Photoshop. Не очень опытному пользователю проще всего будет использовать стандартную программу Paint.NET, входящую в комплектацию Windows.
Чтобы открыть эту программу, пройдите следующий путь: «ПУСК»-«Стандартные»- «Paint.NET». В главном меню программы выберите путь «Файл»-«Открыть» и в выпавшем окне выберите нужный вам файл с изображением. После того как графический файл загрузится, вы сможете работать с изображением.
Чтобы уменьшить или выберите пункт «Изменить размер». В открывшемся окошке найдите строчку «Размер » и под ней два маленьких поля для вставки нужных величин. Выберите желаемый размер. По умолчанию для аватарки это 100х100 пикселей. Нажмите кнопку «Ок» и следуйте подсказкам программы, чтобы сохранить измененное изображение.
Если самостоятельная работа с графической программой кажется все же слишком сложной, можно воспользоваться одним из онлайновых сервисов для создания аватарок. Зайдите на сайт http://resize.allavatars.ru/ и нажмите кнопку «Обзор» рядом с пустым полем. Откроется стандартное окно Windows, отражающее каталоги и файлы на вашем компьютере. Выберите нужный файл и нажмите «Ок». В нижнем поле выберите желаемый размер вместо произвольного, нажмите кнопку «Далее» и следуйте подробным инструкциям системы В результате вы получите готовый аватар нужного вам размера и вида.
Полезный совет
При изменении размера изображения в программе Paint.NET нет необходимости вводить одновременно требуемые размеры длины и ширины картинки. Введите только требующееся значение по наибольшей стороне (к примеру "ширина - 100px"), остальные значения программа рассчитает сама, подгоняя соответствующие пропорции изображения.
Источники:
- Создание аватарок онлайн
Аватарка - необходимый элемент для регистрации на любом сайте и идентификации пользователя. Однако часто на размер аватара накладывают ограничения, с которыми приходится как-то справляться.

Инструкция
Проверьте необходимость уменьшения. Самые популярные сервисы, такие как «Вконтакте», давно установили систему автоматической корректировки изображения. Загрузив туда картинку любого размера, на месте вашего вы увидите уменьшенную копию. Впрочем, эта функция есть далеко не везде. Чтобы быть точно уверенным в необходимости уменьшения, найдите ограничение рядом с кнопкой загрузки: «Загружаемое изображение должно быть не более..». Ограничение может быть как в «весе» файла (мб), так и в размере изображения (пиксели).
Воспользуйтесь Paint. Это встроенная в Windows программа для базовой обработки изображений. Для того, чтобы уменьшить картинку там, вам следует выделить всю область «квадратом», затем перетянуть правый нижний угол так, чтобы установился необходимый размер. Затем найдите правый нижний угол «белого поля» и совместите его с краем картинки. Обратите внимание на то, что картинка при перетягивании может деформироваться и после увеличения – потеряет в качестве. Используя этот способ редактирования сохраните резервную копию изображения.
Воспользуйтесь Adobe Photoshop. Плюс данной программы в том, что она позволяет при зажатии клавиши Shift не деформировать изображение, а сохранять его первоначальные пропорции. К тому же, создавая новый документ, вы сразу можете задать нужные вам размеры поля. После того, как параметры заданы, откройте в Photoshop оригинальный файл. Выделите и перетяните ее на поле нового файла. Слишком большая? Нажмите Ctrl+T и, так же как в Paint, цепляя за угол, сожмите картинку до нужного размера.
Смените формат. Если вам нужно уменьшить размер файла, а не изображения аватарки, то используя вышеуказанные программы вам нужно сохранить изображение в другой кодировке. Делается это одинаково: «открыть->сохранить как». Далее вам нужно выбрать формат изображения. Самым маленьким будет.jpg, он обеспечит размер изображения не более мегабайта.
Обратите внимание
Старайтесь не сохранять картинки в формате.png, его распознают не все сайты.
Полезный совет
Стандартное ограничение в весе файла: 5 мб.
Источники:
- как уменьшить размер на сайте
Почти на каждом форуме администрация – это что-то типа пантеона богов. Они вольны устанавливать свои правила, которым пользователи волей-неволей должны подчиняться. Разумеется, максимальный размер аватара не всегда зависит от прихоти устроителей форума, могут быть и другие причины, например особенности движка. Но факт фактом, если существует проблема уменьшения аватара, ее нужно как-то решать. Например, с помощью Adobe Photoshop.

Вам понадобится
- - Adobe Photoshop.
Инструкция
Запустите программу Adobe Photoshop и откройте в нем нужный файл: нажмите пункт меню «Файл» (File) -> «Открыть» (Open) или кликните комбинацию клавиш Ctrl+O. В появившемся окне выберите аватар и нажмите кнопку «Открыть». Картинка появится в рабочей области программы.
Нажмите пункт меню «Изображение» (Image) -> «Размер изображения» (Image size) или кликните комбинацию клавиш Alt+Ctrl+I.
В появившемся окне найдите секцию «Размерность» (Pixel dimensions). При помощи замены параметров в полях ввода «Ширина» (Width) и «Высота» (Height), которые находятся в этой секции, вы можете изменять размер аватара.
Если вам нужно чтобы соразмерность сторон аватара оставалась неизменной, не забудьте поставить галочку возле пункта «Сохранить пропорции» (Constrain proportions). О том, что эта настройка включена, будет говорить еще и то, что рядом с полями ввода ширины и длины будет находиться квадратная скобочка и эмблемка цепочки. При изменении любого из этих параметров будет изменяться и другой. Если же вам, наоборот, нужно растянуть одну из сторон аватара, отключите эту настроку, т.е. уберите (или не ставьте) галочку возле пункта «Сохранить пропорции».
Чтобы при изменении размера аватара он минимум четкости, активируйте пункт «Интерполяция» (Resample image) и в выпадающем меню, которое находится под ним, выберите «Бикубическая четче (наилучшая для уменьшения)» (Bicubic (best for reduction)). Чтобы сохранить результат, кликните пункт меню «Файл» (File) -> «Сохранить как» (Save as) или нажмите на горячие клавиши Ctrl+Shift+S. В появившемся окне выберите путь для нового варианта аватара, впишите имя, в поле «Тип файлов» укажите тот, который вам нужен (как правило, большинство форумов, блогов, сайтов и пр. поддерживают формат Jpeg) и кликните «Сохранить».
Видео по теме
Предположим, вы нашли аватар, который в полной мере отражает суть вашей противоречивой натуры, но встретились с небольшим препятствием – он оказался слишком маленьких габаритов. И если искать более крупную версию желание отсутствует, можно решить эту проблему при помощи Adobe Photoshop.

Вам понадобится
- - Adobe Photoshop
Инструкция
Запустите программу Adobe Photoshop и откройте в ней аватар: нажмите пункт меню «Файл» (File) > «Открыть» (Open) или щелкните по горячим клавишам Ctrl+O. В следующем окне выберите файл и нажмите ОК. Картинка появится в рабочей области программы.
Вызовите окно «Размер изображения» (Image size). Сделать это можно разными способами. Первый – кликните пункт меню «Изображение» (Image) > «Размер изображения» (Image size). Второй – нажмите комбинацию клавиш Ctrl+Alt+I. В появившемся меню вас должна интересовать секция «Размерность» (Pixel dimensions), а конкретно то, что в ней находится, т.е. пункты «Ширина» (Width) и «Высота» (Height). На данный момент в них указаны параметры открытого документа, т.е. аватара.
Обратите внимание на нижнюю часть окна, там находятся как минимум два интересующих вас пункта. Первый – «Сохранить пропорции» (Constrain proportions), если возле него пункта стоит галочка, то изображение не потеряет соразмерность ни при каких обстоятельствах. О том, что активирован этот пункт, будет значить также наличие эмблемы в виде квадратной скобочки и цепочки справа от полей «Ширина» и «Высота». Второй – «Интерполяция» (Resample image), поставьте возле него галочку, а в выпадающем меню, которое находится ниже, выберите «Бикубическая, глаже (наилучшая для увеличения)» (Bicubic smoother (best for enlargement)).
Установите в полях «Ширина» и «Высота» необходимые величины и нажмите ОК. Изображение увеличится. Чтобы сохранить результат, щелкните пункт меню «Файл» (File) > «Сохранить как» (Save as) или кликните комбинацию клавиш Ctrl+Shift+S. В новом окне укажите путь для увеличенного аватара, его имя, необходимый формат и нажмите «Сохранить».
Иногда выбор единственной картинки, достойной быть вашим аватаром в социальной сети или на форуме, является сложной задачей. Более того, когда картинка выбрана, может оказаться, что по правилам ресурса, на котором вы завели аккаунт, размеры аватара ограничены. Впрочем, уменьшить выбранную картинку пользователя можно в любом графическом редакторе.
Иногда бывает такое, что необходимо изменить размер изображения. Причиной этому может послужить много факторов. Во-первых, чем больше разрешение фотографии, тем больше ее размер, а такие файлы может быть проблематично хранить на устройстве. Во-вторых, если необходимо скинуть фотографию через Интернет, могут возникнуть проблемы, ведь некоторые файлообменники имеют максимально допустимый предел размера фото.
Именно поэтому в статье поговорим о том, как изменить разрешение фотографии. Это может пригодиться в работе за компьютером, поэтому приступим.
Что такое разрешение
Первым делом давайте разберемся, что такое разрешение. А термин в принципе простой: разрешением называют количество пикселей по вертикали и горизонтали изображения.
Как известно, чем больше фото имеет тех самых пикселей, тем больше его размер. Однако в наше время существует неисчислимое количество программ, которые способны уменьшить изображение, тем самым снизив его размер и не потеряв качество. Ну а сейчас подробнее поговорим о том, как изменить разрешение фотографии.
Хочется также сказать, что при уменьшении количества пикселей относительно оригинального значения фото не будет терять качество, но если это же значение увеличивать, то разница станет заметна.
Способ №1. Paint
С программой Paint, наверное, знаком каждый. Но несмотря на его маленькое количество функций, он способен помочь в изменении разрешения фотографии.
Итак, допустим, у вас есть фотография с разрешением 3 000 на 4 000, а вы хотите уменьшить это число в два раза. Для этого открывается Paint. Можно воспользоваться поиском, вызвав его с помощью клавиш Win + Q. Там сразу же нажимаем на «Файл» и выбираем «Открыть». В появившемся проводнике указываем путь к необходимой фотографии и нажимаем «Открыть».
Перед вами теперь ваше фото. Чтобы изменить его разрешение, нажимаем «Изменить размер». Данная кнопка находится на верхней панели рядом с «Выделить».
Теперь открылось маленькое окошко, в котором в первую очередь надо выбрать, в каких величинах будет изменен размер. На выбор есть два варианта: пиксели и проценты. Выбираем первое. Теперь необходимо поставить галочку «Сохранить пропорции», это предотвратит тот случай, когда фото сузится или сплющится.
Теперь можно приступать к изменению размера. Так как мы изначально хотели уменьшить фото в два раза, то вводим в поле «По горизонтали» значение 2 000. Вы, наверное, заметили, что поле «По вертикали» заполнилось само, это из-за того, что стоит галочка «Сохранить пропорции».

Теперь нажимаем ОК и можем смело сохранять фото в новом размере: «Файл — Сохранить».
Это был первый способ, как изменить разрешение фотографии - в Paint, теперь переходим ко второму.
Способ № 2. Adobe PhotoShop
Теперь переходим от малого к большему, точнее от Paint к PhotoShop. Конечно, это два но они ничем друг на друга не похожи, однако данный подход не будет кардинально отличаться от предыдущего.
Итак, начинаем разбираться, как изменить разрешение фотографии в программе PhotoShop. Для начала его необходимо открыть. Сразу после этого нажмите «Файл», а затем «Открыть» и проложите путь к вашей фотографии.
Теперь нажмите на той же панели инструментов пункт «Изображение». В списке выберите строку «Размер изображения...». Или же можете просто нажать сочетание клавиш Alt + Ctrl + I.
В появившемся окне сразу же поставьте галочку напротив «Сохранить пропорции». А в графе «Размерность» выберите в выпадающем списке «Пикс.». Теперь смело изменяйте размер фото.

Теперь вы знаете, как изменить разрешение фотографии без потери качества с помощью программы PhotoShop.
Вывод
Как вы могли заметить, чтобы изменить фотографию, не надо много знать. Вышеперечисленные манипуляции сможет выполнить каждый, а в итоге вы получите желаемое: фото изменится, а качество останется прежним, притом размер файла заметно снизится. Надеемся, статья дала вам ответ на вопрос о том, как изменить разрешение фотографии.
Те пользователи, которые задаются вопросом, как изменить размер картинки, могут использовать для решения подобной проблемы специализированные программы.
Одной из таких является программа InfanView , которая проста в функционале, а также отлично работает на любом компьютере. Рассмотрим порядок работы с программой на примере этого скриншота:
Размер картинки
, требующий уменьшения указан стрелкой и очевидно, что он достаточно большой, а значит, само изображение много весит. Путем одновременного нажатия клавиш Ctrl
+
R
, открывается меню изменения количества пикселей.
Здесь пользователь задает нужную величину и соответственно размерность, а также, в случае необходимости может сохранять пропорции изначального варианта. После редактирования, картинку можно сохранить через меню или комбинацию Ctrl + S .
Более продвинутые пользователи и владельцы мощных компьютеров, могут воспользоваться достаточно популярной программой – Photoshop
. Загрузив в программу искомое изображение и определив его размеры, следует перейти в раздел меню Изображение
> Размер изображения
.
В открывшемся окне, как видно из скриншота, можно варьировать все параметры, связанные с изменением картинки, а в дальнейшем материал можно сохранить в любом формате.
Как изменить фото в Paint
Одним из наиболее простых и быстрых способов, изменения размеров картинки, является использование стандартной программы Paint, которая имеется в любой версии Windows. В зависимости, от версии программа может обладать различным интерфейсом, однако порядок действий будет одинаковым.
Открыв изображение или фото, в нижней части экрана можно увидеть размеры картинки
. В верхней строке меню либо на панели инструментов, следует отыскать функцию, отвечающую за изменение размера, пример показан на скриншоте. Кликнув по ней, откроется окно
подобного образца:
Данный способ, наиболее простой, а соответственно и функционал в нем меньше, однако рассматриваемую проблему он решает отлично.
Использование онлайн сервисов
В определенных ситуациях, пользователю гораздо быстрее и удобнее воспользоваться каким-либо онлайн сервисом, позволяющим изменять размеры изображений. Разумеется, что подобные сервисы существуют, и они позволяют произвести все необходимые операции непосредственно в браузере. Одним из таких сервисов является – imgonline . com . ua
Для начала работы с этим сайтом, необходимо, чтобы искомое изображение находилось на компьютере или устройстве. Рабочая область программы выглядит следующим образом:
Здесь все действия уже расписаны пошагово, а потому любой пользователь сможет легко и быстро сделать все, что необходимо. На выходе получи v картинку , которую можно скачать либо сразу же отправить куда-либо.
Другим сервисом, с похожим функционалом является – inettools . net
Загрузив искомое изображение, пользователь увидит вот такое рабочее поле:
Примечательным является такой момент, что здесь можно одно за другим, быстро редактировать несколько фото, либо для всех выбранных картинок применить единый тип корректировки.
Следующий сайт называется — resizepiconline.com
Работа с ним состоит из четырех шагов, где первый это загрузка исходного материала, а четвертый это сохранение полученного результата. Непосредственно процесс редактирования изображения происходит, на этапе №3, где при помощи удобных ползунков можно быстро и наглядно менять параметры
.
По окончании работы, готовый материал можно сохранить либо получить его сетевой адрес.
Как часто, просматривая фотографии на компьютере, мы выбрасывали классные кадры, потому что они оказались слишком маленькими по размеру и некачественными. Но с помощью специальных программ можно спасти почти любое изображение!
Повышение качества изображения - очень объёмная тема. Для улучшения качества фото в Photoshop могут применяться цветокоррекция, усиление резкости, ретушь и много других операций. Все они требуют определённых навыков и владения особыми техниками.
Но существуют и менее сложные способы, когда просто требуется увеличение изображения без потери качества. Ниже мы рассмотрим на примере, как улучшить качество фото, если нужно увеличить фото без потери качества.
Как увеличить фото без потери качества
Всем приходилось сталкиваться с изображением маленького размера низкого качества. На таких снимках при увеличении сильно видны пиксели, точки, из которых строится растровое изображение.

Увеличение изображения растягиванием его свободным трансформированием только ухудшит положение.
В этом уроке работа будет проводиться в Photoshop CC 2017. Но сначала мы рассмотрим метод для других, более старых, версий Photoshop. А потом покажем, как Photoshop CC 2017 может сделать всю процедуру автоматически.
Открываем изображение в Photoshop. Теперь мы постепенно увеличим его в несколько заходов. Стоит сразу отметить, что увеличить фото и поднять качество можно, но с ограничением в размере.
Нажимаем сочетание клавиш Alt + Ctrl + I . У нас откроется окно «Размер изображения» . Нужно, чтобы между «Шириной»/Width и «Высотой»/Height была нажата скрепка. Тогда ширина и высота будут изменяться пропорционально.

Увеличим изображение два раза, каждый раз на 20%. Для этого в выпадающем списке напротив «Ширины» меняем пиксели на проценты (Pixel/Percent), а численное значение со 100% на 120% и нажимаем Ok . Затем ещё раз вызываем окно размера изображения (Alt + Ctrl + I ) и увеличиваем на 20%.

Мы увеличили размер изображения с 950х632 пикселя до 1368х910 пикселей.

Для наглядного сравнения приблизим исходное изображение (950х632 пикс.) и полученное (1368х910 пикс.).

Мы увеличили изображение почти в полтора раза и даже улучшили качество. Как видно, пикселизация менее заметна, если приблизить изображение.
Остаётся доработать результат. Применим фильтр «Умная резкость» к полученному изображению.
Заходим: «Фильтры»/«Усиление резкости»/«Умная резкость»/Filter/Sharpen/Smart Sharpen . Перемещая ползунки, подбираем подходящую резкость. Если в маленьком окне предпросмотра на изображение кликнуть левой клавишей мыши и удерживать, то можно увидеть картинку до применения эффекта. Разница ощутима. Особенно заметен плавный переход цвета (без кубиков) на линзах очков. Мы полностью убрали шум, сместив ползунок до конца вправо. Радиус резкости взяли 0,3 пикселя, эффект применили на 79%.

Ещё раз сравним результаты.
Слева - исходное изображение, в центре - после увеличения размера, справа - с применением «Умной резкости» .

После применения «Умной резкости» на фото ушли шумы, изображение стало чище.
Вот наш результат.

А теперь увеличим фото и улучшим его качество с помощью автоматических средств Photoshop 2017.
Открываем изображение в Photoshop, нажимаем сочетание клавиш Alt + Ctrl + I . У нас откроется окно «Размер изображения»/Image Size . Обратите внимание на пункт «Подогнать под»/Dimensions . Раскройте этот список. В нём вы увидите заготовки вариантов увеличения/уменьшения изображения без потери качества. Воспользуемся автоматической подборкой (второй пункт в списке). В открывшемся окне выбираем пункт «Хорошее» и жмём Ok . Наилучшее выбирать не стоит, поскольку исходный снимок - слишком низкого качества, и увеличивать его настолько нет смысла.

Обратите внимание, если нам удалось подбором увеличить изображение с 950х632 пикселя и разрешением 96 пикс/дюйм до 1368х910 пикселей с тем же разрешением, то программа сделала увеличение до 1969х1310 пикселей с разрешением 199 пикс/дюйм.

Применим «Умную резкость».

Теперь вы сами убедились, что увеличить картинку без потери качества можно, и при этом даже улучшить качество фотографии.
Стоит отметить, что этот метод может пригодиться не только для увеличения и улучшения маленьких фото. Например, вам нужно предоставить фото для интернет-ресурса или для печати в издательстве. Ваше фото при этом отличного качества и большого размера, но для издательства нужен размер ещё больше. Применив описанный метод увеличения снимка и улучшения его качества, вы получите отличный результат. Ведь фото больших размеров с хорошим качеством пройдут эту процедуру намного проще.
Процедура предельно проста. Не ставьте крест на маленьких снимках. Дайте им второй шанс.
Порой часто приходится уменьшать или увеличивать размеры изображения. Сделать это можно несколькими способами. Ниже приведена подробная инструкция.
Как изменить размер изображения в Paint
- Заходим в пейнт. Для этого нажимаем на иконку лупы в левом нижнем углу рабочего стола и вбиваем слово “Paint”, нажимаем на результат поиска.
- В правом левом углу открывшейся программы нажимаем на вкладку “файл”, в выпавшем меню выбираем “открыть”. Сделать это можно также комбинацией клавиш Ctrl + O.


- В появившемся окне выбираем нужную нам фотографию, кликаем по ней и нажимаем “открыть”.


- Выбранное изображение высвечивается на т.н. “холсте” программы. Чтобы изменить размер этого изображения заходим во вкладку “Главная”, в отделе “изображение” нажимаем на “изменить размер”.


- В появившемся окне нужно задать новые значения для изображения. Пейнт автоматически сохраняет пропорции, чтобы качество не испортилось. Если есть необходимость задать разные пропорции, убираем галочку рядом с “сохранить пропорции”, задаем нужные значения и нажимаем на “Ок”.


- Процентное соотношение высоты и ширины изображения подстроились под заданные нами значения.


- Обрезаем белую часть холста, потянув за точку в самом нижнем/высшем крае и нажимаем на иконку “сохранить” или комбинацию клавиш Ctrl + S.


Как изменить размер изображения онлайн
В интернете существует много сервисов, с помощью которых можно изменить размер изображения. Ниже будет приведен список некоторых, из них и рассмотрен пример изменения размера на сервисе “Онлайн Фотошоп “.
- Заходим на сайт https://online-fotoshop.ru/ . Сразу же выходит окно, предлагающее выбрать способ работы с изображением. Нажимаем на “Загрузить изображение с компьютера” или “Открыть URL изображения”
- Нажав на вышеупомянутую вкладку, выбираем изображение. После того, как изображение загрузилось, на “Изображение”, затем на “Размер изображения”.


- Появляется аналогичное пейнту окно, но не с процентами, а пикселями. Если есть необходимость, убираем галочку рядом с “Сохранить пропорции”, меняем пиксели, нажимаем на “Да”.


 Скачать драйверы для видеокарты NVIDIA Скачать и установить нвидиа на виндовс 10
Скачать драйверы для видеокарты NVIDIA Скачать и установить нвидиа на виндовс 10 Глобальная прошивка что это, и какие особенности существуют
Глобальная прошивка что это, и какие особенности существуют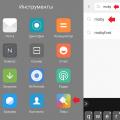 Все способы изменить шрифт на Xiaomi Стандартный шрифт miui 9
Все способы изменить шрифт на Xiaomi Стандартный шрифт miui 9