Tastatură pe ecran. Taste rapide Macos Cum se deschide tastatura de pe ecran pe macbook
Utilizarea comenzilor rapide de la tastatură vă permite să creșteți confortul de a lucra în sistemul de operare prin reducerea timpului de efectuare a diferitelor operațiuni. În loc să căutați în meniu un element care este responsabil pentru orice acțiune, apăsați câteva butoane și îl executați instantaneu. În acest articol, vom vorbi despre principalele taste rapide macOS care funcționează în aplicațiile de sistem.
Tastatura Mac este diferită de tastatura standard pentru PC. Are mai puține taste și niciun bloc funcțional. Butoanele de navigare incluse în acesta, „Printscreen” și Delete sunt înlocuite cu combinații. Tastele standard care sunt prezente și pe computer sunt afișate cu verde în captură de ecran. Marcat cu roșu specific, disponibil numai pe tastatura Apple:
- Opțiunea ⌥ . Modificator general de sistem. În multe meniuri, apăsarea acestui buton schimbă elementele, deschizând funcționalități suplimentare.
- Comanda ⌘ . Similar cu cheia Win. Majoritatea comenzilor rapide de la tastatură de pe MacBook necesită intrarea ei.

Captura de ecran de mai jos arată cum se modifică elementele din meniul sistemului de operare atunci când este apăsat butonul Opțiune. În stânga este ieșirea standard de comandă, iar în dreapta este ieșirea extinsă.

Finder
În sistemul de operare Apple, Finder îndeplinește același rol ca File Explorer în Windows. Acesta este un manager de fișiere care rulează constant. Majoritatea operațiunilor efectuate în el necesită utilizarea tastei Command și au o justificare în limba engleză:
- ⌘ +C (Copiere) - creează o copie a unui fișier sau document în clipboard;
- ⌘ + V - lipiți din clipboard;
- ⌘ +X (acciză) – tăiați obiectul selectat din fereastra curentă. În practică, Finder efectuează această operație în mod implicit pentru fișiere. Obiectul selectat este imediat transferat într-o nouă fereastră.
- ⌘ +A (Toate) - selectați toate fișierele din fereastra curentă;
- ⌘ +Z (zero) - reveniți la starea inițială (zero). Anulează ultima acțiune întreprinsă de utilizator.
- ⌘ +E (Eject) - scoateți sau dezactivați mediul extern selectat;
- ⌘ +T (Tab) – creează o filă nouă în fereastra curentă;
- ⌘ + F (Găsește) - lansează dialogul de căutare în Finder;
- ⌘ +I (Inspector) - afișați proprietățile fișierului selectat într-o fereastră separată;
- ⌘ +Y - începe vizualizarea rapidă. Funcționează similar cu bara de spațiu;
- ⌘ +M (Minimizare) - vă permite să minimizați fereastra curentă către Dock;
- ⌘ +O (Deschide) - deschideți fișierul selectat în programul implicit.
Pentru a economisi spațiu pe ecran, puteți reduce meniul lateral doar la folderele utilizate frecvent și puteți utiliza comenzile rapide de la tastatură pentru a naviga la restul secțiunilor. Apăsarea Opțiuni deschide accesul la biblioteca de sistem ascunsă implicit.

În mod similar, puteți utiliza comenzile rapide de la tastatură pentru a modifica modul în care fișierele sunt afișate în fereastra Finder.

Următoarea captură de ecran arată modul de previzualizare Cover Flow invocat prin apăsarea ⌘4 .

Combinații utile
Orice Macbook, indiferent de versiune (Air sau Pro), folosește aceeași tastatură și același sistem de operare. Pe macOS, nu există nicio separare între versiunile acasă și cele profesionale. Prin urmare, comenzile rapide de la tastatură vor funcționa absolut identic pe orice model.
Blocarea ecranului
Sleep funcționează bine pe un Mac. Depărtându-te de laptop, poți închide capacul și, revenind, să continui să lucrezi din același loc fără să-ți faci griji pentru siguranța fișierelor. Cu toate acestea, uneori este suficientă doar blocarea ecranului. De exemplu, dacă te desprinzi de la serviciu pentru câteva minute, dar nu vrei să-l arăți nimănui.
Combinația Control + Command + Q oferă această oportunitate. Pe monitor este afișată o fereastră de blocare și, după un timp stabilit, economizorul de ecran va porni. Comanda rapidă de la tastatură Shift + Control + Power vă permite să obțineți un rezultat similar. În acest caz, monitorul este oprit și se stinge, ocolind etapa de economizor de ecran. Dacă caseta de selectare specificată este bifată în setări, se va putea accesa laptopul doar cu o parolă.

Încetarea forțată a programelor
Orice program, inclusiv un program care nu mai răspunde, poate fi oprit forțat pe un Mac. Pentru a face acest lucru, în bara de meniu, faceți clic pe sigla Apple și selectați elementul marcat. După cum puteți vedea în captură de ecran, această operațiune poate fi efectuată și folosind taste rapide.

Opțiune + Comandă + Esc afișează un analog simplificat al managerului de activități. În el găsim programul care trebuie finalizat și apăsăm butonul marcat.

Adesea, această operațiune trebuie făcută cu playerul video QuickTime încorporat. După închiderea ferestrei principale, aceasta tinde să rămână în memorie fără a fi afișată în Dock.
Reglaj fin
Setarea sunetului, luminii de fundal a tastelor și luminozității ecranului pe un Air sau alt iMac are șaisprezece poziții între valorile „Min” și „Max”. Gestionarea este efectuată de tastele funcționale corespunzătoare din rândul de sus. Dacă țineți apăsate tastele Shift + Opțiune în timp ce faceți o ajustare, atunci fiecare dintre pozițiile de control va fi împărțită în patru părți.

Astfel, nu obțineți 16, ci 64 de puncte de ajustare. Când butoanele suplimentare sunt eliberate, sistemul va completa mai întâi diviziunea incompletă și apoi va reveni automat la modul normal.
Capturi de ecran
După cum am spus mai devreme, computerele Apple nu au o cheie separată pentru capturi de ecran. Următoarele combinații sunt utilizate pentru capturi de ecran:
- Comandă + Shift + 3 . Captură de ecran a întregului desktop;
- Comandă + Shift + 4 . Instantaneu al zonei selectate;
- Comandă + Shift + 4 + Spațiu. Instantaneu al ferestrei sau al elementului de meniu selectat.
Moduri de descărcare
Când porniți macOS, înainte de prima apariție a siglei Apple, puteți selecta modul de pornire. Aceste combinații pot fi utile nu numai pentru reinstalare sau depanare:
- Opțiune . Selectarea volumului de pornire pentru sisteme cu sistem de operare dual. Astfel, puteți alege între macOS și Windows instalat pe partiția BootCamp;
- T. Pornirea sistemului în modul volum extern. Dacă conectați un Mac problematic la un Mac care funcționează, puteți porni de pe hard diskul său și puteți efectua diagnosticarea inițială;
- Schimb. Pornește sistemul de operare în modul sigur;
- Comanda + R Recuperare de pe hard disk;
- Opțiune+Comandă+R. Mod de recuperare pe internet. Reinstalați sau restaurați macOS de pe serverele Apple.
Închide
În modul normal, MacBook-ul poate fi oprit sau repornit folosind meniul de sistem. Pentru a face acest lucru, conține toate opțiunile disponibile utilizatorului.

În aceste scopuri, puteți utiliza și diverse combinații:
- Control + Putere. Apelează meniul de închidere într-o fereastră separată;

- Control +Comandă +Putere . Un analog al „combinației cu trei degete” pentru Windows. Provoacă o repornire forțată;
- Opțiune + Comandă + Putere . Trecerea în modul sleep fără a închide capacul;
- Shift + Comandă + Q. Încheierea unei sesiuni de utilizator cu un avertisment;

- Shift + Opțiune + Comandă + Q . Deconectarea utilizatorului fără avertisment. La următoarea autentificare, ferestrele deschise anterior sunt restaurate automat.
Setările tastaturii
În versiunea Sierra, Apple a schimbat combinația de comutare a limbii familiară multor utilizatori de Mac. În loc de Comandă în combinație cu un spațiu, a început să fie folosită tasta Control. Mulți utilizatori schimbă mai întâi această setare la una familiară și convenabilă.
- Deschideți Preferințe de sistem și selectați elementul marcat.

- Accesați secțiunea „Comenzi rapide de la tastatură”. În zona de navigare, selectați articolul care ne interesează. În partea dreaptă a ferestrei se vor deschide combinațiile date și posibile, dar nu presetate. De exemplu, Launchpad poate fi apelat de la tastatură, dar nu există o comandă rapidă implicită pentru el. Marcați-l cu o bifă și deschideți câmpul de editare. Introducem o combinație care ne este convenabilă.

- Dacă se dorește, tastele rapide pot fi setate independent. De exemplu, în Finder există un element „Comprimare”, care nu are propria sa combinație. Dacă nevoia de arhivare apare constant, atunci aceasta poate fi creată. Comutați la secțiunea marcată. Folosind butonul „+”, apelăm un meniu suplimentar. Alegem programul. Introduceți numele exact al articolului și setați combinația dorită.

- Rezultatul manipulărilor efectuate este vizibil imediat, nu este necesară o repornire. Folosind o anumită combinație, puteți crea rapid arhive.

- În prima secțiune a setărilor tastaturii, puteți seta modul în care este utilizat rândul superior de taste funcționale. În mod implicit, acestea sunt utilizate pentru a accesa rapid setările sistemului, cum ar fi controlul media sau al luminii de fundal. Rolul lor tradițional este activat prin apăsarea tastei Fn din colțul din stânga jos. În unele editoare grafice, aceste butoane sunt folosite destul de activ. Pentru a nu folosi o combinație de două taste de fiecare dată, le puteți readuce la atribuirea lor directă. Pentru a face acest lucru, puneți o bifă în locul indicat de săgeată. Acum, pentru a adăuga volum, trebuie să folosiți nu F12, ci Fn + F12.

- Aici, iubitorii de experimente pot reatribui independent rolul tastelor modificatoare. Apăsarea butonului marcat va apărea un meniu suplimentar. Folosind listele derulante, puteți seta noi valori. De exemplu, schimbați Comandă și Control.

In cele din urma
Utilizarea diverselor comenzi rapide de la tastatură este o chestiune de obișnuință. Dacă acest lucru nu este direct necesar, atunci ele pot fi renunțate perfect. Comoditatea macOS este că acestea sunt listate în meniul fiecărui program și, dacă se dorește, sunt ușor de reținut.
Instrucțiuni video
Dacă acest subiect vă interesează, videoclipul de prezentare generală de mai jos vă va ajuta să aflați mai multe despre cum funcționează tastele rapide și să le găsiți pe cele mai utile.
Cu toții folosim noul sistem de operare de mult timp. macOS Sierra. Deși actualizarea a devenit indisponibilă, Apple se simte grozav pe alte computere.
Este timpul să descoperiți câteva funcții ascunse pentru a profita la maximum de noul dvs. sistem de operare.
1. Asistent RAID

De ce este nevoie: Apendice utilitatea disculuiîn OS X El Capitan simplificat la limită. Capacitatea de a crea matrice RAID și discuri virtuale combinate a fost eliminată din program. Din fericire, dezvoltatorii macOS Sierra și-au revenit în fire și au adus înapoi un set util de funcții.
Cu el, îl poți folosi pentru casă de pe unități flash vechi și nu numai.
Cum se pornește: in aplicatie utilitatea discului selectați în bara de meniu Fișier - Asistent raid.
2. Tastatură de la iOS

De ce este nevoie: există lucruri mici din tastatura iOS care lipsesc de pe un computer sau laptop. iOS a reușit de mult să pună o perioadă când face dublu clic pe Spaţiuși scrieți cu majuscule cuvântul după punct.
Acum și macOS poate face acest lucru, doar aceste funcții sunt dezactivate implicit.
Cum se pornește: mergi la Setări - Tastatură - Textși activați opțiunile Adăugați un punct cu un spațiu dubluși Scrie automat cuvintele cu majuscule.
3. Restaurați filele în Safari

De ce este nevoie: modalitate standard de a restabili filele făcând clic pe Comandă+Z vă permite să returnați un număr limitat de site-uri închise. Va fi inutil dacă închideți accidental o fereastră cu mai multe file sau închideți complet browserul.
O altă comandă rapidă utilă de la tastatură va veni în ajutor, care va restabili toate paginile necesare sau chiar o fereastră cu file.
Cum se pornește: nu trebuie să configurați nimic, doar faceți clic Comandă+Shift+T iar browserul va deschide ultimele file închise, va restabili complet fereastra închisă a browserului cu toate paginile sau va întoarce toate filele când sunt deschise, dacă setările permit afișarea unei pagini goale la pornire.
4. Imagine în imagine oriunde

De ce este nevoie: Inițial, o fereastră cu un clip detașat din browser poate fi plasată într-unul dintre colțurile desktopului. Această locație nu este întotdeauna convenabilă. Adesea trebuie să mutați puțin imaginea, iar fereastra sare într-un colț diferit.
Cum se pornește:în timp ce trageți fereastra video, țineți apăsată tasta comanda. Acum îl puteți plasa absolut oriunde.
5. Îmbunătățiți performanța

De ce este nevoie: Dacă Mac-ul dvs. nu poate face față încărcării, există câteva setări implicite care vor îmbunătăți performanța computerului. Opțiuni Mișcare redusăși Reduceți transparența a intrat în sistemul de operare desktop din iOS și efectuează funcții similare. Primul comutator va elimina animația, iar al doilea - transparența elementelor din sistem.
Cum se pornește: trecem pe drum Setări - Accesibilitate - Monitorși activați una sau ambele opțiuni în același timp.
Cu aceste funcții, utilizarea Mac-ului dvs. va deveni și mai convenabilă. Amintește-ți de tine și spune-le prietenilor tăi.
Dacă credeți că tastaturile Mac și PC sunt exact la fel, veți fi surprins când veți începe cu Mac. Tastele cu litere, din fericire, sunt în locurile lor obișnuite, la fel ca și tastele funcționale precum Esc, Tab, Caps Lock, Shift, Home, End, Page Up, Page Down. Pe tastaturile de dimensiune completă, veți găsi și un bloc numeric.
Dar apoi - confuzie și șovăieli... Cum funcționează tastele Comandă și Opțiuni? Tastele de control de pe o tastatură Mac și tastele Ctrl de pe Windows îndeplinesc aceeași funcție? Care este cheia de retur? Iată o scurtă prezentare generală a acestor taste și a altor taste standard de pe tastatura Mac, care vă va ajuta să scăpați de confuzie:
comanda. Aceasta este principala tastă specială care participă la așa-numitele combinații de taste „fierbinte”: o apăsați, o țineți apăsată, apăsați una sau două alte taste și astfel începeți procesul dorit. Din experiența dumneavoastră Windows, sunteți familiarizat cu comanda rapidă Ctrl + S pentru a salva un document. Tasta Ctrl este o tastă specială. Marea majoritate a comenzilor rapide de la tastatură includ Command, așa că cea mai apropiată analogie cu Ctrl dintr-un mediu Windows pe un Mac ar fi Command. Pentru a salva documentul, utilizați combinația Command + S.
Opțiune. Aceasta este o altă cheie de serviciu, care este utilizată în principal în combinație cu Command. De exemplu, în majoritatea programelor care au o Bară de instrumente, o puteți ascunde sau afișa cu Opțiune + Comandă + T.
Control. Folosit rar. Puteți, de exemplu, să reporniți Mac-ul apăsând Control + Command + Eject. Este folosit în principal pentru a afișa meniul contextual al unui obiect selectat, cum ar fi un fișier. Pentru a face acest lucru, țineți apăsată tasta și faceți clic o dată pe obiectul de interes.
întoarcere. Acesta este echivalentul Windows al butonului Enter. Pe tastaturile cu tastatură numerică, veți vedea tasta Enter, ale cărei funcții sunt exact aceleași cu Return.
Șterge. Acționează ca butonul Backspace din Windows, adică șterge caracterul din stânga cursorului. Nu-l confundați cu butonul Windows Delete, care elimină caracterul din dreapta cursorului!
Redirecționare Ștergere([x>). Funcționează exact ca Delete pe Windows, adică șterge caracterul din dreapta cursorului. Rețineți că tasta Forward Delete apare doar pe tastatura numerică și este indicată printr-un simbol. Acest lucru va ajuta la evitarea confuziei.
fn. Folosit pentru a lucra cu tastele funcționale. De exemplu, pe una dintre tastele rândului de sus veți găsi o reprezentare schematică a unui difuzor fără unde sonore și denumirea F10. Prin apăsarea acestei taste, puteți dezactiva și activa sunetul difuzorului, iar în combinație cu tasta Fn, puteți lansa funcții suplimentare ale programului care sunt „legate” la tasta F10.
Tastele de navigare. Tastele săgeată Pagina în sus, Pagina în jos, Acasă și Sfârșit, care sunt întotdeauna prezente pe tastaturile de dimensiune completă, funcționează la fel ca în Windows. Nu există ultimele patru taste pe tastaturile portabile, iar funcțiile acestora sunt disponibile prin combinațiile de taste Fn și săgeată: Fn + săgeată sus - Pagina sus, jos - Pagina în jos, stânga - Acasă, dreapta - Sfârșit.
eject (±). Apăsând această tastă, veți scoate CD-ul din unitate (uneori trebuie să țineți apăsat acest buton pentru câteva secunde).
Taste funcționale. Acesta este rândul superior de taste de la F1 la F19 și cu pictograme pentru funcții suplimentare. Pe majoritatea tastaturilor moderne, ultima tastă din rând este F12. În tabel. Tabelul 1.1 enumeră caracteristicile cheie standard de la F1 la F12 care sunt relevante pentru cele mai multe tastaturi Mac moderne.
Desigur, este dificil să ne amintim toate aceste combinații, prin urmare, în meniurile drop-down după comenzi, sunt date comenzile rapide de la tastatură corespunzătoare. De exemplu, comenzile din meniul View al programului Finder (Icoane, Listă, Coloane, Cover Flow) corespund comenzilor rapide de la tastatură Command + 1 ... Command + 4. Acordați atenție comenzii Hide Toolbar (Hide Toolbar): Observați o pictogramă necunoscută?
Deschideți meniul Apple și aruncați o privire la comenzile rapide de la tastatură. Nu veți găsi astfel de pictograme pe tastatură nici măcar cu o lupă. Dar te voi ajuta să le faci față. În tabel. 1.2 prezintă pictogramele convenționale și tastele corespunzătoare acestora.
Ce înseamnă simbolurile cheie pentru comenzile Force Quit și Log Out?
Cel mai bun mod de a vă aminti toate aceste taste este să păstrați tastatura virtuală activată tot timpul.
Pentru a-l activa, procedați în felul următor:
1. Lansați System Preferences din Dock. Va apărea fereastra cu setările sistemului.
2. Faceți clic pe pictograma Limbă și text. Se va deschide fereastra de setări „Limbă și text”.
3. Comutați la fila Surse de intrare și bifați caseta de lângă Tastatură și caractere.
4. Bifați caseta de lângă Afișare meniul de introducere.
5. Faceţi clic pe butonul Închidere pentru a ieşi din setările sistemului.
6. Faceți clic pe pictograma meniului de introducere din „Bara de meniu”.
7. Selectați Show Keyboard Viewer. Va apărea panoul de tastatură (deși aspectul panoului de tastatură va varia în funcție de Mac).
Uneori, pentru muncă sau studiu, avem nevoie de caractere specifice care nu se găsesc în structura oficială rusă sau engleză - o săgeată, o rădăcină matematică, un simbol monetar, litere și hieroglife ale altor alfabete etc. În acest articol, vă vom arăta unde să le găsiți pe un computer Mac.
In contact cu
Ceva, apropo, se poate face cu comenzile rapide de la tastatură. De exemplu, în aspectul englezesc, apăsând Opțiune (Alt) + Z va da o scrisoare Ω ("omega", ultima literă a alfabetului grecesc). Pentru a accesa toate caracterele speciale, procedați în felul următor:
Cum să invocați rapid caractere speciale (emoji, pictograme) pe Mac (macOS)
1 . Mac-ul dvs. și selectați o partiție Tastatură.
2 . Bifați caseta de lângă Afișați panourile pentru tastatură și simboluriîn bara de meniu.

3 . În meniul de stare, faceți clic pe steagul mic (rus, american). Vor fi două linii noi - Afișează panoul tastaturiiși Afișați panoul Simboluri.

Panoul tastaturii
Făcând clic pe această inscripție, este afișată o tastatură virtuală. Apăsați oricare dintre tastele „opționale” - și fiți surprins de câte caractere speciale puteți introduce pe ea! Aspectul obișnuit rusesc este afișat mai jos, iar apoi este același, dar ținând cont de tasta apăsată Opțiune (Alt).


Puteți ține apăsate mai multe taste opționale simultan. De exemplu, iată opțiuni suplimentare pentru tastatura engleză obținută folosind combinația Opțiune (Alt) +⇧Shift:

Este suficient să apăsați un buton de pe tastatura virtuală, iar caracterul special dorit va apărea imediat în editorul dvs. de text.
Dezavantajul acestui panou este că arată doar caracterele care pot fi tastate pe layout-urile de tastatură pe care le-ați ales. În realitate, sunt mult mai multe dintre ele (simboluri), așa că este timpul să trecem la următoarea secțiune.
Panoul de simboluri

Toate caracterele speciale Unicode sunt colectate aici. Inițial, zece elemente sunt afișate în panou - Săgeți, paranteze, punctuație, simboluri valutare(inclusiv pictograma rublă), Pictograme, icoane/stele, simboluri matematice, simboluri cu litere, emoji și latină. Sunt disponibile diferite opțiuni de font și sunt afișate caractere similare. Caracterele speciale folosite cel puțin o dată intră în secțiune folosit. Puteți adăuga colecții noi - pentru a face acest lucru, faceți clic pe „roată” din colțul din stânga sus al ferestrei și selectați Personalizați lista... Există multe opțiuni aici, de la alfabetul aviației până la vechile sisteme de scriere și tabele de coduri.
Tastatura de pe ecran este un instrument foarte eficient. Vă permite să efectuați orice acțiune în orice program folosind doar mouse-ul sau orice manipulator similar.
Faceți clic pe butonul Start.În meniul care se deschide, selectați Toate programele - Accesorii -Accesibilitate și faceți clic pe pictograma Tastatură pe ecran. O tastatură pe ecran va apărea în fața ta.
Aceasta este o fereastră de program obișnuită - ca oricare alta, poate fi trasă de titlul de pe ecran, redimensionată cu mouse-ul. Ceea ce deosebește tastatura de pe ecran de o tastatură reală este prezența tastei Opțiuni și faptul că tastatura numerică corectă este ascunsă implicit.
Tastatura de pe ecran funcționează în unul dintre cele trei moduri. Pentru a seta pe cea potrivită, apăsați tasta Opțiuni. Se va deschide dialogul de setări. Modul este selectat cu un comutator.
Primul mod este apăsarea tastelor. Folosește trucul standard al programului de a îndrepta indicatorul spre un obiect și apoi face clic pe butonul mouse-ului. Astfel, tasta de pe tastatura de pe ecran este „apăsată”.
Modul Plasare peste taste diferă de primul mod prin faptul că nu este nevoie să faceți clic pe butonul mouse-ului - doar îndreptați cursorul spre tasta dorită și țineți-l apăsat acolo pentru un timp. Cât timp să întârzie indicatorul astfel încât tasta desenată să fie „apăsată” este stabilit de glisorul Durată de trecere. Valoarea implicită este de o secundă.
Modul Hover rezolvă problema atât cu mișcarea indicatorului, cât și cu mișcarea butoanelor în același timp. A fost dezvoltat în primul rând pentru persoanele care folosesc manipulatoare alternative, cum ar fi un „șoarece cu cap” sau un trackball.
Modul de scanare ajută la depășirea celor mai serioase limitări în „comunicarea” cu computerul. Principiul este că rândurile de taste sunt iluminate pe rând pe tastatura de pe ecran. Dacă faceți clic pe butonul mouse-ului, apăsați butonul joystick etc. în timp ce evidențiați un rând, grupurile de patru taste din acest rând încep să fie evidențiate pe rând. După selectarea unui grup, una dintre cele patru taste este selectată în același mod. Apoi procesul se repetă: un rând, un grup de 4 chei, o cheie.
În modul Scanare, apăsarea unei taste de pe tastatura de pe ecran necesită trei apăsări de butoane și un timp destul de lung. Dar utilizatorul necesită un minim de mișcare. De fapt, tot controlul computerului este concentrat într-un singur buton care este apăsat la momentele potrivite. Aproape orice senzor special poate acționa ca un buton.
Este clar că două taste nu pot fi apăsate simultan pe tastatura de pe ecran. Cum să tastați comenzile rapide de la tastatură și alte comenzi rapide de la tastatură?
Pentru a face acest lucru, pe tastatura de pe ecran, tastele
Cum se utilizează tastatura de pe ecran?
Poate fi invocat o dată prin meniul butonului Start, așa cum se arată la începutul secțiunii.
Pentru ca tastatura de pe ecran să se încarce de fiecare dată când porniți computerul, deschideți Centrul de acces ușor (Start | Panou de control | Centru de acces ușor). Selectați legătura Utilizați computerul fără mouse sau tastatură. Se va deschide o casetă de dialog în care trebuie să bifați caseta de validare Utilizare tastatură pe ecran.
Aplicați setarea și închideți această casetă de dialog făcând clic pe butonul OK. Acum, tastatura de pe ecran va apărea automat pe ecran când computerul pornește.
Utilizați mouse-ul sau un dispozitiv de indicare alternativ pentru a poziționa cursorul care clipește acolo unde doriți să introduceți text: în spațiul de lucru al unui document sau al unui program de mesagerie instantanee, în câmpul de introducere al unei casete de dialog, în bara de adrese sau câmpul de căutare al unui browser , si asa mai departe.
Mutați indicatorul mouse-ului pe tastatura de pe ecran. Tastați litere și alte simboluri pe el. Caracterele pe care le introduceți vor apărea acolo unde a fost plasat cursorul.
Pentru a continua să introduceți text în altă parte în document sau în alt câmp, faceți clic acolo. Dacă lucrați cu o foaie de calcul, puteți utiliza și tastele săgeți de pe tastatura de pe ecran pentru a naviga la alte celule. Pe scurt, tastatura de pe ecran funcționează aproape la fel ca o tastatură „adevărată”.
Personalizarea desktopului și a programelor
Introducerea accesibilității este bine completată de câteva tehnici speciale de lucru. Nu vom dezvălui niciun secret fundamental aici! Doar că atunci când se folosește doar mouse-ul sau doar tastatura, limitând numărul de taste apăsate sau mișcările efectuate de manipulator, anumite acțiuni cunoscute sunt cele mai eficiente, măresc viteza și reduc oboseala.
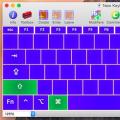 Ce să faci dacă tastatura nu funcționează pe iMac?
Ce să faci dacă tastatura nu funcționează pe iMac? Resetați controlerul bateriei
Resetați controlerul bateriei Taste rapide Macos Cum se deschide tastatura de pe ecran pe macbook
Taste rapide Macos Cum se deschide tastatura de pe ecran pe macbook