Noua tehnologie wireless Intel WiDi. Tehnologia WiDi: flux video prin aer Tehnologia Widi la televizor
Am scris deja de câteva ori pe blogul Intel despre tehnologia Intel WiDi. În urmă cu un an i-a fost dedicată o întreagă postare, apoi am testat funcționarea WiDi în comunicatorul MegaFon Mint și, în sfârșit, destul de recent, a apărut în rezumatul nostru de știri. Cu toate acestea, am simțit că printre toate aceste informații există o lipsă de testare personală și exhaustivă a WiDi pentru a-i studia caracteristicile, avantajele și dezavantajele. Prin urmare, de îndată ce adaptorul Netgear Push2TV HD WiDi a căzut în mâinile noastre foarte capabile, ne-am dat seama: venise momentul. Timp de o săptămână am testat tehnologia și hardware-ul în laboratorul meu de casă, combinând afacerile cu plăcerea. Permiteți-mi să vă raportez aici rezultatele obținute, nuanțele și bug-urile descoperite.
Selectarea hardware-ului compatibil
Tehnologia WiDi aparține categoriei de hardware dependente; pentru funcționarea acesteia, trebuie îndeplinite o serie de cerințe. Pe scurt, aceste cerințe pot fi formulate după cum urmează:- Procesor Intel Core i3/i5/i7 de a doua sau a treia generație (nu oricare, vezi mai jos);
- Subsistemul grafic Intel HD Graphics, după cum știm, este încorporat în procesoarele de mai sus;
- Adaptor Intel Centrino Wi-Fi cu suport 802.11n.
Lista echipamentelor compatibile este în continuă extindere, vă recomandăm să o studiați cu atenție dacă doriți să vă ocupați de WiDi. Umilul tău servitor a luat personal această greblă atunci când a ales un ultrabook pentru testare - s-a dovedit a fi nobil și arătos, dar avea un adaptor Wi-Fi incompatibil. Totul a ieșit doar la a doua încercare, adică la al doilea ultrabook. Caracteristicile sale, în principiu, nu contează, voi spune doar că folosește platforma Intel de generația a treia; OS instalat – Windows 8.
Apropo, aș dori să remarc în treacăt că pentru prima dată, imediat după lansarea programului de instalare, software-ul Intel a avertizat sincer că WiDi nu va funcționa pe acest ultrabook și a refuzat să îl instaleze în continuare, ceea ce mi-a economisit timp și nervi. Aceeași abordare este implementată în alte tehnologii dependente de hardware, de exemplu, Smart Response.

Set-top Box Netgear Push2TV HD
Deci, am rezolvat ultrabook-ul, să ne uităm acum la cealaltă parte a WiDi, adică receptorul. Există o serie de monitoare și televizoare cu WiDi încorporat, în special, o linie de dispozitive combo de la Samsung, o serie de televizoare și Toshiba și, în plus, unele playere media și console de jocuri. Cu toate acestea, majoritatea televizoarelor nu au WiDi sau Wi-Fi și necesită achiziționarea unui set-top box. Există, de asemenea, mai multe tipuri de set-top boxe: de la D-Link, Belkin și alți producători. Testarea noastră a folosit adaptorul Netgear Push2TV HD; Am senzația că tot ce se spune mai jos se va aplica și la alte console.
Instalare și configurare
Este logic să începeți să vă familiarizați cu tehnologia de pe pagina de pornire WiDi de pe site-ul Intel - citirea acesteia, fără îndoială, va fi utilă pentru cercetări ulterioare. Din păcate, cele mai utile informații, și anume de unde să obțineți software-ul WiDi, nu există, dar vă voi spune. Al doilea pas este să mergeți la secțiunea de descărcare a site-ului Intel, unde puteți actualiza foarte ușor driverele responsabile pentru funcționarea WiDi - credeți-mă pe cuvânt, nu va fi de prisos. Acolo vom găsi direct software-ul WiDi. Pentru a ușura utilizarea WiDi, există un widget special, deși puteți face fără el.
Actualizarea software-ului pe adaptorul WiDi
Instalarea software-ului WiDi este rapidă și neinteresantă - la propriu, nu există nimic pentru care să faceți o captură de ecran. Dar prima mea lansare nu a fost lipsită de un dans ușor, deși din nou nu am ajuns la harpa evreiască pe care mi-o dăduse Intel la un moment dat. Deci, set-top box-ul este pornit și conectat la televizor printr-un port HDMI (pe lângă acesta, are și un port component). Începem să scanăm adaptoarele de pe ultrabook și aproape imediat le găsim pe ale noastre. Facem clic pe „conectați” și... nu ne conectăm. Procesul a eșuat de mai multe ori în diferite etape cu diverse erori, până când în cele din urmă a fost posibil să se conecteze cumva cele două adaptoare. Imediat după aceasta, a început actualizarea software-ului set-top box-ului. Set-top box-ul în sine nu are acces la Internet, așa că ideea actualizării prin ultrabook pare solidă. Remarc că ultrabook-ul nu era conectat la Internet în acel moment, ceea ce înseamnă că actualizarea a fost conținută în software-ul WiDi. După actualizare, consola a repornit și nu au mai existat probleme cu asocierea.

Introducerea unei parole la împerechere
Set-top box-ul nou pornit este în stare de așteptare pentru o conexiune - ecranul de așteptare este afișat în prima imagine. În timpul procesului de conectare, după inițializarea cu succes, pe televizor este afișat un număr de parolă aleatoriu, care trebuie introdus pe ultrabook. După aceasta, pe televizor apare o imagine a desktopului. Wireless Display este un al doilea afișaj cu drepturi depline, care, la fel ca un al doilea cu fir, poate funcționa în două moduri: clonare și extindere. Software-ul Intel recomandă utilizarea celei de-a doua opțiuni. Rezoluția televizorului a fost setată automat la 1080p în ambele moduri.
Testarea funcționalității
După câteva aventuri ușoare cu configurarea, m-am apucat de testare. Au fost selectate mai multe filme ca conținut media, atât în format HD, cât și la rezoluție mai mică. Experiența de vizionare poate fi exprimată astfel. Videoclipul cu rezoluție non-HD merge pur și simplu cu un bang; literalmente au fost observate de câteva ori urme ale unor interferențe digitale. Când vizionați videoclipuri de înaltă rezoluție, uneori puteți vedea o zvâcnire abia vizibilă a imaginii, cel mai adesea când camera este rotită ușor. Am văzut același efect când televizorul a fost conectat la un server DLNA prin Wi-Fi; Eu însumi am preferat să folosesc firul ca un bătrân.
Televizorul cere o conexiune DLNA
Apropo, despre DLNA. Software-ul ultrabook poate funcționa într-un mod pe care l-aș numi „WiDi fără WiDi”, când televizorul nu necesită set-top box WiDi; primeste poza de pe ultrabook prin DLNA. În documentație, dezvoltatorii avertizează sincer că acest mod nu funcționează cu toți clienții DLNA, dar televizorul meu Samsung 5300 s-a conectat fără probleme. Cu toate acestea, nu există prea multe beneficii de la o astfel de „emulare”: calitatea imaginii este mult mai proastă, rezoluția HD nu este acceptată și, în general, totul este destul de lent. În plus, datorită obiceiului DLNA de a stoca în cache conținutul, un televizor conectat în acest fel nu poate fi folosit ca monitor, deoarece mouse-ul refuză să se târască în timp real.

Conexiunea la decodificatorul a fost stabilită. În stânga este widget-ul WiDi
Widgetul Wi-Di are două funcții. În primul rând, vă permite să conectați un afișaj wireless cu un singur clic, a cărui conexiune a fost deja configurată o dată și ale cărui proprietăți indică „conectare automată”. În al doilea rând, în modul monitor extins, widget-ul vă permite să comutați o aplicație de la un monitor la altul. Chestia este, în principiu, bună, dacă nu pentru limitările de funcționalitate pe care nu le înțeleg. De exemplu, poate muta unele aplicații între ecrane, dar altele nu; Nu am reușit să stabilesc după ce principiu se face alegerea. După ce am suferit puțin, am trecut la „controlul manual” al ferestrelor și m-am obișnuit repede.
Utilizarea intensivă a Wi-Fi atunci când vizionați filme pe un ultrabook consumă rapid bateria: dacă în modul normal birou funcționează 5-6 ore, aici încărcarea abia este suficientă pentru un film. Acest lucru, desigur, cu greu poate fi numit un dezavantaj. În general, nu au fost identificate deficiențe reale, vizibile ale tehnologiei. Conexiunea (la mică distanță, desigur) a fost stabilă și nu s-au observat erori de software. După părerea mea, WiDi este destul de potrivit ca alternativă la DLNA, având chiar și un avantaj față de acesta din urmă sub forma versatilității: WiDi este complet indiferent la ceea ce este livrat pe afișajul de la distanță, în plus, nu este nevoie de transcodare. Există toate motivele să presupunem că în viitorul apropiat Wi-Fi va fi instalat în toate receptoarele TV fără excepție, și nu doar în modelele de top, așa cum este acum. Atunci WiDi poate primi un al doilea vânt, mai ales dacă familia de dispozitive capabile să transmită imagini la Wireless Display este extinsă în mod fundamental.
Foarte des trebuie să răspund la întrebări care sună cam așa: „Este posibil să folosești televizorul ca monitor wireless pentru laptop sau smartphone?” „Cum să afișați o imagine pe un televizor de pe o tabletă, computer sau telefon, dar nu prin cablu, ci prin Wi-Fi?” „Cum să faci astfel încât tot ceea ce este pe o tabletă sau pe un smartphone să fie afișat pe televizor și ca totul să fie peste aer?”
În acest articol, voi încerca să răspund la întrebările puse. Ne vom da seama dacă este posibil să afișați o imagine pe un televizor modern fără cablu și cum să faceți acest lucru folosind tehnologiile Intel WiDi sau Miracast.
Înainte de a ajunge la partea principală, în care intenționez să vă spun cum vă puteți transforma televizorul într-un monitor wireless, trebuie să înțelegeți ceva:
Aerul poate încetini, utilizați cablul
Nicio tehnologie wireless nu va oferi aceeași calitate a imaginii pe care o obțineți printr-un cablu HDMI digital. (cel putin pentru moment). Da, o vreau wireless, dar cu tehnologia wireless vor fi încetiniri, deși nu foarte multe. Dar jocul sau vizionarea de filme cu un fel de întârziere a imaginii nu este foarte plăcut.
Puteți afișa videoclipuri și fotografii pe televizor fără nicio tehnologie specială
În acest articol vorbim despre duplicarea pe televizor a absolut tot ceea ce se întâmplă pe ecranul dispozitivului dvs.
Dar pentru a transmite pur și simplu fotografii sau videoclipuri de pe computer, smartphone sau tabletă la televizor prin Wi-Fi, nu aveți nevoie de nicio tehnologie specială. Aproape fiecare televizor modern acceptă tehnologia DLNA (dacă ai un Smart TV, cu siguranță îl acceptă). De asemenea, computerele și dispozitivele mobile pot transmite conținut media folosind tehnologia DLNA. Cu siguranță Android o poate face, și iOS (daca nu gresesc), iar în Windows Phone, această oportunitate va apărea după actualizarea la versiunea 8.1 (la momentul scrierii, actualizarea oficială este încă la aproximativ o lună).
Pentru a configura difuzarea fotografiilor și a filmelor prin aer de la computer la televizor, consultați aceste instrucțiuni:
Dacă primul articol este potrivit doar pentru televizoarele LG, atunci al doilea poate fi numit universal.
Am scris într-un articol separat cum să afișați fotografii și videoclipuri de pe un dispozitiv pe Android: „ „.
Ei bine, dacă tot trebuie să duplicați complet imaginea de pe televizor și chiar și fără fire, atunci citiți mai departe.
Imagine pe televizor de pe laptop sau smartphone prin Wi-Fi
Am observat că mulți oameni doresc, de exemplu, să înceapă să vizioneze un film online pe o tabletă într-un browser și să îl afișeze pe un televizor. Dar pentru a transmite un film prin DLNA, trebuie mai întâi să îl descărcați. Nu tuturor le place acest lucru și nu toată lumea știe cum să descarce filme pe o tabletă sau pe un smartphone. Dacă aveți un Smart TV, atunci puteți viziona filme online direct de pe televizor și nu aveți nevoie de dispozitive suplimentare pentru aceasta. Cum să faci asta, citește articolul.
Există două tehnologii principale care vă permit să duplicați fără fir tot ceea ce vedeți pe ecranul laptopului sau al dispozitivului mobil pe televizor. Aceasta este tehnologia Intel Wireless Display(Intel WiDi) și Miracast. Cel mai probabil, ați auzit deja despre aceste tehnologii sau le-ați văzut în setările dispozitivelor dvs.
 Dacă le explici munca cu propriile cuvinte, atunci totul se întâmplă cam așa: imaginea care este afișată pe ecranul computerului sau al dispozitivului tău mobil este comprimată și transmisă prin Wi-Fi la televizor. Toate acestea se întâmplă foarte repede, iar întârzierile sunt aproape de neobservat.
Dacă le explici munca cu propriile cuvinte, atunci totul se întâmplă cam așa: imaginea care este afișată pe ecranul computerului sau al dispozitivului tău mobil este comprimată și transmisă prin Wi-Fi la televizor. Toate acestea se întâmplă foarte repede, iar întârzierile sunt aproape de neobservat.
Pur și simplu porniți Miracast sau Intel WiDi pe televizor (dacă acceptă această tehnologie, dacă nu, atunci aveți nevoie de un adaptor HDMI special), iar pe un dispozitiv mobil sau laptop folosind un program special, începeți difuzarea. Dispozitivele sunt conectate și imaginea este transmisă la televizor. Apropo, o rețea Wi-Fi (router) nu este deloc necesară, televizorul în sine creează o rețea la care trebuie doar să vă conectați. Ceva asemănător cu .
La prima vedere, totul este foarte simplu. Dar, în acest moment, nu toate dispozitivele acceptă aceste tehnologii wireless. Deși, cred că peste un an asta nu va mai fi o problemă.
Apropo, Intel WiDi (din versiunea 3.5) Compatibil Miracast. Prin urmare, tehnologia Intel poate fi considerată universală.
Ce dispozitive acceptă Intel WiDi și Miracast?
În ceea ce privește computerele (laptop-urile), pentru ca tehnologia Intel WiDi să funcționeze, aveți nevoie de un procesor Intel de a 4-a generație, grafică Intel și un adaptor Wi-Fi fără fir Intel. După cum ați înțeles deja, nu orice laptop se poate lăuda cu o astfel de configurație. Sau, veți avea nevoie de un atașament special.
Dacă vorbim de dispozitive mobile, acestea ar trebui să aibă și suport pentru Intel WiDi sau Miracast. Dacă intenționați să utilizați aceste tehnologii, atunci uitați-vă la caracteristicile dispozitivelor și verificați disponibilitatea acestor tehnologii înainte de a cumpăra.
Intel WiDi și Miracast pe televizoare
Ne-am dat seama care sunt dispozitivele care vor transmite imagini prin aer, acum în ceea ce privește televizoarele care vor afișa aceeași imagine. Televizorul trebuie fie să aibă suport încorporat pentru Intel WiDi/Miracast, fie va trebui să cumpărați un receptor special care se conectează la conectorul HDMI al televizorului dvs.
Din câte am înțeles, aproape toate televizoarele de la producători populari: LG, Samsung, Toshiba - începând cu linia 2013, și care au suport pentru Smart TV, au receptoare încorporate și pot funcționa cu standardul Intel WiDi/Miracast.
Dacă televizorul nu are suport încorporat, atunci, așa cum am scris deja, un adaptor HDMI extern vă va ajuta. Apropo, imaginea curge prin ea chiar mai bine decât prin cea încorporată.
De exemplu, televizorul LG 32LN575U, un model ieftin cu funcția Smart TV, are suport pentru Intel WiDi/Miracast. Ea arata asa:
 Poate voi demonstra cumva cum funcționează această tehnologie, dar asta va fi într-un alt articol.
Poate voi demonstra cumva cum funcționează această tehnologie, dar asta va fi într-un alt articol.
Postfaţă
Să rezumam. Dacă doriți să utilizați televizorul ca monitor principal sau al doilea pentru computer sau dispozitiv mobil și nu aveți o nevoie urgentă de a le conecta prin aer, atunci cel mai bine este să faceți acest lucru folosind un cablu. Este mai ieftin și calitatea imaginii va fi mai bună.
Nu uitați că, folosind tehnologia DLNA și Wi-Fi, puteți difuza fotografii și videoclipuri pe televizor. Dar nu veți putea afișa imaginea lansând jocul în timp ce sunteți în browser sau pe desktop.
Dacă doriți în continuare ca tot ceea ce este afișat pe ecranul computerului, al smartphone-ului sau al tabletei dvs. să fie afișat pe ecranul televizorului, atunci priviți spre tehnologiile Intel WiDi și Miracast. Dacă dispozitivele dumneavoastră nu acceptă aceste standarde, va trebui să cumpărați set-top box-uri și receptoare speciale.
Dacă intenționați doar să cumpărați dispozitive noi și veți folosi aceste tehnologii fără fir, atunci înainte de a cumpăra, verificați dacă acestea acceptă aceste standarde.
Afișăm imaginea prin aer de pe o tabletă sau telefon (Android) pe un televizor folosind tehnologia Miracast (wireless). Folosind exemplul unei tablete Asus și al unui televizor LGCum să afișați o imagine de pe un laptop, smartphone sau tabletă pe un televizor prin Wi-Fi? TV ca monitor wireless actualizat: 6 februarie 2018 de: admin
Am visat de mult să construiesc un computer care să nu folosească fire pentru a comunica cu dispozitivele periferice. Adică, plasați unitatea de sistem într-o cameră, conectându-l doar la sursa de alimentare și plasați toate perifericele - mouse, tastatură, monitor, difuzoare - într-o altă cameră de la locul de muncă. Tastaturile și mouse-urile fără fir nu au surprins pe nimeni de mult timp. Dar transferul unei imagini pe un monitor fără a folosi un fir pare o sarcină non-trivială. Acest articol este dedicat acestei probleme.
În prezent, Intel oferă tehnologia WiDi (Wireless Display) pentru transferul imaginilor de pe un laptop, tabletă sau telefon pe un monitor. Am fost interesat de întrebarea cum să conectez WiDi la un computer desktop.
Cerințe pentru conectarea WiDi la un computer desktop.
- Adaptor de afișare fără fir. Este necesar dacă televizorul sau monitorul dvs. nu acceptă WiDi. În prezent, doar cele mai scumpe modele de monitoare și televizoare suportă această tehnologie. Lista dispozitivelor care acceptă WiDi pe site-ul web Intel.
- Procesor Intel i3, i5, i7 de a treia sau a patra generație.
- Placă de rețea care acceptă tehnologia WiDi.
- Sistem de operare Microsoft Windows 7 și versiuni ulterioare.
- Software Intel. Pentru Windows 10 nu este necesar, deoarece Windows 10 are un software încorporat pentru transferul imaginilor pe un monitor wireless.
Ceea ce îmi lipsea din toate acestea era un adaptor de afișare wireless și o placă de rețea compatibilă cu WiDi. Nu am găsit de unde să cumpăr aceste lucruri în Rusia, așa că le-am comandat pe Amazon.com. Am comandat un NETGEAR Push2TV 3000 și o placă de rețea Intel Centrino Advanced-N 6205 pentru desktop.
Conexiune și configurare.
Instalarea Intel Centrino Advanced-N 6205 pentru desktop nu este dificilă. Trebuie doar să introduceți placa de rețea în slotul PCI-E, să o luați de pe discul inclus sau să descărcați și să instalați driverele.
Configurarea NETGEAR Push2TV 3000.
- Descărcați cel mai recent firmware de pe pagina Adaptor Push2TV pentru afișaj fără fir. Pe această pagină trebuie să faceți clic pe linkul cu cuvântul Firmware.
- Conectați adaptorul.
- Apăsați butonul de la capătul dispozitivului și țineți apăsat timp de 7 secunde, ca urmare lumina albă de pe adaptor ar trebui să clipească. Pe computerul dvs., o rețea numită Push2TV ar trebui să apară în lista rețelelor wireless.
- Conectați-vă la rețeaua wireless Push2TV.
- Deschideți pagina cu adresa 192.168.3.1 în browser.
- În secțiunea „Actualizare firmware” a acestei pagini, specificați fișierul descărcat în primul pas și faceți clic pe butonul „Încărcare”.
Aceasta vă va actualiza software-ul NETGEAR Push2TV 3000 la cea mai recentă versiune. Pentru a finaliza configurarea adaptorului, tot ce trebuie să faceți este să îl conectați la monitor sau televizor cu un cablu HDMI. Aș dori să remarc că NETGEAR Push2TV 3000 nu include cablu HDMI, așa că trebuie achiziționat separat.
Configurarea software-ului pe computer
După cum am scris mai sus, Windows 10 are o funcție de proiector care vă permite să vă conectați la un afișaj WiDi fără software terță parte, cu condiția să aveți o placă de rețea care poate funcționa cu WiDi. Pentru a vă conecta la proiector aveți nevoie de:
- Apăsați tastele Win+P.
- Se va deschide un panou în partea dreaptă, puteți selecta „Conectați-vă la un afișaj wireless”. Dacă adaptorul WiDi este pornit, computerul îl va detecta și puteți încerca să vă conectați.
Dacă utilizați versiunea veche - Windows 8.1 și mai veche, atunci instrucțiunile de mai jos sunt pentru dvs.
- Descărcați Intel® Wireless Display Software pentru Windows de pe pagina Intel WiDi Software.
- Instalați software-ul Intel® Wireless Display pentru Windows. O comandă rapidă Intel WiDi va apărea pe desktop.
- Lansați Intel® Wireless Display Software pentru Windows.
- Ar trebui să se deschidă o fereastră în care adaptorul ar trebui să apară după ceva timp. Aici trebuie doar să faceți clic pe butonul de conectare.
- Prima dată când vă conectați la un monitor wireless, programul Intel WiDi vă va cere o parolă, care va fi afișată pe monitorul wireless însuși. Nu va fi necesar pentru conexiunile ulterioare. De asemenea, puteți bifa caseta de selectare „Conexiune automată”, apoi când lansați programul Intel WiDi și detectați un adaptor WiDi, programul se va conecta automat la monitor.
Acesta este totul despre cum să conectați WiDi pe un computer desktop.
Impresie
Voi spune imediat că am refuzat imediat să folosesc această tehnologie pe computerul meu; această tehnologie va fi interesantă atunci când este folosită cu smartphone-uri sau tablete, sau în cazurile în care este necesar să conectez un televizor și un computer la o distanță considerabilă, dar nu. pentru condițiile obișnuite în care este utilizat computerul. Deci ce nu mi-a plăcut:
- Spre deosebire de mouse-urile și tastaturile fără fir, care funcționează bine în UEFI și BIOS, WiDi funcționează numai atunci când aplicația Intel WiDi rulează, așa că Windows trebuie să ruleze și utilizatorul să fie conectat. Această problemă poate fi rezolvată lansând automat aplicația Intel WiDi și bifând caseta de selectare „Conexiune automată”.
- Calitatea imaginii este mai slabă decât atunci când este conectată prin cablu, acest lucru este vizibil mai ales dacă deschideți o pagină cu text. Este foarte posibil să vizionați filme.
- Adaptorul NETGEAR Push2TV 3000, la transmiterea unei imagini către monitor, creează un indicator al mouse-ului absurd și mare care se mișcă oarecum lemnos și, în plus, nu își schimbă forma atunci când situația o cere, adică este întotdeauna sub formă de o sageata.
- Din anumite motive, imaginea de pe monitorul de 27 inchi a umplut doar 90% din ecran, iar pe margini era un cadru negru.
- Interferență intermitentă ocazional. Nu intervin prea mult, dar nici nu adaugă bucurie.
Astfel, vă pot asigura că este prea devreme să utilizați un monitor wireless pe un desktop. Nu am nicio îndoială că vor veni vremuri când nu vor fi necesare fire pentru conectarea monitorului la unitatea de sistem, dar acele vremuri nu au venit încă.
Video: Cum se conectează un afișajXiaomi în modulWiDi la televizor
Dispozitivele echipate cu Wireless Display, sau pe scurt WiDi, se pot sincroniza între ele pentru a face schimb de date. Vă vom spune cum să conectați Xiaomi la alte dispozitive folosind această tehnologie în acest articol.
Ce este WiDi
Sistemul WiDi, dezvoltat de Intel, este o tehnologie de conectare fără fir, la fel ca Bluetooth, Wi-Fi, WiMaX și altele. Dacă smartphone-ul tău Xiaomi este echipat cu modul WiDi, afișarea imaginii de pe afișajul smartphone-ului pe ecranul unui televizor modern nu va fi dificilă. Această caracteristică este convenabilă pentru a juca jocuri, filme și alt conținut pe un ecran mare.
Cerințe pentru conectarea prin WiDi:
Pentru smartphone
Android 4.2 sau o versiune ulterioară și acceptă Wireless Display.
Pentru TV
Disponibilitatea unui chipset WiDi încorporat sau a unui adaptor extern instalat.
Pentru PC
Procesor bazat pe INTEL cu placă video încorporată și adaptor WiFi de la INTEL.
Important: Dacă nu aveți încredere în abilitățile dvs. sau întâmpinați anumite dificultăți, vă recomandăm să contactați specialiștii centrului de service Xiaomi.
Cum să conectați un ecran Xiaomi în modul Intel WiDi Miracast la un televizor
- Pornim dispozitivele. Pe smartphone-ul dvs., accesați SETĂRI/AVANSAT/WIDI.
- Apoi, selectați secțiunea WIRELESS DISPLAY și mergeți la SETĂRI ale televizorului, unde găsim rețeaua wireless INTEL WiDi MIRACAST, faceți clic și selectați dispozitivul nostru în fereastra care apare.

- Apoi, selectați conexiune automată, confirmați acțiunea și așteptați ca dispozitivele să se sincronizeze. Dacă asocierea are succes, în meniul telefonului, faceți clic sub numele dispozitivului nostru CONECTARE.

Dacă ați făcut totul corect, pe ecranul televizorului va apărea o imagine de pe afișajul smartphone-ului. Acum puteți începe un joc, un videoclip sau puteți vizualiza alte fișiere.
Intel WiDi (spre Intel Wireless Display) este o tehnologie bazată pe o rețea WiFi care vă permite să transferați conținut (video, audio sau fotografii) de pe diferite dispozitive (calculatoare, laptopuri, tablete etc.) pe Smart TV. În acest fel, vă puteți conecta la televizor fără cabluri și puteți transfera informații. Acest lucru este mult mai convenabil pentru că nu numai că poți fi oriunde în cameră, dar ești și eliberat de a cumpăra cabluri. Prin urmare, dacă doriți să scăpați de fire, trebuie să instalați programul intel widi pentru Windows 7 cât mai repede posibil, să descărcați versiunea rusă a căreia o puteți de pe Internet sau de pe site-ul oficial.

Metode de utilizare
Să ne uităm la ce avantaje oferă această tehnologie și ce oportunități vă permite să realizați:
- Primul caz în care tehnologia poate fi utilă este dacă nu ai un router WiFi, dar laptopul sau PC-ul tău este conectat la rețea printr-un cablu. În acest caz, puteți să vă conectați computerul și televizorul prin Intel WiDi și să descărcați cu ușurință filme pe computer, să le porniți și să le vizionați pe ecranul mare;
- De asemenea, se întâmplă să vrei să te uiți la fotografii de familie sau să crezi că telecomanda este prea incomodă pentru a viziona filme prin browserul încorporat în televizor. De regulă, o telecomandă standard este furnizată împreună cu televizorul, ceea ce este foarte incomod de utilizat. Dar comenzile tactile sunt scumpe. În acest caz, este mai ușor să găsiți filme pe un laptop și să vizionați prin televizor;
- Dacă aveți copii, puteți controla oricând ceea ce se uită la televizor din altă cameră. Și dacă este necesar, puteți include și alt conținut;
- Tehnologia va fi utilă și pentru freelanceri. După cum știți, lucrul la distanță apropiată poate provoca ochi obosiți. Pentru a evita acest lucru, mutați monitorul mai departe. Dar dacă faci asta cu un ecran mic, atunci la o distanță de 1 metru nu vei vedea nimic, dar cu un televizor cu diagonală mare poți lucra în siguranță la o distanță de 2-4 metri și să nu-ți obosești vederea.
Există mult mai multe situații în care această tehnologie poate ajuta cu adevărat. Să ne uităm la avantajele acestei tehnologii care fac ca utilizarea acesteia să fie convenabilă.

Avantaje
Printre numeroasele avantaje ale tehnologiei Intel WiDi, pot fi evidențiate următoarele puncte:
- Ușor de conectat. Televizorul în sine creează rețeaua necesară, la care pur și simplu vă conectați de pe dispozitiv;
- Fără întârzieri. Sau mai degrabă, ele există, dar sunt atât de nesemnificative încât sunt invizibile pentru ochiul uman;
- Aproape toate televizoarele inteligente acceptă această tehnologie;
- Oricine poate descărca intel widi de pe Internet și îl poate folosi liber. Programul este gratuit și disponibil gratuit.

Particularități
Merită să ne amintim că există o serie de cerințe pe care un televizor trebuie să le îndeplinească pentru a utiliza această tehnologie. Aproape toate companiile mari au început să implementeze Intel WiDi în produsele lor din 2012-2013.

Concluzie
Această tehnologie simplă a făcut viața mult mai ușoară pentru mulți oameni. Prin urmare, dacă doriți să descărcați intel widi gratuit pentru Windows 7, o puteți face oricând pe Internet sau pe site-ul oficial al dezvoltatorului.
 Instalarea de cursoare noi pe Windows
Instalarea de cursoare noi pe Windows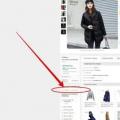 Cum să contactați vânzătorul cu Aliexpress?
Cum să contactați vânzătorul cu Aliexpress? Ce este un comunicator?
Ce este un comunicator?