iPhone'unuzun kilidini açmak için ne indirmeniz gerekiyor? Apple Kimliğinizin parolasını unuttuysanız iPhone'un kilidini nasıl açabilirsiniz? Operatör kilitleme
Bir parmak izi tarayıcısıyla donatılmış olan ve parmak izi kullanılarak kilidi açılabilen birçok Apple aygıtı sahibi, dijital parolayı kullanmaya devam ediyor ve çoğu zaman bunu unutuyor. Şifre tahmin etme denemelerinin sayısı on ile sınırlıdır - eğer hepsi başarısız olursa, kullanıcı ekranda aşağıdaki içeriğe sahip korkutucu bir mesaj görecektir: " iPhone kilitli, iTunes'a bağlanın" Paniğe gerek yok: Cihazın kilidini açmak çok basit, ancak unutkanlığın bedeli kişisel veriler olabilir.
Bilgileri kaydederken iTunes aracılığıyla iPhone'un kilidini nasıl açabilirim?
Aşama 1. Açık iTunes ve kilitli aygıtı bir USB kablosuyla PC'ye bağlayın. Otomatik senkronizasyon başlayacak ve ardından iTunes tüm verilerin yedek bir kopyasını oluşturacaktır. Önemli bir nokta: gadget'ı PC'ye bağladıktan sonra iTunes bir şifre girmenizi gerektirir; bu, senkronizasyonun daha önce yapılmadığı ve bu talimatları daha fazla okumanıza gerek olmadığı anlamına gelir - bu durumda geçerli değildir.
Adım 2. Programın üst panelindeki cihaz düğmesine tıklayın iTunes ve kendinizi “ Gözden geçirmek»:

Aşama 3. Düğmeye bas iPhone'u geri yükle..." ve beliren pencerede “ Yedek oluştur»:

Adım 4. Kurtarma ilerledikçe gadget'ta bir ayarlar ekranı görünecektir - “öğesini seçmeniz gerekir” iTunes kopyasından kurtarma».
Veri kaybıyla iPhone'un kilidini iTunes aracılığıyla açma
Senkronizasyon şu şekilde yapılıyorsa: iTunes daha önce gerçekleştirilmemişse, kişisel verilerin feda edilmesi gerekecektir. Şu şekilde ilerleyin:
Aşama 1. iPhone'u DFU moduna girin: aynı anda “ tuşuna basın Ev" Ve " Güç" ve bu kombinasyonu 10 saniye basılı tutun. Gadget'ın ekranında işlemin başarılı olduğunu belirten bir "ısırılmış elma" görünecektir.
Adım 2. Akıllı telefonunuzu PC'nize bağlayın ve başlatın iTunes. Bu program mevcut değilse indirilip kurulması önerilir. iTunes En son sürüm.
Aşama 3. Cihaz listesinde gadget'ınızı seçin ve " Gözden geçirmek" tıklamak " iPhone'u geri yükle..."(önceki talimatlara benzer şekilde).

Bir yükleme çubuğu görünecektir - sonuna ulaştığında, bu, iPhone'da iOS'un en son sürümünün yüklü olduğu anlamına gelecektir. Bu tür bir kilit açma işleminden sonra kişisel veriler kaydedilmez– kullanıcı “boş” bir iPhone alır.
İCloud aracılığıyla iPhone'un kilidi nasıl açılır?
Şifrenizi sıfırlamanın başka bir yolu daha var - servis aracılığıyla iCloud'da- ancak bunun için “ iPhone'u Bul", gadget'taki tüm verileri uzaktan silmenize ve kaybolması durumunda tespit etmenize olanak tanır. Bu işlevi şu şekilde etkinleştirebilirsiniz: Akıllı telefonunuzda “yolu takip edin” Ayarlar» « iCloud'da" ve öğenin karşısındaki geçiş anahtarını değiştirin " iPhone'u Bul"(en altta bulunur).
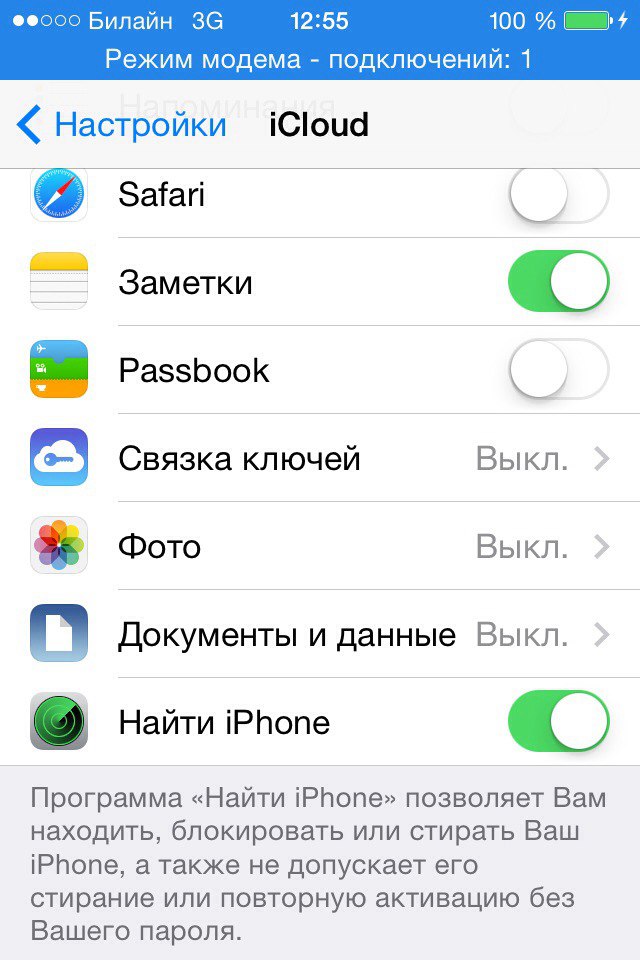
iPhone parolanızı unuttuysanız ve içinde saklanan veriler sizin için özellikle önemli değilse şu talimatları izleyin:

Adım 2.Şifreyi girin ve önünüzde cihazın nerede olduğunu görebileceğiniz bir harita görünecektir.

Aşama 3. Gadget'ınızı menüden seçin " Tüm cihazlar».

Adım 4. Telefon kontrol menüsü sağda görünecektir - " seçeneğini seçin Iphone'u temizle».

Adım 5. AppleID şifrenizi tekrar girin. Bundan sonra ayarları ve verileri silme işlemi başlar - ekranda bir "elma elması" ve bir yükleme çubuğu görüntülenecektir. İÇİNDE iCloud'da Aşağıdaki içeriğe sahip bir mesaj görünecektir: “ Silme işlemi başladı».
Gadget'ın kilidini açtıktan ve ilk kez kurduktan sonra, kişisel verileri bir yedekten geri yüklemeyi " kullanarak deneyebilirsiniz. Kurulum Asistanı“Ancak bu girişimin başarı ile taçlandırılacağının garantisi yok. Şifrenizi aracılığıyla sıfırlayın iCloud'da hem iPhone 6 hem de daha az modern modellerle mümkün.
Parolanızı unuttuysanız bir iPhone'un kilidini nasıl açabilirsiniz: yeni ürün yazılımı yükleyin
Bir iPhone'u iTunes aracılığıyla geri yüklemek herkes için uygun değildir: işlem sırasında ağırlığı neredeyse bir buçuk gigabayta ulaşan ürün yazılımı indirilecektir. Yavaş bir İnternet kullanırken (örneğin, modem aracılığıyla bağlanırken), kilit açma prosedürü saatler sürecektir. Bu kadar yavaş bir bağlantının talihsiz sahipleri için başka bir yöntem önerilir:
Aşama 1. Herhangi bir yüksek hızlı bağlantıda iPhone için donanım yazılımını .IPSW formatında indirin (örneğin, bir İnternet kafenin hizmetlerini kullanın).
Adım 2.Ürün yazılımını dizinde bulunan bir klasördeki PC belleğine kopyalayın C:Belgeler ve Ayarlar kullanıcı adı Uygulama Verileri Apple Bilgisayar iTunes iPhone Yazılım Güncellemeleri.
Aşama 3.İPhone'unuzu bir USB kablosuyla bilgisayarınıza bağlayın ve başlatın iTunes. Cihazlar bölümüne gidin.

Adım 4. CTRL tuşunu basılı tutun ve aynı anda " tuşuna basın iPhone'u geri yükle..."

Manuel olarak geri yüklenecek ürün yazılımını seçebileceğiniz bir pencere açılacaktır. Uygun .IPSW dosyasını seçtikten sonra " Açık».

Jailbreak'ten sonra iPhone'un kilidi nasıl açılır?
Açıkçası, listelenen yöntemlerin hiçbiri jailbreak'li iPhone sahipleri için uygun değildir, çünkü hepsi resmi Apple ürün yazılımının indirilmesini içerir, bu da jailbreak'in sağladığı faydaların kaybına neden oldukları anlamına gelir.
Saldırıya uğramış cihaz sahiplerinin programla iletişime geçmeleri tavsiye edilir Yarı Geri Yükleme. PC işletim sistemine karşılık gelen bölümü seçerek https://semi-restore.com resmi web sitesinden indirebilirsiniz:

Lütfen unutmayın: SemiRestore yalnızca 64 bit işletim sistemlerinde çalışır.
Bir koşul daha var: adı verilen bir bileşen OpenSSH, içinde bulunabilir Cydia- Bu olmadan ayarları sıfırlayamazsınız.
Aşağıdaki algoritmayı kullanarak jailbreak'li bir akıllı telefonun kilidini açmanız gerekir:
Aşama 1. Kurun ve çalıştırın SemiRestore.
Adım 2. iPhone'u bir kabloyla bilgisayara bağlayın ve bekleyin. Yarı Geri Yükleme onu tanır .
Aşama 3. Tanındıktan sonra ana program penceresinde " SemiRestore". Burada hata yapmak imkansız: Yardımcı program o kadar basit ki tek bir düğme var.
“Temizleme” işlemi yükleme çubuğu tarafından yansıtılır.

Kurtarma işlemi sırasında gadget birkaç kez açılıp kapanabilir - bu normaldir ve bir arıza belirtisi değildir. Yükleme çubuğu sonuna kadar "süründüğünde", başlangıç ayarlarına ve yerleşik uygulamalara sahip bir gadget alacaksınız. Ancak mağaza Cydia kaybolmayacak - bu işaretle jailbreak'in korunduğuna karar verebilirsiniz.
İPhone'da bir hesabın kilidi nasıl açılır?
Güvenlik şifresine ek olarak, iPhone sahibi her zaman şifreyi de aklında tutmalıdır. Apple kimliginiz, bunu hatırlamak her zaman daha zordur. Kullanıcı, kilidi her açtığında güvenlik şifresini girmek zorunda kalıyor, böylece zamanla eller şifreyi "hatırlıyor". Şifre nereden Apple kimliginiz yalnızca şuradan uygulama indirirken gereklidir: Uygulama mağazası: Onu unutmak kolaydır. Bu durumda gadget, uygulamayı indirmeye yönelik herhangi bir girişime düşmanca bir mesajla eşlik edecektir:

Şifreyi şuradan kurtar: Apple kimliginiz appleid.apple.com resmi web sitesine gidebilirsiniz - şunu yapın:
Aşama 1. Sitede Apple kimliginiz düğmeye bas Apple ID'nizi veya şifrenizi mi unuttunuz?

Girmeniz gereken bir pencere göreceksiniz Apple kimliginiz.

Kimliği girdikten sonra " Devam etmek».
Adım 2. Bir sonraki adımda " seçeneğini seçin Şifremi sıfırlamak istiyorum" ve tekrar " tuşuna basın Devam etmek».

Aşama 3. Bir sıfırlama yöntemi seçin: e-postadan bir e-posta yoluyla (kayıt sırasında belirtilir) veya güvenlik soruları yoluyla. Genellikle ilk yöntem tercih edilir çünkü kullanıcı şifreyi unutursa Apple kimliginiz, o zaman güvenlik sorularının yanıtları büyük olasılıkla kafasından daha da erken uçtu.
Kullanıcı belirtilen e-postaya erişimi kaybetmişse ikinci yöntem uygundur, ancak biz ilk yolu izleyeceğiz. Tıklamak " Devam etmek" ve son mesajı görüyoruz.


Adım 4. E-postanıza gidin ve aşağıdaki içeriğe sahip bir mektup arayın:

Adım 5.Özel bir biçimde yeni bir şifre oluşturun ve ayarlayın:
Şifre gereksinimleri standarttan daha fazladır: büyük harf, küçük harf ve rakamların varlığı, en az 8 karakter uzunluğunda. Önemli: Hizmet daha önce kullanılmış olan şifreyi kabul etmeyecektir.
Tüm Apple gereksinimlerini karşılayan bir şifre bulmayı başardığınızda şöyle bir mesaj göreceksiniz:


Artık şu adresten uygulamaları indirmeye başlayabilirsiniz: Uygulama mağazası, ama şifre şu Apple kimliginiz Yine de bunu bir not defterine veya bir uygulamaya kaydetmek daha iyidir” Notlar».
Çözüm
Kullanım iTunes iPhone güvenlik parolanızı sıfırlamanın en kolay ve en kullanışlı yoludur. Üstelik yalnızca bu yöntem, kişisel verilerin cihazın hafızasına kaydedileceğine güvenmenizi sağlar. Açıklanan seçeneklerin geri kalanı yalnızca belirli durumlarda gereklidir, örneğin kullanıcının yüksek hızlı İnternete erişiminin engellenmesi veya iPhone'un jailbreakli olması durumunda.
FBI'ın Teksaslı saldırganın iPhone'unu hacklemeye yönelik başarısız girişimlerinin hikayesi tüm dünyaya yayıldı. Bu bir yandan iOS'un bir işletim sistemi olarak güvenilirliğini gösterirken, diğer yandan dikkatsiz kullanıcılara bir uyarı görevi görüyor. Bu materyalde size iPhone 4S ve diğer eski modellerin kilidini nasıl açacağınızı anlatacağız. Bilgisayar korsanlığı uygulamalarında FBI ile rekabet etmeyeceğiz. Tüm işlemleri kendi akıllı telefonunuzla gerçekleştirdiğiniz varsayılmaktadır.
Bir telefonu kilitlemek çeşitli eylemler anlamına gelebilir. Kullanıcının her gün karşılaştığı en basiti, yetkisiz erişime karşı korumayı içerir. Ekranın kilidi yalnızca sayısal bir şifre girilerek açılabilir. Bu olmadan yalnızca kurtarma hizmetlerine acil arama yapabilirsiniz. Arama ücretsizdir ve bakiye eksi olsa bile yapılabilir.
Bu, akıllı telefonun sahibinin başına bir şey gelmesi durumunda yapıldı. Bunu bulan kişi, ekran kilitliyken dahi yardım çağırabilecek. Bunun için şifreyi bilmenize gerek yok. Ek olarak, doktorlara yardımcı olmak için kullanıcı gerekli verileri elektronik tıbbi kayıtlara önceden girebilir.
Kan grubuna ek olarak, kronik hastalıkları gösterebilir ve bazı ilaçlara karşı hoşgörüsüzlüğü not edebilirsiniz. Akrabalarla acil iletişim için bir irtibat telefon numarası belirtilir.
Böylece iPhone sahibi, genel kilit ekranının yeteneklerini kullanarak öngörülemeyen durumlarda kendini koruyabilir. Bir şifrenin rastgele tahmin edilmesi olasılığını ortadan kaldırmak için, on başarısız yazma denemesinden sonra verileri silme işlevi vardır. Bu seçenek kullanıcı tarafından güvenlik ayarlarından bağımsız olarak etkinleştirilir.
Belirli bir sayı kombinasyonunu unutmayı başarırsanız ancak Apple Kimliği hesap bilgilerinizi hatırlıyorsanız, akıllı telefonunuzu bu şekilde sıfırlayabilir ve ardından onu bir iCloud yedeklemesinden geri yükleyebilirsiniz.
iTunes
iPhone'unuzu bilgisayarınızla senkronize etmek iTunes'un amaçlarından biridir. macOS bu özelliği işletim sisteminde yerleşik olarak bulundurur, ancak Windows kullanıcıları bunu ayrı olarak yükleyebilir. Kullanıcının şifresini unuttuğu normal çalışan bir akıllı telefonun kilidinin açılması tek adımda gerçekleştirilir. Bunu yapmak için, bir USB kablosu kullanarak bilgisayarınıza bağlanmanız gerekir. Program telefonu tanıdığında navigasyon menüsünden “Gözat”ı seçin.
Ana pencerenin üst kısmında, akıllı telefonla ilgili genel bilgiler alanında işaretli bir öğe görünecektir. "Geri Yükle" düğmesine tıklayarak işletim sisteminin en son sürümünü indirmeye başlıyoruz - bu durumda iOS 11.2'dir. Bunu Apple sunucularından almanın süresi, kullanılan bağlantının hızına bağlıdır. Kurtarma aşamasında herhangi bir kullanıcı müdahalesine gerek yoktur, böylece iPhone'unuzu bilgisayarınıza bağlı bırakıp başka şeyler yapabilirsiniz. Yanıp sönme tamamlandıktan sonra hafızada saklanan veriler değişmeden kalır, yalnızca erişim kodu sıfırlanır.
Kurtarma Modu
Herhangi bir nedenle yukarıda açıklanan yöntemi kullanarak iPhone'unuzu geri yükleyemez ve unutulan kilidi kaldıramazsanız, içeriğini feda etmeniz gerekecektir. İCloud ile düzenli senkronizasyon yapılandırıldığında, kaybedeceğiniz maksimum değer son 24 saatin verileridir. Bu durumda akıllı telefonunuzu bağlamanız ve ardından kurtarma moduna geçirmeniz gerekir. Bu, zorunlu yeniden başlatmayla tamamen aynı şekilde yapılır.
iPhone 4S (model A1387) için güç ve ana sayfa düğmelerine aynı anda basın. Bağlantının başarılı olduğunu belirtmek için ekranda iTunes ve kablo logoları görünecektir. Ekran karardığında güç düğmesini bırakıp yalnızca “Home” tuşunu basılı tutarsanız iPhone DFU moduna girecektir. Her iki durumda da iTunes, cihazı bulabilecek, gerekli ürün yazılımını indirebilecek ve kurulumunu başlatabilecektir.
Kayıp bir cihaz, iPhone'umu Bul özelliği kullanılarak uzaktan kilitlenebilir. Ayrıca gerekirse verileri silmenize de olanak tanır. Bu seçeneği başka herhangi bir Apple cihazından veya bir web tarayıcısı aracılığıyla kullanabilirsiniz. Eylem menüsünde işaretli öğeyi seçin ve verileri silin, akıllı telefonu orijinal fabrika durumuna döndürün. Bundan sonra, yedekleme bilgisayarınızda kayıtlıysa iTunes'u kullanarak veya buluttaysa iCloud'u kullanarak verileri geri yükleyebilirsiniz.
Bu işlemi aynı Apple kimliğine bağlı veya aile paylaşımıyla bağlanan cihazlar için gerçekleştirebilirsiniz.
Yabancı cep telefonu operatörleri iPhone'ları sözleşmeyle satabiliyor. Böyle bir cihazı satın alarak otomatik olarak bir veya iki yıllık abone olursunuz. Bu süre zarfında operatöre cihaz ve hizmet bedelini küçük bir indirimle ödersiniz. Kredi almadan taksitle yapılan benzersiz bir satın alma türüdür. Sorun şu ki, operatörle olan sözleşmenin süresi dolana kadar, aktivasyonu başarısız olduğu için üzerinde başka bir SIM kart kullanamazsınız.
Bu, kendi başınıza devre dışı bırakamayacağınız en rahatsız edici engelleme türüdür. Bu genellikle ikinci el “gri” cihazlar satın alırken karşılaşılır. Bu sorunun çözümüne yönelik yardım, akıllı telefonunuzun IMEI'sine ihtiyaç duyacak uzman ofisler tarafından sağlanmaktadır. Bunu “Genel” grubundaki ayarlarda bulabilirsiniz. Ayrıca zamandan tasarruf etmek için yabancı operatörü tanımanız tavsiye edilir. Bir akıllı telefonun sözde "kilidini açma" prosedürü 20 güne kadar sürer ve maliyeti bir ila 10-12 bin ruble arasında değişir.
Nihayet
Başarılı kilit açmanın temel koşulu, Apple ID verilerinin bilinmesidir. İkinci el satın alırken mutlaka akıllı telefonun önceki sahibinin hesabıyla bağlantısının kesildiğinden ve fabrika ayarlarına sıfırlandığından emin olmalısınız.
Video talimatları
Aşağıdaki genel bakış videosunda açıklanan kilit açma yöntemlerinin nasıl çalıştığını görebilirsiniz.
iPhone 8, 7, 6, 5 veya iPad şifrenizi unuttuysanız bu ciddi bir durumdur ancak çözülebilir. Bu eğitimde şifreyi nasıl atlayacağınızı açıklıyoruz. Son olarak, iOS aygıtınıza erişmeyi başardıktan sonra parolanızı kaldırmanın veya sıfırlamanın temellerini de ele alacağız.
Apple aşağıdakileri tavsiye ediyor:
- iPhone, iPad veya iPod'unuzu iTunes ile eşzamanladıysanız aygıtınızı sıfırlamak ve parolanızı kaldırmak için iTunes'u kullanın.
- iCloud'da oturum açtıysanız ve iPhone'umu Bul'u açtıysanız aygıtınızı sıfırlamak için iCloud'u kullanın.
- iTunes'u eşzamanlayamıyor veya iTunes'a bağlanamıyorsanız ve iCloud'u kullanmıyorsanız aygıtınızı sıfırlamak için Kurtarma Modu'nu kullanın.
Yukarıdaki üç yöntemi de kullanarak cihazınızı nasıl sıfırlayacağınızı ve şifrenizi nasıl kaldıracağınızı açıklıyoruz. Nasıl olduğunu öğrenmek için okumaya devam edin.
Yakın zamanda iPad, iPhone 8, 7, 6, 5 veya iPod'unuzu bilgisayarınızdaki iTunes ile senkronize ettiyseniz, yazılımı kullanarak cihazınızı geri yükleyebileceksiniz. Bu şekilde iTunes'u kullanarak iPhone 8, 7, 6, 5 şifrenizi sıfırlayabilirsiniz.
Öncelikle iPad'inizi, iPod'unuzu veya iPhone'unuzu genellikle iTunes'u senkronize ettiğiniz ve açtığınız PC'ye veya Mac'e bağlayın. iTunes sizden parola isterse daha önce eşzamanlama yaptığınız başka bir bilgisayarı kullanın. Aksi takdirde Kurtarma Modunu veya iCloud'u kullanmanız gerekecektir (nasıl yapılacağını öğrenmek için okumaya devam edin).
Bu adımları takip et:
1) Kilitli iPhone'unuzu daha önce senkronize ettiğiniz bilgisayara bağlayın.
2) iTunes'u başlatın ve iPhone 8, 7, 6, 5'in yazılıma yüklenmesini bekleyin. Bir şifre girmeniz istenmezse, her şey yolunda demektir. Parola istenirse iPhone'unuzu senkronize etmek için kullandığınız farklı bir bilgisayarı denemeniz veya tam bir geri yükleme yapmanız gerekir.
3) Sizden bir şifre sorulmadığını varsayarsak, iTunes'u açın ve onu iPhone'unuzla senkronize edin ve
4) Senkronizasyon tamamlandığında ve yedekleme başarılı olduğunda " Eski haline getirmek» iTunes'ta.
5) iPhone'unuzun Ayarlar ekranında iTunes'a göz atın ve seçeneği seçin iTunes Yedeklemesinden Geri Yükleme».
6) Kaydettiğiniz yedeklerden herhangi birini seçin; en yenisi verilerinizin çoğunu içerecektir; bu nedenle seçiminizi akıllıca yapın. Bu kurtarma işlemi, tüm bilgilerinizi iPhone 8, 7, 6, 5 cihazınıza geri döndürecek ve size yeni bir şifre oluşturmanız için bir şans daha verecektir.
Kendinize bir iyilik yapın ve şifrenizi unutmayın! ?
Unutulan bir şifreyi sıfırlamak için iCloud nasıl kullanılır?
iTunes'u kullanarak iPhone 8, 7, 6, 5 şifresini sıfırlayamıyor musunuz? Daha sonra iCloud'u deneyin. Cihazınız iPhone'umu Bul olarak ayarlanmışsa, silmek ve geri yüklemek için iCloud'u kullanabileceksiniz, bu da parolayı silecektir. Bu aynı zamanda içerikleri de silecektir; bu, iTunes veya iCloud yedeklemeniz olmadığı sürece fotoğraflarınızı ve kaydettiğiniz diğer her şeyi kaybedeceğiniz anlamına gelir.
Cihazınızı iCloud yedeklemesinden silmek ve geri yüklemek için şu adımları izleyin:
1) PC, Mac, Android veya iOS gibi cihazlarınızdan herhangi birinde iCloud.com/find adresine gidin.
2) iCloud kontrol panelinizi görüntülemek için sitenizde Apple Kimliğinizle oturum açın.
3) Düğmeye bas Tüm cihazlar" iCloud web sitesi arayüzünün en üstünde.
4) Görüntülenen cihazlar listesinden şifresini unuttuğunuz cihazı seçin.
Yararlı: Kaybolan veya çalınan bir telefonu bulmak için nasıl kullanılır?

5) Cihazı ve şifresini sıfırlamak için Sil düğmesine tıklayın.
6) Cihazınızı sildikten ve kurulum ekranına gittikten sonra, bir yedekten geri yükleme veya cihazınızı yeni olarak ayarlama arasında seçim yapabilirsiniz. Yedeklemeden geri yükleme seçeneğini seçin, iCloud'un aygıtınızı geri yüklemesine izin verin ve ardından yeni bir parola ayarlayın.
İCloud'u kullanarak iPhone 8, 7, 6, 5 şifrenizi sıfırlamayı başardınız mı? Değilse, okumaya devam edin!
Kurtarma modunu kullanarak iPhone 8, 7, 6, 5 şifresi nasıl sıfırlanır?
iPhone 8, 7, 6, 5 şifrenizi unuttuysanız iPad veya iPhone'unuzu fabrika ayarlarına sıfırlamak ve sıfırdan başlamak en iyi ve en kolay çözümdür. Fabrika ayarlarına sıfırlama kişisel bilgilerinizi siler ancak bir yedeğiniz varsa geri yükleyebilirsiniz. ve yeni kadar iyi olacak ve artık şifre korumalı olmayacak.
iTunes'dan iPhone 8, 7, 6, 5 ve iPad şifre kurtarma işlemi bir şifre gerektirir ancak şifreyi şifresiz kurtarma modundan kurtarabilirsiniz. Bu, cihazdaki tüm verileri tamamen siler ve iOS'un en son sürümünü sıfırdan yükler.
Not. Cihazınızı başlangıçta kurarken kullandığınız Apple kimliğine ve şifreye ihtiyacınız olacak.
iPad veya iPhone'unuzu kurtarma modundan geri yüklemek için şu adımları izleyin:
- Cihazınızı en az yüzde 20 oranında şarj edin.
- Ekranda Kapatmak İçin Kaydır görünene kadar Güç düğmesini basılı tutun. Güç değişimi.
- Mac'inizde veya PC'nizde iTunes'u açın.
- Sesi Kısma düğmesini (iPhone 7 ve 7 Plus'ta) veya Ana Ekran düğmesini (diğer tüm iOS aygıtlarında) basılı tutun.
- Düğme hâlâ basılı tutuluyorsa cihazınızı Mac'inize veya PC'nize bağlayın.

iPhone 8, 7 ve iPhone 7s, 7 Plus'ta ana sayfa düğmeleri bulunmadığını unutmayın; bunlar, cihaz kapatıldığında hiçbir şey yapmayan yazılım tabanlı düğmelerdir; bu nedenle "ana sayfa" yerine ses kısma düğmesini basılı tutmanız gerekir. ”düğmesi.
Her şey işe yaradıktan sonra cihaz kurtarma modunda açılmalıdır. Ekranda mavi bir iTunes logosu ve beyaz bir Lightning kablosu görünmelidir. iTunes, “iTunes, kurtarma modunda bir iPhone veya iPad algıladı” şeklinde bir mesaj görüntülemelidir. Bu iPhone veya iPad'in iTunes'ta kullanılabilmesi için onu geri yüklemeniz gerekir.
Şimdi iPhone 8, 7, 6, 5 şifrenizi sıfırlamak için aşağıdakileri yapın:
1. "Tamam" ve "Geri Yükle ve Güncelle"ye tıklayın.
2. "iPad'i Geri Yükle"yi tıklayın ve iTunes'un yazılımı silmesine ve iPad'inizi veya iPhone'unuzu geri yüklemesine izin verin.
3. Cihazınızı kurmak için kullandığınız Apple kimliğini ve parolasını girin.
4. Devam'ı tıklayın.
5. Cihazınızı daha önceki bir duruma geri yüklemek için "Bu yedeklemeden geri yükle"yi seçin. Veya "Yeni bir iPad/iPhone olarak ayarla"yı seçerek onu yeni bir model olarak ayarlayabilirsiniz.
6. Devam'a tıklayın.
Artık cihazınız şifre olmadan çalışacaktır. Çalıştırdığınız iOS sürümüne bağlı olarak Apple Kimliğinizi girmeniz istenebilir.
Bir parola belirlediyseniz ve bunu tamamen kaldırmak istiyorsanız, iOS aygıtınıza eriştikten sonra Ayarlar > Touch ID ve Parola bölümüne gidip Parolayı Döndür'e dokunmanız yeterlidir.
İPhone 8, 7, 6, 5 DFU moduna nasıl geçirilir
DFU modu, önyükleyicinin kurulu olduğu ve iPhone/iOS cihazının ürün yazılımını güncellemeye hazır olduğu yerdir. Özel IPSW dosyalarını kullanarak manuel güncelleme yaptığınızda genellikle DFU modu gerekir.
İPhone'unuzu DFU moduna geçirmek oldukça basittir.
İşte nasıl yapıldığı:
Aşama 1: iPhone veya iPad'inizi bilgisayarınıza veya Mac'inize bağlayın ve iTunes'un çalıştığından emin olun.
Adım 2: Güç düğmesine basarak iPhone'unuzu kapatın.
Aşama 3: Güç düğmesini 3 saniye basılı tutun.
Adım 4: Ana Sayfa ve Güç düğmelerini (Uyku/Bekleme) bir süre (10 saniye) basılı tutun (iPhone 7, 8'de Sesi Kısma ve Güç düğmesi).
Adım 5: Bundan sonra, Güç düğmesini bırakın ancak Ana Sayfa düğmesini 15 saniye basılı tutun (iPhone 7, 8'de Güç düğmesini bırakın ve Sesi Kısma düğmesini basılı tutmaya devam edin).
Adım 6: Bu, iPhone'u DFU moduna geçirir. Ekran siyah kalıyor.
Adım 7: iPhone'unuzu iTunes'a bağladığınızda, bir açılır pencere size iTunes'un iPhone'u DFU modunda algıladığını bildirir.
Tipik olarak, eğer bu konuda yeniyseniz, bunu başarmak için birkaç kez denemeniz gerekebilir. Üçüncü adımda Apple logosunu görürseniz, iPhone normal şekilde başlatıldığı için yeniden başlamanız gerektiği anlamına gelir.
Bir iPhone'dan DFU modundan çıkmak oldukça basittir.
- Ana Sayfa ve Güç düğmelerini 10-12 saniye basılı tutmanız yeterlidir.
- Şimdi Ana Ekran düğmesini bırakın ancak ekranda Apple logosu görünene kadar Güç düğmesine basmaya devam edin. iPhone'unuz DFU modundan çıktı.
Ayrıca okuyun: iPhone 8, 7, 6, 5'i unutursanız nasıl şifrelenir, ikinci yöntem.
Günümüzde tüm elektronik cihazlar güvenliklerini sağlayacak özelliklere sahiptir. Örneğin, açılış için çeşitli şifreler, görüntülenmesi gereken resim biçimindeki grafik anahtarlar ve hatta parmak izi tarayarak erişim.
iPhone da tüm bu işlevlere sahip. Bunlar sayesinde, cihazını kaybeden kullanıcı, kendisinin ve telefonda saklanan bilgilerin korunacağından emin olur.
Peki şifrenizi kendiniz unuttuysanız ne yapmalısınız? Peki bu durumda 5S ne olacak?
Bu makalede bundan ve önceki sahibi tarafından engellenen kayıp bir telefonla nasıl çalışılacağından bahsedeceğiz.
Cihaz nasıl kilitlenir?
Telefonunuzu (ve elbette içindeki tüm verileri) farklı şekillerde engelleyebileceğiniz gerçeğiyle başlayalım. Bu, 4 basamaktan oluşan dijital bir şifre veya parmak izi taraması kullanan bir kilit olabilir. Son yöntemde, kilitleme verilerini unuttuğunuz ve iPhone 5S'nin kilidini kendiniz nasıl açacağınızı bilmediğiniz için endişelenmenize gerek yok. Tek yapmanız gereken parmağınızı Ana Sayfa düğmesinin üzerine koymaktır; cihaz sizi tanıyacaktır.
Elbette, engellemenin tarama yöntemi çok daha kullanışlıdır; tek bir kullanıcı olarak sizin doğru bir şekilde tanımlanmasını içerir ve başka birinin parmağına yanıt vermez. Aynı zamanda elbette bu yetkilendirme yöntemine yalnızca 5S ve daha yeni sürümlerde izin verilmektedir; Çin iPhone 5S dikkate alınmıyor - parmak tarayıcı yok.
Bloğu kaldırmak için ne gerekiyor?
Telefon, içindeki tüm verilerin bir şifre kullanılarak "kilitleneceği" şekilde tasarlanmıştır. Bu, kullanıcının geride bıraktığı tüm fotoğrafların, kişilerin, şifrelerin, programların, yani her şeyin üçüncü şahıslar tarafından kullanılamayacağı anlamına gelir. Cihazınızın kilidini açmak istiyorsanız bunu aklınızda bulundurun; kilidi açtıktan sonra bu tür bilgileri kaydedemezsiniz.

Kilidi kaldırmak için ihtiyaç duyacağınız araçlara gelince, bu bir PC'ye, iTunes'lu bir bilgisayara veya iCloud'a erişimi olan bir bilgisayara bağlanmak için kullanılan bir kablodur.
İhtiyacımız olan araç seti, iPhone 5S'nin kilidini nasıl açacağımıza bağlıdır. Aslında bu yazımızda iki yöntemi birden anlatacağız.
Kendinizin kilidini açma yeteneği
Ayrıca tüm eylemleri kendiniz gerçekleştirebileceğinizi de unutmamak gerekir. Hizmetlerin kilidini açmak için bir Apple servis merkeziyle iletişime geçmenize gerek kalmayacak. Bu basit ve kolay bir şekilde yapılır.
Önemli olan, çalışacağınız telefonun zaten belirtilen bilgisayara bağlı olması ve elbette istenmemesidir. Aksi takdirde, birisi bir iPhone 5S bulursa, özel kullanımın devam edebilmesi için kilidini nasıl açacağımızı bilmiyoruz. Cihazı geri yüklediğiniz anda iCloud hizmetinde görüntülenecek ve önceki sahibi, telefonundan gelen sinyali görecektir. Bu durumda elbette cihazı gerçek sahibine iade etmek en iyisidir. O halde iyileşmeye geri dönelim.

DFU modu nedir
İlk yöntem telefonu tamamen geri yüklemektir. Bu, tüm verilerin silinmesi ve cihazın "sıfırlanması" anlamına gelir. Bunu yapmak için iPhone'un DFU moduna geçirilmesi gerekecektir.
Bu özel mod, telefonun işletim sistemini yüklemediği bir durumdur. Aslında böyle bir anda yalnızca bilgisayara bağlanabilen bir kabuktur. Acil durumlarda, örneğin cihazın donanım yazılımını güncellemenin gerekli olduğu durumlarda kullanılır.
Ekranda gösterilen Apple logosundan, iPhone 5S'nin kilidini açmaktan başka hiçbir şey için neye ihtiyaç duyulmadığını anlayabilirsiniz. İşte bu, model başka hiçbir “yaşam belirtisi” göstermeyecek.

DFU'da oturum açmak basittir - cihazı bilgisayara bağlayın, ardından "Ana Sayfa" ve "Güç" tuşlarını 10 saniye basılı tutun, ardından "Güç" düğmesini bırakın, ancak "Ana Sayfa"yı basılı tutmaya devam edin. Telefon daha sonra yukarıda belirtilen moda girecektir.
iTunes aracılığıyla bir iPhone'un kilidi nasıl açılır?
Artık aslında kilit açma işlemine başlayabiliriz (yani iPhone'umuzu geri yükleme). Bunu yapmak için iTunes'a gidin (telefon bilgisayara bağlıyken ve DFU modundayken) ve ardından "iPhone'u Geri Yükle" düğmesini bulun. Tıklayın ve telefondaki tüm bilgiler silinene kadar bekleyin. Telefonunuz yeniden başlatıldıktan sonra (Çin iPhone 5S olmadığı sürece), üzerinde sıfırdan çalışmaya başlayabilirsiniz; cihazdaki tüm veriler temizlenecektir.
iPhone Bul'u kullanarak telefonunuzun kilidini açın
Bir iPhone 5S'nin kilidini açmanın daha da basit başka bir yolu var. Bunu kullanabilmek için cep telefonunuzu uzaktan kontrol etmenizi sağlayan iCloud bulut hizmetini kullanmanız gerekiyor. İçinde “iPhone'u Sil” işlevini görebilirsiniz. Cihaz elinizdeyse ve şifreyi kaldırmak istiyorsanız bunu kullanabilirsiniz.

Bu neredeyse tek bir tıklamayla yapılır. Ve elbette, birisi bir iPhone 5S bulduysa ve kilidini nasıl açacağını düşünüyorsa, bu yöntem onun için işe yaramayacaktır çünkü kişi elbette iCloud hesabına erişemeyecektir. Aynı zamanda cihazınızı kaybettiyseniz aynı menüdeki “Kayıp Modu”na tıklayarak telefonunuzu coğrafi konum kullanarak aratabilirsiniz. Ayrıca bu mod sayesinde korumasız bir cihaz için bile şifre belirleyebilir, ayrıca mobil cihazın yeni sahibinin ekranda göreceği bir mesajı görüntüleyebilirsiniz.
Servis merkezinde kilidi açma
Tabii hala anlamadıysanız servis merkeziyle nasıl iletişime geçebilirsiniz? Burada, bu şirketlerin birçoğunun web sitesinde belirtildiği gibi, mevcut tüm araçları kullanarak kilidi cihazınızdan kaldırmanıza yardımcı olacaklar. Ancak merkezdeki uzmanların iTunes ve iCloud'unuza erişemeyeceği göz önüne alındığında, telefonun geri yüklenmesinin çok daha karmaşık bir prosedür izleyeceğini tahmin etmek mümkün. Bu nedenle iPhone 5S kilidini açmanın maliyeti merkezden merkeze farklılık gösterecektir. Çoğu zaman şirketler bu tür hizmetleri 8-10 bin ruble karşılığında sağlıyor. Bu sizin cihazınızsa ve kimse onu aramıyorsa, gelecekte herhangi bir kısıtlama olmaksızın onunla çalışabilirsiniz.
Genel olarak kendiniz düşünün. Peki "iPhone 5S'in kilidini açmak mümkün mü?" sorusunun cevabını kim arıyor? Bu doğru - kendi cihazlarındaki verileri (şifre anlamına gelir) kaybedenlerin yanı sıra başka birinin cihazını bulmayı başaranlar ve bencil nedenlerle cihaza el koymak isteyenler. Son tavsiyem şu olacak: Bunu yapmayın. Önceki sahibiyle iletişime geçmeyi deneyin ve ona cihazı iade etmek istediğinizi açıklayın. Bu bir iyilik olacak ve inanın bana, bunu bir kez yaptığınızda, başkasının cihazını aldığınız zamankinden daha fazla tatmin olacaksınız.

Öncelikle (iPhone şifresini unutanlara) daha dikkatli ve dikkatli olmalarını tavsiye etmek istiyorum. Erişim tuşuyla oyalanmanıza ve parmak tarayıcıyı kullanmanıza gerek yok; bu daha kullanışlı ve daha hızlıdır. Ayrıca bu sayede hangi şifreyi belirlediğinizi unutmayacak ve “iPhone 5S kilidini açabilir miyim?” sorusunu sormayacaksınız.
Bu aynı zamanda kişisel içeriğin cihaza geri yüklenmesi için harcanan zamandan ve emekten de tasarruf sağlayacaktır. Sonuçta bunu da unutmamalısınız - iPhone'unuzda engellenmeden önce bulunan tüm veriler kaybolacaktır. Bu nedenle, favori çalma listelerinizi yeniden derlemek, uygulamaları indirmek ve iş için gerekli dosyaları yeniden derlemek zorunda kalacaksınız.
5S'nizdeki parmak tarayıcıyı kullanın; hepsini yapmak zorunda kalmayacaksınız!
Etkinleştirme Kilidi, kişisel verileri yetkisiz erişime karşı koruyan ve aygıtın yeniden satılmasını önleyen, iPhone'da (iOs 7 ve üzeri) yerleşik bir özelliktir. Hesap şifresini yanlış girerseniz açılır. Daha sonra, Apple Kimliğinizi unuttuysanız iPhone aktivasyon kilidini nasıl kaldıracağınızı anlatacağız.
Apple kimliğini kurtarma
Etkinleştirme Kilidi, iPhone'un bir Apple Kimliğine bağlı olması ve kullanıcının hesap bilgilerini yanlış girmesi durumunda etkinleştirilir. Hesabınızın kullanıcı adını veya şifresini unuttuysanız kurtarmayı deneyin. Bunu yapmak için şu adımları izleyin:
- Kimliği hatırlamıyorsanız iCloud, iTunes Store veya App Store ayarlarından görüntüleyebilirsiniz. Ancak yalnızca başka bir cihazda başarıyla oturum açtıysanız.
- Kimliği daha önce iTunes'tan satın alınan malzemeleri kullanarak da görüntüleyebilirsiniz. Bunu yapmak için medya kitaplığından dosyayı seçin ve “Düzenle” - “Bilgi” menüsüne gidin. Burada dosya sekmesine gidin ve “Alıcı” satırını bulun.
- Resmi web sitesini kullanarak Apple Kimliğinizi kurtarın. Bunu yapmak için tam adınızı ve beklenen e-posta adresinizi belirtmeniz gerekecektir.
- Şifrenizi unuttuysanız sıfırlayın. Prosedür, seçilen kimlik doğrulama yöntemine bağlı olarak farklılık gösterir. Kurtarılan şifre, kayıt sırasında belirtilen e-posta adresine gönderilecektir.
Apple Kimliği hesap bilgilerinizi kurtardıktan sonra iPhone Etkinleştirme Kilidini atlamayı deneyin. Bunu yapmak için yeni bir kimlik ve şifre belirtin. Bundan sonra cihaza erişebileceksiniz.
iTunes aracılığıyla engellemeyi kaldırma
Verileri senkronize etmek için daha önce iTunes'u kullandıysanız ve gerekli Apple Kimliği programda kaldıysa aşağıdaki adımları kullanarak engellemeyi kaldırabilirsiniz:
- Akıllı telefonunuzu bir USB kablosu kullanarak bilgisayarınıza bağlayın (yalnızca orijinal kabloları kullanın).
- iTunes'u açın ve cihaz aktif listede görünene kadar bekleyin. Ekranı kilitlemeye gerek yoktur.
- Akıllı telefon ekranında iPhone'un kurtarma modunda olduğunu belirten bir sistem bildirimi görünecektir.
- Eylemi onaylayın ve tam restorasyonu kabul edin.
Bundan sonra kullanıcı verileri otomatik olarak imha edilecek ve iOS'un en son sürümü telefona indirilecektir. Daha önce yedekleme fonksiyonunu kullandıysanız bilgiler geri aktarılabilir.
iPhone'un kilidini açma yalnızca sahibine açıktır. Etkinleştirme Kilidi Kayıp Modu aracılığıyla (iPhone Bul hizmeti kullanılarak) etkinleştirildiyse, onu geri yüklemek mümkün olmayacaktır.
Etkinleştirme Kilidi Durumunu Kontrol Etme
Bir iPhone'un veya başka herhangi bir iOS cihazının durumu, resmi Apple web sitesi kullanılarak bulunabilir. Etkinleştirme kilidi için iPhone'unuzu IMEI ile kontrol etmek istiyorsanız şu adımları izleyin:
- iCloud'da oturum açın ve Etkinleştirme Kilidi sayfasına gidin.
- Kontrol etmek istediğiniz cihazın seri numarasını veya IMEI'sini girin.
- Ayrıca işlemi onaylamak için resimdeki kodu girin.
Bundan sonra sekme otomatik olarak güncellenecek ve aktivasyon kilidi durumu (etkin, devre dışı) sayfada görünecektir. Kendi elinizden bir iPhone satın almadan önce hizmeti kullanmanız önerilir.
Destek ekibiyle iletişime geçme
Etkinleştirme Kilidini kaldıramaz ve Apple Kimliğinizi geri yükleyemezseniz resmi Apple desteğiyle iletişime geçerek kaldırabilirsiniz.
Web sitesindeki form aracılığıyla (ancak en iyisi telefonla) bir şirket uzmanıyla iletişime geçin ve size ait olan bir cihazı geri yüklemeye çalıştığınızı kanıtlayın.
Bunu yapmak için, seri numarası, iPhone verileri ve diğer bilgileri içeren kutunun fotoğrafı da dahil olmak üzere gerekli tüm belgeleri sağlayın (satın alma makbuzunu unutmayın). Her şey yolundaysa ve akıllı telefon gerçekten size aitse, personel iCloud Lock'u kaldıracak veya Apple Kimliğinize yeniden erişmenize yardımcı olacaktır.
Engellemeyi atla
Başka birinin cihazını kullanıyorsanız, önceki sahibi iPhone'u bağlantılı olanlar listesinden çıkarmadıysa "Etkinleştirme Kilidi" görünebilir. Kilidi sıfırlamak için ondan aşağıdakileri yapmasını isteyin:
- Resmi iCloud web sitesinde oturum açın ve Apple Kimliği ayrıntılarınızı (tanımlayıcı, şifre) girin.
- “iPhone Bul” sekmesine gidin ve “Tüm bağlı cihazları göster” seçeneğini seçin (sayfanın üst kısmında).
- Kullanılabilir iPhone'ların, iPad'lerin ve diğer iOS cihazlarının (hesabınıza bağlı) bir listesi açılacaktır.
- iCloud hizmetinden bağlantısını kaldırmak istediğiniz iPhone'u seçin ve "Hesaptan kaldır"ı tıklayın.
Önceki sahibi açıklanan adımları tamamladığında akıllı telefonun kapatılıp tekrar açılması gerekir. Bundan sonra yeni olarak etkinleştirin. Bunu yapmak için kendi Apple Kimliğinizi oluşturun veya mevcut olanı kullanın.
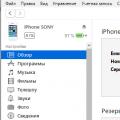 Apple Kimliğinizin parolasını unuttuysanız iPhone'un kilidini nasıl açabilirsiniz?
Apple Kimliğinizin parolasını unuttuysanız iPhone'un kilidini nasıl açabilirsiniz?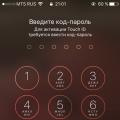 Bir iPhone buldum - kilidini nasıl açabilirim ve onu kendime nasıl saklayabilirim?
Bir iPhone buldum - kilidini nasıl açabilirim ve onu kendime nasıl saklayabilirim? Silinmeyen bir klasör nasıl silinir Kullanılan klasörler nasıl silinir
Silinmeyen bir klasör nasıl silinir Kullanılan klasörler nasıl silinir