Başka bir programda açılan bir klasörü silmek. Silinmeyen bir klasör nasıl silinir Kullanılan klasörler nasıl silinir
Herhangi bir bilgisayar kullanıcısı en az bir kez, bir klasörü (veya dosyayı) silmeye çalışırken Windows işletim sisteminin buna izin vermediği ve başka bir programda açık olduklarını belirten bir mesaj görüntülediği bir durumla karşı karşıya kalmıştır.
Görünüşe göre bundan daha basit bir şey olamaz: tüm aktif uygulamaları kapatmanız yeterli; gereksiz bir klasörün silinmesinin önündeki engeller ortadan kalkacaktır. Ancak çoğu zaman tüm programları kapattıktan sonra bile işletim sisteminin hala aynı sinir bozucu mesajı verdiği görülür.

Bunun pek çok nedeni olabilir, başlıcaları şunlardır:
- Sistem hatası;
- nesnenin başka bir program tarafından fiili kullanımı;
- veri bozulması;
- bir klasörün veya dosyanın sistem tarafından kullanılması;
- virüs veya kötü amaçlı dosyaların varlığı.
Gereksiz nesnelerin silinmesi genellikle basitçe gereklidir, çünkü bunlar yer kaplar ve hatta bazen bir bütün olarak tüm sistemin performansını önemli ölçüde yavaşlatabilir. Bu gibi durumlarda ne yapmalı?
Başka bir programda açık olduğunu söyleyen bir klasör nasıl silinir?
Tüm programları ve uygulamaları kapattıktan sonra işletim sistemi, klasörün başka bir işlem tarafından işgal edildiğine inanmaya devam ederse, onu silmek için daha karmaşık eylemler kullanmanız gerekecektir. Sorunu çözmenin birkaç yolu vardır:
Bir klasörün silinememesinin nedeni her zaman belli olmadığından bu yöntemleri sırasıyla uygulamanız gerekecektir.
Genellikle bu sorunun en iyi yanıtı bilgisayarı yeniden başlatmaktır. Profesyonel programcıların "yedi sorun - bir sıfırlama" deyişi boşuna değil. Çoğu zaman, yeniden başlattıktan sonra işletim sisteminin herhangi bir sürümü gereksiz nesneleri kolayca silebilir.
Görev Yöneticisini Kullanma
Yeniden başlatmanın ardından bile kaldırmaya çalışırken kötü şöhretli mesaj görünmeye devam ederse, büyük olasılıkla bazı program veya uygulamalar "gizli" veya "uyku" modunda çalışmaya devam eder.
Bu durumda yerleşik sistem görev yöneticisine başvurmak yardımcı olabilir. “Ctrl”, “Alt” ve “Delete” tuş kombinasyonuna basılarak çağrılır. Görünen pencere, çalışan tüm uygulamaları ve iş süreçlerini görüntüleyecektir.
İlgili sekmeler arasında geçiş yaparak, belirli bir programın çalışmasını sağ tıklayarak durdurabilirsiniz.

Silinecek klasörü hangi programın kullandığı bilinmiyorsa, en etkili yol çalışan tüm uygulamaları durdurmaktır (“görevi iptal et”). Daha sonra tekrar kaldırmayı denemelisiniz. Sistem başka bir programda açık olduğunu söylüyorsa bilgisayardaki bir klasörün nasıl silineceği konusunda hala sorular var, ardından okumaya devam edin.
Not! Bazen gereksiz nesnelerin silinmesiyle ilgili sorunlar, engellenen haklarla ilişkilendirilir. Bazen Windows, belirli nesnelerle yapılan işlemler için kullanıcının daha yüksek hiyerarşik yetkiye sahip olmasını gerektirir. Bu durumda, yönetici olarak (veya haklara sahip olarak) oturum açmalısınız ve gerekli nesneleri silme işlemi başarılı olacaktır.
Özel programların ve yardımcı programların uygulanması
Yukarıda listelenen yöntemler istenen etkiye sahip değilse özel bir program kullanabilirsiniz. Bu türün en popüler, güçlü ve etkili ücretsiz yardımcı programlarından biri Kilit Açıcıdır.
Bu kaldırıcıyı kullanmak oldukça basittir. Programı indirip yükledikten sonra, silinecek bir nesneyi farenin sağ tuşuyla seçtiğinizde, açılır içerik menüsünde ilgili satır belirir. Tek yapmanız gereken üzerine tıklamak, “işlem yok” seçeneğini seçmek, “sil”e tıklamak ve “tamam”a tıklayarak onaylamak.

Düzenlemeler gerçekleştirildikten sonra, yeniden başlatmanın ardından istenmeyen klasörün tamamen silinmesi mümkün olmalıdır.
Klasörleri ve dosyaları silmenin diğer yolları
Bilgisayar, özel programlar ve sistem dosyalarını kullanma konusunda belirli bilgi gerektiren dosya ve klasörleri silmek için alternatif yöntemler vardır.
- Güvenli Modu Kullanma. Bu yöntemin avantajı, güvenli modda Windows'un sistem iletişim kitaplıklarını yüklememesidir. Bu, sisteme virüs bulaştığı durumlarda önemlidir. Oturum açmak için bilgisayarı açtığınızda F8 tuşuna birkaç kez basmanız gerekir. Daha sonra “güvenli mod” seçeneğini seçmeniz gerekir. Duvar kağıdı veya diğer süslemeler olmadan siyah bir ekran görünmelidir. Artık gereksiz klasörü her zamanki gibi silmeyi deneyebilirsiniz. Bundan sonra sistemi yeniden başlatmanız gerekir.
- Sistem geri alma. “Başlat” - “Çalıştır”a tıkladığınızda, “msconfig” komutunu girmeniz ve “tamam”a tıklamanız gereken bir komut satırı belirir. Monitörde “Sistem Yapılandırması” penceresi görünecektir. "Genel" sekmesinde, "Sistem Geri Yüklemeyi Çalıştır"ı, ardından "Bilgisayarı daha önceki bir duruma geri yükle"yi ve ardından "İleri"yi seçmeniz gerekir. Görünen takvimde, silinecek klasörün henüz mevcut olmadığı bir tarihi seçmeniz gerekir. Bu işlem bazı bilgilerin kaybına neden olabilir ancak kişisel bilgiler ve sistem bilgileri etkilenmeyecektir.
- Komut satırına chkdsk c:/f/r yazıp Enter tuşuna basmayı deneyebilirsiniz. Burada "c" sürücünün adıdır. Silinemeyen klasör başka bir sürücüdeyse adını girmeniz gerekir. Disk taraması tamamlandıktan sonra sonuçları monitörde görüntülenecektir. Daha sonra, çıkış komutunu girin ve Enter tuşuna basın. Sistem yeniden başlatıldıktan sonra klasörü her zamanki gibi silmeyi deneyebilirsiniz.
Böylece, Windows işletim sistemi (XP'den başlayarak en son sürümler) çeşitli yöntemler kullanarak başka bir program tarafından kullanıldığını yazdığında bir klasörü veya dosyayı silememe sorununu çözebilirsiniz. Yukarıda sıralanan işlemleri sırasıyla yapmaya çalışın. Büyük olasılıkla yöntemlerden biri istenen etkiyi yaratacaktır!
Durumu derinlemesine inceleyecek zamanınız yoksa bilgisayarınızı yeniden başlatmanız yeterlidir. Çoğu durumda, yeniden başlatmanın ardından sorunlu klasör her zamanki gibi silinebilir.
Silmeye çalıştığınızda Windows silinecek öğeyi bulamadığını bildirirse bir arşivleyici size yardımcı olabilir. 7Zip, WinRAR veya benzeri bir program işinizi görecektir. Çalıştırın ve ilk önce “Sıkıştırmadan sonra dosyaları sil” seçeneğini işaretleyerek sorunlu klasörü arşivleyin. Program dizini otomatik olarak silmeli ve yalnızca oluşturulan arşivi silmeniz gerekecektir.
3. Yönetici hesabını kullanarak klasörü silin
Bir dizinin silinememesi erişim haklarıyla ilgili olabilir. Bu gibi durumlarda sistem, yönetici hesabı için bir şifre gerektirir veya sadece gerekli haklara sahip olmadığınızı bildirir. Bu kısıtlamayı atlamak için, istenen şifreyi hemen girmeniz veya yönetici olarak oturum açmanız ve ancak bundan sonra klasörü silmeniz gerekir.
Virüsler ve diğer kötü amaçlı yazılımlar da klasörün silinmesini engelleyebilir. bir antivirüs kullanarak dizinden kurtulmayı tekrar deneyin.

5. Klasörün içinde kilitli dosya olup olmadığını kontrol edin
Çoğu zaman bir klasörü silmek mümkün olmaz çünkü ona eklenen dosyalar belirli programlar tarafından kullanılır. Böyle bir çakışmanın olup olmadığını kontrol etmek çok kolaydır: dizini açın, dahili dosyaları seçin ve silmeyi deneyin. Sistem, sistem araçlarını veya üçüncü taraf programları kullanarak bir veya daha fazla nesneyi silmeyi reddederse. Daha sonra klasörün kendisini silin.
Standart Explorer bir nesneyi silmeyi reddederse bunu üçüncü taraf bir dosya yöneticisinde yapmayı deneyin. Örneğin, Total Commander'da (Windows) veya Commander One'da (macOS).

7. Klasörü Güvenli Modda silin
Diğer yöntemler işe yaramazsa sorunlu dizini bulun ve silin.
Herkese selam. Bugün bunun hakkında konuşmayı öneriyorum bilgisayardan silinmeyen dosyalar. Sonuçta, bilgisayarınızda her zaman çok sayıda dosya vardır, bunları İnternet'ten indirir, bir flash sürücüden atar ve kendiniz oluşturursunuz. Her kullanıcı periyodik olarak gereksiz dosyaları siler. Bazı insanlar bunu yalnızca disk alanını boşaltmak için, bazıları güvenlik amacıyla, bazıları ise yalnızca bilgisayarlarını düzenli tutmak için yapar. Ancak seçilen dosyanın silinmediği görülür. Sistem, kendisine erişimin olmadığını veya başka bir işlem tarafından kullanıldığını veya başka bir program tarafından kullanıldığını yazıyor. Ayrıca bazen bunu yapmak için yeterli haklara sahip olmadığınız için dosya bilgisayardan silinmez.
Bu tür dosyaları bilgisayardan silmek mümkün müdür?
Silinmeyecek bir dosyayı nasıl sileceğinizi merak ediyorsanız, muhtemelen onu yok etmek için iyi nedenleriniz vardır. Ancak dikkatli olmanız ve bu dosyaların ne olduğuna, hangi klasörlerde bulunduğuna dikkat etmeniz gerekiyor. Acemi kullanıcılar genellikle sabit disklerinde daha fazla yer açmak isterler, bu nedenle sistem dosyalarına girip işletim sistemi tarafından kullanılanları kaldırmaya çalışırlar. Bu tür dosyalar bile silinebilir ancak bu, bilgisayarda hatalara yol açacak veya önyüklemeyi imkansız hale getirecektir. Ama aslında çok az miktarda yer açacak.
Bir dosyayı silmeden önce, ne yaptığını ve bilgisayarınıza nasıl düştüğünü analiz etmelisiniz. Programı indirdiyseniz, yüklediyseniz ancak şimdi indirilen dosyaları silmek istiyorsanız, bunu her zaman yapamayacaksınız. Bir sonraki yeniden başlatmaya kadar sistem tarafından kullanılmaya devam edilebilirler. İnternetten kişisel olarak indirdiğiniz her şeyi güvenle silebilirsiniz. Ancak bazen bu tür dosyalar silinmeyebilir. Hadi çözelim.
En kolay yol yeniden başlatmaktır
Dosya bilgisayarınızdan silinmediyse ve dosyanın bir işlem veya program tarafından kullanıldığına dair bir mesaj görüyorsanız, cihazınızı yeniden başlatmanız gerekir. Buradaki asıl nokta, aslında bir program veya işlem tarafından kullanılıyor, siz görmüyorsunuz ama bilgisayar, dosyayı kendi işleminde kullanıyor. Örneğin bir fotoğrafı fotoğraf düzenleyicide açıp bazı değişiklikler yaptınız, ardından yenisini kaydedip programı kapattınız. Ancak eski dosyayı silmeye çalışırken sorunlar ortaya çıkıyor. Bunun nedeni programı kapatmış olmanıza rağmen işlemin donması ve kapanmaması, fotoğrafın bu işleme eklenmesi ve silme imkanınızın olmamasıdır. Daha doğrusu sistem aksıyor.
Kural olarak, bilgisayarı yeniden başlatmak tüm işlemleri ve programları kapatır, RAM'i gereksiz bilgilerden kurtarır ve dosyayı standart şekilde sakin bir şekilde bilgisayardan silebilirsiniz. Bu nedenle, en basit yöntemi kullanarak onu kaldırmaya başlamak ve ancak daha sonra başka girişimlere başlamak mantıklıdır.
İşlemi manuel olarak sonlandırın
Bilgisayarı yeniden başlatmak her zaman mümkün olmuyor çünkü ihtiyacınız olan programlar şu anda açık olabilir ve işinize en baştan başlamak istemeyebilirsiniz. Bu durumda, dosyayı silmek için kullanan açık işlemi kendiniz sonlandırmayı deneyebilirsiniz. Silme hata mesajı genellikle dosyayı hangi programın veya işlemin kullandığını gösterir. Bu nedenle görev yöneticisine gitmeniz, bu dosyayı bulmanız ve tamamlamanız gerekiyor.
Tuş kombinasyonuna basın Ctrl + Alt + Del ve " Görev Yöneticisi».

Görev Yöneticisini Başlat
Bundan sonra şuraya gitmeniz gerekir: " Süreçler", hata mesajında görüntülenen işlemi bulun. Böyle bir işlem varsa, üzerine sağ tıklayıp “ Süreci sonlandır" veya " Görevi iptal et" İşlem durdurulduktan sonra dosyayı silmek için başka bir girişimde bulunabilirsiniz; her şey doğru yapıldıysa, yeniden başlatmaya gerek kalmadan dosya bilgisayardan silinmelidir.

“İşlemi sonlandır” veya “Görevi sonlandır”ı seçin (işletim sisteminize bağlı olarak)
Yetersiz erişim hakları nedeniyle dosya silinmedi
Silme sırasında yapılan bir diğer yaygın hata da bu işlemi gerçekleştirmek için erişim haklarınız olmamasıdır. Bu oldukça sık meydana gelir, dolayısıyla bu sorunla karşılaşabilirsiniz. Erişim eksikliği nedeniyle bir dosya bilgisayarınızdan silinemiyorsa, bunun ne tür bir dosya olduğunu analiz etmeniz gerekir. Bilgisayarınızdaki her şeyi silmemeniz gerektiğine karar verdik; bu dosyayı siz oluşturmadıysanız veya indirmediyseniz her zaman silmenize gerek yoktur.
Mesele şu ki, işletim sisteminin geliştiricileri, bilgisayar çalışmayı bırakacağından deneyimsiz kullanıcıların silinmemesi gereken bir şeyi silmeye çalışacağını öngördü. Bu nedenle bazı sistem dosyaları özel bir hukuk alanındadır; bunlara yalnızca sistem sınırsız erişim sağlayabilir, bunları yalnızca kendisi değiştirebilir ve silebilir. Bu nedenle, böyle bir dosyayı yalnızca aracılığıyla yükleyerek silebilirsiniz. Canlı CD veya sistem haklarını almış olmak. Bunu yapabilirsin ama buna değer mi?
Böyle bir dosyayla daha fazla işlem yapabilmek için neyi silmeye çalıştığınızı bilmeniz gerekir. Önünüzde belirli bir sistem dosyası adı varsa, o zaman internette bununla ilgili bilgileri sorunsuz bir şekilde bulabilir ve onu silip silemeyeceğinizi veya her şeyi olduğu gibi bırakmanın daha iyi olup olmadığını hemen anlayacaksınız. Çoğu zaman virüsler bu tür sistem dosyalarının altında gizlenir, bu nedenle bunların bir antivirüs programı kullanılarak kaldırılması gerekir.
LiveCD'den önyükleme yoluyla dosyaları silme
Bazen çeşitli işlemlerin yeniden başlatılması ve sonlandırılması size olumlu bir sonuç vermez, dosyalar yine de bilgisayardan silinmez. Bu durumda kazan-kazan seçeneği vardır ancak daha deneyimli kullanıcılar tarafından erişilebilir. Ancak güçlü bir arzuya sahip yeni başlayan biri bile bu yöntemi anlayabilir ve kendi başına uygulayabilir. Ana özü, başka bir bağımsız işletim sistemi altında önyükleme yapmak, dosya sistemine girmek ve gereksiz tüm dosyaları silmektir.
Çoğu durumda, ona göre gerçekten ihtiyaç duyduğu şu veya bu dosyayı silmenize izin vermeyen, işletim sisteminizdir. Bu, sistem bilgilerini korumak için gereklidir. Size erişim haklarını vermeyen işletim sistemidir; dosyaları çeşitli işlemlerde ve programlarda kullanan işletim sistemidir. Dosyanın kendisi diskteki basit bilgilerdir, bu nedenle onu işletim sistemi olmadan silmek oldukça kolaydır. Ancak başlangıçta LiveCD ile önyüklenebilir bir disk veya flash sürücü oluşturmanız gerekir.
İnternette bununla ve sürücüyle ilgili pek çok bilgi var, bu nedenle herhangi bir sorun yaşamazsınız. Böyle bir sistemden önyükleme yaptığınızda diskteki dosyalarınızla istediğinizi yapabilirsiniz. Ancak artık hataya yer olmadığını unutmayın; değmeyen bir şeyi silerseniz, bilgisayar normal şekilde önyükleme yapamayacak veya hatalarla çalışacaktır.
Unlocker ile bir dosya nasıl silinir
Dosya bilgisayardan silinmediyse ve önünüzde çeşitli hatalar görüyorsanız, bu sorunun çözümüne yardımcı olabilir. Kilit açma programı. Bu, resmi web sitesinden kolayca indirebileceğiniz tamamen ücretsiz bir programdır. Program hafiftir ve birkaç saniye içinde yüklenir. Kurulumdan hemen sonra, dosyaya sağ tıkladığınızda açılan içerik menüsünde yeni bir öğe belirir.

Bir dosyaya sağ tıkladığınızda yeni bir öğe belirir
Bu öğeye tıkladığınızda, bu dosyayla ne yapılması gerektiğini seçmenizi isteyen bir program penceresi göreceksiniz. Açılır listede silme komutunu seçmeniz ve ardından dosyaya veda etmeniz gerekir. Program, dosya silme işlemindeki engellerin çoğunu aşar ve görevi sorunsuz bir şekilde tamamlar. Ancak yine de yaptığınız işte dikkatli olmanız gerekiyor. Bu şekilde sistem dosyalarını sorunsuz ve engelsiz silebileceğinizi anlamalısınız ki bu iyi bir fikir değildir.
Ayrıca, bu tür programların sıklıkla virüs yaydığına ve bunun da bilgisayarınızın performansını kötüleştireceğine dikkat edin. Unlocker programını indirirseniz, bunu yalnızca resmi web sitesinden veya güvenilir kaynaklardan yapın. Bilgisayarınıza indirdiklerinizden ve özellikle yüklediğiniz programlardan sorumlu olun. Bazen kurulumdan sonra beklediğiniz yeni işlevleri tam olarak alamazsınız ve bilgisayarınızı tamire götürmeniz gerekir.

Bugünün gündeminde zor bir konu var: silinemeyen dosyaların silinmesi. Unlocker adı verilen çok küçük, göze çarpmayan ama çok yetenekli bir program bu konuda bize yardımcı olacaktır. Bir klasörü silemediğiniz durumlar için idealdir çünkü... sistem başka bir programda açık olduğunu yazıyor, bir dosyayı silmeye çalıştığınızda da aynı şey olabiliyor, sistem size dosyanın başka bir programda açık olduğuna veya kullanımda olduğuna dair bir mesaj gösterecek.

Bir dosyayı veya klasörü silmeye çalıştığınızda Windows'un görüntüleyebileceği mesaj örnekleri:
Windows işletim sisteminin Rusça sürümünde:
Windows işletim sisteminin İngilizce sürümünde:
Kilit Açma programını nereden indirebilirim?
Unlocker programını web sitemizden (NEO tarafından hazırlanan Repack) indirebilirsiniz:
Veya resmi web sitesinden:
Kurulum işlemi sırasında seçeneği seçmelisiniz Explorer içerik menüsüne entegrasyonla. Çünkü Talimatlar bu yöntem için özel olarak yazılmıştır.

İndirip yükledikten sonra Explorer içerik menüsünde aynı isimde bir seçenek görünecektir.
Silinemeyen dosya veya klasörler nasıl silinir?
Diyelim ki bir dosya veya klasörü silmeye başladınız ve size şuna benzer bir mesaj şeklinde bir gelincik gösterildi:

Ya da “Bu falan dosyayı silmek mümkün değil” gibi bir şey. Nesne başka bir kullanıcı veya program tarafından kullanılıyor...” Başka bir hata seçeneği de olabilir. Bu, Windows'ta açık olan bir işlemin verilen dosya/klasör üzerinde çalıştığı anlamına gelir. Örneğin, Daemon Tools'a monte edilmiş bir diskin görüntüsüne sahipsiniz ve onu silmek istiyorsunuz. Doğal olarak bunu yapmanıza izin vermeyecekler çünkü Daemon Tools'dan sorumlu süreci sonlandırmanız ve ardından dosyayı silmeniz gerekiyor. Ancak diyelim ki nesnenin silinmesinden hangi sürecin sorumlu olduğunu bilmiyorsunuz ve onu gerçekten aramak istemiyorsunuz. O zaman Kilit Açıcı yardımcı programı hizmetinizdedir.
Kurulumdan sonra program içerik menüsüne yerleştirilmiştir. Can sıkıcı derecede sinir bozucu GuardMailRu dosyasının bulunduğu Mail.Ru klasörü örneğini kullanarak silme işlemini gösteriyorum. Klasörün içerik menüsüne gidin ve “Kilidi Açıcı”yı seçin.

Açılabilecek iki tür pencere vardır. Birinci tip:

Burada kaldırma işlemine müdahale eden işlemleri görebilirsiniz. Sol alt köşede, süreçlerin engeli başarıyla kaldırıldığında gerçekleşecek eylemi seçebilirsiniz:
yeniden isimlendirmek
taşınmak
Hiçbir eylem
Varsayılan "eylem yok" ayarını bırakırsanız, kilidi açtıktan sonra dosya/klasör yerinde kalacak ve manuel olarak silinmesi gerekecektir. Geriye kalan parametrelerin açık olduğunu düşünüyorum.
Genellikle “sil”i seçip “Tüm engellemeyi kaldır”a tıklıyorum. Genellikle "explorer.exe" işleminin engelleyiciler listesine dahil edilmesiyle olur. "Tümünün Kilidini Aç" seçeneğine tıkladıktan sonra birkaç saniyeliğine masaüstünüzde kalan tek resim kalırsa endişelenmeyin. Açık Explorer sekmeleri kaybolacak, diğer her şey değişmeden kalacaktır.
İçerik menüsünde "Kilit Açıcı"ya tıkladığınızda açılabilen ikinci pencere türü:

Tanımlayıcı, bir işlemin açık bir dosyaya eriştiği adres görevi gören bir sayıdır. Yani program bu aşamada kaldırmanın önünde herhangi bir engel görmüyor. Bir eylem seçin ve “Tamam”a tıklayın.
İşlemlerin engeli kaldırıldığında nesnenin silinemeyeceğini belirten bir mesaj görünebilir.

Bu durumda yeniden başlatmamız yeterli. Yeniden başlatmanın ardından nesnenin silindiğini belirten bir mesaj göreceksiniz.
Unlocker yardımcı programını her bilgisayara yüklüyorum ve onu "sahip olunması gereken" bir araç olarak görüyorum. Vakaların %99'unda zamandan ve sinirlerden tasarruf etmenize yardımcı olur.
Bu makaleye oy verin
Diğer makaleler:
Acemi kullanıcıların karşılaştığı yaygın bir sorun, silinmesi gereken bir dosya veya klasörün (bazı dosyalar nedeniyle) silinmemesidir. Aynı zamanda sistem şunu yazar: dosya başka bir işlem tarafından kullanılıyor veya Bu dosya ProgramAdı'nda açık olduğundan eylem gerçekleştirilemiyor veya birinden izin istemeniz gerektiğini. Bu, işletim sisteminin herhangi bir sürümünde karşılaşılabilir - Windows 7, 8, Windows 10 veya XP.
Böyle bir dosyayı silmenin başka bir yolu da herhangi bir LiveCD sürücüsünden, sistem kurtarma diskinden veya Windows önyüklenebilir USB flash sürücüsünden önyükleme yapmaktır. LiveCD'yi herhangi bir varyantında kullanırken, standart Windows grafik arayüzünü (örneğin, BartPE'de) ve Linux'u (Ubuntu) veya komut satırı araçlarını kullanabilirsiniz. Böyle bir sürücüden önyükleme yaparken bilgisayarın sabit sürücülerinin farklı harflerle görünebileceğini lütfen unutmayın. Bir dosyayı doğru sürücüden sildiğinizden emin olmak için şu komutu kullanabilirsiniz: yönC:(Bu örnekte C sürücüsündeki klasörlerin listesi görüntülenecektir).

Windows 7 ve Windows 8 için önyüklenebilir bir USB flash sürücü veya kurulum diski kullanırken, kurulum sırasında herhangi bir zamanda (dil seçim penceresi zaten yüklendikten sonra ve sonraki adımlarda), komut satırına girmek için Shift + F10 tuşlarına basın. Bağlantısı kurulum programında da bulunan "Sistem Geri Yükleme" seçeneğini de seçebilirsiniz. Ayrıca önceki durumda olduğu gibi sürücü harflerindeki olası değişikliklere de dikkat edin.
Dosyaların Kilidini Açmak ve Silmek için DeadLock'u Kullanma
Aşağıda tartışılan Kilit Açma programı, resmi web sitesinden bile yakın zamanda (2016) çeşitli istenmeyen programlar yüklemeye başladığından ve tarayıcılar ve antivirüsler tarafından engellendiğinden, dosyaların kilidini açmanıza ve silmenize de olanak tanıyan bir alternatif olan DeadLock'u düşünmeyi öneriyorum. bilgisayarınızdan (aynı zamanda sahibi değiştirmeyi de vaat ediyor, ancak testlerimde işe yaramadı). Dolayısıyla, bir dosyayı silerken, dosya bazı programlarda açık olduğundan eylemin gerçekleştirilemeyeceğini belirten bir mesaj görürseniz, Dosya menüsündeki DeadLock'u kullanarak bu dosyayı listeye ekleyebilirsiniz ve ardından sağ tıklamayı kullanarak - kilidini açın (Kilidi aç) ve çıkarın (Kaldır). Ayrıca dosyayı taşıyabilirsiniz.
Dolayısıyla, bir dosyayı silerken, dosya bazı programlarda açık olduğundan eylemin gerçekleştirilemeyeceğini belirten bir mesaj görürseniz, Dosya menüsündeki DeadLock'u kullanarak bu dosyayı listeye ekleyebilirsiniz ve ardından sağ tıklamayı kullanarak - kilidini açın (Kilidi aç) ve çıkarın (Kaldır). Ayrıca dosyayı taşıyabilirsiniz.  Programın İngilizce olmasına rağmen (belki yakında Rusça çevirisi çıkacaktır) kullanımı çok kolaydır. Dezavantajı (ve bazıları için belki de bir avantajı) -Unlocker'ın aksine, Explorer içerik menüsüne bir dosyanın kilidini açma eylemini eklemez. DeadLock'u http://codedead.com/?page_id=822 resmi web sitesinden indirebilirsiniz.
Programın İngilizce olmasına rağmen (belki yakında Rusça çevirisi çıkacaktır) kullanımı çok kolaydır. Dezavantajı (ve bazıları için belki de bir avantajı) -Unlocker'ın aksine, Explorer içerik menüsüne bir dosyanın kilidini açma eylemini eklemez. DeadLock'u http://codedead.com/?page_id=822 resmi web sitesinden indirebilirsiniz. Silinmeyecek dosyaların kilidini açmak için Ücretsiz Kilit Açıcı
Kilit Açma programı muhtemelen belirli bir işlem tarafından kullanılan dosyaları silmenin en popüler yoludur. Bunun nedenleri basit: Ücretsizdir, işini düzgün yapar ve genel olarak işe yarar. Unlocker'ı geliştiricinin resmi web sitesinden ücretsiz olarak indirebilirsiniz. http://www.emptyloop.com/unlocker/(sitenin yakın zamanda kötü amaçlı olduğu belirlendi).
Programın kullanımı çok basittir - kurulumdan sonra silinmeyen dosyaya sağ tıklayın ve içerik menüsünden "Kilit Açıcı" seçeneğini seçin. Programın indirilebilen taşınabilir sürümünü kullanıyorsanız, programı başlatın; silmek istediğiniz dosya veya klasörü seçebileceğiniz bir pencere açılacaktır.

Programın özü, açıklanan ilk yöntemle aynıdır - dosya tarafından işgal edilen işlemlerin bellekten kaldırılması. İlk yönteme göre ana avantajlar, Unlocker programını kullanarak bir dosyayı silmenin daha kolay olması ve ayrıca kullanıcıların gözünden gizlenen, yani görev yöneticisi tarafından görüntülenemeyen bir işlemi bulup sonlandırabilmesidir.
Güncelleme 2017: İncelemelere bakılırsa başarılı bir şekilde çalışan başka bir yöntem, yazar Tokha BT uzmanının yorumlarında önerildi: 7-Zip arşivleyicisini kurun ve açın (ücretsiz, aynı zamanda dosya yöneticisi olarak da çalışır) ve dosyayı yeniden adlandırın. silinmez. Bundan sonra kaldırma işlemi başarılı olur.
Dosya veya klasör neden silinmiyor?
Bir dosya veya klasörü silmenizi engelleyen ne olabilir?
Bir dosyayı veya klasörü değiştirmek için gerekli sistem haklarına sahip değilseniz onu silemezsiniz. Dosyayı siz oluşturmadıysanız muhtemelen silemezsiniz. Bunun nedeni bilgisayar yöneticisinin yaptığı ayarlar da olabilir.
Ayrıca, onu içeren bir dosya veya klasör, dosya o anda programda açıksa silinemez. Tüm programları kapatıp tekrar deneyebilirsiniz.
Neden bir dosyayı silmeye çalıştığımda Windows dosyanın kullanımda olduğunu söylüyor?
Bu hata mesajı, dosyanın program tarafından kullanıldığı anlamına gelir. Bu nedenle, onu kullanan programı bulmanız ve örneğin bir belge ise içindeki dosyayı kapatmanız veya programın kendisini kapatmanız gerekir. Ayrıca çevrimiçi çalışıyorsanız dosya şu anda başka bir kullanıcı tarafından kullanılıyor olabilir.
Tüm dosyaları sildikten sonra boş bir klasör kalıyor
Bu durumda, tüm açık programları kapatmayı veya bilgisayarı yeniden başlatıp klasörü silmeyi deneyin.

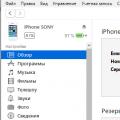 Apple Kimliğinizin parolasını unuttuysanız iPhone'un kilidini nasıl açabilirsiniz?
Apple Kimliğinizin parolasını unuttuysanız iPhone'un kilidini nasıl açabilirsiniz?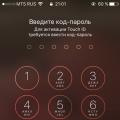 Bir iPhone buldum - kilidini nasıl açabilirim ve onu kendime nasıl saklayabilirim?
Bir iPhone buldum - kilidini nasıl açabilirim ve onu kendime nasıl saklayabilirim? Silinmeyen bir klasör nasıl silinir Kullanılan klasörler nasıl silinir
Silinmeyen bir klasör nasıl silinir Kullanılan klasörler nasıl silinir