Windows 10 gizli klasörler. Klasör ayarlarını ve paylaşım seçeneklerini yapılandırma
Windows 10'daki gizli klasörler, bunları hızlı bir şekilde göstermek için ekstra bir yola sahip olmaları dışında XP'deki gizli dizinlerden farklı değildir. İşlevdeki tek fark göz önüne alındığında, "on" ve XP'deki uygulanmasında başka farklılıklar aramayacağız.
Hangi dizinler gizlenebilir?
Gizli dizin, Gizli özniteliğine atanmış genel bir dizindir. Tipik olarak, gizli klasörler sistem sürücüsünde bulunur ve önemli sistem dosyalarını içerir; bunların silinmesi veya değiştirilmesi Windows'un çalışmamasına yol açar, bu genellikle XP'de meydana gelir ("ilk onda" sistem dosyası koruma mekanizması iyileştirilmiştir). Kullanıcı ayrıca, örneğin kişisel verileri bilgisayara erişimi olan meraklı kullanıcılardan gizlemek için herhangi bir dizine bağımsız olarak "gizli" niteliğini atayabilir.
Virüsler ayrıca çıkarılabilir ortamdaki dosya ve dizinleri gizleyebilir ve bu belgeleri değiştirerek kullanıcı bunlara çift tıkladığında kötü amaçlı kodu etkinleştirebilir.
Bir şey nasıl gizlenir
Ten'de, XP gibi, Windows 10'da çalışmanın temellerini yeni öğrenen yeni başlayanlar bile bir klasörü veya dosyayı gizleyebilir.Bu, aşağıdaki gibi yapılır.
- Hedef klasörün bulunduğu dizini açın ve "Özellikler" iletişim kutusunu çağırın.
- İletişim kutusunun ilk sekmesinde “Nitelikler” bölümüne gidin ve aynı isimli kutuyu işaretleyin.
- “Uygula”ya tıklayın.
İletişim kutusunda, dizinde bulunan tüm nesnelere nitelik atamayı kabul ediyoruz.
Gizle veya göster seçeneği nasıl etkinleştirilir
Daha önce de söyledikleri gibi, "on" da görünümden saklanmanın veya tam tersine gizli nesneleri görüntülemenin daha hızlı bir yolu var.
- Bir gezgin penceresi başlatın (“Bilgisayarım”ı veya herhangi bir dizini açın).
- “Görünüm” sekmesine gidin.
- “Göster veya Gizle” düğmesine tıklayın.
- “Gizli dosyalar” onay kutusunu işaretleyin.

Tüm gizli nesneler anında görüntülenecektir, ancak bu tür dizinler ve dosyalar daha az parlak bir renge boyanacaktır (ekran görüntüsündeki "ProgramData" dizin simgesine bakın).
Gizli dizinleri görüntülemenin ikinci yöntemi, XP'de olduğu gibi klasik yöntemdir.
- “Denetim Masası”na gidin ve görünümünü “Simgeler” moduna değiştirin.
- “Gezgin Seçenekleri”ne tıklayın.
- “Görünüm” sekmesinde listeyi aşağı kaydırın ve “Gizli klasörler ve dosyalar” seçeneğinin yanındaki onay kutusunu istediğiniz konuma getirin.

- "Tamam"a tıklayın.
Gizli dizinler nasıl bulunur?
XP ve Windows 10'da "Gizli" özelliği atanmış klasörleri yalnızca gizli nesnelerin görüntüsünü açarak şüpheli konumlarını ortaya çıkararak tespit edebilirsiniz. Ancak kullanıcı, kişisel verileri sistemin wild'larında veya oyun dizininde gizleyebilir, bu da başarı şansını önemli ölçüde azaltır.
İlginçtir ki, bu durumda yapılan arama, kullanıcı tarafından görülmeyen dosya sistemi bileşenlerini ortaya çıkarır; sadece bilgisayarda gizlendiği varsayılan belgelerin adını bilmeniz yeterlidir.
SecurityXploded ekibindeki geliştiriciler bu kusuru düzeltmeye karar verdi ve ücretsiz olarak dağıtılan Gizli Dosya Bulucu programını oluşturdu. Disk dosya sistemini çok iş parçacıklı tarayarak “Gizli” özelliğine sahip dosya ve dizinleri bulur ve bilgilerin algılanmasını kolaylaştırmak için bunları mavi renkte görüntüler.
Explorer'ı kişiselleştirmek için, işletim sistemi öğelerinin çalışma ve görüntüleme şeklini değiştiren dizin (Explorer) özellikleri seçeneklerini kullanın. Genellikle bu ayarlar örneğin için kullanılır. Bu yazımızda Windows 10'da klasör seçeneklerinin nasıl açılacağına, bunların nasıl etkinleştirileceğine ve ayarlar verileri penceresinde neler olduğuna bakacağız.
Klasör seçeneklerini açmanın yolları
Klasör özelliklerini bulmak için yeterli yöntem vardır. Size uygun yöntemlerden birini seçin:
1. "Başlat" düğmesinin yanında arama görseline (büyüteç simgesi) tıklayın. Arama çubuğuna “Gezgin Seçenekleri”ni girin ve bulunan bu öğeyi tıklayın.
2. Ek Başlat menüsünü açmak için Win + X düğmesine basın. Denetim Masasını başlatın ve Görünüm ve Kişiselleştirme'ye tıklayın. Daha sonra “Explorer Seçenekleri”ne gidin. 
3. Dosya Gezgini'ni açın ve Görünüm sekmesine gidin. “Parametreler” nesnesine tıklayın. 
4. Win + R tuşlarına basarak Çalıştır penceresini açın. Aşağıdaki komutu giriş satırına yerleştirin ve Tamam'a tıklayın:
control.exe klasörleri

5. Explorer'da LMB “Dosya”yı seçin. Görünen menüde, Windows 10 klasör ayarlarının değiştirilmesinden sorumlu öğeyi tıklayın. 
6. Klavyeyi kullanarak dizin özelliklerini açmak için aşağıdaki adımları izleyin. Win + E tuşlarına basın, Explorer başlayacaktır. Klavyeyi Rusça düzenine (Shift + Alt) geçirin. Harfler görünene kadar Alt tuşunu basılı tutun. Daha sonra “F” tuşuna basın, menüyü açtıktan sonra “I” tuşuna basın. 
Yukarıdaki yöntemlerden birini kullanmak dizin seçeneklerini açacaktır. Aşağıda bu ayarların işlevselliğini açıklıyoruz. 
Klasör seçeneklerini etkinleştir
Virüs etkinliği veya başka bir kullanıcının eylemleri sonucunda klasör özellikleri penceresi açılmayabilir. Aşağıdaki adımlardan birini yapın.
1. + R Çalıştır'ı açın, regedit komutunu kullanın, Tamam'a tıklayın. UAC penceresinde “Evet”e tıklayın. Kayıt defterinde, aşağıda gösterilen dalların her bir Explorer bölümüne gidin.
Kayıt defterinin sağ alanında NoFolderOptions parametresini silin. Üzerine sağ tıklayın, menüde “Sil” e tıklayın ve onaylamak için “Evet” e tıklayın. PC'nizi yeniden başlatın. 
Not: Kötü amaçlı yazılımlar genellikle kayıt defterini devre dışı bırakır, bu nedenle sorunu çözmeye yönelik bilgi için bağlantıyı okuyun diyen bir mesaj görüntülenir.
2. Windows 10 Pro, Enterprise'ınız varsa Grup İlkesi Düzenleyicisi'ni (gpedit.msc) kullanabilirsiniz. Görev çubuğunun arama çubuğuna gpedit.msc yazın ve bulunan öğeye LMB tıklayın. “Explorer” bölümüne giderek (aşağıdaki ekran görüntüsünde tam yol), Windows 10’da klasör seçeneklerinin açılmasını yasaklayan durumu açmak için LMB’ye çift tıklayın. 
Radyo düğmesini Yapılandırılmadı olarak ayarlayın ve Tamam'a tıklayın. Klasör özelliklerinin artık mevcut olması gerekir. 
Klasör özellikleri penceresi ayarları
“Klasör Seçenekleri” penceresi 3 sekmeden oluşur. Bu ayarlar “Genel” sekmesinde açılıyor, ayarları daha detaylı anlatalım.
Genel sekmesi:

“Görünüm” sekmesi, Windows 10 klasör seçenekleri arasında en zengin olanıdır:
- Geçerli dizin ayarlarını herkese uygula.
- Explorer'da soldaki gezinme alanının ayarlanması: tüm dizinlerin görüntülenmesi, kitaplıkların gösterilmesi ve açık dizine genişletilmesi.
- Klasörler ve dosyalar ile ek ayarlar:


Arama Sekmesi:
- Sistem dosyalarını ararken dizini kullanmayın.
- Sistem dizinleri, dizine eklenmemiş konumların aranması için sıkıştırılmış dosyalar, dosya adlarına göre, dizine eklenmemiş konumlardaki içeriğe göre arama dahil.
- Ayarları varsayılana sıfırlayın.
Kişisel ayarlardan sonra OK tuşuna basarak kaydetmeyi unutmayın. 
Böylece Windows 10'da klasör seçeneklerini birçok şekilde açabilir, kayıt defteri veya grup ilkesi aracılığıyla bu seçenekleri etkinleştirebilirsiniz. Dizin özelliklerinde kullanıcının ayrı ayrı seçtiği birçok ayar vardır.
Bunlar “Gizli” özelliğine sahip klasörlerdir. Varsayılan olarak bu tür klasörler Windows arayüzünde görüntülenmez. Bunları yalnızca ayarlarda değişiklik yaptıktan sonra görebilirsiniz.
Genellikle sistem klasörleri ve dosyaları için "Gizli" özelliği otomatik olarak ayarlanır. Bu, bunların Windows arayüzünden kaldırılmasına olanak tanır, böylece kazara hasar görme veya silinme olasılıkları azalır. Klasörler kullanıcının kendisi tarafından da gizlenebilir. Bu, Klasör Seçenekleri penceresinden yapılır. Bu materyalde Windows 10'da gizli klasörlerin nasıl açılacağı ve “Gizli” niteliğinin bunlardan nasıl kaldırılacağı hakkında konuşacağız.
Gizli bir klasörü açmak için arayüzde gizli klasörlerin görüntülenmesini etkinleştirmeniz gerekir. Bunu yapmak için herhangi bir klasörü (örneğin, Belgeler klasörü) açın ve Görünüm sekmesine gidin.
Görünüm klasörünü açtıktan sonra Seçenekler düğmesine tıklayın.

Sonuç olarak önünüzde “Klasör Seçenekleri” penceresi açılmalıdır. Bu pencerede tekrar “Görünüm” sekmesine gitmeniz gerekiyor.

Görünüm sekmesinde ek seçeneklerin bir listesi bulunur. Bu listede "seçeneğini etkinleştirmeniz gerekir" Gizli dosyaları, klasörleri ve sürücüleri göster" ve ayrıca " seçeneğini devre dışı bırakın Korunan sistem dosyalarını gizle».

Bu ayarları yaptıktan sonra “Tamam” butonuna basılarak “Klasör Seçenekleri” penceresi kapatılmalıdır. Sonuç olarak, Windows 10 arayüzünde gizli klasörler ve dosyalar görünmeye başlayacak ve bunları açabileceksiniz.

Gizli klasörlerin görüntülenmesini etkinleştirdikten sonra bunları simgeleriyle ayırt edebileceksiniz. Gizli klasörlerin ve dosyaların simgesi yarı şeffaf görünecektir.
"Gizli" özelliğini kaldırın
Gerekirse gizli özelliği bir klasörden veya dosyadan kaldırabiliriz. Bunu yapmak için üzerine sağ tıklayın ve “Özellikler” menü öğesini seçin.

Ayarları kaydetmek için “Klasör Seçenekleri” penceresinde “Gizli” işlevinin işaretini kaldırmanız ve “Tamam” düğmesine tıklamanız gerekir.

Bu basit işlemlerden sonra klasör artık gizlenmeyecek ve gizli klasörlerin görüntülenmesi devre dışı bırakılsa bile görüntülenecektir.
Win 10 klasör özellikleri ayarları, bilgisayarınızda çalışmayı daha rahat hale getirmenize, sisteme güvenlik eklemenize veya PC Tarayıcısında başka değişiklikler yapmanıza olanak tanır.
Genel Ayarlar
Windows Gezgini'ni açın (herhangi bir dizin). Explorer araç çubuğunda “Dosya”ya tıklayın ve içerik menüsünden “Ayarları değiştir...”i seçin. Ayrıca dizin özelliklerini kontrol panelindeki “Tasarım ve Kişiselleştirme” kategorisinde de düzenleyebilirsiniz.
İlk adım “Genel” sekmesinin içeriğini incelemektir. Burada klasörleri açma yöntemini (çift veya tek tıklama) ve diğer parametreleri yapılandırabilirsiniz. Ayrıca tüm klasörleri yeni explorer .exe işlemleri olarak açmaktan sorumlu ayrı bir öğe de vardır.

Görünüm Sekmesi
Tüm ana parametreler “Görünüm” bölümünde bulunur. Burada gizli öğelerin görüntülenmesini açabilir ve kapatabilir, simgeleri özelleştirebilir ve klasörleri yeni pencerelerde açma işlevini etkinleştirebilirsiniz. Ve bu sekmede bulunan özelliklerin hepsi bunlar değil.
Öneri: Sistem dosyalarıyla çalışmanız gerekmiyorsa bunların görüntülenmesini etkinleştirmeyin. Gerçek şu ki, virüs programlarının gizli verilerle çalışması daha zordur. Buna göre sistem bileşenlerinin enfeksiyon riski büyük ölçüde azalır.

Win 10 klasör özelliklerindeki yeniliklerden biri de Paylaşım Sihirbazıdır. Bu, paylaşım ayarlarını yapılandırmak için kullanışlı bir yardımcı programdır. Bunu ayrıca Windows Tarayıcının yan bloğunda görüntülenen öğeleri ayarlamak için de kullanabilirsiniz.
Başlangıçta tüm ayarların yalnızca bulunduğunuz klasöre uygulandığını anlamakta fayda var. Ancak özel bir öğe var - Klasörlere uygula. Bilgisayardaki tüm dizinler için değişiklikleri kaydedecektir.
Aramak
Sekmenin adından, Explorer'dan ve Başlat menüsünden başlatılan arama modunu yapılandırmanıza izin vereceğini anlayabilirsiniz. Ayrı olarak, indeksleme parametrelerine dikkat etmek önemlidir. Sistem, arama sorguları sırasında yalnızca dosyaları değil aynı zamanda arşivleri de kontrol edecek şekilde yapılandırılabilir. Ayrıca sistem dosyalarını arama sonuçlarından hariç tutabilirsiniz. Bu işlemi hızlandıracaktır.
Windows 10'daki tüm önemli sistem dosyaları ve dizinleri varsayılan olarak görünmezdir; Explorer'da görünmezler. Bu öncelikle güvenlik amacıyla yapıldı, böylece kullanıcılar sistemin doğru çalışması için gerekli verileri yanlışlıkla silmezler. Ancak bazen bu sistem verilerine erişmeye ihtiyaç duyulur - bunun için Windows 10'da gizli klasörlerin nasıl açılacağını bilmek faydalıdır.
Sadece başlatın ve talimatları izleyin veya her şeyi aşağıda açıklandığı gibi manuel olarak yapın!
Windows 10'da gizli klasörler nasıl açılır
Sistemi Denetim Masası aracılığıyla yapılandırmanıza gerek kalmadan Windows 10'daki gizli klasörleri Explorer penceresinde gösterebilirsiniz:
Gizli Windows 10 klasörlerini görünür hale getirmeyi başardınız, bu nedenle içeriklerini yanlışlıkla silmemeye dikkat edin.
Bir klasör nasıl görünmez yapılır
Masaüstünüzdeki bir klasörü gizlemeniz gerekiyorsa bunu yapmak oldukça basittir:
- Masaüstünde boş bir alana sağ tıklayın → “Oluştur” → “Klasör”.

- RMB → “Özellikler” → “Ayarlar” → “Simgeyi değiştir” klasörüne tıklayın:

- Bu adımları tamamladıktan sonra klasör simgesi görünmez hale gelecektir.
- “Win+R” kombinasyonuna basın → charmap komutunu girin.

- Tablonun sonundaki boş sembolü seçin → kopyalayın.

- Klasöre sağ tıklayın → “Yeniden Adlandır” → adı silin → kopyalanan sembolü yapıştırın.

Artık bu klasör görünmez ve bilgisayarda arama yapılarak bulunamaz. Masaüstünde görmek için “Ctrl + A” kombinasyonunu kullanarak tüm simgeleri seçmeniz gerekir. 
Çözüm
Windows 10'da gizli klasörlerin görüntülenmesini etkin bırakmamaya çalışın - içeriklerinde gerekli değişiklikleri yaptıktan hemen sonra dizinleri tekrar görünmez hale getirin. Belirli bir dizine sürekli erişmeniz gerekiyorsa, o zaman "Gizli" özelliğini ondan kaldırmanız yeterlidir.
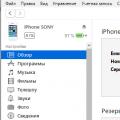 Apple Kimliğinizin parolasını unuttuysanız iPhone'un kilidini nasıl açabilirsiniz?
Apple Kimliğinizin parolasını unuttuysanız iPhone'un kilidini nasıl açabilirsiniz?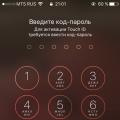 Bir iPhone buldum - kilidini nasıl açabilirim ve onu kendime nasıl saklayabilirim?
Bir iPhone buldum - kilidini nasıl açabilirim ve onu kendime nasıl saklayabilirim? Silinmeyen bir klasör nasıl silinir Kullanılan klasörler nasıl silinir
Silinmeyen bir klasör nasıl silinir Kullanılan klasörler nasıl silinir