Iphone 4 4pda'nın kilidini aç. Bir iPhone buldum - kilidini nasıl açabilirim ve onu kendime nasıl saklayabilirim?
Merhaba arkadaşlar! Kısa bir süre önce eşime iPhone 7 aldım ama o unutkan bir kadın ve bir sorun ortaya çıktı: Şifrenizi unutursanız iPhone'un kilidini nasıl açabilirsiniz?? O anda makalemin bir sonraki konusunun ne olacağını anladım.
Çoğu iPhone modelinde parmak tarayıcı bulunmasına rağmen birçok kişi alışkanlıktan dolayı dijital şifre kullanmaya devam ediyor. Dahili parmak izi tarayıcısı olmayan 4 ve 4s telefon modellerinin sahipleri de var. Ayrıca, tarayıcıda aksaklık olasılığı da vardır. Bu nedenle binlerce insan hala şifre unutulması sorunuyla karşı karşıya kalıyor.
1. Parolanızı unutursanız iPhone'un kilidini nasıl açabilirsiniz: 6 yol
Onuncu denemeden sonra favori iPhone'unuz sonsuza kadar engellenir. Şirket, telefon sahiplerini veri korsanlığından mümkün olduğunca korumaya çalışıyor, bu nedenle şifreyi kurtarmak oldukça zor ama mümkün. Bu yazıda, şifrenizi unuttuysanız iPhone'unuzun kilidini açmanın altı adede kadar yolunu sunacağız.

Önemli! Sıfırlamayı denemeden önce hiçbir verinizi senkronize etmediyseniz tümü kaybolacaktır.
1.1. Önceki bir senkronizasyondan iTunes'u kullanma
Sahibi iPhone'daki şifreyi unuttuysa bu yöntem önerilir. Kurtarma konusunda öngörü çok önemlidir ve verilerinizin yedek bir kopyasına sahip olacak kadar şanslıysanız hiçbir sorun yaşanmayacaktır.
Bu yöntem için ihtiyacınız olacak cihazla senkronizasyonun daha önce gerçekleştirildiği bir bilgisayar.
1. Bir USB kablosu kullanarak telefonunuzu bilgisayarınıza bağlayın ve cihazlar listesinde görünene kadar bekleyin.
3. Şimdi beklemeniz gerekiyor, iTunes bir süre verileri senkronize edecek. Bu işlem birkaç saat sürebilir ancak verilere ihtiyacınız varsa buna değer.
4. iTunes senkronizasyonun tamamlandığını bildirdiğinde "iTunes yedeklemesinden verileri kurtar" seçeneğini seçin. Yedeklemeleri kullanmak, iPhone şifrenizi unuttuysanız yapabileceğiniz en kolay şeydir.

5. Program, cihazlarınızın bir listesini (birkaç tane varsa) ve oluşturulma tarihi ve boyutlarıyla birlikte yedek kopyaları görüntüleyecektir. Oluşturulma tarihi ve boyutu, bilgilerin ne kadarının iPhone'da kalacağını belirler; son yedeklemeden bu yana yapılan değişiklikler de sıfırlanır. Bu nedenle en son yedeği seçin.
Telefonunuzun yedeğini önceden alacak kadar şanslı değilseniz veya verilere ihtiyacınız yoksa okumaya devam edin ve başka bir yöntem seçin.
1.2. İCloud aracılığıyla bir iPhone'un kilidini açma
Bu yöntem yalnızca iPhone'umu Bul özelliğini ayarlayıp etkinleştirdiyseniz çalışır. Hala iPhone şifrenizi nasıl kurtaracağınızı merak ediyorsanız diğer beş yöntemden herhangi birini kullanın.
1. Öncelikle ister akıllı telefon ister bilgisayar olsun herhangi bir cihazdan https://www.icloud.com/#find bağlantısına gitmeniz gerekiyor.
2. Daha önce siteye giriş yapmadıysanız ve şifre kaydetmediyseniz bu aşamada Apple ID profil bilgilerinizi girmeniz gerekmektedir. Hesap şifrenizi unuttuysanız, Apple Kimliği için iPhone şifrenizi nasıl sıfırlayacağınızla ilgili makalenin son bölümüne gidin.
3. Ekranın üst kısmında “Tüm cihazlar” listesini göreceksiniz. Üzerine tıklayın ve birkaç tane varsa ihtiyacınız olan cihazı seçin.

4. “Sil (cihaz adı)” seçeneğine tıklayın; bu, tüm telefon verilerini şifreyle birlikte siler.

5. Artık telefon kullanımınıza açıktır. iTunes veya iCloud yedeklemesinden geri yükleyebilir veya yeni satın almışsınız gibi yeniden ayarlayabilirsiniz.
Önemli! Hizmet etkinleştirilse ancak telefonda Wi-Fi veya mobil internete erişim devre dışı bırakılsa bile bu yöntemi kullanamayacaksınız.
İnternet bağlantısı olmadan, iPhone şifresini kırmaya yönelik çoğu yöntem işe yaramayacaktır.
1.3. Başarısız deneme sayacını sıfırlayarak
Cihazınız altıncı şifre girme denemesinden sonra kilitlendiyse ve şifreyi hatırlamayı umuyorsanız, yanlış deneme sayacını sıfırlamayı deneyin.
1. Telefonunuzu bir USB kablosuyla bilgisayarınıza bağlayın ve iTunes'u açın. Cep telefonunuzda Wi-Fi veya mobil İnternetin açık olması önemlidir.
2. Program telefonu "görene" kadar biraz bekleyin ve "Cihazlar" menü öğesini seçin. Ardından “Şununla senkronize et (iPhone'unuzun adı)” seçeneğini tıklayın.
3. Senkronizasyon başladıktan hemen sonra sayaç sıfırlanacaktır. Doğru şifreyi girmeyi denemeye devam edebilirsiniz.
Cihazı yeniden başlatarak sayacın sıfırlanamayacağını unutmayın.
1.4. Kurtarma modunu kullanma
Bu yöntem, iTunes ile hiç senkronizasyon yapmamış veya iPhone'unuzu bulma özelliğini etkinleştirmemiş olsanız bile işe yarayacaktır. Kullandığınızda hem cihaz verileri hem de şifresi silinecektir.
1. iPhone'unuzu USB aracılığıyla herhangi bir bilgisayara bağlayın ve iTunes'u açın.
2. Bundan sonra iki düğmeyi aynı anda basılı tutmanız gerekir: “Uyku modu” ve “Ev”. Cihaz yeniden başlatılsa bile bunları uzun süre açık tutun. Kurtarma modu penceresini beklemeniz gerekir. iPhone 7 ve 7s'de iki düğmeyi basılı tutun: Uyku ve Sesi Kısma. Onları aynı uzun süre tutun.

3. Telefonunuzu geri yüklemeniz veya güncellemeniz istenecektir. Kurtarmayı seçin. İşlem çok uzun sürerse cihaz kurtarma modundan çıkabilir, ardından tüm adımları 3-4 kez tekrar edin.
4. Kurtarma işlemi tamamlandığında şifre sıfırlanacaktır.
1.5. Yeni ürün yazılımı yükleyerek
Bu yöntem güvenilirdir ve kullanıcıların büyük çoğunluğu için işe yarar, ancak 1-2 Gigabayt ağırlığındaki ürün yazılımının seçilmesini ve indirilmesini gerektirir.
Dikkat! Ürün yazılımını indirmek için kaynağı dikkatlice seçin. İçinde bir virüs varsa iPhone'unuzu tamamen bozabilir. Artık kilidini nasıl açacağınızı bulamayacaksınız. Antivirüs programı uyarılarını dikkate almayın ve .exe uzantılı dosyaları indirmeyin.
1. Bir bilgisayar kullanarak, .IPSW uzantılı iPhone modelinize uygun donanım yazılımını bulun ve indirin. Bu eklenti tüm modellerde aynıdır. Örneğin, neredeyse tüm resmi ürün yazılımı .
2. Explorer'da oturum açın ve ürün yazılımı dosyasını şu adresteki klasöre taşıyın: C:\Documents and Settings\kullandığınız kullanıcı adı\Application Data\Apple Computer\iTunes\iPhone Software Updates.
3. Şimdi cihazınızı USB kablosuyla bilgisayarınıza bağlayın ve iTunes'ta oturum açın. Telefonunuz bölümüne gidin (birden fazla cihazınız varsa). Her modelin tam bir teknik adı olacaktır ve kendinizinkini kolayca bulabilirsiniz.
4. CTRL'ye ve "iPhone'u Geri Yükle"ye basın. İndirdiğiniz ürün yazılımı dosyasını seçebileceksiniz. Üzerine tıklayın ve “Aç”a tıklayın.

5. Şimdi tek yapmamız gereken beklemek. Sonunda şifre verilerinizle birlikte sıfırlanacaktır.
1.6. Özel bir program kullanmak (yalnızca jailbreak sonrasında)
Favori telefonunuz siz veya önceki sahibi tarafından saldırıya uğradıysa yukarıdaki yöntemlerin tümü işinize yaramayacaktır. Resmi ürün yazılımını yüklemenize yol açacaklar. Bunun için Semi-Restore adlı ayrı bir program indirmeniz gerekecek. Telefonunuzda OpenSSH dosyası ve Cydia mağazası yoksa işe yaramaz.

Dikkat! Şu anda program yalnızca 64 bit sistemlerde çalışmaktadır.
1. Programı https://semi-restore.com/ adresinden indirip bilgisayarınıza kurunuz.
2. Cihazı USB kablosuyla bilgisayara bağlayın, bir süre sonra program onu tanıyacaktır.
3. Program penceresini açın ve “SemiRestore” butonuna tıklayın. Cihazların veri ve şifrelerini temizleme işlemini yeşil bir çubuk şeklinde göreceksiniz. Bekleyin, cep telefonu yeniden başlatılabilir.
4. Koşucu sonuna kadar "süründüğünde" telefonu tekrar kullanabileceksiniz.
2. Apple Kimliğinizin şifresini nasıl sıfırlayabilirsiniz?
Apple Kimliği hesabınızın parolası yoksa iTunes veya iCloud'a giriş yapıp sıfırlama yapamazsınız. Bir iPhone'da parolanın nasıl kurtarılacağına ilişkin tüm yöntemler sizin için işe yaramayacaktır. Bu nedenle öncelikle Apple ID şifrenizi kurtarmanız gerekecektir. Çoğu zaman hesap kimliği e-postanızdır.
1. https://appleid.apple.com/#!&page=signin adresine gidin ve “Apple Kimliğinizi veya şifrenizi mi unuttunuz?” düğmesini tıklayın.

2. Kimliğinizi girin ve “Devam Et”e tıklayın.
3. Artık şifrenizi dört şekilde sıfırlayabilirsiniz. Güvenlik sorunuzun cevabını hatırlıyorsanız ilk yöntemi seçin, cevabı girin, size yeni bir şifre girme fırsatı verilecektir. Ayrıca birincil veya yedek hesap e-postanıza bir şifre sıfırlama e-postası da alabilirsiniz. Başka bir Apple cihazınız varsa şifrenizi kurtarmak için bunu kullanabilirsiniz. İki adımlı doğrulamayı etkinleştirdiyseniz telefonunuza gönderilecek şifreyi de girmeniz gerekecektir.
4. Bu yöntemlerden herhangi birini kullanarak parolanızı sıfırladığınızda, parolanızı diğer Apple hizmetlerinde de güncellemeniz gerekecektir.
Hangi yöntem işe yaradı? Belki de hayat tüyolarını biliyorsunuzdur? Yorumlarda paylaşın!
Bir kullanıcı iPhone 4S veya 5S'deki dört haneli şifreyi unuttuysa, kilidi yalnızca iTunes uygulamasının yüklü olduğu bir bilgisayara bağlanarak şifrenin yanıp sönmesiyle açılabilir. Bu, ayrıca telefondaki tüm kişisel dosyaların da kaybolduğu tek çıkış yoludur. Ve Apple kimliğinde kimlik bilgileri yoksa, başarılı bir sıfırlama için "iPhone Bul" seçeneğinin devre dışı bırakılması gerekir, çünkü bu bilgileri girmeden iOS 7 ile bir telefonu etkinleştirmek imkansız olacaktır.
Parolayı sıfırlamak için iPhone'u yeniden başlatın
Sahibinin şifreyi unutması durumunda, iPhone 5S'yi sıfırlamanın tek yolunun ürün yazılımının güncellenmesi olduğunu bir kez daha belirtelim. Kilit ekranı kodunun yanıp sönmeyi kullanarak nasıl sıfırlanacağını anlatacağız.
Hazırlık aşaması:
- Bilgisayarınızda iTunes'u başlatın ve medya oynatıcınıza yönelik güncellemeler için yardım menüsünü kontrol edin. Çalışmak için uygulamanın en son sürümüne ihtiyacınız olacak.
- Orijinal Apple USB kablosunu kullanarak cihazınızı bilgisayarınıza bağlayın.
- iPhone menüsüne gitmek için uygulamadaki telefon simgesine tıklayın. Doğrudan çalışmanız gereken bir pencere açılacaktır.
Deneyimsiz bir kullanıcı şifreyi unuttuysa, telefonun kilidini açmanın en kolay yolu "Kurtar" düğmesine tıklamaktır. Program, gadget'ınız için en son donanım yazılımını Apple sunucularından bağımsız olarak indirecek ve iOS'u cihaza yeniden yükleyecektir. Daha sonra bilgisayarınızdaki aynı uygulamayı kullanarak kişisel verilerinizi önceden kaydedilmiş yedek kopyalardan geri yükleyebilirsiniz.
Ancak bu basit yöntemin bir takım dezavantajları vardır:
- iOS'un en son sürümü yaklaşık 1,5 GB boyutundadır, bu da indirme ve yeniden yükleme sürecini oldukça uzun hale getirir;
- evinizdeki internette herhangi bir kesinti veya Apple sunucusuna kısa süreli erişim eksikliği varsa, sürecin yeniden başlaması gerekecektir;
- Windows işletim sistemi çalıştıran bir bilgisayarı kullanırken kurtarma işlemine genellikle iOS'u normal modda yeniden yüklemeyi imkansız kılan hatalar eşlik eder.
Mac OS'de durum biraz farklıdır - parolanın kilidini açmak için bu seçeneği seçerken ortaya çıkan sorunlar son derece nadirdir. Bu nedenle yukarıdaki yöntem Apple bilgisayar sahipleri için daha uygundur.
Ancak iTunes'un, sizinkinden farklı olabilecek en son ürün yazılımı sürümünü otomatik olarak indirdiği de dikkate alınmalıdır. Bu sözde sahipleri için önemli bir argüman olabilir. Yalnızca bir ürün yazılımı sürümüyle çalışabilen "kilidi açılmış" cihazlar.
Kendi ürün yazılımımızı yükleme
Operasyon sırasında arıza olasılığını önemli ölçüde azaltmanın bir yolu var. Bunu yapmak için, telefonunuz için uygun ürün yazılımını önceden indirmeniz ve ardından yeniden kurulum sırasında kullanmanız yeterlidir. Eylemleriniz biraz değişecek:

Şu andan itibaren her şey otomatik olarak gerçekleşecek. Kurtarma Moduna girdiğinde cihazın kilidi açılabilir, kendini yanıp söner ve yeniden başlatılır. Tek yapmanız gereken dilinizi, bölgenizi seçmek, iTunes'a bağlanmak ve "Yeni Gibi" telefon ayarını seçmek.
DFU modunda şifreyi sıfırlama
Açıklanan yöntem, şifreyi sıfırlayarak cihaz hatalarından kaçınmayı her zaman mümkün kılmaz. İOS'un kilidini açmanın en güvenilir seçeneği, cihazı DFU moduna zorlayarak elde edilir Bu, daha önce kullanılan Kurtarma'dan önemli ölçüde farklıdır.
İkincisi, basitçe söylemek gerekirse, mevcut sistemi orijinal durumuna "geri döndürmek", fabrika ayarlarını ve parametrelerini geri yüklemek gibi davranır. DFU ise cihazın belleğini biçimlendiren, sistem bileşenlerini yeniden yükleyen ve iOS'u tamamen yeniden yükleyen bir önyükleyici modudur.
Şifreyi DFU modunda yanıp sönerek sıfırlama
Kullanıcı kişisel verileri yedeklemeyi unutursa, cihazın kilidini DFU modunda açmak için iOS'un tamamen yeniden yüklenmesi gerektiğinden bunlar kaybolacaktır. Sıra aşağıdaki gibidir:
- iPhone'unuzu kapatın, özel bir Apple USB kablosuyla yeni iTunes'un yüklü olduğu bir PC'ye bağlayın ve cihazı DFU moduna girin. Bu şu şekilde yapılır:
○ gadget'ın açma/kapatma tuşunu 3 saniye basılı tutun;
○ açma/kapatma tuşunu bırakmadan Ana Sayfa düğmesini 10 saniye basılı tutun;
○ bu süre sonunda ikincisini bırakın ve cihaz DFU moduna girene kadar "Ana Sayfa"yı basılı tutun.
- iTunes'da cihazınızı seçin ve Shift tuşunu basılı tutarken (Windows PC için) “Geri Yükle”ye tıklayın.
Özellikle daha önce böyle bir deneyiminiz yoksa DFU modunu ilk kez etkinleştiremeyebilirsiniz. Bunda korkunç bir şey yok, sadece cihazın Kurtarma Modunda değil DFU'da olduğunu nasıl anlayacağınızı anlamanız gerekiyor.
Cihaz ekranında bir medya oynatıcı simgesinin ve bir USB kablosunun karakteristik bir görüntüsü göründüğünde, ikincisinin ayırt edilmesi çok kolaydır. Cihazı DFU moduna girdiğinizde ise tam tersine ekran tamamen siyah (veya bazı durumlarda beyaz) olacak ve tek bir tuşa basmaya yanıt vermeyecektir. Ancak iTunes bunu algılayabilecek ve ilgili pencerede cihazın Kurtarma modunda olduğu yazılacaktır. Buna dikkat etmeyin; daha önce açıklanan şablonu izleyin.
Apple Kimliği hesap verileri nasıl kurtarılır
Kullanıcı Apple Kimliği şifresini unutmadıysa telefonun kilidini açmak o kadar da zor değildir. Ancak bu veriler de unutulursa cihazı geri yüklemek kolay bir iş olmayabilir.
Ayrıca, iOS 7 yüklü bir iPhone 5S'de Telefonumu Bul işlevi etkinleştirilirse, cihaz otomatik olarak Apple ID hesabınıza bağlanır, böylece DFU kullanarak flashladıktan sonra bile, hesabınıza giriş yapmadan gadget'ın kilidini açamazsınız. .
Ürün yazılımını hacklemenin başarılı yöntemleri henüz bilinmemektedir, bu nedenle hesabınızı geri yüklemek için yalnızca resmi yöntemleri kullanmanız gerekecektir. Birçoğu yok:
- https://iforgot.apple.com sayfasına gidin ve kayıt sırasında belirtilen, Apple Kimliğinizde tanımlayıcı olan posta kutusuna girin, devam düğmesine tıklayın.
- E-posta yoluyla onayı seçtiğinizde, Apple Kimliğinizle ilişkili posta kutunuza, şifrenizi değiştirmenize olanak tanıyan bir bağlantı içeren bir mesaj gönderilecektir.
- E-posta hesabınıza erişiminiz yoksa kayıt sırasında belirtilen güvenlik sorularını yanıtlamaya çalışın.
Yöntemlerden hiçbiri işe yaramazsa, destek ekibiyle iletişime geçmeniz ve hesabınıza erişim sağlayarak sorunu kişisel olarak çözmeniz gerekecektir.
İçeriği bildir
Telif hakkı ihlali Spam Yanlış içerik Bozuk bağlantılar
04.09.2016
Apple markalı cihazların birçok kullanıcısı, kilit ekranında karmaşık bir şifre belirleyerek gadget'larına ve içerdiği bilgilere ek koruma sağlamayı tercih ediyor. Ancak iPhone şifresi umutsuzca unutulduğunda her birimizin başına böyle hoş olmayan bir durum gelebilir.
Gelecekteki sorunları önlemek ve onu geri yüklemek için zaman kaybetmekten kaçınmak için, bunu bir yere yazıp güvenli bir yerde saklamak en iyisidir. iPhone şifrenizi unuttuysanız ne yapmalısınız? Gizli bilgilerin ve fonların güvenliğine ve korunmasına özen gösteren Apple, kullanıcının cihazın sahibi olarak tanımlanmasına olanak tanıyan oldukça karmaşık bir şifre sıfırlama işlemi sağlamak için büyük çaba harcadı. Dolayısıyla Apple’ın güvenlik sisteminin kusursuz olduğunu rahatlıkla söyleyebiliriz. Sorunun çözümü elma ürününün modeline bağlıdır. Hangi şifrenin unutulduğunu da dikkate almak gerekir. İPhone'da bunların birkaç türü vardır:
- Kilit ekranından;
- Apple Kimliği hesabından;
- Kısıtlamalar hakkında.
Kilit ekranı için iPhone şifrenizi unuttuysanız ve cihaz kilitliyse ne yapmalısınız?
Kilit ekranı şifresi, cihaz verilerinizi korumak için tasarlanmıştır. Üst üste altı kez yanlış şifre girerseniz cihaz bir süreliğine bloke oluyor ve ardından ekranda “IPhone devre dışı” mesajı çıkıyor.

Şifrenizi hatırlamıyorsanız üç yöntemi kullanabilirsiniz:
- iTunes'u kullanma;
- “iPhone'u Bul” işlevi;
- Kurtarma modunu kullanın.
iTunes'u kullanma
Cihaz daha önce bu programla senkronize edilmişse iTunes, sorunun çözülmesine yardımcı olacaktır. Şifrenizi kurtarmak için yapmanız gerekenler:
- Cihazı kapatın;
- Pakette bulunan USB kablosunu kullanarak iPhone'u PC'ye bağlayın;
- Cihazı Kurtarma Moduna girin;
- İTunes'u açın;
- “iTunes, kurtarma modunda bir iPhone algıladı…” mesajı göründüğünde “Tamam” düğmesini tıklayın;
- Bundan sonra, “iPhone'u Geri Yükle” düğmesine tıklayarak cihazı geri yüklemeniz gerekir.

- iPhone yazılım güncellemelerini kontrol etmenizi isteyen bir mesaj görünürse “Kontrol Et” düğmesini tıklayın.
- Bundan sonra fabrika ayarlarını geri yüklemeniz istenecek ve eski veriler ve şifre silinecektir. “Geri Yükle ve Güncelle” düğmesine tıklamalısınız
- İOS asistanı, kişilerin ve diğer verilerin ayarlanmasını ve kurtarılmasını istediğinde, "iTunes kopyasından kurtar" seçeneğini seçin. Verilerinizi önceden senkronize ettiyseniz bu yöntem uygundur. Aksi takdirde kişisel verileri geri yüklemek mümkün olmayacaktır ve “iPhone'u yeni cihaz olarak ayarla” seçeneğini kullanabilirsiniz.
Bu şekilde fabrika ayarlarıyla geri yüklenen veya bir yedekten geri yüklenen iPhone, artık ekran kilidi şifresini içermeyecektir.
iPhone'umu Bul özelliği
Cihazda iPhone'umu Bul işlevi etkinse, parolayı kaldırmak da dahil olmak üzere tüm verileri uzaktan silebilirsiniz. Bunu yapmak için icloud.com/#find bağlantısına gitmeniz, işlevin etkin olup olmadığını kontrol etmeniz gerekir. Tarayıcının üst kısmında "Tüm cihazlar" menü öğesini bulun, sizinkini seçin ve "Sil" düğmesine tıklayın. Silinen veriler, Ayarlar Asistanı kullanılarak bir yedekten geri yüklenebilir.
Kurtarma modunu kullan
Cihazınızı daha önce iTunes ile senkronize etmediyseniz, iPhone'umu Bul işlevi etkinleştirilmediyse veya bir bilgisayara erişiminiz yoksa kurtarma modu yardımcı olacaktır. Cihazı kurtarma moduna alıp verileri ve şifreyi silmek için tüm USB kablolarını cihazdan çıkarmalısınız. iPhone'unuzu kapatın ve iTunes'a Bağlan ekranı görünene kadar Ana Sayfa düğmesini basılı tutun. Bundan sonra program, cihazın kurtarma modunda algılandığını bildirmeli, "Tamam" düğmesini tıklamalı ve iPhone'u geri yüklemelidir.
Appstore hesabınızın iPhone şifresini unutursanız ne yapmalısınız?
Apple Kimliği, iPhone ile çeşitli eylemleri gerçekleştirmek için kullanılan bir kullanıcı adıdır: destek web sitesine erişmenize, iTunes Store'da ve Apple Store'da alışveriş yapmanıza ve iCloud hizmetini kullanmanıza olanak tanır.
- Https://appleid.apple.com/ru/ sayfasını açmanız, “Şifreyi Sıfırla” sayfasına gitmeniz gerekiyor

- Kimliği girin ve “ileri” düğmesine tıklayın. Apple Kimliğiniz unutulursa, sizden bilgileri girmeniz istenecek olan "Apple Kimliğini Bul" bağlantısını takip etmeniz gerekir - tam ad, e-posta, "ileri" düğmesine tıklayın.

- Şifrenizi sıfırlamak için önerilen adımlardan birini tamamlamanız gerekir:
- güvenlik sorusunu cevaplayın, yeni bir şifre girin ve “Şifreyi sıfırla” düğmesine tıklayın;
- kimlik doğrulamasını e-posta ile iletin (bu durumda şifre, kayıt sırasında belirtilen ana veya ek e-posta adresine gönderilecektir), mektuptaki bağlantıyı takip edin ve yeni bir şifre girin, şifreyi sıfırlayın;

- iki adımlı doğrulamayı izleyin (daha önce etkinleştirilmişse). Bunu yapmak için onay kodunun sıfırlanacağı güvenilir bir cihaz girmelisiniz. Kurtarma anahtarını girin, yeni bir şifre belirtin ve “Şifreyi sıfırla” düğmesine tıklayın.
Önerilen yöntemlerin hiçbiri işe yaramazsa ve parolanızı kurtaramazsanız www.apple.com/ru/support/ adresindeki Apple desteğiyle iletişime geçebilir veya +7 495 5809557 numaralı telefonu arayabilirsiniz.
IPhone 4, 5, 6'da şifreyi unuttuysanız sorunu çözme özellikleri
İPhone 5 ve 6'da unutulan bir şifreyi kurtarmanın temel bir farkı yoktur, bunu yapmak için yukarıda açıklanan talimatları uygulamanız yeterlidir. Daha eski bir işletim sistemine sahip bir iPhone 4'te şifreyi sıfırlamanın kendine has özellikleri vardır.
iPhone 4'te şifre kurtarma
Ekran kilidi açma şifrenizi kaybederseniz, cihazınızı bilgisayarınızla senkronize ederek şifreyi sıfırlayabilirsiniz; bu, ekran şifresini kullanmadan verileri kurtarmanıza olanak tanır.
- Cihazı DFU moduna girin. Bunu yapmak için yeniden başlatmanız gerekir - güç düğmesine ve "Ana Sayfa" düğmesine on saniye boyunca basın.
- Logo ekranda göründüğünde, Ana Sayfa düğmesini basılı tutarken Güç düğmesini bırakın. Bundan sonra ekranda USB bağlantısının bir görüntüsü görünecek ve iTunes'u etkinleştirmeniz istenecektir.
- Cihazın geri yüklenmesiyle ilgili bir mesaj belirir, “Geri Yükle” düğmesine tıklamanız gerekir.
Geri yükleme işlemi tamamlandıktan sonra telefon fabrika ayarlarına sıfırlanacak ve cihazda kayıtlı tüm veriler kaybolacaktır. Bu nedenle verilerinizi korumanın en iyi yolu, kişileri ve medya dosyalarını geri yüklemenizi sağlayacak yedek kopyaları kaydetmektir.
İnternetin, IOS 5.1, 6.1 işletim sistemine sahip cihazlar için tasarlanmış, acil durum numarasını çevirerek ve ardından aramayı bırakıp cihazı engelleyerek Apple güvenlik hizmetindeki sorunları atlamanıza olanak tanıyan birçok yöntem sunduğunu belirtmekte fayda var. . Ayrıca iPhone'un ICCID güvenlik açığını temel alan yazılımlar da mevcut; örneğin Çin SAM programı. Günümüzde IOS işletim sisteminin eski versiyonlarındaki tüm sistem hataları geliştiriciler tarafından giderilmiş olduğundan bu yöntemler işe yaramıyor ve güvensiz olduğundan bunların kullanılması tavsiye edilmiyor.
Yasal ve kanıtlanmış yöntemleri kullanmak en iyisidir, ancak bunların güvenilir ve oldukça etkili olduğu düşünülebilir.
iPhone'unuzun kilidini açmak ne zaman gereklidir? Çoğu iPhone modelinin parmak izi tarayıcısı olmasına rağmen birçok kişi alışkanlıktan dolayı dijital şifreleri kullanmaya devam ediyor. Ayrıca yerleşik parmak izi tarayıcısı olmayan 4 ve 4s telefon modellerinin sahipleri de var. Ayrıca, tarayıcıda aksaklık olasılığı da vardır. Bu nedenle binlerce insan hala şifre unutulması sorunuyla karşı karşıya kalıyor.
Onuncu denemeden sonra favori iPhone'unuz sonsuza kadar engellenir. Şirket, telefon sahiplerini veri korsanlığından mümkün olduğunca korumaya çalışıyor, bu nedenle şifreyi kurtarmak oldukça zor ama mümkün. Bu makale, şifrenizi unuttuysanız iPhone'unuzun kilidini açmanın yedi yolunu içerir.
İCloud aracılığıyla bir iPhone'un kilidini açma
Bu yöntem yalnızca iPhone'umu Bul özelliğini ayarlayıp etkinleştirdiyseniz çalışır. Hala iPhone şifrenizi nasıl kurtaracağınızı merak ediyorsanız diğer beş yöntemden herhangi birini kullanın.
1. Öncelikle ister akıllı telefon ister bilgisayar olsun herhangi bir cihazdan https://www.icloud.com/#find bağlantısına gitmeniz gerekiyor.
2. Daha önce siteye giriş yapmadıysanız ve şifre kaydetmediyseniz bu aşamada Apple ID profil bilgilerinizi girmeniz gerekmektedir. Hesap şifrenizi unuttuysanız, Apple Kimliği için iPhone şifrenizi nasıl sıfırlayacağınızla ilgili makalenin son bölümüne gidin.
3. Ekranın üst kısmında “Tüm cihazlar” listesini göreceksiniz. Üzerine tıklayın ve birkaç tane varsa ihtiyacınız olan cihazı seçin.

4. “Sil (cihaz adı)” seçeneğine tıklayın; bu, tüm telefon verilerini şifreyle birlikte siler.

5. Artık telefon kullanımınıza açıktır. iTunes veya iCloud yedeklemesinden geri yükleyebilir veya yeni satın almışsınız gibi yeniden ayarlayabilirsiniz.
Önemli! Hizmet etkinleştirilse ancak telefonda Wi-Fi veya mobil internete erişim devre dışı bırakılsa bile bu yöntemi kullanamayacaksınız.
İnternet bağlantısı olmadan, iPhone şifresini kırmaya yönelik çoğu yöntem işe yaramayacaktır.
Kurtarma Modunu Kullanarak iPhone'un Kilidini Açma
Bu yöntem, iTunes ile hiç senkronizasyon yapmamış veya iPhone'unuzu bulma özelliğini etkinleştirmemiş olsanız bile işe yarayacaktır. Kullandığınızda hem cihaz verileri hem de şifresi silinecektir.
İPhone'unuzu USB aracılığıyla herhangi bir bilgisayara bağlayın ve iTunes'u açın.
2. Bundan sonra iki düğmeyi aynı anda basılı tutmanız gerekir: “Uyku modu” ve “Ev”. Cihaz yeniden başlatılsa bile bunları uzun süre açık tutun. Kurtarma modu penceresini beklemeniz gerekir. iPhone 7 ve 7s'de iki düğmeyi basılı tutun: Uyku ve Sesi Kısma. Onları aynı uzun süre tutun.

3. Telefonunuzu geri yüklemeniz veya güncellemeniz istenecektir. Kurtarmayı seçin. İşlem çok uzun sürerse cihaz kurtarma modundan çıkabilir, ardından tüm adımları 3-4 kez tekrar edin.
4. Kurtarma işlemi tamamlandığında şifre sıfırlanacaktır.
Önceki Senkronizasyondan iTunes'u Kullanarak iPhone'un Kilidini Açma
Sahibi iPhone'daki şifreyi unuttuysa bu yöntem önerilir. Kurtarma konusunda öngörü çok önemlidir ve verilerinizin yedek bir kopyasına sahip olacak kadar şanslıysanız hiçbir sorun yaşanmayacaktır.
Bu yöntem için daha önce cihazla senkronizasyonun gerçekleştirildiği bir bilgisayara ihtiyacınız olacaktır.
Bir USB kablosu kullanarak telefonunuzu bilgisayarınıza bağlayın ve cihazlar listesinde görünene kadar bekleyin.
2. iTunes'u açın. Bu adımda telefon tekrar şifre sormaya başlarsa, telefonu başka bir bilgisayara bağlamayı deneyin veya kurtarma modunu kullanın. İkinci durumda, iPhone'unuzun kilidini nasıl açacağınız ve önce erişim şifresini nasıl kurtaracağınız sorusunu ertelemeniz gerekecektir. Bununla ilgili daha fazla ayrıntıyı yöntem 4'te bulabilirsiniz. Programın en son sürümüne sahip olup olmadığınızı kontrol etmeyi unutmayın, gerekirse programı buradan güncelleyin - http://www.apple.com/ru/itunes/.
3. Şimdi beklemeniz gerekiyor, iTunes bir süre verileri senkronize edecek. Bu işlem birkaç saat sürebilir ancak verilere ihtiyacınız varsa buna değer.
4. iTunes senkronizasyonun tamamlandığını bildirdiğinde "iTunes yedeklemesinden verileri kurtar" seçeneğini seçin. Yedeklemeleri kullanmak, iPhone şifrenizi unuttuysanız yapabileceğiniz en kolay şeydir.

5. Program, cihazlarınızın bir listesini (birkaç tane varsa) ve oluşturulma tarihi ve boyutlarıyla birlikte yedek kopyaları görüntüleyecektir. Oluşturulma tarihi ve boyutu, bilgilerin ne kadarının iPhone'da kalacağını belirler; son yedeklemeden bu yana yapılan değişiklikler de sıfırlanır. Bu nedenle en son yedeği seçin.
Telefonunuzun yedeğini önceden alacak kadar şanslı değilseniz veya verilere ihtiyacınız yoksa okumaya devam edin ve başka bir yöntem seçin.
Arıza Sayacı Sıfırlanarak iPhone'un Kilidini Açma
Cihazınız altıncı şifre girme denemesinden sonra kilitlendiyse ve şifreyi hatırlamayı umuyorsanız, yanlış deneme sayacını sıfırlamayı deneyin.
Telefonunuzu bir USB kablosuyla bilgisayarınıza bağlayın ve iTunes'u açın. Cep telefonunuzda Wi-Fi veya mobil İnternetin açık olması önemlidir.
2. Program telefonu "görene" kadar biraz bekleyin ve "Cihazlar" menü öğesini seçin. Ardından “Şununla senkronize et (iPhone'unuzun adı)” seçeneğini tıklayın.
3. Senkronizasyon başladıktan hemen sonra sayaç sıfırlanacaktır. Doğru şifreyi girmeyi denemeye devam edebilirsiniz.
Cihazı yeniden başlatarak sayacın sıfırlanamayacağını unutmayın.
Yeni ürün yazılımı yükleyerek iPhone'un kilidini açma
Bu yöntem güvenilirdir ve kullanıcıların büyük çoğunluğu için işe yarar, ancak 1-2 Gigabayt ağırlığındaki ürün yazılımının seçilmesini ve indirilmesini gerektirir.
Dikkat! Ürün yazılımını indirmek için kaynağı dikkatlice seçin. İçinde bir virüs varsa iPhone'unuzu tamamen bozabilir. Artık kilidini nasıl açacağınızı bulamayacaksınız. Antivirüs programı uyarılarını dikkate almayın ve .exe uzantılı dosyaları indirmeyin.
Bir bilgisayar kullanarak, .IPSW uzantılı iPhone modelinize uygun ürün yazılımını bulun ve indirin. Bu eklenti tüm modellerde aynıdır. Örneğin, neredeyse tüm resmi ürün yazılımlarını burada bulabilirsiniz.
2. Explorer'a gidin ve donanım yazılımı dosyasını C:\Documents and Settings\kullandığınız kullanıcı adı\Application Data\Apple Computer\iTunes\iPhone Software Updates konumunda bulunan klasöre taşıyın.
3. Şimdi cihazınızı USB kablosuyla bilgisayarınıza bağlayın ve iTunes'ta oturum açın. Telefonunuz bölümüne gidin (birden fazla cihazınız varsa). Her modelin tam bir teknik adı olacaktır ve kendinizinkini kolayca bulabilirsiniz.
4. CTRL'ye ve "iPhone'u Geri Yükle"ye basın. İndirdiğiniz ürün yazılımı dosyasını seçebileceksiniz. Üzerine tıklayın ve “Aç”a tıklayın.

5. Şimdi tek yapmamız gereken beklemek. Sonunda şifre verilerinizle birlikte sıfırlanacaktır.
Özel bir program kullanarak iPhone'un kilidini açma (yalnızca jailbreak'ten sonra)
Favori telefonunuz siz veya önceki sahibi tarafından saldırıya uğradıysa yukarıdaki yöntemlerin tümü işinize yaramayacaktır. Resmi ürün yazılımını yüklemenize yol açacaklar. Bunun için Semi-Restore adlı ayrı bir program indirmeniz gerekecek. Telefonunuzda OpenSSH dosyası ve Cydia mağazası yoksa işe yaramaz.

Parola ne kadar uzun ve karmaşık olursa iPhone'unuz istenmeyen erişime karşı o kadar güvenli olur. Ancak bu tür bir koruma, bir gün şifrenizi unutursanız aleyhinize de işleyebilir.
Bu olursa ne yapmalı? Önemli olan panik yapmamaktır: Nasıl yapılacağını biliyorsanız iPhone'unuzun kilidini kolayca açabilirsiniz.
iTunes aracılığıyla kilidi açma
Veri korumayla kurtarma
Diğer tüm bilgileri korurken şifrenizi sıfırlamak için iTunes'un "Cihazlar" bölümünü açın ve listede iPhone'unuzu bulun.
Şifre sıfırlanacak ve diğer tüm bilgiler yerinde kalacaktır.
Bilgileri kaydetmeden kurtarma
İlk yöntem başarısız olursa veya tamamen yüklenmezse, kişisel verilerin feda edilmesi gerekecektir - cihaz ayarları satın alma işleminden sonraki duruma sıfırlanacaktır.
- Bilgisayarınıza indirin ve en son sürüme güncelleyin.
- İPhone'u DFU moduna girin: cihazı bir USB kablosu kullanarak PC'ye bağlayın ve "Ana Sayfa" ve "Güç" düğmelerini aynı anda basılı tutarak kapatın. Ekran kapandıktan sonra "Giriş" düğmesini basılı tutmaya devam ederken "Güç" düğmesini bırakın.
Bağlı iPhone'un kurtarma modunda olduğunu belirten bir mesajın iTunes penceresinde görünmesi birkaç saniye sürebilir. Akıllı telefon ekranı hâlâ kapalı kalacaktır. - İTunes'daki "Geri Yükle" düğmesini tıklayın. Program en son ürün yazılımını indirecek ve iPhone'u geri yükleyecektir. Kurtarma işlemi sırasında cihazın ekranında bir logo ve yükleme çubuğu görüntülenecektir.

Kurtarma işlemi tamamlandığında iPhone şifre olmadan başlatılabilir.
Ayarlarınızın ve kişisel verilerinizin bir kopyasını daha önce iTunes'a kaydettiyseniz, bunları telefonunuza aktarma seçeneğiniz olacaktır.
Bu yöntemi kullanarak iPhone - 4, 4s, 5 ve diğerlerinin herhangi bir sürümünün kilidini açabilirsiniz.
iCloud aracılığıyla kilidini aç
Bir sonraki yöntem aynı zamanda akıllı telefondaki tüm kullanıcı verilerini de siler. Bunları yalnızca ilk önce bir yedek kopyayı iCould veya iTunes'a kaydetmeyi hatırlarsanız geri yükleyebilirsiniz.
Bir iPhone'un kilidini açabilmek için önce cihaza "" programını yüklemelisiniz.
Kilidi doğrudan kaldırmak için, cihazın kendisinde (SIM kart veya Wi-Fi aracılığıyla) veya bağlı olduğu bilgisayarda İnternet'e erişmeniz gerekir.
Prosedür:
- Kilitli iPhone'un İnternet erişimi olduğundan emin olun.
- Ağa bağlı herhangi bir cihazdan, iCloud web sitesindeki "iPhone Bul" uygulamasına gidin ve hizmetin cihazınızı "gördüğünden" ve "çevrimiçi" durumda olduğundan emin olun (iPhone modelinin karşısında yeşil bir daire olmalıdır). “Tüm cihazlar” bölümü).

- Kilitli telefonun simgesine tıklayın ve açılan menüden “iPhone'u Sil” seçeneğini seçin.
- Onay penceresinde tekrar “Sil” butonuna tıklayın.

- Bir sonraki pencerede şifrenizi girin ve "Bitti"yi tıklayın.
Bundan sonra ayarları silme işlemi başlayacaktır. Şu anda iPhone ekranında bir yükleme çubuğu ve bir elma görüntülenecektir.
Önemli! Silme işlemi tamamlandığında kişisel bilgilerinizi yedekten geri yükleyebilirsiniz. Kurulum asistanı bu konuda size yardımcı olacaktır.
iPhone'umu Bul her ikisinin de kilidini açmanıza yardımcı olacak iphone 6 ve daha eski modeller.
Jailbreak sonrasında iPhone'un kilidini açma
Yukarıda açıklanan yöntemlerin her ikisi de, resmi ürün yazılımının yüklenmesini gerektirdiğinden, büyük olasılıkla jailbreak'li akıllı telefon sahiplerine uygun olmayacaktır.
Bu da cihazı hücresel operatörünüze bağlayamamanıza ve jailbreak'in diğer avantajlarının kaybolmasına yol açar.
Neyse ki, ücretsiz SemiRestore uygulamasını kullanarak donanım yazılımını güncellemeden iOS 5 veya daha üstünü çalıştıran bir iPhone'un kilidini açmak mümkündür.
Cydia mağazasından indirilebilen OpenSSH bileşeninin iPhone'a yüklenmesi gerekir.

SemiRestore yardımcı programı bir bilgisayara kurulur (üretici Linux, OS X ve Windows XP(SP3)-8.1 işletim sistemleri için destek talep eder).
Fabrika ayarlarına sıfırlama işlemi sırasında jailbreak'i kaybetmeden sahibinin tüm kişisel verilerini siler.
Kilit açma prosedürü:
- SemiRestore'u resmi web sitesinden indirin ve bilgisayarınıza yükleyin.
- Bir USB kablosu kullanarak iPhone'unuzu bilgisayarınıza bağlayın.
- SemiRestore'u başlatın ve akıllı telefonunuzu tanımasını bekleyin.
- Tanıma doğruysa, ana yardımcı program penceresindeki "SemiRestore" düğmesine tıklayın - bu, iPhone'daki verileri temizleme işlemini başlatacaktır.

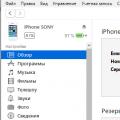 Apple Kimliğinizin parolasını unuttuysanız iPhone'un kilidini nasıl açabilirsiniz?
Apple Kimliğinizin parolasını unuttuysanız iPhone'un kilidini nasıl açabilirsiniz?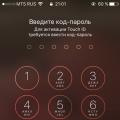 Bir iPhone buldum - kilidini nasıl açabilirim ve onu kendime nasıl saklayabilirim?
Bir iPhone buldum - kilidini nasıl açabilirim ve onu kendime nasıl saklayabilirim? Silinmeyen bir klasör nasıl silinir Kullanılan klasörler nasıl silinir
Silinmeyen bir klasör nasıl silinir Kullanılan klasörler nasıl silinir