Telefonun yedeği nerede. Okuyucu sorusu: Android akıllı telefonda verileri yedekleme ve Google hesabı şifresini değiştirme
Bu, gelecekte akıllı telefonun çalışma durumunu geri yüklemek için, örneğin başarısız bir bellenim veya telefonun kaybı durumunda kullanılabilecek, cihazınızda yedeklemeler (kopyalar) oluşturma işlemidir. Yedeklemelerdeki her şeyi kopyalayabilirsiniz, özellikle bir Google hesabınız varsa aşağıdaki verileri herhangi bir akıllı telefonda yedekleyebilirsiniz:
- Sıkıştırılmış kalitede fotoğraflar ve diğer görüntüler (orijinal kalitede Pixel cihazlarda);
- Google Drive'daki dosyalar (sınırlı ücretsiz depolama alanı mevcuttur);
- Herhangi bir uygulama için ayarlar;
- Oyunlarda, hesapta ve kaydetmelerin çoğunda veri ve ilerleme.
Android'deki her akıllı telefon, bu işlev varsayılan olarak işletim sistemine dahil edildiğinden otomatik olarak yedekleme oluşturabilir. Bir Wi-Fi ağına bağlandığında, gadget gerekli tüm verileri Google sunucularına gönderir ve tekrar ihtiyaç duyulana kadar orada saklanır. Tüm bunlar, kayıtlı herhangi bir kullanıcı için ücretsiz olarak kullanılabilir.
Bu, Android işletim sistemine sahip bir gadget'ın herhangi bir sahibi için son derece kullanışlı bir özelliktir. Yedeklemelerle uygulama verilerini, cihazınızdaki dosyaları, oyun başarılarını ve daha fazlasını kaydedebilirsiniz. Tüm bilgiler ayrı Google sunucularında saklanır ve tamamen ücretsizdir. Bu, dünyanın neresinde olursanız olun, ihtiyacınız olan herhangi bir zamanda bu verileri kolayca geri yükleyebilmeniz için yapılır.
Yedekleme sisteminin kullanışlı olduğu olayların gelişimi için birkaç senaryo:
- Gadget'ınızı kaybettiniz ve sonunda onunla ilgili tüm önemli bilgileri kaybettiniz. Yedekleme sayesinde, başka herhangi bir akıllı telefondan Google hesabınıza giriş yapabilir ve verileri geri yükleyebilirsiniz;
- Akıllı telefonunuza erişiminiz yok, ancak kişilerin listesini, üzerindeki fotoğrafları veya diğer bazı dosyaları görmeniz gerekiyor. Bu durumda, önceden oluşturulmuş yedekleme kurtarmaya gelecektir. Bu işlem sayesinde hesabınızdaki Google web sitesine gidebilir ve herhangi bir cihazdan (site üzerinden bir bilgisayardan bile) veya Google Fotoğraflar, Google Drive üzerinden tüm kişileri görebilirsiniz. Orada sunucu bulutuna kaydedilen tüm dosyaları görüntüleyebilirsiniz;
- Gadget'ı değiştirmeye veya fabrika ayarlarına sıfırlamaya karar verdiniz. Yedekleme prosedürünü gerçekleştirmeniz yeterlidir ve tüm uygulama ayarlarınız, oyunlarınız, kişileriniz, fotoğraflarınız vb. kaydedilecektir. Yeni bir cihaza geçmek için, hesabınızla giriş yaparak verileri senkronize etmeniz yeterlidir.
Kullanıcılar neden yedeklemeleri kapatıyor?
Bunları kapatmaya değip değmeyeceğini kesin olarak söylemek mümkün değildir. Yedeklemeleri etkinleştirmenin dezavantajlarının neler olduğunu görelim. Aslında, çok fazla değiller, ancak önemliler:
- Ana dezavantaj trafik tüketimidir. Bir Wi-Fi ağına bağlanır bağlanmaz akıllı telefon, başka bir kopya oluşturmak için her şeyi Google bulutuna yüklemeye başlar. Bu yalnızca akıllı telefonun kendisini yavaşlatmakla kalmaz, aynı zamanda İnternet hızını da azaltır. Neyse ki sistemde, trafikten tasarruf etmek için mobil İnternet üzerinden bağlanırken yedeklemeyi kapatabilirsiniz;
- Kopyalama sırasında akıllı telefonunuzun pili çok daha hızlı bitecektir. Bu genellikle evde olmasına rağmen, yine de bazen çok kritiktir ve Wi-Fi'yi halka açık bir yerde kullanırsanız, son derece büyük sorunlar yaratacaktır;
- Verileriniz tamamen korunmaz. Aniden hesabınız saldırıya uğrarsa, saldırgan tüm kişilerinize, fotoğraflarınıza, dosyalarınıza ve diğer belgelerinize erişebilir. Bu nedenle, çift kimlik doğrulama ve kaba kuvvet kullanarak güçlü bir parola ayarlamak daha iyidir.
Bazen akıllı telefonun çok fazla trafik tüketeceğine, yeterince korunmayacağınıza ve bazen akıllı telefonun ağa bağlandığında çok hızlı boşalmaya başlayacağına hazırlıklıysanız, yedeklemeyi kapatmayabilirsiniz, çünkü bu teknoloji vardır. birçok olumlu yön. Ama bir de aşağıda size bilgi verdiğimiz alternatif bir yöntem var.
Bir Wi-Fi ağına her bağlandığınızda yedeklemenin çalışmasını istemiyorsanız ancak bulut depolama için bu teknolojiye gerçekten ihtiyacınız varsa, bir çıkış yolu var. Yedekleme sistemini kapatabilirsiniz, ancak aynı zamanda bunu ayarlar aracılığıyla manuel olarak kopyalayarak yapın. Bunu yapmak için, Google hesabınızdaki yedekli menüye gidin ve tüm verileri manuel olarak senkronize edin ve aynısını Google Drive'daki "Veri Senkronizasyonu" sekmesinde yapın.
Kapatma prosedürü
Yedekleme sistemini devre dışı bırakmak için akıllı telefon ayarlarına gidin. Örneğin, bildirim perdesi aracılığıyla.

Ardından "Hesaplar" öğesini bulun ve bu menüyü açın.


İçinde bir Google hesabı seçmelisiniz. Ayrıca burada otomatik senkronizasyonu etkinleştirebilir veya devre dışı bırakabilirsiniz. Wi-Fi'ye her bağlandığınızda cihazın bazı verileri otomatik olarak senkronize etmesini istemiyorsanız kapatın.


Seçtiğiniz Google hesabında senkronizasyon ayarlarına gidin.


Ve bu menüde Google hesap verilerinizi manuel olarak senkronize edebilirsiniz.
Manuel senkronizasyon için, gerekli öğeye tıklayın ve senkronizasyon gerçekleşecektir. Senkronizasyon işlemi şöyle görünür:


Ama hepsi bu değil. Dosyaların yalnızca bir kısmını veya daha doğrusu sistem dosyalarını devre dışı bıraktık ve manuel olarak senkronize ettik.
Uygulamaların ve oyunların yedeklenmesini kapatmak için "Ayarlar" a gidin, ardından "Telefon hakkında" öğesini bulun ve içinde "Yedekle" yi açın - bu, Android işletim sisteminin en son sürümü içindir. Daha eski bir sürümünüz varsa, örneğin 7.1.2 veya daha düşükse, "Ayarlar"a gidin ve orada "Yedekleme" öğesini arayın.


Bu menüden, anahtarı çevirerek Google Drive veri yedeklemesini kolayca kapatabilirsiniz.


Ayrıca, yeni yedeklemeler oluşturmak için gerekli tüm öğelere tıklamanız yeterlidir ve bunlar senkronize edilir. "Uygulama verileri" sekmesinde "Otomatik olarak veri kurtarma" öğesi vardır. Bu seçenek sayesinde, zaten yüklemiş olduğunuz bir uygulamayı bir sonraki indirişinizde, Google Drive yedek kopyasını otomatik olarak indirecektir.
Fotoğraf yedeklemelerini kapatmak için Google Fotoğraflar uygulamasına gidin ve ayarlarında senkronizasyonu kapatın. Bu, Google web sitesinde "Gizlilik" altında kolayca yapılabilir.
Geçen ay, Apple iOS cihazları için harika bir yedekleme uygulamasına baktık. Peki ya diğer platformlar? Bugün, iOS'un ana antagonisti olan Google Android platformuna bir göz atacağız. Kök erişimi olan ve olmayan veriler nasıl kaydedilir? Bir yedekten veri nasıl geri yüklenir, mümkün mü ve en önemlisi - yapılmalı mı?
Yedekler: Google Android
Terminolojiyi tanımlayalım. Bu yazımızda size özel olarak Google servisleri ile gelen Android lezzetini yazacağız. Açık kaynak kodu, AOSP, üçüncü taraf ürün yazılımı artık bizi ilgilendirmiyor: Kullanıcılarının sayısı minimum, bu kullanıcılar bir sonraki "özel" yanıp sönerken veri yedeklemeleri oluşturma ve geri yükleme konusunda mükemmel. Bugünkü konuşmanın konusu, kutuyu açmak, bir hesap için kullanıcı adını ve şifreyi girmek ve işe yarayan bir şey almak isteyen kullanıcıların geri kalan %99'u ile ilgilidir.
Bu çalışmada ASUS, Google Nexus ve Pixel, LG, Motorola, Sony'den yaklaşık bir düzine cihaz kullandık. Hem fabrika ayarlarına sıfırlama işleminden sonra aynı cihaza veri kurtarmayı hem de başka bir cihaza veri taşımayı test ettik.
Peki Android'de bulunan yedekleme mekanizmaları nelerdir? Mevcut çözümlerin çeşitliliğinden gözleriniz doluyor. Cihaz üreticileri tarafından sağlanan uygulamalarla başlayalım.
Üretici çözümleri
Cihaz üreticileri genellikle tescilli veri yedekleme yardımcı programları sunar. Bazıları (örneğin, SONY) uygulamayı bir bilgisayara yüklemeyi teklif ederken, diğerleri (ASUS, LG, Xiaomi) ilgili işlevselliği bellenime ekler. Samsung, kendi "bulutunda" yedekler oluşturmayı teklif ediyor.
Üreticilerin çözümlerini birleştiren iki şey vardır. İlk olarak, oluşturulan yedekleme yeterince tamamlanmış olacaktır; bu, bir cihaz sıfırlaması, bellenim güncellemesi veya yükseltmesinden sonra verileri tamamen geri yüklemenize olanak tanır. İkincisi, bir SONY telefondan bir ASUS tablete (ve tam tersi) bir yedeği geri yüklemek mümkün olmayacaktır: aynı üreticinin bir modeli için aynı yazılımla geri yüklemeniz gerekir. Ancak Xiaomi yedeklemeleri, MIUI ürün yazılımı ailesini çalıştıran çoğu cihazla uyumlu olacaktır. Madalyonun diğer yüzü, Google'ın Android 6.0, 7.x ve 8.0'da sunduğu Google Drive'daki standart "bulut" yedeklemesinin MIUI'nin uluslararası sürümlerinde bile tamamen yokluğudur.
Ancak cihaz uzun süre kullanılacaksa neden yedek oluşturmuyorsunuz? Evet, bu her zaman uygun değildir ve evet, hiçbir şekilde otomatik değildir, ancak bir olasılık var mı? Ve telefona bir şey olursa ve kullanıcı telefonu aynı üreticiden bir cihazla değiştirmeye karar verirse, telefonu bir yedekten geri yüklemek mümkün olabilir. Tabii ki, hiçbir garanti yoktur: üretici, yalnızca verilerin kopyalandığı modelin cihazına başarılı bir şekilde geri yüklemeyi garanti eder.
Yedekleme: Google sürümü
Android cihazlar çeşitli platformlarda, mimarilerde, üreticilerde, donanım ve yazılım yapılandırmalarında gelir. Bir üreticinin telefonundan oluşturulan yedeklemelerin, tamamen farklı bir mimaride çalışan bir akıllı telefonun çalışmasını istikrarsızlaştırmamasını sağlamak zordur. Bu muhtemelen Google'ın yedekleme mekanizmalarını uygulama hızının ana nedenidir.
Tarihsel olarak, yedekleme mekanizması Android 4.3'te ortaya çıktı. Yalnızca geliştirme modunda ve yalnızca adb - Android Debug Bridge aracılığıyla kullanılabiliyordu. Başka bir deyişle, "normal" kullanıcılar için mevcut değildi.
Bir noktada Google, bazı verileri bulutla senkronize etmeye başladı. Şimdi, bir cihazı geri yüklerken, önceki cihazlardan birinden verilerin (kısayollar, uygulamalar ve ayarlar) geri yüklenmesi önerildi. Bu işlevsellik, kesinlikle Android'in bir parçası değildir, ancak tescilli Google hizmetlerinde uygulanır.
Android 6.0'dan beri, bulut yedekleme resmi olarak işletim sisteminin bir parçası haline geldi. Artık geliştiricinin uygulama bildirimine veri yedeklemeye izin veren bir onay kutusu eklemesi yeterlidir ve sistem bunları otomatik olarak "bulut" a kopyalayacaktır. Elbette "bulut" Google'dandır ve veriler bir Google Hesabına bağlıdır, bu nedenle Google hizmetleri olmayan AOSP derlemelerinin kullanıcıları dışarıda bırakılır.
Bu mekanizmaları daha ayrıntılı olarak ele alalım. Kronolojiyi bozarak, Android 6.0'da tanıtılan ve Android 7 ve 8 sürümlerinde mantıksal olarak geliştirilen en modern ve ilginç mekanizma ile başlayalım.
Android 6.0: başardık!
Android 6.0'daki yenilikler, uygulama verilerini sistem düzeyinde otomatik olarak yedekleme özelliğini içerir. Artık uygulamaların kendi yedeklerini oluşturmasına gerek yok. Google Drive'da verilerin otomatik olarak yedeklerini oluşturmak için uygulama geliştiricisinin bildirimde uygun onay kutusunu belirtmesi yeterlidir.
Teoride, her şey ilginç olmaktan öte görünüyor. Fabrika ayarlarına sıfırladıktan veya yeni bir cihaz satın aldıktan sonra, akıllı telefon ayarları otomatik olarak "buluttan" alacak, eski cihazın kendisinde çalışan uygulamaları yükleyecek ve kaydedilen verileri geri yükleyerek bunları otomatik olarak yapılandıracaktır. Neredeyse Apple gibi! Sistem, yayınlanana kadar Android M'nin yayın öncesi sürümlerinde bu şekilde çalıştı.
Android 6.0'ın resmi sürümünde Google geliştiricileri dikkatli olmaya karar verdi. Ön derlemelerde, yazarları bu özelliği açıkça engellemeyen tüm uygulamalar için otomatik yedekleme çalıştıysa (bildirimde devre dışı bırakma bayrağı), sistemin resmi sürümünde, yalnızca yazarları hizmeti açıkça talep eden uygulamalar için yedeklemeler oluşturulur ( opt -in bildirim yoluyla) ve Android 6.0 için destek eklendi (API düzeyi 23'ü hedefliyor).
Kaç geliştirici bu fırsattan yararlandı? Android 6.0'ın piyasaya sürüldüğü sırada - beklendiği gibi çok fazla değil. Ve altı ay sonra - çok. Android 6.0'ın kimsenin kullanmadığı (henüz) harika bir otomatik yedekleme sistemine sahip olduğu makalesinde, gazeteciler Android 6.0'da yerleşik olan yedekleme mekanizmasını hangi uygulamaların kullandığını ve hangilerinin kullanmadığını yakından inceledi.
Sonuçlar şaşırtıcıydı. Öncelikle yerleşik yedekleme mekanizması Google uygulamalarını KULLANMAZ. Yeni yedekleme sisteminin geliştiricisi, onsuz yapmaya karar verdi. Temel sistem ayarları, alarmlar, "sessiz mod" geri yüklenir, ancak Google uygulamalarının verileri geri yüklenmez; yeniden yapılandırılmaları gerekir. Ve büyük sosyal medya uygulamaları, e-posta istemcileri, oyunlar ve diğer popüler uygulamalar, destek eklemek için acele etmiyor. Tabii ki, durum zamanla yavaş yavaş değişiyor. Nexus 5x'i sıfırladıktan ve buluttan kurtardıktan sonra aşağıdakiler oldu:
- tüm uygulamalar geri yüklendi. Ancak, Google Play'den yüklendiler, yani. en son sürümler her zaman geri yüklendi
- bazı ayarlar geri yüklendi: yerleşik klavyenin dilleri, “sessiz mod” ayarları, alarmlar.
- aramaların ve SMS'lerin geçmişi geri yüklenmedi. (Aşağıda bu konuda daha fazlası).
- Facebook ayarları geri yüklenmedi.
- uygulamaların bir kısmının verileri geri yüklendi, diğer kısmı geri yüklenmedi.
Google sayfasında Android Yedekleme Hizmeti hakkında daha fazla bilgi edinebilirsiniz.
Android 8.0
Sistemin 6. sürümünden yedeklemeler açısından biraz farklı olan Android 7.x'i bir kenara bırakıp, Android 8'deki yenilikleri ele alalım.
"Yeşil robot" un sekizinci versiyonuna eklendi SMS metin mesajlarını yedekle... Dahası; SMS'i Google Drive bulutuna yedekleme, çok daha önce, Android 7.x'te uygulanmıştı, ancak yalnızca Google Pixel cihazları için. Ve Android 8.0'dan başlayarak, SMS yedeklemesi sistemin tüm kullanıcıları tarafından kullanılabilir hale geldi.
Çağrı kaydı yedekleme
Arama kaydı yedekleri bazı cihazlarda mevcuttur. Görünüşe göre Google, Android'in ilk sürümlerinden beri bu sistemi test ediyor - Android 6.0 yüklü akıllı telefonlarda bile arama günlüklerinin yedeklenmesini ve geri yüklenmesini gözlemleyebildik. Buna rağmen, arama kaydı yedeği uzun süre kararsız kaldı. Görünüşe göre Google geliştiricileri, nihayet yalnızca Android 8'in piyasaya sürülmesiyle mekanizmada hata ayıklamayı başardı ve Android 7 ve 6'lı akıllı telefonlar da dahil olmak üzere tüm cihazlarda aynı anda çalıştı.
Buluttan veri çıkarma
Her şeyden önce, iCloud'dan veri indirirken olduğu gibi, bir Google hesabı için bir kullanıcı adı ve şifreye ihtiyacımız var. Hesapta iki faktörlü kimlik doğrulama etkinleştirilmişse (ve giderek daha sık etkinleştiriliyorsa), Google Authenticator uygulaması, Microsoft Authenticator veya birçok uygulamadan biri tarafından oluşturulacak tek seferlik bir kod da gerekli olacaktır. üçüncü taraf olanlar (aynı prensipte çalışırlar ve yalnızca kullanıcıya renkli bir QR kodu şeklinde verilen kriptografik başlatma kodu farklıdır).
Elcomsoft Bulut Gezgini, verileri çıkarmak için kullanılır
İşlemi tamamladıktan sonra, kullanıcı hesabından bilgilere erişiriz:

Google'ın topladığı bilgi miktarı çok büyük ve şok edici. Evet, özet olarak Google'ın Android cihazlardan veri topladığını biliyoruz. Açtığınız her web sayfasının, her tarayıcı yer iminin ve Good Corporation için yapılan her aramanın kaydedildiğini biliyoruz (evde nükleer bomba yapmak için bir tarif aramak iyi bir fikir değildir.)

Cihazların, üzerlerinde kurulu uygulamaların ve uygulama verilerinin bir listesi mevcuttur:

Tabii ki, fotoğraflara erişim var (merhaba iCloud!):

Hareketlerin en ayrıntılı geçmişi kaydedilir:

Ve işte metin biçiminde aynı şey:

Bir ton ilginç veri mevcut. Google hesabında, Apple'ın çözümlerinin kaydetmeye cesaret edemediği çok daha fazlası var.
Tüm bu veriler nereden ve nasıl alınır? Ve bu belki de en ilginç şey. Google'ın maksimum bilgi şeffaflığı politikası vardır. Kullanıcı, kurumun kendisi hakkında topladığı tüm bilgileri istediği zaman görüntüleyebilir veya indirebilir. Herhangi bir veri silinebilir ve bunun için hesabınızı imha etmeniz gerekmez. Son olarak, belirli veri türlerinin toplanmasını kapatabilirsiniz (örneğin, telefonunuzu konum bilgisi Google'a gönderilmeyecek şekilde yapılandırabilirsiniz).
Google Paket Servisi hizmeti aracılığıyla hesabınızdan bilgi indirebilirsiniz: https://takeout.google.com/
Hangi tür verileri indirmek istediğimizi buradan seçebilirsiniz:

Seçilen veriler bir dosyaya paketlenecek ve bir arşiv olarak sağlanacaktır:
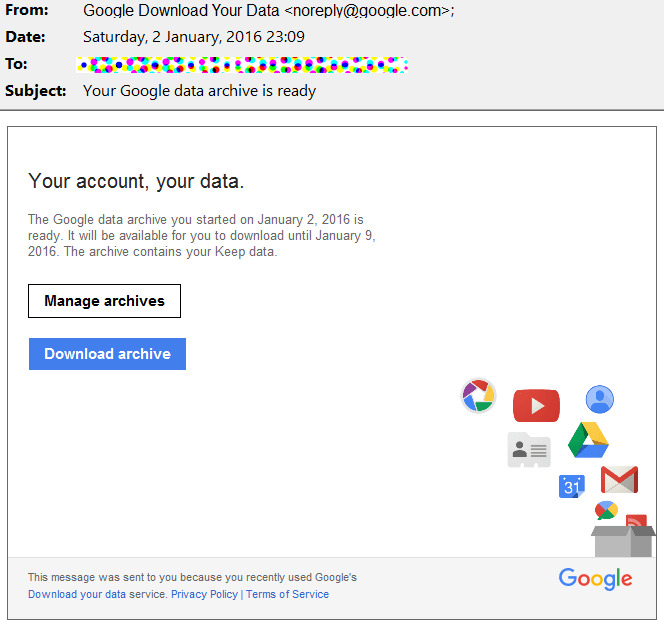
Amaç ne? Google Paket Servisi'niz varsa neden Elcomsoft Bulut Gezgini'ne ihtiyacınız var?
Google Takeout'un tüm verileri vermemesine ek olarak (örneğin, SMS mesajlarını indirmek imkansızdır), alınan bilgilerin analizi ile sorun ortaya çıkar. Google, verileri depolamak ve dışa aktarmak için birçok farklı biçim kullanır (çoğunlukla açık). Örneğin, hareket verileri bir JSON dosyası olarak döndürülür ve Google, analizinde yardımcı değildir. O da özel hizmetlerin asistanı değil: Şirketin resmi pozisyonuna göre, Google yasalara uyuyor ve verileri açık metin olarak ve standart bir biçimde iletiyor ... onlarla daha sonra ne yapılacağı şirket için endişelenmiyor. Ancak, Google'ın kaydedeceği, kaydedeceği ve kaydedeceği özel hizmetlere bilgi verme gerçeği, yayınlayacak.
Bir nokta daha. Google Paket Servisi hizmeti aracılığıyla indirirken, kullanıcı kesinlikle böyle ve bu tür verilerin böyle ve böyle bir IP'den indirildiği konusunda uyaran bir bildirim alacaktır. Elcomsoft Bulut Gezgini'ni kullanmak, bu tür bir bildirim olasılığını önemli ölçüde azaltır.
Ve son şey. Google Paket Servisi bazı nedenlerden dolayı Chrome'da senkronize edilen şifrelerin indirilmesine izin vermiyor. Elcomsoft Bulut Gezgini bunları sorunsuz bir şekilde alır:

Genel olarak konuşursak, Google bu bilgilere erişim sağlar, ancak standart araçları kullanmak son derece sakıncalıdır. Google'ın yardımıyla, şifreler https://passwords.google.com/ sitesi üzerinden birer birer kullanılabilir.
Sonuç olarak, bir Google hesabından veri indirmek ve analiz etmek için üçüncü taraf araçlarının kullanımının yalnızca kolaylık değil, aynı zamanda ayıklanan verilerin eksiksizliği ve kullanıcı hesabında daha az iz bırakarak daha temiz çıkarma olduğunu not ediyoruz.
ADB ile Yedekleme
Android 4.3'ten başlayarak, sistem Android Debug Bridge (ADB) arayüzü aracılığıyla bir yedekleme oluşturmak için standart bir yola sahiptir. Bunu yapmak için adb.exe, fastboot.exe ve gerekli kitaplıklardan oluşan minimum ADB setini indirmeniz gerekir (kurulum gerekmez). Ek olarak, cihazınız için ADB sürücülerini indirmeniz ve yüklemeniz gerekecektir. Kural olarak, belirli sistem mantığı kümeleri altında çalışan aygıtlar için sürücüler aynıdır. Örneğin, Qualcomm'un ADB sürücüleri evrenseldir ve tüm Snapdragon tabanlı cihazlara uygundur. USB hata ayıklama modunun zaten etkin olduğunu ve bilgisayarın yetkilendirildiğini varsayalım.
Bu nedenle, bir yedek oluşturmak için aşağıdaki komuta benzer bir şey kullanmanız gerekir:
adb backup -apk -shared -system -all -f C: \ fullpath \ backup.ab
Neden "yaklaşık"? Aynı cihaz ve bellenim çeşitliliği nedeniyle. 4.4'ten 8.0'a kadar farklı Android sürümlerini çalıştıran farklı üreticilerin çok sayıda cihazını test ettik. Bazı cihazlarda komut belirtilen biçimde çalıştı, bazılarında -system veya -shared anahtarlarının belirtilmesi boş bir dosya oluşturulmasına yol açtı ve bazıları -all anahtarını kabul etmeyi reddetti. adb komutunun davranışında herhangi bir mantık yakalayamadık; Kesin olan bir şey var: davranışı Android sürümüne çok az bağlı. Bunun yerine, buradaki bağımlılık, belirli bir üretici tarafından verilen ayarlara bağlıdır.
Örneğin, Android 7.1.1 çalıştıran bir Nexus 5x'te aşağıdaki komut uygulandı:
adb yedekleme –all –f c: \ temp \ nexus.ab
Ancak -noapk seçeneği yedeği "bozdu": boş bir dosya oluşturuldu.
Ve veri bölümünün şifrelenmesi etkinleştirilmişse ADB yedeklemesi çalışmayabilir. Hatırlatma olarak, Nexus cihazlarda ve (Google'ın isteği üzerine) önceden yüklenmiş Android 6 ile gelen ve 64-bit işlemcilerle donatılmış tüm cihazlarda şifreleme varsayılan olarak etkindir.
Bir nokta daha. Adb yedekleme, bir cihazda oluşturulan yedeğin başka bir cihazda sorunsuz bir şekilde geri yüklenebileceği şekilde tasarlanmıştır. Ve buradaki anahtar kelime kesinlikle "geri yükleme" değil, "sorun değil": cihaz restorasyondan sonra kesinlikle doğru şekilde çalışmalıdır. Buna göre, yalnızca MediaTek yonga setli (ARMv7 mimarisi) 32 bit akıllı telefondan Intel Atom (x86-64) 64 bit tablete veri aktarıldığında bile kararlı çalışmaya kesinlikle zarar vermeyecek veriler ve ayarlar kaydedilir ve geri yüklenir. mimari).
ADB yedekleme komutu aşağıdaki sözdizimine sahiptir:
adb yedekleme [-f - cihazın verilerinin bir arşivini şuraya yazın -f seçeneği sağlanmazsa, veriler yazılır geçerli dizinde "backup.ab" için. (-apk | -noapk .apks'in yedeklenmesini etkinleştirir/devre dışı bırakır arşivde kendilerini; varsayılan değer noapk'tır.) (-shared | -noshared aygıtın yedeklemesini etkinleştir/devre dışı bırak paylaşılan depolama / SD kart içeriği; varsayılan (-all, kurulu tüm uygulamaları yedeklemek anlamına gelir) (-system | -nosystem -all otomatik olarak değişir sistem uygulamalarını içerir; varsayılan sistem uygulamalarını içerir) ( paket listesi isteğe bağlıdır. Uygulamalar açıkça komut satırında verilmiş olsa bile dahil edilecektir. Nosystem normalde bunların atlanmasına neden olmaz.) adb restore komutunu kullanarak bir yedekten verileri geri yüklemek kolay olacaktır. Bu tür yedeklemelere ne giriyor? Yine, cevap cihaz üreticisine bağlıdır. Örneğin, SONY akıllı telefonlarda, kişiler, arama kaydı ve SMS, ADB yedeklemelerine dahil edilmezken Samsung telefonları bu verileri kaydeder. Aynısı cihaz ayarları (genellikle üreticiye özeldir) ve sistem uygulama verileri için de geçerlidir. Yüklü uygulamaların listesi tam olarak yedeklemeye dahil edilmiştir. .apk dosyaları ayıklanır ve kaydedilir (kopya oluşturma sırasında ilgili seçenek belirtilmişse). Ancak uygulama verileri kaydedilebilir veya kaydedilmeyebilir: bu, uygulama bildirim dosyasında yedeklemelere izin verebilecek veya vermeyebilecek geliştiricilere bağlıdır. Bununla birlikte, bir adb yedeğinden geri yükleme yapmak bir piyangodur: çoğu modern cihazda uygulamalar (.apk) yedeklemeden cihaza yüklenmeyecek... Bu nedenle, modern koşullarda adb üzerinden yedekleme genel kullanıcıya önerilemez, ancak cihazın içeriğinin uzman bir analizini yapmak için faydalı olabilir. Pratik açıdan bu tür yedeklemelerden pek bir fayda sağlayamadık. adb yedekleme ile çalışırken, yine de Gmail, Facebook ve diğer posta ve sosyal ağ istemcilerinde oturum açmanız gerekir. FBReader ve Nova Launcher'ın (bu arada, kendi yedekleme mekanizmasına sahip olan) ayarları kaydedilmedi. Ne hayatta kaldı? Bazı cihazlarda arama kaydını ve SMS mesajlarının arşivini geri yüklemenin mümkün olduğunu pek hatırlayamıyorum. Adb ile oluşturulan yedeklemeler oldukça basittir. Çıktı, uygulama verilerini içeren bir arşivdir (ayarlara bağlı olarak - ve aslında.apk). Uygulama verileri, uygulamanın kendisi bunları depolarken kaydedilir. Kural olarak, uygulamalar daha az sıklıkla SQLite biçimini kullanır - XML, hatta daha az sıklıkla kendi biçiminde ikili veriler. SQLite'ı analiz etmek için icat edilmiş o kadar çok araç var ki, çok kısa bir genel bakış için ayrı bir makale gerekli olacaktır. Diyelim ki bu tür araçlar yardımıyla silinen kayıtları çıkarabilirsiniz. Örnek? Rica ederim. Şanslıysak ve telefonunuzun üreticisi arama ve SMS günlüğünün kopyalanmasına izin verdiyse, kullanıcı tarafından silinen mesajları ve aramaları geri yüklemek mümkün olacaktır. Bugün Android cihazlarda bulunan bazı yedekleme mekanizmalarına baktık. Platformun parçalanması, veri yedekleme ve geçişini kolaylaştırmak için tasarlanmış mevcut tüm yöntemleri ve uygulamaları değerlendirmemize izin vermiyor, ancak düşünülenler bile hem uyumluluk hem de kopyalanan verilerin eksiksizliği konusunda oldukça katı sınırlamalar gösteriyor. Genel olarak, sonucumuz aşağıdaki gibidir. Android 6.0 ve daha yeni sürümleri kullanırken, hem kişilerin hem de fotoğrafların "bulut" senkronizasyonunu ve Google Drive'a "bulut" yedeklemeyi etkinleştirmek mantıklıdır. Yerleşik ADB yedekleme mekanizması, cihazdan bazı kullanıcı verilerinin çıkarılmasına yardımcı olabilir. Ne yazık ki, amaçlanan amacı için - yedekleme ve ağrısız veri kurtarma için - abd yedekleme kullanılamaz. Sonuç olarak, Android yedekleme sistemi "hiç yoktan iyidir" olarak derecelendirilmiştir. Hiç kimse Android'den daha kötüsünü yapamaz: eski Windows Phone 8'de bile yedekleme (ve geri yükleme!) Çok daha iyi çalışır. Peki ya piyasanın dışında kalanlar için yedeklemeler, Windows ve BlackBerry 10'un mobil sürümünü çalıştıran telefonlar? Bu konuda daha fazla bilgi bir sonraki sayıda! Kurtarma seçenekleri cihaza ve Android sürümüne göre değişir. Örneğin, Android'in daha sonraki bir sürümüne sahip bir cihazdan, daha eski bir sürümü olan bir cihaza veri kurtaramazsınız. Yedeklerinizi korumak için ekranı kilitlemek için kaydırma veya Akıllı Kilit yerine bir PIN, desen veya şifre kullanın. Not. Tablet birden fazla kişi tarafından kullanılıyorsa, tableti yalnızca sahibi yedekleyebilir veya sıfırlayabilir. Android 8.1 ve önceki sürümleri kullanıyorsanız,Örneğin, bilgileri yeni bir telefona aktarmak istiyorsanız, istediğiniz zaman manuel olarak yedekleyebilirsiniz. Cihazınıza bir Google hesabı eklediğinizde, o hesap için önceden ayrılmış tüm veriler oraya yüklenir. Google Hesabınızı bir yedekten geri yüklediğinizde, o hesaba önceden kaydedilmiş uygulamalar cihazınıza yüklenir. Not. Tüm eski uygulamalar bu şekilde geri yüklenemez. Bazı uygulamalar otomatik olarak eklenmezse, bunları Google Play'den tekrar indirin. Hızlı ve güvenilir bir şekilde veri yedekleme veya geri yükleme söz konusu olduğunda, birçok Android kullanıcısı neyi ve nasıl olduğunu düşünüyor, bu makalede daha sonra nasıl ve nasıl yedeklenip kurtarılacağının birçok yolunu bulacaksınız! 1. Kişisel Android'iniz, kaybedilmesine izin verilmeyen veya örneğin bir Android cihazından diğerine geçmeyi planladığınız çok değerli birçok bilgiyi depolayabilir! Tabii örneğin Google servisleri söz konusu olduğunda burada her şey çok basit, kullanıcı adı ve şifreyi girdiniz, tamamlanması için 2 dakika beklediniz. Google sunucusuyla senkronizasyon ve verilerin tamamı yerinde, ancak diğer uygulamalarla hızlı bir şekilde yedekleme yapmak ve kurtarmak için acı çekmeniz gerekecek. Bir yedekleme oluşturmaya özen gösterdiği için Google'a teşekkürler, mükemmel değil ama hiç yoktan iyidir! Peki bunun için neye ihtiyacın var?
1. Adb Run'ı başlatın ve Yedekleme menüsünü seçin 2. İlk öğeyi seçin adb yedekleme 3. Android akıllı telefonunuzu veya tabletinizi alın ve bir yedekleme oluştur düğmesine basın (bir şifre oluşturmanız gerekmez) 1. Kurtarmak için seçin adb geri yükleme 2. Android akıllı telefonunuzu veya tabletinizi alın ve Verileri Kurtar düğmesini tıklayın Her şeyden önce, özel Kurtarma'nın kurulu olması gerekir! Bunu nasıl ve nasıl yapılır, makaleden ayrıntılı olarak öğrenebilirsiniz. Recovery'yi indirip yükleyin. Yedekleme yapmak aslında bir yedekleme değildir - bellenimin mevcut durumunun bir görüntüsünü oluşturma
! Kurulduktan sonra Kurtarma girin. Yedekle ve Geri Yükle menüsünü seçin Yedek oluşturmak için Yedekle menü öğesini seçin Geri yüklemek için Geri Yükle menü öğesini seçin DataSync, uygulama verilerini yedeklemesi gerekenler için uygundur. anlık hareket onları diğer cihaz... Uygulamaların yalnızca veri ve ayarlarını değil, doğrudan yedek kopyalarını oluşturmanız gerekiyorsa, bu uygulama size göre değildir. Bu uygulamanın nasıl çalıştığını daha ayrıntılı olarak DataSync. OBackup - Çevrimiçi Nandroid Yedekleme gibi yedeklemeler oluşturur, ancak bu sefer uygulamanın sezgisel bir grafik arayüzü vardır ve yedeklemeyi bir bulut sürücüsüne de gönderebilirsiniz. Detayda OYedekleme. Yedekler oluşturmak için çok ilginç bir araç. Bu uygulamanın çalışma prensibi, ADB hata ayıklama araçlarının çalışmasına benzer, daha doğrusu bu yönteme dayanarak, yalnızca hangi uygulamanın yedek kopya oluşturulacağını seçme yeteneği ile. Bu uygulama Motorola'da çalışmıyor Helyum uygulaması Kök hakları olmadan çalışabilir, ancak daha da iyiyse (root haklarına sahip değilseniz, bilgisayarınıza Android gerekir). 1. İlk önce uygulamayı resmi Google Play mağazasından indirin Kök hakları yoksa, ardından eklentiyi PC'nize indirip yüklemeniz de gerekecektir. Bilgisayarınıza sürücüleri de yüklemeniz gerekebilir ( root olmayan cihazlar için), PC eklentisinin indirme sayfasında sunulan Uygulamayı çalıştırın, Pes etmek Google Disk'e girme teklifinden, bu işlev oldukça dürüst çalışmaz (yedekleme, ancak kurtarma yalnızca uygulamanın ücretli sürümünde çalışır) Yedekleri dahili veya harici belleğe kaydedebilirsiniz. Yedek oluşturmak için bölümdeki uygulamaları seçin REZERVASYON yedeklemek istediğiniz ve işlemi başlatmak için düğmeye basın Kurtarma işlemi de basittir Süreç çok benzer, yalnızca belirli uyarılarla. Eklentiyi bilgisayarınıza indirip yükledikten sonra çalıştırın. Şu soruyla ilgileniyorsanız: Android gadget'ınızın tam yedeğini nasıl alacağınız, bu makale bu sorunu çözecek ana yöntemleri açıklayacaktır. Kabul ediyorum, bir teknolojik patlama çağında yaşıyoruz ve mobil cihazlar bunun ayrılmaz bir parçası haline geldi, üzerlerinde kopyalanması ve saklanması gereken birçok değerli bilgiyi saklıyoruz. Temel olarak üç yöntem vardır: bulut, yazılım ve sistem kurtarma yoluyla, her şeyi aşamalı olarak ele alacağız ve tek bir noktayı kaçırmamaya çalışacağız. En kolay olanlardan başlayalım ve yavaş yavaş daha karmaşık olanlara geçelim. Hemen hemen her Android cihaz geçerli bir Google hesabına bağlıdır, eğer bir hesabınız yoksa önce bunun için bir hesap oluşturun, bu bağlantıyı takip edin. Hesap oluşturulduktan sonra menü -> ayarlar (kişisel bölüm) -> yedekle ve geri yükle seçeneğine gidin. Ve her yerde onay kutuları olup olmadığını kontrol ediyoruz, eğer bir girişiniz yoksa, "Yedekleme hesabı" ve ekle tuşuna basıyoruz, daha önce kaydedilen girişteki tüm verileri giriyoruz. Gadget'ın neyi hatırlaması gerektiğini yapılandırmak için önceki menüye dönüyoruz ve yedeklenmesi gereken öğeleri işaretlediğimiz "Hesaplar ve Senkronizasyon" a gidiyoruz. Önemli! Senkronizasyon, akıllı telefon veya tablette etkin olmalıdır, genellikle üst açılır menüde bulunur. z Bunu yapmak için bir programa ihtiyacımız var, nasıl indirip kuracağımızı daha önce açıkladık, bu yüzden cihazınızda zaten yüklü olduğuna inanıyoruz, ayrıca cihazda olması gerekiyor. Şimdi talimatları izleyin: 1. MyPhoneExplorer programını başlatın; 2. Gadget'ı bir kablo kullanarak PC'ye bağlarız; 3. F1'e basın veya Dosya menüsü -> Bağlan'da (Android işletim sistemi ve USB kablo yöntemiyle telefon); 4. Bir dakika bekleyin; 5. Telefon bağlanır bağlanmaz "Çeşitli" -> "Yedek oluştur" seçeneğine gidin; 6. Yedekleme için klasörü seçin; 7. Kaydedilmesi gereken tüm öğeleri işaretliyoruz; 8. "Yedek oluştur"a tıklayın; 9. "Çeşitli" -> "Yedekten geri yükle"ye gidin. Uygulamayı kullanarak kopya oluşturmanın bir yöntemi de var, ancak kök haklarına ve uygulamanın kendisine ihtiyacınız olacak. Bir kopya oluşturmak için: 1. TitaniumBU Pro'yu açın; 2. "Yedeklemeler" bölümüne gidin; 3. Onay işaretli sayfa simgesine tıklayın (sağ üst köşe); 4. Yedekleme bölümünde: “r.k. tüm kullanıcı yazılımları ve sistem verileri ”; 5. Geri yüklemek için aşağıdaki bölüme gidin ve gerekli öğeye dokunun. r.k. dosyasının bulunacağı yol. (yedekleme) uygulama ayarlarında belirtilir. Uygulamayı kullanan başka bir seçenek, daha önce nasıl kurulacağını ve yapılandırılacağını açıkladık, bu yüzden kendimizi tekrar etmeyeceğiz, buna da ihtiyacınız olacak. Yardımcı programı açın, "yedekle ve geri yükle" öğesine gidin ve "Geçerli ROM'u kaydet"i seçin, ardından adını girin. Varsayılan olarak, hafıza kartına / sd kartına / saat çalışma moduna / yedeklemeye kaydedilecektir. Geri yüklemek için "Yedeklemeler" öğesine dokunun. Bundan sonra, Android sistem kurtarmada yeniden başlatılacak ve bir kopya oluşturulacak veya tam tersi kurtarma gerçekleştirilir. Üretici, kullanıcılarıyla ilgilendi ve özel bir program yayınladı, bu nedenle zaten sahip olduğunuzu varsayacaktır. Ardından, talimatlara göre hareket ediyoruz. 1. Kies'i başlatın; 2. Android'de USB hata ayıklamasını açın; 3. Bir akıllı telefonu veya tableti bir kablo kullanarak kişisel bir bilgisayara bağlarız; 4. Programın modeli belirlemesini bekliyoruz; 5. "Yedekle / Geri Yükle" öğesine gidin; 6. İstediğiniz öğeleri seçin ve "yedekle"ye tıklayın; 7. Geri yüklemek için "Verileri geri yükle" öğesine gidin; 8. Önceden oluşturulmuş kopyanın bulunduğu klasörü seçin, kurtarma için gerekli öğeleri işaretleyin ve "Geri Yükle"ye tıklayın. Bunu yapmak için önce alternatif kurtarmalardan birini yüklemeniz gerekir. Örneğin, veya sonra telefonu kurtarma modunda indirmeniz gerekir. CWM için - bölüm yedekleme ve geri yükleme, TWRP için - yedekleme (kopyalama), geri yükleme - geri yükleme. Gördüğünüz gibi, kullanmayı seçtiğiniz Android'in bir yedek kopyasını oluşturmanın birçok yolu vardır. Myphoneexplorer veya kies programlarını kullanmanızı ve ileri düzey kullanıcılar için hepsini sistem kurtarma menüsünden yapmanızı öneririz.ADB Yedekleri: İçeride Ne Var?
Çözüm
İçeriği yedekleme
Fotoğraflarınızın ve videolarınızın otomatik olarak Google Fotoğraflar'a yedeklenmesini ayarlayabilirsiniz.
Dosyaları ve klasörleri Google Drive'a manuel olarak yükleyebilirsiniz.Verileri ve ayarları yedekleme
Yedek hesap nasıl eklenir
Yedekleme için hesaplar arasında nasıl geçiş yapılır
Verileri ve ayarları manuel olarak yedekleme
Yedeklemeden sonra verileri silme
Verileri ve ayarları geri yükle
Uygulamalar nasıl geri yüklenir
Neden yedekleme?
Yöntem numarası 1 - Android'de yedekleme ve standart ADB araçlarını kullanarak geri yükleme
Talimatlar nasıl yapılır
Adb Run ile yedekleme ve geri yükleme
Yedekleme yapmak


Bir yedekten geri yükleme


Yöntem numarası 2 - özel Kurtarma (kök) kullanma



Yöntem numarası 4 - DataSync (kök)
Yöntem numarası 5 - OBackup (kök)
Yöntem numarası 6 - Titanum Yedekleme (kök)
Yöntem numarası 7 - Helyum (kök / kök)
Helyum kullanarak nasıl yedek oluşturabilirim?
 ücretsiz sürüm
ücretsiz sürüm 
Kök cihazlarda Helyum'da r.k oluşturma





NOT Root cihazlarında Helyum'da r.k oluşturma

Android'e yedekleme veya yedekleme
Google bulut hizmeti

Bu en ilkel yoldur ve mesajlarınızı, uygulamalarınızı vb. kaydedemez, bunu yapmak için okumaya devam edin.Programlama yöntemi



Titanyum yedekleme



rom menajeri

Samsung'dan akıllı telefonlar ve tabletler için



Kurtarma yoluyla Android'i yedekleyin

Sonuç
 Cep Telefonu Numarasına Göre Kişi Nasıl Bulunur?
Cep Telefonu Numarasına Göre Kişi Nasıl Bulunur? “Televizyon iyi mi kötü mü?
“Televizyon iyi mi kötü mü? Bilimsel bir disiplin olarak teknoloji nedir
Bilimsel bir disiplin olarak teknoloji nedir