Mac kısayol tuşları. Klavye iMac'te çalışmıyorsa ne yapmalı? xp için elma sanal klavye
Her kullanıcının PC'den Mac'e geçerken karşılaştığı en önemli ve ilk sorunlardan biri, belirli konumu ve belirli harfleri ve sembolleri açma şekli nedeniyle genellikle kafa karıştırıcı olan OS X'teki Rus düzenidir.
Temas halinde
Toplamda, OS X'te üç Rus düzeni vardır: "Rus", "Rus-PC" ve "Rus-fonetik". Aşırı seçenek, sanal karakterlerin ve fiziksel anahtarların tam uyumsuzluğu nedeniyle hemen atılabilir. "Rus" düzeninde, tüm tuşlar fiziksel tuşlarla aynıdır, ancak asıl sorun virgül ve noktanın yazılmasıdır " ⇧Shift+ 6 " ve " ⇧Shift + 7 ". Başka bir şey, noktanın sağ kaydırmanın solundaki düğmeye basılarak yerleştirildiği ve virgülün kombinasyonlarına göre yerleştirildiği “Rus-PC” düzenidir. Ancak bu durumda, kombinasyon tarafından basılan tüm kısayol tuşları satırı " ⇧Shift+", fiziksel düğmelerdeki görüntüyle eşleşmeyi bırakır. Ve "e" harfi artık ayrı bir tuş değil, uzun bir "e" basılı tutma ve ardından bir tuşa basmanın birleşimidir. Ukelele ve Rus düzenini yazarken rahat etmek isteyen doğrudan kullanıcı elleri devralana kadar acı sonsuza kadar sürecek.
Ukelele, Mac App Store dışında dağıtılan ücretsiz bir yazılımdır. Tek dezavantajı, Rus yerelleştirmesinin olmamasıdır.
Yardımcı programın yardımıyla, hem sayı satırının kısayol tuşlarının hem de diğer tüm harflerin yerinde olacağı ve noktalı bir virgülün olacağı "Rus" ve "Rus-PC" düzenlerinin bir simbiyozunu oluşturacağız. basit ve kullanışlı bir kombinasyona yerleştirilebilir.
Programı indirin ve kurun.
Rusça'da mükemmel düzen nasıl oluşturulur?

Programı başlattıktan sonra önümüze boş bir sanal klavye çıkacaktır. Endişelenmeyin, her şeyi manuel olarak doldurmanız gerekmez. İlk önce mevcut bir şablonu seçmeniz gerekir. Bizim durumumuz için “Rus” düzeni idealdir.
 Ona geçin ve ardından Ukelele'de basın dosya -> Mevcut Giriş Kaynağından Yeni.
Ona geçin ve ardından Ukelele'de basın dosya -> Mevcut Giriş Kaynağından Yeni.
 Rusça klavyede bir eğik çizgi olduğu için " /
"(ters eğik çizgi ile karıştırılmamalıdır" \
") pratikte kullanılmaz, bunun yerine atayın puan, ne için:
Rusça klavyede bir eğik çizgi olduğu için " /
"(ters eğik çizgi ile karıştırılmamalıdır" \
") pratikte kullanılmaz, bunun yerine atayın puan, ne için:
1
. Farenin sol düğmesine çift tıklayın " /
«.
2
. Bir nokta sembolü girin ve tuşuna basın. TAMAM.
 virgül aynı düğmeye ata, ancak kombinasyonla başlatılacak " ⇧Shift +
«:
virgül aynı düğmeye ata, ancak kombinasyonla başlatılacak " ⇧Shift +
«:
1
. tuşunu basılı tutun ⇧Shift ve farenin sol düğmesine çift tıklayın " ?
»
2
. Bir virgül simgesi girin ve TAMAM.
 Şu anda neredeyse mükemmel bir Rus düzenine sahibiz, ancak semboller olmadan " /
" ve " ?
". Kombinasyon yerine onları koyduk " ⇧Shift + 6
" ve " ⇧Shift + 7
" (çünkü zaten bir noktamız ve bir virgülümüz var ve bu tuşlar zaten ücretsiz. Bu arada, yedi, bir soru işaretiyle mükemmel bir şekilde ilişkilidir), yukarıda belirtilen benzetmeyle.
Şu anda neredeyse mükemmel bir Rus düzenine sahibiz, ancak semboller olmadan " /
" ve " ?
". Kombinasyon yerine onları koyduk " ⇧Shift + 6
" ve " ⇧Shift + 7
" (çünkü zaten bir noktamız ve bir virgülümüz var ve bu tuşlar zaten ücretsiz. Bu arada, yedi, bir soru işaretiyle mükemmel bir şekilde ilişkilidir), yukarıda belirtilen benzetmeyle.

2
. İsteğe bağlı bir ad girin, örneğin "Rus-PRO" -> DosyaDialogKaydet ve herhangi bir dizine kaydedin.

3
. Ortaya çıkan dosyayı şuraya taşıyın:
- kullanıcı adı/Kütüphaneler/Klavye Düzenleri yerleşimin yalnızca sizin için çalışmasını sağlamak için;
— /Kütüphane/Klavye Düzeni düzenin o Mac'teki tüm kullanıcılar için çalışmasını sağlamak için.
Yeni bir düzeni etkinleştirmek için şunları yapmalısınız:
1
. geçmek Sistem Tercihleri -> Klavye -> Giriş Kaynakları.
 2
. " tıklayarak yeni bir düzen ekleyin +
» -> Rusça(yeni düzende bir onay kutusu simgesi olmayacak. Bunun yerine bir klavye simgesi olacak) -> Ekle.
2
. " tıklayarak yeni bir düzen ekleyin +
» -> Rusça(yeni düzende bir onay kutusu simgesi olmayacak. Bunun yerine bir klavye simgesi olacak) -> Ekle.
 Not:
Not:
1. İşletim sisteminin yeni düzenin adını biraz değiştirmesi muhtemeldir.
2. Yeni yerleşimin tüm aktif programlarda çalışması için onları yeniden başlatmanız gerekir.
3. Düzen dosyası, herhangi bir metin düzenleyicide açılabilen sıradan bir XML dosyasıdır (böylece düzeni Ukelele olmadan düzeltebilirsiniz).
Yukarıda açıklanan sistem sadece bir örnektir ve harika bir aracın özelliklerine kısa bir genel bakıştır. Ayrıca, seçtiğiniz mükemmel düzeni de oluşturabilirsiniz.
Hepimiz uzun süredir yeni işletim sistemini kullanıyoruz. macOS Sierra. Güncelleme kullanılamaz hale gelmesine rağmen, Apple diğer bilgisayarlarda harika hissediyor.
Yeni işletim sisteminizden en iyi şekilde yararlanmak için bazı gizli özellikleri keşfetmenin zamanı geldi.
1. RAID Yardımcısı

Neden gerekli: Ek disk yardımcı programı OS X El Capitan'da sınıra kadar basitleştirilmiştir. RAID dizileri ve birleşik sanal diskler oluşturma yeteneği programdan çıkarıldı. Neyse ki, macOS Sierra'nın geliştiricileri akıllarına geldi ve kullanışlı bir dizi özelliği geri getirdi.
Bununla birlikte, sadece eski flash sürücülerden ev için kullanabilirsiniz.
Nasıl açılır: uygulamada disk yardımcı programı menü çubuğunda seçin Dosya - Baskın Yardımcısı.
2. iOS'tan klavye

Neden gerekli: iOS klavyesinde bir bilgisayarda veya dizüstü bilgisayarda eksik olan küçük şeyler var. iOS, üzerine çift tıklandığında uzun süredir nokta koyabiliyor. Uzay ve noktadan sonraki kelimeyi büyük harfle yazın.
Artık macOS da bunu yapabilir, yalnızca bu özellikler varsayılan olarak kapalıdır.
Nasıl açılır: gitmek Ayarlar - Klavye - Metin ve seçenekleri etkinleştir Çift boşluklu bir nokta ekleyin ve Kelimeleri otomatik olarak büyük harf yap.
3. Safari'de sekmeleri geri yükleyin

Neden gerekli:üzerine tıklayarak sekmeleri geri yüklemenin standart yolu Komut+Z sınırlı sayıda kapalı site döndürmenize olanak tanır. Birkaç sekme içeren bir pencereyi yanlışlıkla kapatırsanız veya tarayıcıyı tamamen kapatırsanız işe yaramaz.
Gerekli tüm sayfaları ve hatta sekmeli bir pencereyi geri yükleyecek olan başka bir kullanışlı klavye kısayolu kurtarmaya gelecek.
Nasıl açılır: hiçbir şeyi yapılandırmanıza gerek yok, sadece tıklayın Komut+Üst Karakter+T ve tarayıcı son kapatılan sekmeleri açar, kapatılan tarayıcı penceresini tüm sayfalarla birlikte tamamen geri yükler veya ayarlarda başlangıçta boş bir sayfanın görüntülenmesi etkinleştirilmişse açıldığında tüm sekmeleri döndürür.
4. Her yerde resim içinde resim

Neden gerekli: Başlangıçta, tarayıcıdan ayrılmış bir klipsi olan bir pencere, masaüstünün köşelerinden birine yerleştirilebilir. Bu konum her zaman uygun değildir. Genellikle resmi biraz hareket ettirmeniz gerekir ve bunun yerine pencere farklı bir köşeye atlar.
Nasıl açılır: video penceresini sürüklerken tuşunu basılı tutun emretmek. Şimdi kesinlikle her yere yerleştirebilirsiniz.
5. Performansı artırın

Neden gerekli: Mac'iniz yükü kaldıramıyorsa, bilgisayarınızın performansını artıracak birkaç varsayılan ayar vardır. Seçenekler Azaltılmış hareket ve Şeffaflığı azaltın iOS'tan masaüstü işletim sistemine girdi ve benzer işlevleri yerine getirdi. İlk anahtar, animasyonu kaldıracak ve ikincisi - sistemdeki öğelerin şeffaflığı.
Nasıl açılır: yol boyunca geçiyoruz Ayarlar - Erişilebilirlik - İzleme ve aynı anda bir veya her iki seçeneği etkinleştirin.
Bu özelliklerle Mac'inizi kullanmak daha da kolaylaşacak. Kendini hatırla ve arkadaşlarına söyle.
Klavye kısayollarının kullanılması, çeşitli işlemleri gerçekleştirme süresini azaltarak işletim sisteminde çalışma rahatlığını artırmanıza olanak tanır. Herhangi bir işlemden sorumlu öğeyi menüde aramak yerine, birkaç tuşa basar ve anında gerçekleştirirsiniz. Bu yazımızda sistem uygulamalarında çalışan ana macOS kısayol tuşlarından bahsedeceğiz.
Mac klavyesi, standart PC klavyesinden farklıdır. Daha az tuşa sahiptir ve fonksiyon bloğu yoktur. İçinde bulunan gezinme düğmeleri, "Baskı Ekranı" ve Sil, kombinasyonlarla değiştirilir. PC'de de bulunan standart tuşlar ekran görüntüsünde yeşil renkle gösterilmiştir. Kırmızı, özel olarak işaretlenmiştir, yalnızca Apple klavyesinde bulunur:
- Seçenek ⌥ . Genel sistem değiştirici. Birçok menüde, bu düğmeye basmak öğeleri değiştirerek ek işlevler açar.
- Komut ⌘ . Win anahtarına benzer. MacBook'taki çoğu klavye kısayolu onun girişini gerektirir.

Aşağıdaki ekran görüntüsü, Seçenek düğmesine basıldığında işletim sistemi menü öğelerinin nasıl değiştiğini gösterir. Solda standart komut çıktısı ve sağda genişletilmiş çıktı var.

Bulucu
Apple işletim sisteminde Finder, Windows'taki Dosya Gezgini ile aynı rolü gerçekleştirir. Bu sürekli çalışan bir dosya yöneticisidir. İçinde gerçekleştirilen işlemlerin çoğu Komut tuşunun kullanılmasını gerektirir ve İngilizce bir mantığı vardır:
- ⌘ +C (Kopyala) - panoda bir dosyanın veya belgenin bir kopyasını oluşturun;
- ⌘ + V - panodan yapıştırın;
- ⌘ +X (Tüketim) – seçili nesneyi geçerli pencereden kesin. Pratikte, Finder bu işlemi dosyalar için varsayılan olarak gerçekleştirir. Seçilen nesne hemen yeni bir pencereye aktarılır.
- ⌘ +A (Tümü) - geçerli penceredeki tüm dosyaları seçin;
- ⌘ +Z (Sıfır) - orijinal (sıfır) durumuna geri dönün. Kullanıcı tarafından yapılan son eylemi geri alır.
- ⌘ +E (Çıkar) - seçilen harici ortamı çıkarın veya devre dışı bırakın;
- ⌘ +T (Sekme) – geçerli pencerede yeni bir sekme oluşturun;
- ⌘ + F (Bul) - Finder'da arama iletişim kutusunu başlatın;
- ⌘ +I (Müfettiş) - seçilen dosyanın özelliklerini ayrı bir pencerede görüntüleyin;
- ⌘ +Y - hızlı görünümü başlat. Boşluk çubuğuna benzer şekilde çalışır;
- ⌘ +M (Küçült) - Dock'taki geçerli pencereyi simge durumuna küçültmenizi sağlar;
- ⌘ +O (Aç) - seçilen dosyayı varsayılan programda açın.
Ekran alanından tasarruf etmek için yan menüyü yalnızca sık kullanılan klasörlere indirebilir ve geri kalan bölümlere gitmek için klavye kısayollarını kullanabilirsiniz. Seçenek'e basmak, varsayılan olarak gizli olan sistem kitaplığına erişimi açar.

Benzer şekilde, dosyaların Finder penceresinde nasıl görüntüleneceğini değiştirmek için klavye kısayollarını kullanabilirsiniz.

Aşağıdaki ekran görüntüsü, ⌘4 tuşuna basılarak çağrılan Kapak Akışı önizleme modunu göstermektedir.

Faydalı Kombinasyonlar
Sürümden (Air veya Pro) bağımsız olarak herhangi bir Macbook aynı klavyeyi ve işletim sistemini kullanır. macOS'ta ev ve profesyonel sürümler arasında ayrım yoktur. Bu nedenle, klavye kısayolları herhangi bir modelde kesinlikle aynı şekilde çalışacaktır.
Ekran kilidi
Uyku, Mac'te iyi çalışır. Dizüstü bilgisayardan uzaklaşarak kapağı kapatabilir ve geri dönerek dosyaların güvenliği konusunda endişelenmeden aynı yerden çalışmaya devam edebilirsiniz. Ancak bazen sadece ekranı kilitlemek yeterlidir. Örneğin, işten birkaç dakika uzaklaşırsanız, ancak bunu kimseye göstermek istemiyorsanız.
Control + Command + Q kombinasyonu bu fırsatı verir. Monitörde bir kilit penceresi görüntülenir ve belirli bir süre sonra ekran koruyucu başlar. Shift + Control + Power klavye kısayolu, benzer bir sonuç elde etmenizi sağlar. Bu durumda, monitör gücü kapatılır ve ekran koruyucu aşamasını atlayarak söner. Ayarlarda belirtilen onay kutusu işaretlenirse, dizüstü bilgisayara yalnızca bir şifre ile erişmek mümkün olacaktır.

Programların zorla sonlandırılması
Yanıt vermeyi durduran bir program da dahil olmak üzere herhangi bir program, Mac'te zorla kapatılabilir. Bunu yapmak için menü çubuğunda elma logosuna tıklayın ve işaretli öğeyi seçin. Ekran görüntüsünde de görebileceğiniz gibi, bu işlem kısayol tuşları kullanılarak da yapılabilir.

Option + Command + Esc, görev yöneticisinin basitleştirilmiş bir analogunu getirir. İçinde tamamlanması gereken programı buluyoruz ve işaretli düğmeye basıyoruz.

Genellikle bu işlemin yerleşik QuickTime video oynatıcı ile yapılması gerekir. Ana pencereyi kapattıktan sonra Dock'ta görüntülenmeden bellekte kalma eğilimindedir.
İnce ayar
Bir Air veya başka bir iMac'te sesi, tuş arka ışığını ve ekran parlaklığını ayarlama, "Min" ve "Max" değerleri arasında on altı konuma sahiptir. Yönetim, üst sıranın ilgili fonksiyon tuşları ile gerçekleştirilir. Ayar yaparken Shift + Option tuşlarını basılı tutarsanız, kontrol konumlarının her biri dörde bölünecektir.

Böylece 16 değil 64 ayar puanı elde edersiniz. Ek düğmeler bırakıldığında, sistem önce tamamlanmamış bölmeyi dolduracak ve ardından otomatik olarak normal moda dönecektir.
Ekran görüntüleri
Daha önce de söylediğimiz gibi Apple bilgisayarların ekran görüntüsü almak için ayrı bir anahtarı yoktur. Ekran görüntüleri için aşağıdaki kombinasyonlar kullanılır:
- Komut + Üst Karakter + 3 . Tüm masaüstünün ekran görüntüsü;
- Komut + Üst Karakter + 4 . Seçilen alanın anlık görüntüsü;
- Command + Shift + 4 + Boşluk . Seçilen pencerenin veya menü öğesinin anlık görüntüsü.
İndirme Modları
macOS'u başlattığınızda, elma logosunun ilk görünümünden önce, önyükleme modunu seçebilirsiniz. Bu kombinasyonlar, yalnızca yeniden yükleme veya sorun giderme için kullanışlı olmayabilir:
- Seçenek . Çift işletim sistemi sistemleri için önyükleme hacmi seçimi. Böylece, BootCamp bölümünde yüklü olan macOS ve Windows arasında seçim yapabilirsiniz;
- T. Sistemi harici ses modunda başlatma. Sorunlu bir Mac'i çalışan bir Mac'e bağlarsanız, sabit sürücüsünden önyükleme yapabilir ve ilk tanılamayı gerçekleştirebilirsiniz;
- Vardiya. İşletim sistemini güvenli modda başlatır;
- Komut + R Sabit sürücüden kurtarma;
- Option+Komut+R . İnternet kurtarma modu. Apple sunucularından macOS'i yeniden yükleyin veya geri yükleyin.
Kapat
Normal modda MacBook, sistem menüsü kullanılarak kapatılabilir veya yeniden başlatılabilir. Bunu yapmak için, kullanıcının kullanabileceği tüm seçenekleri içerir.

Bu amaçlar için çeşitli kombinasyonları da kullanabilirsiniz:
- Kontrol + Güç . Kapatma menüsünü ayrı bir pencerede çağırır;

- Kontrol + Komut + Güç . Windows için "üç parmak kombinasyonunun" bir analogu. Zorla yeniden başlatmaya neden olur;
- Option + Komut + Güç . Kapağı kapatmadan uyku moduna geçme;
- Shift + Komut + Q . Bir kullanıcı oturumunu bir uyarı ile sonlandırmak;

- Shift + Option + Command + Q . Kullanıcının uyarı yapmadan oturumu kapatması. Bir sonraki oturum açışınızda, önceden açılmış pencereler otomatik olarak geri yüklenir.
Klavye ayarları
Sierra sürümünde Apple, birçok Mac kullanıcısının aşina olduğu dil değiştirme kombinasyonunu değiştirdi. Bir boşlukla birlikte Command yerine Control tuşu kullanılmaya başlandı. Birçok kullanıcı önce bu ayarı tanıdık ve kullanışlı bir ayara değiştirir.
- Sistem Tercihleri'ni açın ve işaretli öğeyi seçin.

- "Klavye Kısayolları" bölümüne gidin. Gezinme alanında, ilgilendiğimiz öğeyi seçin. Pencerenin sağ tarafında verilen ve olası ancak önceden ayarlanmamış kombinasyonlar açılacaktır. Örneğin, Launchpad klavyeden çağrılabilir, ancak bunun için varsayılan bir kısayol yoktur. Bir onay işaretiyle işaretleyin ve düzenleme alanını açın. Kendimize uygun bir kombinasyona giriyoruz.

- İstenirse, kısayol tuşları bağımsız olarak ayarlanabilir. Örneğin, Finder'da kendi kombinasyonu olmayan bir "Sıkıştır" öğesi vardır. Arşivleme ihtiyacı sürekli ortaya çıkıyorsa, oluşturulabilir. İşaretli bölüme geçin. "+" düğmesini kullanarak ek bir menü çağırırız. Programı seçiyoruz. Öğenin tam adını girin ve istediğiniz kombinasyonu ayarlayın.

- Gerçekleştirilen manipülasyonların sonucu hemen görülebilir, yeniden başlatma gerekli değildir. Belirli bir kombinasyonu kullanarak hızlı bir şekilde arşivler oluşturabilirsiniz.

- Klavye ayarlarının ilk bölümünde üst sıradaki fonksiyon tuşlarının nasıl kullanılacağını ayarlayabilirsiniz. Varsayılan olarak, medya veya arka ışık kontrolü gibi sistem ayarlarına hızlı bir şekilde erişmek için kullanılırlar. Geleneksel rolleri, sol alt köşedeki Fn tuşuna basılarak etkinleştirilir. Bazı grafik editörlerinde bu butonlar oldukça aktif olarak kullanılmaktadır. Her seferinde iki tuş kombinasyonunu kullanmamak için, onları doğrudan atamalarına geri döndürebilirsiniz. Bunu yapmak için okla gösterilen yere bir onay işareti koyun. Şimdi, hacim eklemek için F12'yi değil, Fn + F12'yi kullanmanız gerekir.

- Burada, deney severler, değiştirici tuşların rolünü bağımsız olarak yeniden atayabilir. İşaretli düğmeye basmak ek bir menü getirecektir. Açılır listeleri kullanarak yeni değerler belirleyebilirsiniz. Örneğin, Command and Control'ü değiştirin.

Nihayet
Çeşitli klavye kısayollarını kullanmak bir alışkanlık meselesidir. Bu doğrudan gerekli değilse, onlardan tamamen vazgeçilebilir. macOS'un rahatlığı, her programın menüsünde listelenmesi ve istenirse kolayca hatırlanmasıdır.
Video talimatı
Bu konu ilginizi çekiyorsa, aşağıdaki genel bakış videosu kısayol tuşlarının nasıl çalıştığı hakkında daha fazla bilgi edinmenize ve en kullanışlı olanları bulmanıza yardımcı olacaktır.
iMac bilgisayar - satın alındıktan hemen sonra çalışmaya hazır bir monoblok. Cihaz ayrıca kablosuz klavye ve fare ile birlikte gelir. Elbette, kullanıcı başka herhangi bir giriş aygıtını kullanabilir, ancak iMac işletim sisteminin tüm potansiyelini gerçekleştirebilen, pakete dahil olan orijinal klavyedir.
Giriş cihazının çalışması sırasında kullanıcı zorluklarla karşılaşabilir. Panelin çalışamamasının nedenleri sadece işletim sisteminin çalışmasındaki arızalardan değil, aynı zamanda donanım arızalarından da kaynaklanmaktadır. Bu nedenle, anakartın veya Bluetooth modülünün arızalanması durumunda cihazın “karmaşık” bir onarıma ihtiyacı olabilir.
iMac klavyeyi görmüyor
Monoblok paneli görmemeye başladıysa sinyal seviyesine dikkat edin. Pil (veya piller) bitmişse, LED yanıp söner. Bu, düşük pil sinyalidir. Pili şarj edin veya pilleri çalışan pillerle değiştirin. Ve kablosuz cihazın çalışıp çalışmadığını kontrol edin.
Panelin etkin olup olmadığını kontrol edin. Magic Keyboard'un arka duvarında bir düğme vardır, onu "açık" konuma kaydırın. Arka ışık açılacaktır. Kablosuz Klavye için sağ panelde "güç" düğmesine basın. Yeşil gösterge yanacaktır, ancak uzun sürmez.
Klavye hala çalışmıyorsa, istenen panel ile hepsi bir arada aygıt arasında çiftin oluşturulduğundan emin olun. Bilgisayar başka bir Magic Keyboard ile eşlenmiş olabilir. Başka bir çifti değiştirmek ve yapılandırmak için sistem ayarlarına gidin. "Klavye" bölümüne tıklayın, açılan pencerede "Bluetooth Klavye" seçeneğine tıklayın. LED saniyede bir kesinti ile iki kez yanıp söndüğünde, panelin eşleşmeye hazır olduğu anlamına gelir. Klavye sistem tarafından algılandıktan sonra yapılandırın.
Bağlantıyı test etmek için Caps Lock düğmesine basın. Basıldığında, bağlı panelde ilgili LED yanacaktır. Diğer düğmelerin işlevselliğini kontrol edin. Bir metin düzenleyici veya not uygulaması açın ve özgürce yazın.
Bluetooth kablosuz bağlantınızı kontrol edin . Panel Bluetooth üzerinden çalışır. , bu nedenle iletişim modülünün devre dışı bırakılması klavye ekranını kesebilir. Bu olasılığı dışlamak için Bluetooth ayarları penceresine gidin . Giriş paneli listede görüntüleniyorsa, bağlanmıştır.

klavye çalışmıyor
Klavye düşürüldüyse, kullanım ömrünün sonuna geldiyse veya panel düğmelerine bir şey döküldüyse, onarım için derhal yetkili bir servis merkezine başvurmanız en iyisidir. Ancak, arızanın görünür bir nedeni yoksa ve klavye çalışmıyorsa, çalışamazlığı düzeltmek için aşağıdakileri deneyin. Bilgisayarınızda yerel işletim sisteminizi değil de Windows kullanıyorsanız, klavye, bilgisayarı uyandırdıktan sonra gecikmeli olarak çalışabilir. Bu durum kablosuz cihazlarda yaygındır.
Bir düğmeye basarsanız bilgisayar uyanır ancak tuşlara yanıt vermeyi durdurursa iMac'inizi yeniden başlatın. Veya panel çalışmaya başlayana kadar biraz bekleyin. Oturum açmak için parola girerken bir alternatif, ekran klavyesini kullanmaktır. Bu fonksiyon ekranın alt kısmında solda bulunur ve "erişilebilirlik" bölümünde aramanız gerekir.
Bluetooth modülünün arızasını dışlamak için başka bir kablosuz panel bağlamanız gerekir. Çalışırsa, sorun Bluetooth değildir. . Bir sistem çökmesinden veya yeni bir işletim sistemi kurulumundan sonra panel PC tarafından artık algılanmadığında, çıkış, USB konektörü aracılığıyla kablolu bir klavyeyi bağlamaktır.
Klavyede dil nasıl değiştirilir?
Geçiş yapmak için elma menüsünü açın ve sistem ayarlarına gidin. "Klavye" bölümünü açın. "Giriş Kaynakları" seçeneğine tıklayın ". Ek bir dil belirtmek için "+" tuşuna basın. Listede, eklenecek dillerin başındaki kutuları işaretleyin. Ardından, "Giriş menüsünü panel menüsünde göster"in başında sayfanın altındaki kutuyu işaretleyin.
Menü çubuğu şimdi bayrak şeklinde başka bir simge gösterecek. Dili değiştirmek için bayrağa tıklayın ve dili değiştirin. Klavyeden benzer bir işlem için bir dizi tuş kullanın. "Cmd" + "boşluk" kombinasyonu, önceki giriş diline döner. "Cmd" + "boşluk" + "Opt" kombinasyonu dili bir sonrakiyle değiştirir listede.
Bu kombinasyonlar kullanıcıyı Spotlight aracılığıyla arama kutusuna taşırsa, "Girdi Kaynakları" alt bölümüne geri dönün ". "Dil ve Metin" bölümünde bulunur. ". "Kısayol tuşları" düğmesine tıklayın, ardından "Spotlight Arama" seçeneğine tıklayın. ". Onay kutusunu kaldırın, ardından "Klavye ve metin girişi" öğesini seçin. ". Bu bölümde, "Önceki giriş kaynağını seç" ve "Sonraki giriş kaynağını seç"in yanındaki kutuları işaretleyin. ". Artık klavyeden ve menü çubuğundaki simgeden dil düzenini nasıl değiştireceğinizi biliyorsunuz.
Windows 10'da klavye çalışmıyor - evrensel çözüm! bios'ta usb klavye ve fare nasıl etkinleştirilir Bluetooth kablosuz klavye
Bazen, iş veya çalışma için resmi Rusça veya İngilizce düzende bulunmayan belirli karakterlere ihtiyacımız var - bir ok, bir matematiksel kök, bir para birimi sembolü, diğer alfabelerin harfleri ve hiyeroglifleri vb. Bu makalede, bunları bir Mac bilgisayarda nerede bulacağınızı göstereceğiz.
Temas halinde
Bu arada, klavye kısayollarıyla bir şeyler yapılabilir. Örneğin, İngilizce düzende, tuşuna basarak Seçenek (Alt) + Z sana bir mektup verecek Ω ("omega", Yunan alfabesinin son harfi). Tüm özel karakterlere erişmek için aşağıdakileri yapın:
Mac'te (macOS) özel karakterler (emoji, simgeler) nasıl hızlı bir şekilde çağrılır
1 . Mac'iniz ve bir bölüm seçin Tuş takımı.
2 . yanındaki kutucuğu işaretleyin Klavye ve Semboller panellerini göster menü çubuğunda.

3 . Durum menüsünde küçük bayrağa tıklayın (Rus, Amerikan). İki yeni satır olacak - Klavye Panelini Göster ve Semboller panelini göster.

Klavye paneli
Bu yazıya tıklayarak sanal bir klavye görüntülenir. "Opsiyonel" tuşlardan herhangi birine basın - üzerine kaç tane özel karakter yazabileceğinizi görünce şaşırın! Her zamanki Rus düzeni aşağıda gösterilmiştir ve daha sonra aynıdır, ancak basılan tuş dikkate alınarak Seçenek (Alt).


Aynı anda birkaç isteğe bağlı tuşu basılı tutabilirsiniz. Örneğin, kombinasyon kullanılarak elde edilen İngilizce klavye için ek seçenekler şunlardır: Seçenek (Alt) +⇧ÜstKrktr:

Sanal klavyede bir düğmeye basmanız yeterlidir ve istediğiniz özel karakter hemen metin düzenleyicinizde görünecektir.
Bu panelin dezavantajı, yalnızca seçtiğiniz klavye düzenlerinde yazılabilen karakterleri göstermesidir. Gerçekte, bunlardan çok daha fazlası (semboller) vardır, bu yüzden bir sonraki bölüme geçmenin zamanı geldi.
Semboller paneli

Tüm Unicode özel karakterleri burada toplanır. Başlangıçta, panelde on öğe görüntülenir - Oklar, Parantezler, Noktalama İşaretleri, Para Birimi Sembolleri(ruble simgesi dahil), Piktogramlar, Simgeler/Yıldızlar, Matematik Sembolleri, Harf Sembolleri, Emoji ve Latince. Çeşitli yazı tipi seçenekleri mevcuttur ve benzer karakterler görüntülenir. En az bir kez kullanılan özel karakterler bölüme girer Kullanılmış. Ayrıca yeni koleksiyonlar da ekleyebilirsiniz - bunu yapmak için pencerenin sol üst köşesindeki "dişliyi" tıklayın ve seçin Listeyi özelleştir... Burada havacılık alfabesinden eski yazı sistemlerine ve kod tablolarına kadar birçok seçenek var.
 MTC'de Minibit nasıl etkinleştirilir ve devre dışı bırakılır
MTC'de Minibit nasıl etkinleştirilir ve devre dışı bırakılır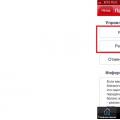 MTS'den diğer operatörlere para aktarırken kısıtlamalar
MTS'den diğer operatörlere para aktarırken kısıtlamalar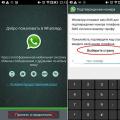 WhatsApp mobil uygulaması nasıl kullanılır?
WhatsApp mobil uygulaması nasıl kullanılır?