mac os sistemini yeni sürücüye taşıyın. Mac OS Mojave'yi SSD'ye veya Yeni Sabit Sürücüye Aktarma
Başvuru Süper! Mac'inizin sabit diskini başka bir diske mükemmel bir şekilde klonlamanıza yardımcı olacaktır. Bir Mac'i yedeklediğinizde, tüm uygulamalar, dosyalar ve diğer her şeyle birlikte tüm işletim sistemi de yedeklenir. Bu, OS X'in yerleşik zaman makinesi gibi diğer yedekleme çözümlerine göre çeşitli avantajlar sağlar.
Bu kılavuzda size SuperDuper'ı nasıl kullanmaya başlayacağınızı göstereceğim! yedekleme için, ihtiyacınız olduğunda bu kopyalara nasıl erişeceğiniz ve bunları nasıl geri yükleyeceğiniz.
İhtiyacın olana kadar bir desteğe ihtiyacın yok
Yedekleme, lahana (lahana) yemenin dijital karşılığıdır - herkes bunun sağlıklı olduğunu bilir, tüm uzmanlar buna bayılır ve neredeyse hiç kimse bunu yapmaz.
Sorun şu ki, modern bilgisayarlar o kadar iyi ki yıllarca sorunsuz çalışabiliyorlar. ihtiyaç Yedek kopya; yanlışlıkla sildiğiniz bir dosyayı kaybedebilirsiniz, ancak çoğunlukla kötü bir şey olmaz.
Fırtına çıktığında yaptığınız işi, çektiğiniz fotoğrafları, yüklediğiniz filmleri etkileyecek ve bir çırpıda silecek. Her şeye yeniden başlamak zorunda kalacaksınız.
Bütün bunlar sağlam bir yedekleme stratejisi ile önlenebilir. tuts+ yazarı Marius hakkında harika bir eğitim yazdı. En az bir bayt veri kaybetmek istemiyorsanız, dersini dikkatlice okuyun.
Klonlamayı Açıklamak
OS X'in harika bir yerleşik yedekleme hizmeti vardır - Time Machine. Gerçekten iyi olan şey, dosya ve uygulama sürümlerinin kopyalarını bile kaydetmesidir. Uygulamayı güncellerken bir şeyler ters giderse veya bir dosyayı yanlışlıkla taşırsanız, işleri halletmek için bir hafta, bir gün veya bir saat öncesine ait bir Time Machine yedeklemesini kolayca kullanabilirsiniz.
Time Machine, ne yazık ki, işletim sistemi dosyalarını yedeklemez. Sorun tek başına gelmeyeceğinden ve bilgisayarınızı tamamen geri yüklemeniz gerekeceğinden, önce OS X'i yeniden yüklemeniz gerekecek, ancak buna beş gigabayt indirme de dahildir ve ancak o zaman Time Machine'den gereken her şeyi geri yükleyebilirsiniz.
Bir keresinde bunu yapmak zorunda kaldım ve süreç 128GB MacBook Air için bütün gece sürdü; Bunu sadece çok terabaytlık diskleri olan bir bilgisayar için nasıl yapacağımı hayal edebiliyorum. Süper Duper ile! klon, işletim sistemi, kullanıcının dosyalarıyla birlikte kopyalanır. Bir geri yükleme gerçekleştirmek için tek yapmanız gereken klonlama prosedürünü tersine çevirmek ve yedeklemedeki tüm verileri Mac'inize geri kopyalamaktır.
Time Machine ile oluşturduğunuz dosyalara erişiminiz olsa bile, bunları başka birinin Mac'inde kullanırsanız, bu kişi dosyalarınıza erişmek için doğru uygulamalara veya doğru izinlere sahip değilse sorunlarla karşılaşabilirsiniz.
Süper Duper ile! hatta doğrudan yedeğinizden önyükleme yapabilirsiniz. Boştaki Mac'inizin mükemmel bir kopyasına erişmek için yalnızca başka birinin Mac'ini terminal olarak kullanıyorsunuz.
Yedek sürücü hazırlama
Yedekleme için ikinci bir sabit sürücüye ihtiyacınız olacak. En azından eski bir Mac Pro kullanıyorsanız veya kendi Hackintosh'unuzu oluşturduysanız, bu büyük olasılıkla harici bir sürücü olacaktır. En az Mac'inizin ana sürücüsüyle aynı boyutta olmalıdır; daha küçük bir boyut klonu barındıramayabilir.
- Harici sürücünüzü Mac'inize bağlayın ve açın Disk Yardımcı Programı. bu klasörde Başka içinde Uygulamalar.
- Sol kenar çubuğundan yedekleme diskini seçin ve sekmeye tıklayın Bölümlere ayırın.
- Düşürmek Bölme şeması seçme 1 bölüm. Sürücüye bir ad verin ve açılır listeden Biçim seçme Mac OS Genişletilmiş (Günlüklü).
- Tıklamak Uygulamak ve SuperDuper için birkaç saniye bekleyin! İşini yap.
Yedek sürücü artık yapılandırılmıştır.
Bir disk klonu oluşturun
Süper! Bu ücretsiz bir uygulamadır, ancak bir kerelik 27,95 $ ödeme ile bazı yararlı, ekstra özelliklerin kilidini açabilirsiniz.
OS X sürücümü yedekliyorum.- SuperDuper kopyanızı indirin!
- Lisans koşullarını kabul edin, SuperDuper'ı sürükleyin! bir klasöre Uygulamalar ve çalıştırın.
- Bir klon oluşturmak için, ilk açılır menüden ana sabit sürücüyü, ikinciden yedek sürücüyü seçin ve Yedekleme - tüm dosyalarüçüncü sırada.
- Tıklamak Şimdi Kopyala ve SuperDuper'a izin verin! işini yap.
SuperDuper en kısa sürede! tüm dosyaları kopyalayacak, mükemmel bir Mac sabit disk klonuna sahip olacaksınız. Mac'inize bir yedekleme sürücüsü takarak tüm dosyalara erişebilirsiniz - dosya sistemi tanıdık gelmelidir.
Tüm dosyalar, orijinal sürücüdekiyle aynı klasör yapısına sahip olacaktır.
Tanıdık dosya sistemimle yedek disk.Gelişmiş seçenekler
Süper! Ücretsiz sürümde Mac'inizin mükemmel klonunu oluşturabileceğiniz için güçlü bir uygulamadır, ancak ödeme yaptığınızda daha fazla özelliğe erişebilirsiniz. En önemli iki ek parametre akıllı güncelleme(akıllı güncellemeler) ve planlama(zamanlama).
Muhtemelen klon sürücünüzü oluşturduğunuzda fark ettiğiniz gibi, USB üzerinden kopyalamak birkaç yüz gigabayt veri aldı. Akıllı güncelleme çok daha hızlıdır - SuperDuper olduğunda, her yedekleme sırasında sıfırdan yeni bir klon oluşturmak yerine! bu akıllı güncellemeyi gerçekleştirir, yalnızca değişen dosyaları kopyalar. Birkaç yüz yerine birkaç gigabayt.
yerine getirmek akıllı güncelleme, Bölümde Seçenekler... seçme akıllı Güncelleme açılır menüden Kopyalama sırasında bunun yerine menü Sil sonra kopyala.
Güncel tutmazsanız, bir yedekleme çok kullanışlı değildir. Süper Duper ile! bir yedekleme programı ayarlayabilirsiniz. İletişim Kutusunu Kullan Takvim... SuperDuper!'ın otomatik olarak başlama zamanını ayarlamak için.
Mac'inizi gece boyunca açık bırakırsanız, kopyalamak için mükemmel bir zaman. Aksi takdirde, öğlen veya sabah gününüzü planlarken yaptığınız ilk şey yapabilirsiniz. Farklı zaman ve günlerde birden fazla planlanmış yedeklemeniz olabilir.
SuperDuper Avantajı! Klonlama, diğer çözümlerin üzerinde, sabit sürücünüzde bulunan Mac'inizin çalışan önyüklenebilir bir kopyasına sahip olmanızdır. OS X'i güncelledikten, yeni bir uygulama yükledikten ve hatta Mac'inizden sonra kararsız hale gelirse, klonlanmış sürücünüzü takabilir ve sisteminizin kararlı olduğunu bildiğiniz bir sürümüne önyükleme yapmak için kullanabilirsiniz.
Klonlanmış bir sabit sürücüden önyükleme yapmak için yalnızca kendi Mac'inizi değil, herhangi bir Mac'i bile kullanabilirsiniz. Mac'iniz tamamen bozulursa, bir arkadaşınızın veya aile üyenizin Mac'ini tıpkı sizinki gibi, onu değiştirinceye kadar tam bir uygulama nişiyle kullanabilirsiniz.
Yalnızca bir Time Machine yedeklemeniz varsa, tüm dosyalarınız yine sizde olur, ancak arkadaşlarınız sizinle aynı uygulamalara sahip değilse, onlarla fazla bir şey yapamazsınız.
Bir klondan önyükleme yapmak için:
- Bilgisayarı kapatın ve harici klon sürücüsünü Mac'e bağlayın
- Mac'inizi açın ve başlangıç sesini duyar duymaz Seçenek Ekranda Apple logosu görünene kadar Bu, hangi cihazdan önyükleme yapmak istediğinizi seçebileceğiniz önyükleme kontrolünü etkinleştirecektir.
- Klon sürücüsünü seçin ve tıklayın dönüş
Sistem şimdi önyükleme yapacak. SSD'de bir Mac'e alışkınsanız, veriler yalnızca dönen bir diskten alınmadığından, USB üzerinden aktarıldığından bu işlem son derece yavaş olacaktır. Ne olursa olsun, açılacak ve klonlanmış bir Mac üzerinde çalışacaksınız.
Başka birinin Mac'inde klonlanmış bir sürücüden önyükleme yaparsanız, bazı garip davranışlar ve sıfırlamalar fark edebilirsiniz. Sorun değil - SuperDuper! yalnızca güvenli bir şekilde yapılabileceği parametreleri kopyalar. Bazı ayarlar Mac donanımı gibi şeylere bağlıdır, bu nedenle yeni bir Mac bunları kullanmaya çalışırsa yeniden oluşturulmaları veya varsayılanlara sıfırlanmaları gerekir.
Bir klondan kurtarma
Bir felaket olursa ve tüm sisteminizi SuperDuper! yedeğinizden geri yüklemeniz gerekirse klon diskinden önyükleme yapmak için Mac'inizi kullanın. SuperDuper'ı çalıştırın! Ve açılır listeden yedekleme sürücüsünü seçin kopyala ve açılır menüdeki ana sabit disk nereye). Seçme Tüm dosyaları geri yükle ve ardından Şimdi Kopyala.
SuperDuper'den sonra! Mac'inizi yeniden başlatacak, tıklayın Seçenek Başlangıç Yöneticisi'ne yüklemek için. Yeni geri yüklenen ana sürücünüzü seçin ve işiniz bitti.
Çözüm
Bu öğreticide, sabit sürücünüzün tam bir klonunu yapmak için SuperDuper! ile yedekleme sisteminizi nasıl geliştireceğinizi gösterdim. Bir klon, tüm işletim sistemini elinizde tuttuğunuz için size normal bir yedeklemeden daha fazla seçenek sunar. Süper! Bu harika bir uygulama ve yedeklemeleriniz için kullanmayı düşünmelisiniz.
Klon oluşturan tek uygulama bu değil. meslektaşım Adam yazdı
SuperDuper hakkında sorularınız varsa! ya da Carbon Copy Cloner üzerinden seçtiğim için bir pagan olduğumu düşünüyorum, lütfen yorumlarda bana bildirin.
Hepinize iyi günler!
Bu yazıda, tek bir macmini üzerinde MAC OS ve Win XP ile nasıl “arkadaş edinmeye” çalıştığımdan ve bu birlikteliği bir orta öğretim ihtisas eğitim kurumunda (kolej) bilgisayar bilimi sınıfındaki 12 benzer bilgisayara nasıl genişlettiğimden bahsedeceğim.
“Sadece şarkı bununla ilgili değil ...”
Dürüst olmak gerekirse, makale konunun teknik yönünü açıklamak için değil (çünkü İnternette bu bölümde her şeyi parçalar halinde bulabilir ve bir araya getirebilirsiniz), ancak acemi sistem yöneticileri, enikei veya bilgisayar benim gibi eğitim kurumlarındaki fen öğretmenleri, eğitim sürecinden uzaklaşmadan her şeyi tek bir yerde buldular. Eğitim kurumlarımızda BT alanındaki bazı sorunları bir kez daha vurgulayın.arka fon
Ben eğitimle biyologum. Ve uzmanlık alanımda hiç çalışmamış olmama rağmen, bu gerçek benim “kariyerimi” ve görevlerimi yerine getirme yaklaşımımı büyük ölçüde etkiliyor. Genel olarak, bir enikey işlevlerini yerine getirerek ve bir "sistem yöneticisi" olduğum tatlı düşüncesiyle kendimi eğlendirerek, bir tür "elektronik mühendisi" olarak bir orman endüstrisi kolejinde çalışıyorum. Bahis böyle.Kolejde, kısmen eşler arası bir ağda birleşmiş yaklaşık 120 makine var (Umarım hala alanı yükselteceğim, ancak şimdiye kadar mesele, bunun hakkında konuşmaktan ve müdürün sözlü rızasından öteye gitmedi, çünkü çeşitli milletvekillerine, muhasebecilere ve ekonomistlere neyin gerekli olduğunu açıklamak çok zor, ama bu onların değil, benim sorunum). 5 bilgisayar sınıfı vardır. Bu sınıflardan biri sadece macmini bilgisayarlarla donatılmıştır.
Üniversitede çalışmadan önce hiç macmini görmemiştim, hiç mac os kullanmamıştım ve elma hakkında sadece "pahalı", "yüksek kaliteli" ve "Rusya'da yetersiz" olduğunu duydum. Ama Tanrıya şükür linux ile biraz deneyimim oldu. O zamana kadar ev bilgisayarımı ve dizüstü bilgisayarımı ubuntu'ya geçirmiştim ve FreeNAS ve Debian ile biraz dolaştım. Ve en önemlisi, linux'u tanıdıktan sonra, warez yazılımına, Microsoft politikasına ve genç nesli bu koşullarda eğitmeye karşı tutumumu TAMAMEN yeniden gözden geçirdim ...
Dünyada aldatılmış çocuklardan daha acıklı bir hikaye yoktur...
Sınıfı tarif edeceğim:i3/2GB/500GB üzerinde warez 7'li 3 yeni PC, warez XP'li 1 eski PC ve 13 macminis, bunlardan biri
XP "canavar sürümü" ve yanlışlıkla yıpranmış bir Mac bölümü ve diğer 12'de tüm ihtişamıyla Windows Vista "iş sürümü", MAC OS X "kar leoparı" ile paralel olarak bootcamp kullanılarak kuruldu, ancak aslında tek sistem bu bilgisayarda. Ve lisanslı gibi görünse de, güncellemeden sonra aktivasyon “uçuyor” (burada onu araştırmadım). Bütün bunlarla, her şey virüslü, bir şey sürekli çalışmıyor, çocuklar bir şeyi kırıyorlar (örneğin, harika bir alüminyum klavyeden bir düğmeyi yırtıyorlar ...), beyaz kutular bir kir tabakasıyla kaplandığında ... Soruma gelince, “ama neden Apple'dan lisanslı yazılım kullanmıyorsunuz, ... mmm ... BU?
Ne yazık ki? Bana göre, oldukça. Ve bu haşhaşlar bir tür program aracılığıyla koleje bağışlandığından, bunun ne kadara mal olduğu ve kaç kişinin bunun hakkında hayal kurduğu hakkında kimsenin hiçbir fikri yok (kendim bir elma hayranı değilim).
Genel olarak, kısa süre sonra "her şey çalıştı, yavaşlamadı ve her şey her yerde aynıydı" görevini aldım. Ve sorunu küresel olarak çözmeme izin vermedikleri için (MS office'i open veya libre ile değiştirin, diğer yazılımların MAC OS analoglarını arayın, tercihen “açık kaynak”, çünkü elbette, lisanslı için para yok bir) Henüz iznim yok, sonra isteksizce Perum'un "daha az kötülük ilkesini" kullanarak warez XP + MAC OS yolunu takip etmeye karar verdim.
uygulama
1) Bir "referans" bilgisayar kuruldu. Bunun için aşağıdakileri yaptım:- Makinelerden birinde "kar leoparı" tamamen güncellendi
- Whist bölümünü tamamen yıktı (prensip olarak adım gerekli değil, sadece ilk başta XP'yi haşhaşın "içinde" sanal bir makineye kurmayı planladım)
- Boot camp Assistant yardımıyla pencereler için bir bölüm oluşturdum ve bu kılavuza göre Windows XP'yi kurdum
Bu arada orada yazıyor sadece win XP sp2 veya daha eski sürümleri olan orijinal disk ve bu farklı yapılar ve çoklu önyükleme diskleri bir "canavar" çalışmayacaktır. Evet, en başta, yalnızca sihirbaz kullanılarak bir bölüm oluşturulduğunda, Asistanın çoklu diski basitçe “görmediğine” dikkat edilmelidir, ancak kontrol etmeme rağmen, önce orijinali kurup kurmadığınızı, sonra herhangi bir montaj ile değiştirebilirsiniz. Ama yine, bu sadece tahminler.
- XP sp2 mevcut duruma güncellendi, hesaplar kuruldu, gerekli yazılımlar kuruldu
- Sonra bunların hepsini haşhaşların geri kalanına nasıl klonlayacağımızı aramaya başladı. Benim hatam, bu amaç için yalnızca Mac yardımcı programlarını aramamdı. Çok zaman öldürdü, ancak sonuç elde edilmedi. Örneğin, Karbon kopya klonlayıcı, bir XP bölümünün görüntüsünü harici bir vidaya yazmayı reddetti (görünüşe göre bir NTFS dosya sistemine sahip olduğu için), vb. Ve böylece, tamamen çaresiz kaldığımda, sadece ilgi uğruna eski güzel Clonezilla'yı denemeye karar verdim. Neden hemen kullanmadım? Görünüşe göre, eğitimle biyolog olduğum için ... Nedense, bunun gerçek bir bios olmadığı ve bu bir haşhaş olduğu için düşündüm, o zaman ... Genel olarak, klonzilla mümkün olduğu kadar her şeyi yaptı. Hızlı ve doğru.
- Geriye sadece NetBIOS adlarını, IP'yi ve diğer şeyleri değiştirmek kalıyor
Çözüm
Çok uzun bir süre boyunca bununla bir şeyler yapacağımı söylemeliyim, Google'ı karıştırdım, böyle ve nasıl düşündüm. Ancak bilinmeyen bir Apple ürününe dair bazı korkular beni engelledi. Ve sorunun çözümü sadece bir gün izin aldı ve ücretsiz olarak işe gitmeye karar verdim. Bir kez daha anladım ki, bir şey yapmak için onu yapmaya başlamanız gerekiyor!Umarım bu deneyim benim gibi sysadmin biyologlarına hizmet eder.
not
Umarım yakında üniversitedeki işlerin durumunu değiştirebilirim. Açık kaynak kodlu yazılım ve korsanlık konusunda meslektaşlarımla bazı eğitim çalışmaları yapmayı, warez MS office ve The Bat yerine libre office ve Thunderbird'ü uygulamayı, kolej BT altyapısını yeniden düzenlemeyi, etki alanını yükseltmeyi planlıyorum. Elektronik başvuru sistemi ve haber, talimat vb. içeren portal zaten tam olarak çalışır durumda. ağ içinde.
Pekala, bir kez daha tüm açık kaynaklı yazılım geliştiricilere ve özellikle Clonezilla'ya en derin şükran ve saygılarımı sunuyorum!
__________________________________________________________________________________________
Orta, çok yüksek veya çok düşük değil. Servis web sitesinde fiyatlar olmalıdır. Mutlaka! "yıldız" olmadan, teknik olarak mümkün olan yerlerde açık ve ayrıntılı - en doğru, nihai.
Yedek parça mevcutsa, karmaşık onarımların yüzde 85'e varan kısmı 1-2 gün içinde tamamlanabilir. Modüler onarımlar çok daha az zaman alır. Site, herhangi bir onarımın yaklaşık süresini gösterir.
Garanti ve Sorumluluk
Herhangi bir onarım için bir garanti verilmelidir. Her şey sitede ve belgelerde açıklanmıştır. Bir garanti, kendinize olan güveniniz ve size olan saygınızdır. 3-6 ay garanti iyidir ve yeterlidir. Anında tespit edilemeyen kalite ve gizli kusurların kontrol edilmesi gerekmektedir. Dürüst ve gerçekçi terimler görürsünüz (3 yıl değil), yardım alacağınızdan emin olabilirsiniz.
Apple onarımındaki başarının yarısı yedek parçaların kalitesi ve güvenilirliğidir, bu nedenle iyi bir servis doğrudan tedarikçilerle çalışır, her zaman birkaç güvenilir kanal ve mevcut modeller için kanıtlanmış yedek parçalara sahip bir depo vardır, böylece fazladan zaman harcamanıza gerek kalmaz .
Ücretsiz teşhis
Bu çok önemlidir ve hizmet merkezi için şimdiden iyi bir form kuralı haline gelmiştir. Teşhis, onarımın en zor ve önemli kısmıdır, ancak sonrasında cihazı tamir etmeseniz bile bunun için bir kuruş ödememelisiniz.
Servis onarımı ve teslimatı
İyi bir hizmet, zamanınıza değer verir, bu nedenle ücretsiz kargo sunar. Ve aynı nedenle, onarımlar sadece servis merkezinin atölyesinde gerçekleştirilir: sadece hazırlanmış bir yerde doğru ve teknolojiye göre yapılabilir.
Uygun program
Hizmet sizin için çalışıyorsa ve kendisi için çalışmıyorsa, o zaman her zaman açıktır! kesinlikle. Program, işten önce ve sonra zamanında olması için uygun olmalıdır. İyi hizmet hafta sonları ve tatillerde çalışır. Sizleri bekliyoruz ve her gün cihazlarınız üzerinde çalışıyoruz: 9:00 - 21:00
Profesyonellerin itibarı birkaç noktadan oluşur
Şirketin yaşı ve tecrübesi
Güvenilir ve deneyimli hizmet uzun süredir bilinmektedir.
Bir firma uzun yıllardır piyasadaysa ve kendini uzman olarak kurmayı başarmışsa ona yönelir, hakkında yazar, tavsiye ederler. SC'ye gelen cihazların %98'i geri yüklendiğinden, neden bahsettiğimizi biliyoruz.
Biz güveniliriz ve karmaşık vakaları diğer hizmet merkezlerine aktarırız.
Yönlerde kaç usta
Her ekipman türü için her zaman birkaç mühendis bekliyorsanız, şunlardan emin olabilirsiniz:
1. Sıra olmayacak (veya minimum olacak) - cihazınızla hemen ilgilenilecektir.
2. Macbook onarımını, özellikle Mac onarımları alanında bir uzmana veriyorsunuz. Bu cihazların tüm sırlarını biliyor
teknik okuryazarlık
Bir soru sorarsanız, uzman mümkün olduğunca doğru cevap vermelidir.
Neye ihtiyacınız olduğuna dair bir fikir vermek için.
sorunu çözmeye çalışacaktır. Çoğu durumda, açıklamadan ne olduğunu ve sorunu nasıl çözeceğinizi anlayabilirsiniz.
Birçok yolu var. Sisteminizi yedeklemenin ilk yolu, 10.5 ve sonraki sürümlerden başlayarak MAC OS X'in kendisinde yerleşiktir. Bu Zaman Makinesi.
Time Machine, sistemi ve tüm önemli dosyaları harici bir sabit sürücüye otomatik olarak yedekler ve sistem dosyalarını ihtiyaç duyduğunuz anda orijinal biçimlerine geri yüklemek için "zamanda geriye gitmesi" gerekir. Time Machine'i Sistem Tercihleri'nde açarsanız, sizden "yedekler" (yedek kopyalar) oluşturmanızı ister ve bunları kaydetmek için bir dizin ister.

Ancak Time Machine'in birkaç dezavantajı var. Bunlardan ilki, disk alanını çok hızlı bir şekilde “silip süpürmesi”. Tamamen olmasa da. İlk yedeklemenizi oluşturduktan sonra Time Machine yalnızca değiştirilen dosyaları kaydetmeye devam eder.
İkinci sorun, otomatik kopyalamanın kendi kendine başlayarak normal çalışmasını engellemesidir.
Bunu bir şekilde seviyelendirmek için, Time Machine'in kendisini yapılandırmanıza izin veren ek bir uygulamaya dönelim.
Bu TimeMachineEditor. İndirebilirsin. TimeMachineEditor, prosedürlerinizin programını daha esnek bir şekilde özelleştirmenize olanak tanır. Örneğin, Pazartesi günleri saat başı, işten sonra her gün vb.

Bu yardımcı programı kullanarak, Time Machine'in kendisinin “zaman atlamaları”, “iştahı frenleme” aralıklarını artırıyor ve yedekleme oturumlarını bizim için uygun bir programa göre ayarlıyoruz.
Böylece Time Machine, çeşitli arızalar durumunda sisteminizi yedekleme ve “geri alma” özelliğine sahiptir, ancak hantaldır ve bu amaç için çok uygun değildir. "Yedekleme" diskinin dahil edilmesi önyüklenebilir değildir ve kurtarma için Mac Os X kurulum diskinden başlatılması gerekir.
Disk Yardımcı Programı/Disk Yardımcı Programı
"Klon koyununuzu" "büyütmenin" bir başka yolu da normal disk yardımcı programını kullanmaktır. Varsayılan olarak, Programlar / Yardımcı Programlar klasöründe bulunur (Uygulamalar / Yardımcı Programlar).
Bu uygulamayı başlatıyoruz ve soldaki menüden sistem diskinizin adını seçiyoruz, örneğin X. Şimdi başlangıç diskinizin (X) simgesini "Kaynak" (Kaynak) satırının penceresine sürükleriz ve diskin simgesi, klonunuzu kaydedecek olan "Hedef" (Hedef) satırına, örneğin Yedekleme. Bu, harici bir FireWire veya USB sürücüsünün yanı sıra yeterli kapasiteye sahip dahili bir sabit sürücü veya flash sürücü olabilir.

Önce bu dizini biçimlendirmeniz gerekiyorsa, Sil'e geçin. Harici ortam için biçim önemli değildir (kural olarak, Mac OS Genişletilmiş günlüklüdür (Günlüklü) ve Intel işlemcili bir Mac'teki sabit sürücü için "GUID Bölüm Tablosu" (GUID) seçilmesi tercih edilir. Bölme Tablosu).

Şimdi "Geri Yükle"ye (Geri Yükle) tıklayın ve şifrenizi girin. Gitmek.
Bir süre sonra başka bir “Dolly Sheep” doğacak - sistem diskinizin mutlak bir kopyası.
Şimdi, Mac OS X'iniz ölümcül bir şekilde "çökerse" ve hiçbir "şifacı" yardımcı olmazsa, bu prosedürü tersten tekrarlayarak hasarlı sistemi kaydedilmiş kopyanızla değiştirebilirsiniz.
Bunu yapmak için, yedekleme sisteminin kendisinden “başlamanız” gerekir: seçenek tuşunu basılı tutarken Mac'inizi açın, ardından bitmiş klonun bulunduğu diski önyüklenebilir olarak seçin (örneğimizde, Yedekleme) ve kurtarma prosedürünü tersten gerçekleştirin emir.
Ancak bunu yapmadan önce, kesinlikle aynı "Disk Yardımcı Programı" ile hasarlı sistemi "iyileştirmeye" çalışmalısınız.
Sol menüden “bozuk” diski seçin (örneğimizde, bu X'tir ve “İlk Yardım” bölümünde, prosedürleri gerçekleştirin: “Disk İznini Doğrula” ve gerekirse “Erişim haklarını geri yükle” yapın ( Diski Onar İzin) ve buna göre “Diski Kontrol Et” (Diski Doğrula) - “Diski Onar” (Diski Onar).
Burada vazgeçilmez bir yardım, tanıdık OnyX programı tarafından sağlanabilir.
Disk İzlencesi kullanılarak klonlamanın basitliğine rağmen, bu yöntemin bir dezavantajı vardır. Kesinlikle istisnasız tüm bilgiler kopyalanır. Ve eğer küçük bir yedek diskten, hatta bir flash sürücüden bahsediyorsak? Dosyalar üzerlerine sığmayabilir.
Seçim nedir?
Dolly Koyununuzu klonlamak için birçok olasılık vardır. Apple'ın talimatlarına göre komut satırını kullanmaya kadar. "Yalnızca ölümlüler", SuperDuper!, Clone X, Tri-BACKUP veya MacTuneUp gibi diğer yardımcı programları daha erişilebilir bulabilir. Bence aralarında en gelişmişi, kullanışlı ve aynı zamanda tamamen ücretsiz olanı Carbon Copy Cloner olarak adlandırılıyor.
Karbon Kopya Klonlayıcı
Carbon Copy Cloner, Bombich Software tarafından yapılmıştır. İndirebilirsin. Geliştiricilere (Bağış) gönüllü bağışlar kabul edilir.

Bu harika programın yaratıcısı Mike Bombich, popüler bir Amerikan sitesiyle yaptığı röportajda, beyninin "vurgularını" vurguladı: klonlama sürecinin hızı, seçici olarak veri aktarma yeteneği ve formdaki kazara eylemlere karşı ek koruma Kimliklerini (Benzersiz Tanımlayıcı) talep eden tüm olası aday disklerin özel bir listesinin.
Carbon Copy Cloner, başka bir diske aktararak veya bir .dmg (disk görüntüsü) olarak kaydederek, sisteminizin tam veya kısmi bir klonunu oluşturmanıza olanak tanır. Snow Leopard sistemini (Snow Leopard) hedefleyen Carbon Copy Cloner'ın en son sürümlerinde, HFS + dosya sisteminde sıkıştırma desteklenir, klasör ve disk boyutlarının ondalık sistemde görüntülenmesi belirgin şekilde daha uygun hale geldi, kopyalama hızı arttı , ve Time Machine veritabanları da önceden oluşturulmuşlarsa yoksayılır.
Carbon Copy Cloner, sistem diskini yükseltirken ve daha geniş bir diskle değiştirirken çok yararlı olabilir. Daha önce reddedilen sistemi yeni bir diske aktarmak yeterlidir.
Sisteminizi yedeklemeye başlamadan önce, sistemde biriken tüm “çöpleri” OnyX yardımcı programını kullanarak temizlemeniz ve sıraya koymanız iyi bir fikir olacaktır.
Carbon Copy Cloner'ı kurun ve çalıştırın. Çalışma sırasında gerekirse, normal şifrenizi girin ve sol alttaki "kilit" kilidini açın.
Sol üstte, Kaynak Disk menüsünde (Kaynak disk), sisteminizin klonlanacağını seçin (örneğimizde, bu disk X'tir).
Sağ üstteki Hedef Diskte (Hedef disk), MAC OS X'inizin “ikizinin” kaydedileceği diski seçin.(Bizim durumumuzda, X2. Bu yardımcı programın yazma yeteneğine sahip olduğunu burada not etmek önemlidir. sistem .dmg formatında ve hatta ağ üzerinden uzak bir bilgisayara.
Şimdi Carbon Copy Cloner'ın başka bir özelliğine bakalım: örneğin mkv veya .avi gibi bazı dosyaları klondan hariç tutmanıza izin veren özel filtreler oluşturun ve bu formattaki filmler klonlanmayacaktır. Bu, yerden tasarruf etmenize yardımcı olacaktır.
Hayatımızı zorlaştırmamak adına yedekleme sistemini daha kolay hale getirmek ve klonlama sürecini hızlandırmak için bazı ön işlemleri manuel olarak yapmaya çalışalım.
Tüm medya kitaplığınızı yedeklemeniz gerekmez: dijital fotoğraflar, müzik, filmler, destekleyici belgeler vb. Birden fazla gigabayt "ağırlıklı" olabilen çalışma dosyalarının yanı sıra. Yedekleme diskinde yeterli alan yoksa "ağır programları" da reddedebilirsiniz.
Sol pencerede Kopyalanacak öğeler (Kopyalanacak öğeler) öğesini bulun ve gereksiz dosyaların yanındaki bazı onay kutularını kapatarak dikkatlice bakın. Diskinizde rastgele saklanmıyorlarsa, büyük olasılıkla Kullanıcılar (Kullanıcılar) / macuser (kullanıcı adınız) dizinleri olacaktır. Örneğin, bu konfigürasyonda Calibrie Kitaplığı'nı (okuma için kitaplıkların tabanı) ve içerdiği kitapları devre dışı bırakıyoruz. Sonuçta, zaten ayrı bir DVD'ye kaydedilmişler.
Ardından sağdaki Klonlama seçenekleri (Klon modu) bölümünde, Seçilen öğelerin artımlı yedekleri (seçilen öğelerin artımlı "yedeklenmesi") öğesini seçin, bu dinamik mod yalnızca, bir sonraki sefer yedekleme sisteminin sürümünü güncellediğinizde değiştirilen verileri aktaracaktır. Senkronizasyon modunda kaynakta mevcut olmayan öğeleri sil altındaki onay kutusu, uzun süredir kullanmadığınız eski programları ve diğer dosyaları "yanında götürmez".
Hedefteki kök düzeyindeki öğeleri koru, eğer öyleyseniz kök modunu koruyacaktır. Ve son olarak, değiştirilen ve silinen öğeleri arşivle, değiştirilmiş ve silinmiş dosyaların ayrı bir arşivini oluşturmanıza olanak tanır. Bence zaman kaybetmemek için kapatmak daha iyidir.
Carbon Copy Cloner'ın "devam vermesi" durumunda - Bu birim önyüklenebilir olacaktır - bu, yedek diskte veya flash sürücüde yeterli alan olduğu ve bu birimin önyüklenebilir hale geleceği anlamına gelir, başlayabilirsiniz.
Diskinizin klonlarını Time Machine'de olduğu gibi belirli bir programa göre yapacaksanız, Görevi Kaydet'i tıklatırsanız, yaptığınız tüm ön ayarlar kaydedilecektir. Ancak bir yedekleme Mac OS X oluşturmak için bu pek kullanışlı değildir.
Klonla (klon) öğesine tıklayın.
Sistem sürücünüzde kaç dosya depolanıyor? On binlerce olduğu ortaya çıktı. bu nedenle işlem biraz zaman alabilir: on beş dakikadan bir veya iki saate kadar. Bilgi miktarına bağlıdır.
Süper!
Adına rağmen, bu belki de Mac OS X platformu için oluşturulmuş en uygun ve popüler yedekleme programlarından biridir.Programın temel amacı, bir durumda sistemi hızlı bir şekilde çalışma kapasitesine geri yüklemek için dosyaların kopyalarını oluşturmaktır. acil Durum. Program, sistemin önyükleme görüntülerini yedeklemeye kadar çeşitli türlerde arşivler oluşturabilir. SuperDuper'ı satın alıp yükleyerek Norton Ghost, Acronis True Image ve daha fazlası gibi yazılımlara alışmış PC dünyasından anahtarlayıcılar! bu yardımcı programlar için neredeyse eşdeğer bir yedek alacak. Süper! - sadece posta yazışmalarınızı yedeklemek istiyorsanız bu çok fazla, ancak düzenli olarak yedeklemeye ve verilerinizi ciddiye almaya alışkınsanız, bu belki de en uygun ve aynı zamanda basit seçeneklerden biridir.
SuperDuper'ın işlevselliği herhangi bir temel şikayete neden olmaz. Programın ana avantajı, standart ve dahil edilen Mac OS X - Disk Yardımcı Programı kullanılarak bir sabit sürücüye kolayca yerleştirilebilen tüm işletim sisteminin doğru bir arşiv görüntüsünü oluşturma yeteneğidir.
Program, bir ev bilgisayarıyla değil, bütün bir makine filosuyla uğraşmak zorunda olanlar için çok zaman kazandıracak. Bir görüntüyü birkaç bilgisayara kısa sürede dağıtmak, sistemin uzun bir kurulumundan ve her bir makinede ayrı ayrı yapılandırılmasından kesinlikle daha uygundur.
SuperDuper hem tam hem de artımlı arşivler oluşturabilir, düzenlenebilir komut dosyalarıyla çalışır, kopyalamadan önce onarım iznini kendisi gerçekleştirebilir, hedef diskin içeriğini otomatik olarak silebilir, ayarları ayrı bir dosyaya kaydedebilir ve çok daha fazlasını yapabilir.
Program arayüzü basittir ve hazırlıksız bir kullanıcı için bile soru sorulmasına neden olmaz. Ancak bu, çoğu Mac yazılımı için tipiktir. Toplamda, program size kopyalama için dört seçenek sunar. İlk olarak, Tüm dosyaları yedekleyin: Sisteminizin önyüklenebilir ve doğru bir klonunu oluşturacaksanız, ihtiyacınız olan seçenek budur. Herhangi bir kullanıcı için son derece basit ve şeffaf işlem. Arşivleme için amaçlanan bölümü, hedef diski belirtmeniz ve Şimdi Kopyala düğmesini tıklamanız yeterlidir. Program, kopyalamaya başlamadan önce bir yönetici parolası girmenizi isteyecektir. Kendinizi basit kopyalama ile sınırlamak istemiyorsanız, ancak sistemin bir arşiv görüntüsünü oluşturmayı tercih ediyorsanız, önerilen mevcut bölümler yerine "to" sütununu seçin. disk resmi. Programın kendisi, görüntü dosyasını, türünü ve sıkıştırma seviyesini kaydetmek için bir bölüm seçmenizi isteyecektir.
 |
Programın bize sunduğu ikinci kopyalama seçeneği ise Sandbox - paylaşılan kullanıcılar ve uygulamalar, ve ilkinden farklıdır, çünkü kopyalama sırasında program, üçüncü taraf geliştiricilerin tüm kullanıcı dosyalarını ve yazılımlarını atlayarak yalnızca sistemin kendisini ve Apple'ın normal uygulamalarını çoğaltır. Herhangi bir nedenle bu size uymuyorsa, üçüncü bir seçenek var - SuperDuper'ın sistemi tüm yüklü programlarla, ancak ilk durumda olduğu gibi kullanıcı dosyaları olmadan kopyalayacağı “Sandox tarafından paylaşılan kullanıcılar”.
Ancak programın olanakları burada bitmiyor ve kopyalama işleminde kendi ayarlarınızı yapmak istiyorsanız, Yeni Kopyalama Komut Dosyası seçeneğini seçin.
 |
Bu seçeneği seçerek, kopyalama işleminin tam olarak nasıl gerçekleştirileceğini, yedeklemeye hangi dosya ve dizinlerin kaydedileceğini kendiniz belirlersiniz. Ancak, bu seçeneğin acemi bir kullanıcı için uygun olmadığını belirtmek gerekir. Kopyalamaya başlamadan önce programın sunduğu ek seçenekleri seçebilirsiniz. Kopyalamadan önce ve bittikten sonra eylemler için seçenekler olarak.
Örneğin, ayarlarda “Daha Yeni Dosyaları Kopyala” seçeneğini belirleyerek, programın mevcut bir arşive yalnızca son kaydetmeden sonra oluşturulan veya değiştirilen dosyaları ekleyeceği artımlı kopyalama seçeneğini belirleyeceksiniz. Sil'i ve ardından dosyaları kopyala'yı seçerek, önce bilgilerinizi kopyalayacağınız hedef diski temizleyeceksiniz.
Başka bir bölüme veya harici sürücüye doğrudan bir kopya yaptıysanız, SuperDuper tamamlandıktan sonra, önceden oluşturduğunuz Yeniden Başlatma (arşiv adı) sistem klonundan önyükleme yapabilir veya bu bölümü ana bölüm yapabilirsiniz - Başlangıç Diski Olarak Ayarla. Programı sonlandırmayı veya bittiğinde bilgisayarı otomatik olarak kapatmayı seçebilirsiniz.
Ancak güneşte lekeler var ve programın sunduğu zengin imkanlara rağmen bir iki eksiye dikkat etmekte fayda var. Program, PC muadillerinden farklı olarak, kullanıcıya normal bir CD'den önyükleme yaparak sistemin bir görüntüsünü oluşturma veya tam tersi şekilde aynı şekilde geri yükleme olanağı sağlamaz. Ve ilki ciddi bir yanlış hesaplama olarak adlandırılamazsa, ikincisi zaten çalışmayan bir sistemle uğraşmanız gerektiğinde bazı rahatsızlıklar yaratır.
Ayrıca, programın bir Geri Yükleme işlevi de yoktur. Elbette, kaynak olarak sistemin arşiv görüntüsünü ve hedef disk olarak sabit disk bölümünü seçerek kurtarma için aynı kopyayı kullanabilirsiniz. Veya daha da kolayı, bunun için standart Disk Yardımcı Programını kullanın. Ancak her durumda, kurtarma için kullanıcının zaten çalışan bir işletim sistemi veya başka bir bölüme sahip harici bir sürücüden önyükleme yapması gerekecektir. Ayrıca planlanmış bir yedekleme seçeneği de yoktur. Ancak, bu can sıkıcı eksikliklere rağmen, program basit, güvenilir ve kendisine verilen tüm görevleri tam olarak yerine getiriyor.
Yedeklemeyi Yeniden Yap
Bu bir LiveCD softinka'dır. Bu çok iyi, çünkü bir CD'den yükleniyor. Yeni 10.8.3 kurtarma bölümleri de dahil olmak üzere tüm Mac OS X dosya sistemlerini bilir. Diskten önyükleme yaptıktan sonra, Ayarlar -> Önyüklenebilir USB Oluştur'u seçerek önyüklenebilir bir USB flash sürücü oluşturabilirsiniz, bu da iyidir. Yani, bu yazılım tam bir OS X disk görüntüsü oluşturabilir ve bunu yerel olarak bağlı bir USB diske, bir USB flash sürücüye (üzerinde yeterli alan varsa) veya hatta bir ağa ve FTP'ye kaydedebilir. Ftp'de arşiv yaptı ancak TimeMichine'ın konfigüre edildiği harici bir USB diske yedekleme yapmayı reddetti, dosya sisteminin salt okunur olduğunu, bu arada HFS+'a yazamadığını söyledi.
Paragon Sabit Disk Yöneticisi 12 Sunucu
İşte kazananımız! Her zaman olduğu gibi zirvede!!! Mac OS X 10.8'in tüm bölümlerini sakince okudum.
Yedekleme oluşturduktan sonra, harici sürücüde yedekleme için belirlediğim adla bir klasör belirdi, ancak MacOS'ta açmak imkansızdı, çünkü hiçbir hak yok, bu da uğultu, çünkü kazara bile olacak onu silmek çok zor.
not hala öğrendim Yıldız Sürücü Klonu http://www.stellarclonedrive.com/ ama test etmek için hiçbir yerde kamuya açık alanda bulamadım
MacBook, iMac veya Mac Mini'nizi yükseltmek söz konusu olduğunda, bu makale kullanışlıdır. Yeni bir işletim sistemi kurulumu genellikle uzun bir özelleştirme ve ek programların yüklenmesi ile ilişkilendirilir. Bu gibi durumlarda, disk bölüm kopyasını kullanmak, OS X'i HDD'den SSD'ye aktarmak en iyisidir. Mac OS X altında disk bölümlerini kopyalamak için Carbon Copy Cloner kullanmanızı öneririz. Carbon Cope Cloner programı çok basit ve anlaşılır. Solda kaynak disk, sağda hedef disk, aşağıda bilgi aktarma işlemini başlatacak Klonla düğmesi var.
Kaynak Diskin soldaki listesi sisteme takılı tüm diskleri gösterir: HDD, SSD, CD/DVD ve flash sürücüler. Ayrıca DMG formatında bağlı disk görüntüleri olacaktır.

Disk görüntüleri liste öğesinden seçilebilir Disk görüntüsünden geri yükle... ve diskteki ilgili dosyayı bulun. Daha da ilginç bir nokta Uzak Macintosh- LAN üzerinden bağlı bir Mac'in bölümünü kopyalamanıza izin verir. Bunu yapmak için ağ adını veya IP adresini bilmeniz gerekir. Sağdaki liste hemen hemen aynı olanakları sunar: Bir kaynaktan bir disk görüntüsü oluşturabilir, kaynağın içeriğini mevcut bir görüntüye veya ağdaki bir Mac diskine geri yükleyebilirsiniz.

Yeşil daire, hedef diskin kaynağının tüm önyükleme özelliklerini koruyacağı anlamına gelir. Daha da önemlisi kene Kaynakta mevcut olmayan öğeleri silin davranışın bağlı olduğu Karbon Kopya Klonlayıcı zaten hedef diskte bulunan dosyalarla ilgili olarak. Ayarlanırsa, hedef bölüm biçimlendirilecek ve sektör sektör tam bilgi kopyalaması gerçekleştirilecektir. Aksi takdirde, konu kaynaktan dosya eklemekle sınırlı olacaktır.
Bu onay kutusunun yukarısındaki açılır listede yalnızca 2 seçenek vardır: her şeyi yedekle– kaynak diskin tüm içeriğini kopyalar. Seçili öğelerin artımlı yedeklemesi- bu durumda, pencerenin sol tarafı bir tür Bulucuya dönüşecek ve her klasörün ve her dosyanın solunda, yalnızca kopyalamanız gereken nesneleri işaretlemenize izin verecek onay işaretleri göreceksiniz. Klonla düğmesine basmak, parolayı girmek ve OS X disk bölümü kopyalanana ve veri bütünlüğü denetimi tamamlanana kadar beklemek kalır.
 MTC'de Minibit nasıl etkinleştirilir ve devre dışı bırakılır
MTC'de Minibit nasıl etkinleştirilir ve devre dışı bırakılır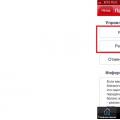 MTS'den diğer operatörlere para aktarırken kısıtlamalar
MTS'den diğer operatörlere para aktarırken kısıtlamalar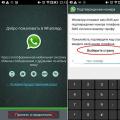 WhatsApp mobil uygulaması nasıl kullanılır?
WhatsApp mobil uygulaması nasıl kullanılır?