Dizüstü bilgisayar ikinci ekranı görmüyor. Bilgisayar ikinci monitörü "görmezse" ne yapmalı?
Yüksek dijital teknoloji çağında, bağlı bağlantıları sayesinde TV ve bilgisayardan en iyi şekilde yararlanabiliyoruz. Teknik cihazlar arasında böyle özel bir bağlantı oluşturmak, DVI, HDMI veya VGA konektörleri yardımıyla mümkündür. Ancak çoğu zaman ve çeşitli nedenlerle bu cihazlar birbirleriyle temas kurmak istemezler. Oluşumlarının altında yatan şeyi biliyorsanız, mevcut sorunları her zaman düzeltebilirsiniz. Sık karşılaşılan sorunların kaba bir açıklaması, zor bir durumda gezinmenize ve bunları ortadan kaldırmanın yeni yollarını açmanıza yardımcı olacaktır.
HDMI nedir?
HDMI, yüksek tanımlı video ve dijital ses sinyallerini ileten bir multimedya arabirimidir. Bu kablo türü, TV'leri, oyun konsollarını, bağımsız video oynatıcıları ve ses alıcılarını mobil cihazlara ve bilgisayar ekipmanlarına bağlamak için yaygın olarak kullanılır. Büyük bir ekranda video oynatma veya fotoğraf gösterme arzunuz varsa, böyle bir cihaz olmadan yapamazsınız.
Modern multimedya teknolojisi üreticileri artık varsayılan olarak standart cihaz ekipmanına HDMI konektörleri ekliyor. A'dan D'ye Latin harfleriyle işaretlenmiş ve boyutları farklı olan bu tür bağlantı noktalarının beş ana türü vardır. Ayrıca, her bir HDMI kablosu türü, işlevsellik ve kapsam açısından birbirinden farklıdır.
Ayrıca, son zamanlarda HDMI adaptörleri aracılığıyla bağlandığında kablosuz bağlantının olanakları ve avantajlarının geniş çapta tartışıldığını belirtmekte fayda var. Dışa doğru, USB-Bluetooth'a benziyorlar ve yalnızca konektörlerde farklılık gösteriyorlar.
TV'yi bağladık
Filmleri, amatör videoları ve fotoğrafları büyük ekranda izlemek, özellikle neredeyse tüm modern video kartları bir TV'ye bağlanmanıza izin verdiği için çok daha uygundur. Bir bilgisayarda oynatılan görüntünün ve sesin kalitesi, bilgisayara mavi bir ekran bağladığınızda göreceğiniz ve duyacağınızdan önemli ölçüde farklıdır.
TV'yi monitöre bağlamanın temel yolları vardır:

Bağlantı, farklı tipte teller kullanılmadan gerçekleştirilebilir. WIFI üzerinden bağlantı, monitör ve ekran arasında hızlı bir şekilde bağlantı kurmanıza olanak tanır ve ayrıca evi bir kablo ağından kurtarır.
Cihazları açma
Tüm cihazlar doğru sırayla açılırsa, bir TV her zaman güçlü bir multimedya platformuna dönüştürülebilir.
Bağlantı algoritması aşağıdaki gibidir:


İşlemlerin sırası asla değiştirilmemelidir. Cihazları bağladıktan sonra yapılandırılmaları gerekir.
Ekran nasıl kurulur
Windows 8 ve 7 işletim sistemleri, cihazı algılar ve bir HDMI kablosu kullanılıyorsa bağlantıyı yapılandırır. Diğer bağlantı yöntemlerini kullanırken, ekrandaki görüntü çıkışını kendiniz nasıl kuracağınızı bilmeniz gerekir.
Windows7 ve 8 sistemlerinde ekranda resim görüntüleme algoritması aşağıdaki gibidir:

Ekranın Windows XP işletim sisteminde ayarlanması her zaman manuel olarak yapılır. Düğmelere biraz basmanız ve TV'yi AV moduna geçirmeniz gerekecek.
Video kartı kurulumu
Bağlantı doğru yapıldıktan sonra TV ekranında bilgisayardan bir resim görünmelidir. Görüntü çıkmıyorsa giriş/çıkışları ayarlamanız ve çözünürlüğü ayarlamanız gerekir.
Video kartı, bilgisayardaki multimedya dosyalarının tüm görsel efektlerinden ve gösteriminden sorumludur. Modellerinin her birinin, kurulum sırasında dikkate alınması gereken kendi özellikleri vardır.
Ancak genel eylem algoritması her zaman aynı olacaktır:

İki cihazın bağlantısının başarıyla tamamlanması, ek bir ekranın kullanımı hakkında bir sistem mesajı ile işaretlenecektir.
TV'ye çıkış sesi
Multimedya dosyalarının oynatılması ancak ses kartı ayarlandıktan sonra tamamlanacaktır. Bunu yapmazsanız, o zaman sadece sessiz film çağındasınız demektir.
TV'ye ses çıkışı aşağıdaki plana göre gerçekleştirilir:

Tüm ayarları yaptıktan sonra hiçbir şey oynatılmıyorsa, video kartının ses çıkış yönteminizi destekleyip desteklemediğine dikkat etmeniz gerekir.
Bilgisayar TV'yi HDMI aracılığıyla görmüyorsa ne yapmalı?
Hemen hemen her modern TV modeli bir HDMI konektörü ile donatılmıştır. Çoğu grafik kartı bu şekilde ortam çıkışını destekler. Ancak bilgisayar hdmi TV'yi görmüyorsa, iki cihazın bağlanmasını neyin engellediğini bulmanız gerekir.
Sorun giderme aşağıdaki adımları içerir:
- birinci adım: HDMI kablosunu servis kolaylığı ve doğru bağlantı için kontrol edin;
- ikinci adım: sistem ayarlarını kontrol edin ve TV menüsünde bir HDMI kablosu aracılığıyla bir bilgisayarla çalışın;
- üçüncü adım: ekran kartı sürücülerinizi yeniden yükleyin.
Bazı TV türleri sadece HDMI bağlantılarını desteklemez ve bunu unutmamalısınız. Özel bir konektörle donatılmamış (çoğunlukla) eski modellerden bahsediyoruz. Bu gibi durumlarda diğer bağlantı yöntemlerini deneyebilirsiniz. Örneğin, DVI veya VGA aracılığıyla.
Video: bilgisayar TV'yi görmüyor
Olası nedenler
Oluşumunun nedenlerini biliyorsanız, hastalık tedavi edilebilir. TV'yi bilgisayara bağlama sorunları, bunlara neyin neden olduğunu biliyorsanız düzeltilebilir.
Bilgisayarın TV'yi görmemesinin ana nedenleri:
- bağlantı kablosu hasarlı, yanlış bağlanmış veya arızalı;
- bilgisayar TV'yi tanımıyor;
- TV, seçilen bağlantı yöntemini desteklemiyor;
- ekran kartı sürücüleri veya yokluğu;
- arayüz bağlantı noktalarına zarar;
- bilgisayara çıkarılabilir bir video kartı takılı;
- TV veya bilgisayarın iç parçalarının yanması.
İki cihazın koordineli çalışmasında arızaların birçok nedeni olabilir. Uzman değilseniz, yalnızca kabloyla ilgili harici sorunları güvenle teşhis edebilirsiniz.
sorunu çözüyoruz
Bilgisayar ve TV simbiyozundaki ana ihlallerin nedenlerini bilerek, herhangi bir sorun ortadan kaldırılabilir.
Sorun giderme algoritması:

Yalnızca bir profesyonelin üstesinden gelebileceği sorunların ortadan kaldırılmasını bağımsız olarak üstlenmemelisiniz. Ancak temel mekanik restorasyonlar herhangi bir PC kullanıcısının yetkinliği dahilindedir. Kablonun konumunu düzeltmek için master ile iletişime geçmek gerekli midir?
Bilgisayardan TV'ye sinyal yok
Bir sinyalin olmaması genellikle bu TV modelinin HDMI üzerinden bağlanamayacağını gösterir. Seçeneklerde bağlantı tipinin yanlış işaretlenmiş olması mümkündür. Bu durumda diğer bağlantı yöntemlerini denemelisiniz.

Fotoğraf: TV'yi video kartına bağlama
TV'de sinyal olmamasının nedeni virüsler, eski ekran kartı sürücüleri ve bozuk bir kablo olabilir. Video kartının ayarlarını kontrol ettiğinizden ve doğru bilgi ekranı tipini seçtiğinizden emin olun. Son olarak, BIOS'a bir göz atın ve bağlantı elemanlarının etkinliğini kontrol edin.
Farklı bağlantılar üzerinden sinyali kontrol etme
Doğruya deneme yanılma yoluyla ulaşılabilir. Tüm çabalardan sonra bağlantı sorunlarını çözmek mümkün olmadıysa, sinyali farklı bağlantı yöntemlerinde kontrol edebilirsiniz.
Durum tespiti süreci aşağıdaki gibidir:

Yapılan iş mevcut durumda herhangi bir değişiklik yapmıyorsa, büyük olasılıkla sinyal eksikliğinin nedeni, robotun kablolarında ve G / Ç bağlantı noktalarında bir tür dahili arıza veya kusurdur.
Dijital ve multimedya teknolojilerinin gelişimi bize fotoğrafları, amatör ve profesyonel videoları büyük bir TV ekranında izlemenin keyfini çıkarma fırsatı verdi. Bu amaçla televizyonlar telefonlara ve bilgisayarlara bağlanır. Doğru bir şekilde yürütüldüğü takdirde, iki ünite ekipman arasındaki bağlantı en kısa sürede kurulur.
Ancak görüntü veya ses TV ekranında yeniden üretilmiyor. Bunun birçok nedeni olabilir. Gelecekte sorunun ortadan kaldırılabilmesi için bunları kurmak önemlidir. Yalnızca bir uzman, sorunların ayrıntılı bir teşhisini yapabilir ve bunları ortadan kaldırabilir. Kendiniz ciddi bir restorasyon çalışması yapmaya değmez. Ancak bu kural, küçük ve ilkel kusurların ortadan kaldırılması için geçerli değildir.
Birkaç yıl önce, bir bilgisayar için ikinci bir monitör garip, özel bir şey olarak kabul edildi. Günümüzde iki veya daha fazla monitörlü bilgisayar kurulumları çeşitli faaliyet alanlarında yaygın olarak kullanılmaktadır. Programcılar, mimarlar, tasarımcılar, finans kurumlarının çalışanları ve hatta sıradan kullanıcılar, uygun çalışma alanı organizasyonu için iki monitörü tercih ediyor.
Ancak, 30'dan fazla sosyal medya sekmesini barındırmak için başka bir monitör satın almaya karar verirseniz ve bilgisayar tarafından algılanmıyor? Bu bazen olur ve bu sorunu çözmenin birkaç yolu vardır.
Windows neden ikinci monitörü görmüyor?
Bu makale, aşağıdaki durumlarda ne yapmanız gerektiğini size gösterecektir. bilgisayar ikinci monitörü görmüyor. Sadece Windows platformuna değineceğiz, soruna çözüm bulma konusunda kullanıcılara bol şans diliyoruz 🙂
Liman
Her şeyden önce, bağlantıda her şeyin yolunda olup olmadığına, ek bir monitörün doğru bağlantı noktasına bağlı olup olmadığına karar vermeniz gerekir. Ayrı bir grafik kartınız varsa, tüm grafik çıkış bağlantı noktaları üzerindedir. Bu, anakarta bağladığınız hiçbir monitör kablosunun (VGA, DVI..) çalışmayacağı anlamına gelir. Kablonun grafik bağdaştırıcısındaki doğru bağlantı noktasına takıldığından emin olun.
Anakart ve ekran kartının bağlantı noktalarını aynı anda kullanmak istiyorsanız (örneğin, ekran kartında VGA yoksa ancak VGA ve HDMI bağlamanız gerekiyorsa), BIOS'a girip ayarları yapmanız gerekir. birincil (birincil) olarak tümleşik adaptör. Video bağdaştırıcı sürücüleri, anakart ve grafik bağlantı noktaları için aynı anda destek sağlamalıdır.
Windows'ta ek monitör aramaya zorla
Çoğu ekran, bağlandığında Windows tarafından otomatik olarak algılanır ve Win + P, bunları kontrol etmenize olanak tanır. Ancak, öyle zamanlar vardır ki Windows ikinci monitörü görmüyor. Bunun nedeni, eski bir ikincil ekran modeli veya / ile ilgili sorunlar olabilir. (Sistemi zaman zaman ile temizlemeyi unutmayınız)

Windows'un ikinci monitörü algılamasını sağlamak için masaüstünde sağ tıklayın, Görüntü Ayarları'nı ve ardından Birden Çok Ekran altındaki Algıla düğmesini tıklayın.
Grafik Kartı Sürücünüzü Yeniden Yükleme veya Geri Alma
Sorun bir sonraki sürücü güncellemesinden sonra ortaya çıktıysa, eski bir sürüme geri dönmeniz gerekir.

Aygıt Yöneticisi'ne gidin ve "Görüntü bağdaştırıcıları" altında grafik kartınızı bulun. Ardından üzerine sağ tıklayın, Özellikler'e gidin ve “Sürücü” sekmesini açın. Geri Al'ı tıklayın ve talimatları izleyin. Bilgisayarınızı yeniden başlattıktan sonra ikinci monitörünüz çalışmalıdır. Ayrıca sürücüyü en son sürüme güncelleyebilirsiniz. Sürücülerle çalışmak için kullanmanızı öneririz.
Ek bir monitör için yukarıdaki adımları da takip edebilirsiniz (Aygıt Yöneticisinin Monitörler bölümünde)
Sonuç
Çalışmayan bir eklentiyle ilgili sorunu çözmenin birkaç yolunu verdik. Görüntüle. Eğer senin bilgisayar hala ikinci monitörü görmüyor, ikincisinin performansını kontrol etmeye değer. Ana ekran yerine bağlayın ve olması gerektiği gibi çalıştığından emin olun. İyi şanlar.
Bağlandıktan sonra bilgisayar ikinci bir monitör algılamıyorsa, öncelikle monitörü sistem biriminize bağlamaya çalıştığınız kablonun çalışıp çalışmadığını kontrol edin.
- Birden fazla monitör kablonuz varsa monitörünüzü farklı bir kabloyla bilgisayarınıza bağlayın.
- Ekran çalıştıysa, büyük olasılıkla sorun, güvenli bir şekilde atılabilecek ikinci kablonun arızasıydı.
- Aksine, ekran hala çalışmıyorsa, sorun PC'nizin video çıkışında veya yanlış sistem ayarlarında olabilir.
PC ikinci monitörü "görmez": video çıkışını kontrol edin
İkinci monitörünüzün farklı arabirimleri varsa, örneğin VGA konektörü yerine HDMI aracılığıyla bağlanıp bağlanamadığını kontrol edin. Alternatif olarak, bilgisayarınızda bulunan diğer arabirimleri kullanmayı deneyebilir veya bir VGA-HDMI veya DVI-HDMI adaptörü aracılığıyla bağlanmayı deneyebilirsiniz. İkinci seçenek, monitörde bir HDMI konektörü yoksa, ancak PC'de varsa geçerlidir.
- Kural olarak, bilgisayarlar birkaç video çıkışı ile donatılmıştır: en yaygın olanı VGA, DVI ve HDMI'dır. Uygun kablo türlerini kullanarak hepsini deneyin.
- Dikkat: Bir bilgisayarda genellikle aynı türden birkaç çıktı bulabilirsiniz. İkinci ekranınızı örneğin VGA çıkışına bağladıysanız, aynı boş ekrandan bir tane daha olup olmadığını kontrol edin. Kabloyu alternatif bir çıkışla değiştirmeyi deneyin ve monitörün tanınıp tanınmadığına bakın.
- Bu manipülasyonlardan sonra bile görüntüyü monitörde görmediyseniz, sorun, seçilen karttan gelen görüntü monitörde görüntülendiğinden, varsayılan olarak devre dışı bırakılan tümleşik grafik kartına kabloyu bağlamakta olabilir.

- Fotoğrafta tam da böyle bir durum görüyorsunuz: sağdaki konektörler grafik kartına (kırmızı ile vurgulanmış), soldakiler ise anakarta ait. Bu durumda tümleşik video sistemi varsayılan olarak devre dışı bırakıldığından, yalnızca özel grafik kartının sunduğu çıkışlardan bir görüntü alabilirsiniz.
PC ikinci monitörü "görmez": sistem ayarlarında ikinci monitörün algılanmasını açın
İkinci monitörün tanınmamasının bir başka nedeni de bilgisayarınızdaki yanlış sistem ayarları olabilir. Bu durumda, ikinci monitörü bilgisayarınızla eşleştirmek için aşağıdaki talimatları izleyin:
- "Denetim Masası"na gidin, "Tüm Denetim Masası Öğeleri | Ekran | Ekran Çözünürlüğü" ve "Tanımla" düğmesini tıklayın
- Bulunan monitöre tıklayın ve "Bu ekranları genişlet" menü öğesini seçin.
- Bir kablosuz ekrana bağlantı kuruyorsanız, "Algıla" düğmesine tıklayın ve monitör bağlantısının kurulmasını bekleyin.
Önemli sayıda insan için, bilgisayar olmadan yaşam imkansızdır. Bu nedenle, favori cihazınızla ilgili sorunlar olduğunda çok rahatsız edicidir. Örneğin, bazı kullanıcılar bilgisayarın monitörü görmemesi gerçeğiyle karşı karşıya kalmaktadır. Bu, hem normal bir cihazda hem de ek bir cihaz bağlanırken olabilir.
Bu tür sıkıntıların birçok nedeni var. Bazen kullanıcılar monitörü bağlamayı unuturlar. Bununla birlikte, çoğu zaman sorun daha küreseldir. Kural olarak, bilgisayar monitörü görmediğinde ve sinyal olmadığında, bunun nedeni cihazın donanımında olabilir. Örneğin, bu hasarlı bir kablo, yetersiz RAM, ekran kartı hatası veya hatta anakartın kendisidir. Biraz daha az sıklıkla, problemler sistemin işleyişi ile ilgilidir. Bilgisayarın monitörü neden görmediğini ve bu sorunun nasıl çözüleceğini anlamaya çalışalım.
Güç kontrolü
Her şeyden önce, en basitinden başlamalısınız. Ne kadar saçma görünse de, bazen her şey çok açıktır ve asla kimsenin aklına gelmez. Bu nedenle bilgisayar monitörü görmüyorsa, kablonun çıkıp çıkmadığını ve cihazın güç düğmesine basılıp basılmadığını kontrol etmeniz gerekir. Bu, özel bir ışık göstergesi ile belirtilmelidir.
Monitör düzgün çalışıyorsa (en azından kesinlikle bağlıysa) ve üzerinde görüntü yoksa, ekran ayarları kontrol panelini açan menü düğmesine basmaya değer.
Bilgisayar çalışmasının doğrulanması
Arıza, bilgisayarın yanlış çalışmasıyla ilgiliyse, bunu kontrol etmek oldukça kolaydır. Bilgisayar monitörü VGA kablosu aracılığıyla görmüyorsa, ekranı başka bir cihaza bağlamayı deneyin. Bugün, neredeyse tüm modern TV'ler aynı konektörle donatılmıştır. Ancak, monitörün çalışmasını bu şekilde kontrol etmek mümkün değilse, bazı nüanslara dikkat etmelisiniz.

Bilgisayar arızalıysa yanıp sönmeye başlayabilir.Herhangi bir sorun varsa, bilgisayardaki güç düğmesi veya başka herhangi bir gösterge kırmızı renkte yanıp sönmeye başlar. Ayrıca, bilgisayar karakteristik bip sesleri çıkarabilir. Tüm bu işaretler, sorunun monitörde değil, bilgisayarın kendisinde olduğunu gösteriyor.
Bilgisayar monitörü görmüyor ve aynı zamanda "bip" sesi veriyorsa, bu, video kartı veya anakartla ilgili olası sorunları gösterir. Bu durumda, servis merkezine başvurmalı veya arızaların nerede meydana geldiğini kendi başınıza bulmaya çalışmalısınız.
Bazen monitör normal şekilde bağlanır ve PC sorunsuz bir şekilde normal şekilde açılır, ancak ekranda görüntü yoktur. Cihaz sadece uyku modunda olabilir. Bu durumda, klavyedeki herhangi bir düğmeye basmayı veya fareyi hareket ettirmeyi deneyebilirsiniz. Bilgisayar monitörü görmüyorsa, umutsuzluğa kapılmayın, sorunu çözmek için hala birçok seçenek var.
Kabloları kontrol etme
Teller hasar görürse, bu da cihazın çalışmasını etkileyebilir. Bilgisayarın monitörü HDMI, DVI veya VGA üzerinden görmemesi hiç önemli değil. Bu tellerden herhangi biri en beklenmedik anda uzaklaşabilir. Çoğu zaman bu, kablo ekranın ve PC'nin arkasına vidalanmadığında, ancak basitçe takıldığında olur.

Özel bir video kartı kullanıyorsanız, ekranın normal anakart konektörüne değil, ona bağlı olduğundan emin olmanız gerekir. Kural olarak, sistem normal grafikleri otomatik olarak kapatır ve bağlı cihazı kullanır. Bu olmazsa, "anne" üzerinden görüntü beslemesini manuel olarak devre dışı bırakmanız gerekir.
Anakart sorunları
Birçok kişi bilgisayarlarında aynı anda iki monitör kullanır. Bilgisayar ikinci monitörü görmüyorsa, sorun bunlardan birinin anakart tarafından desteklenmesi ve ikincisinin video kartı tarafından desteklenmesi olabilir.
Bu durumda farklı bir kablo türü kullanmak veya başka bir yöntemle ek bir ekran kurmak yardımcı olacaktır. Büyük olasılıkla, bu durumda resim daha kötü olacaktır.
İzin
Oldukça sık, bu sorunlar, resim kalitesi monitörün yetenekleriyle eşleşmediğinde ortaya çıkar. Bu durumda ekran çalışmayacak veya kıskanılacak aralıklarla kapanmaya başlayacaktır. Bu sorunu çözmek için sistemi yeniden başlatmanız ve güvenli modda başlatmanız yeterlidir. Bundan sonra, çözünürlüğü daha düşük bir değere değiştirin.

Ancak, her şey o kadar basit değil. Gerçek şu ki, modern işletim sistemleri orijinal çözünürlüğü 15 saniye sonra döndürür. Bu nedenle, zamanında "Kaydet" düğmesini tıklamanız gerekir. Ek olarak, sistem kendi görüşüne göre parametreleri daha uygun bulduğunda agresif bir şekilde çözünürlüğü değiştirmeye başlayabilir.
Başka bir durum da ortaya çıkabilir. Örneğin, bilgisayar çalışırken monitör "yaşam belirtileri" göstermediğinde. Bu durumda, kullanıcının sadece iki monitörü bağlayıp ardından birinin bağlantısını kesmesi mümkündür, ancak işletim sistemi bir nedenden dolayı bu sinyali almamıştır. Bu durumda, klavyedeki Fn düğmesini basılı tutmanız (genellikle boşluk çubuğunun solunda bulunur) ve F1, F12 veya başka bir tuşa (dizüstü bilgisayar modeline bağlı olarak) basmanız önerilir.
BIOS'a gidiyoruz
Bazen kullanıcılar kelimenin tam anlamıyla mistik cihaz davranışıyla karşılaşırlar. Örneğin, bilgisayarı açtığınızda, monitörde sistem önyüklemesinin başlangıcı hakkında bilgi görünür, ancak bundan sonra görüntü kaybolur ve başka hiçbir şey olmaz. Bu durumda sorun daha derinde olabilir, belki de tamamen Windows ile ilgilidir. Bu durumda bilgisayar monitörü görmüyorsa ne olur?
Bunu yapmak için sistemi güvenli modda başlatmanız ve yerleşik sistem geri yükleme işlevini kullanarak işletim sistemini geri yüklemeniz gerekir. Ayrıca manuel fabrika ayarlarına sıfırlama işlemi gerçekleştirebilirsiniz. Ancak bunun için yeterli bilgi ve beceri gerekir.
Ekipmanı kontrol etme
Sorunu çözmek için klavye, fare, harici sabit sürücüler, yazıcı, tarayıcı, hoparlörler ve diğer tüm aygıtların bilgisayarla olan bağlantısını kesmeyi deneyebilirsiniz. Bazen, üçüncü taraf ekipmanlarla ilgili sorunlar nedeniyle, en beklenmedik düğümlerde sorunlar ortaya çıkabilir.

Bundan sonra, yalnızca monitörü ve bilgisayarı açmanız ve indirmeyi beklemeniz gerekir. Bu işe yaramazsa, cihazlarda bulunan tüm konektörleri incelemeniz gerekir. Çoğu zaman, kullanıcılar kabloları çok keskin bir hareketle çeker ve bu da bağlantı noktalarının normal şekilde çalışmasının durmasına neden olur.
Hasar görmüşlerse, sorunu kendiniz çözmeyi deneyebilir veya cihazları bir servis merkezine götürebilirsiniz. Kural olarak, konektörlerde bağlantı noktaları bükülür, bu çıplak gözle görülebilir. Bu nedenle, onları kendi ellerinizle hizalamaya çalışabilirsiniz.
İşlemci
Bazen sistemin tüm düğümleri düzgün çalışıyor ve monitörün kendisinde de sorun yok. Bu durum herhangi bir kullanıcının kafasını karıştırır. Bilgisayar belirgin bir ses çıkarıyorsa ve monitör diğer cihazlarla iyi çalışıyorsa bu şaşırtıcı değildir. Bu durumda sorun işlemcide olabilir. Başarısız olursa, bilgisayar karakteristik bir ses çıkarır, ancak aslında sistem yüklenmeye başlamaz. Bunun nedeni, soğutucuların dönmesidir, ancak başka hiçbir şey olmuyor. Bu durumda, anakart bile bir dizi karakteristik ses üretebilir. Ancak, yanmış bir işlemci ile hiçbir şey çalışamaz.

Video kartı
Bu pano da başarısız olabilir, bu nedenle makalede açıklanan sorunu kışkırtır. Bu durumda PC de karakteristik sesler çıkaracak, ancak bir görüntüyü görüntülemek mümkün olmayacaktır.
Video kartını kontrol etmek için, onu herhangi bir çalışan sistem birimine bağlamanız ve başlatmayı denemeniz yeterlidir. Bilgisayar başka bir monitörle çalışmayacaksa, bütün mesele bu anakartta.
Bazı arızalar, bilgisayarın kendi kendine teşhis araçları kullanılarak tanımlanabilir. Bunu yapmak için ayrıca video kartını sistem birimine takmanız ve BIOS testini çalıştırmanız gerekir. Test sırasında PC karakteristik olmayan ve çok keskin sesler çıkarmaya başlarsa, sorun karttadır.

Ancak ekran kartını başka bir cihazda kontrol etmeden önce, bunun için uygun olup olmadığını netleştirmeniz gerekir. Bunu yapmak için, yalnızca sistem gereksinimlerini değil, aynı zamanda karttaki konektörlerin "anne" üzerindeki bağlantı noktalarına uyup uymadığını da netleştirmeniz gerekir. Bunu yapmak için uzmanlara danışmalı veya özel bir forumda tavsiye almalısınız.
Her şey başarısız olursa, yalnızca servis merkezine başvurmak ve tam bir teşhis yapmak kalır. Ucuz gelmeyecek.
Kullanıcı uygun beceri ve bilgiye sahip değilse, bilgisayarı kendi başınıza onarmaya çalışmanız da önerilmez. Bu durumda, araca daha da fazla zarar verebilirsiniz. Sonunda, onarımlar daha da pahalıya mal olacak.
Başlangıçta, HDMI arayüzü DVI temelinde geliştirildi ve iletilen sinyalin kendisi hiç değişmedi. Aslında HDMI, ev aletleri için bir DVI analogu olarak tasarlandı. Konektör modifikasyonlardan geçti (daha kompakt hale geldi), çok kanallı dijital ses iletme yeteneği eklendi, korumalı içeriği oynatma yeteneği (HDCP, İngilizce Yüksek Bant Genişliği Dijital İçerik Korumasından - yüksek bant genişliğinin korunması) dijital içerik) eklendi ve analog iletim işlevi de kaldırıldı. Bu nedenle özellikle basit ve ucuz HDMI-DVI-D adaptörleri vardır.
Daha sonra, DVI / HDMI'nin temel yetenekleri yeterli olmadığında, arayüzler yükseltildi - DVI, 60 Hz yenileme hızında (DVI-D Dual Link) 1920x1200 pikselden daha yüksek bir modda sinyal iletimi için altı ek pin aldı.
HDMI diğer yöne gitti - 1.3 sürümünde, arayüz bant genişliğinin artması ve yüksek modlar için desteğin ortaya çıkması nedeniyle saat frekansı yükseltildi. Ayrıca, sürüm 1.4, stereo modları (3D video) için destek sundu. Öyle ya da böyle, köşegeni 30 "den az olan monitörlerin çoğu 1920x1080 modunda 60 Hz'de çalışır, bu da geleneksel DVI ve HDMI 1.2'nin yeteneklerinin yeterli olduğu anlamına gelir.
Bu kötü amaçlı arayüz
Sinyal aynıysa, o zaman neden bir monitörü HDMI aracılığıyla bağlamak bu kadar çok soruna neden olur, ancak DVI aracılığıyla her şey yolunda mı? Sebebi, paradoksal olarak, teknik farklılıklarda değil, pazarlama konumlandırmasındadır!
Gerçek şu ki, başlangıçta HDMI, bir bilgisayarı monitörlere bağlamak için kullanılmak üzere planlanmamıştı. Ve gerçekten, neden? Yetenekler açısından DVI eşdeğeri var! Ancak TV'ler, medya oynatıcılar, oyun konsolları ve video kameralar bu kullanışlı ve kompakt arabirimi hızla elde etti. Ayrıca HDMI video kartları ve monitörler aldılar - ilki TV'ye bağlanmak için, ikincisi oyun konsolları ve diğer ev aletleriyle çalışmak için. Ve doğal bir sonuç olarak, son zamanlarda HDMI, birçok monitör modelinde DVI'nın yerini tamamen aldı ve hatta bazı video kartlarında iki HDMI bağlantı noktası bulunuyor.
Ve bu noktada sorunlar ortaya çıkmaya başladı. Gerçek şu ki, video kartı geliştiricileri, kullanıcının TV'yi her şeyden önce video kartının HDMI arayüzüne bağlayacağını varsayıyor. Benzer şekilde, monitör üreticileri, bir tüketici multimedya cihazının büyük olasılıkla bir bilgisayara değil, monitörün HDMI bağlantı noktasına bağlı olduğuna inanmaktadır. Ancak, HDMI her yerde HDMI olmasına rağmen, ev ve bilgisayar ekipmanı video içeriğiyle biraz farklı bir şekilde çalışır. Gelin bu farklılıklara bir göz atalım.
CRT'nin ağır mirası
20. yüzyıl boyunca televizyonlarda kullanılan katot ışın tüpünün (kineskop) birçok doğal kusuru vardır. Bunlardan biri, ekranın kenarlarındaki resmin gözle görülür geometrik bozulmasıdır. Tarihsel olarak, TV üreticileri bu sorunu son derece basit bir şekilde ele aldılar - bu alanları bir ekran maskesiyle kapladılar. Bu nedenle, herhangi bir CRT TV, maskesiyle görüntünün yaklaşık% 5'ini “yer” - bu etkiye aşırı tarama veya Rusça'da aşırı tarama denir.

Tabii ki, TV odaklı içerik üreticileri - televizyon stüdyoları - bu faktörü göz ardı edemez. Bu nedenle, televizyon filmlerinin, şovlarının, haber bültenlerinin vb. resminin kenar alanları. kesinlikle yararlı bilgiler içermemektedir. Ayrıca, "zararlı" bilgiler de içerebilirler - örneğin, arsa kaydı sırasında çerçeveye düşen bir mikrofon, vb. Elbette yönetmen bu çekimleri reddetmeyecek - zaten televizyonda görünmüyorlar! Ayrıca çerçevenin kullanılmayan alanının üst kısmı teletext gibi servis bilgilerini içerebilir.
Plazma ve LCD panellerin çerçevenin kenarlarını maskelemesi gerekmez ve böyle bir maskeleri yoktur - görünür alan çerçevenin tüm alanını kaplar. Sonuç olarak, televizyon programları, kenarlarında istenmeyen "ekstra" alanlar ile üzerlerinde farklı görünür. Bu nedenle, tüm modern TV'ler, Aşırı Tarama adı verilen aşırı tarama simülasyon modunu destekler (süpürme olmamasına rağmen). Çok basit bir şekilde çalışır: resim yaklaşık %3-5 oranında büyütülür, kenarlar buna göre kesilir.
HDMI aracılığıyla bir monitöre video kartı bağladığınızda ne olur? Bir TV bağlamak için HDMI bağlantı noktasının kullanıldığını varsayarsak, ekran kartı sürücüsü aşırı tarama telafi modunu etkinleştirerek resmi %3-5 oranında azaltabilir. Sonuç olarak, görüntü ekrandan belirgin şekilde küçülür, alanının bir kısmı kullanılmaz.
Hem NVIDIA hem de AMD bu çalışma modunu destekler ve NVIDIA sürücülerinde varsayılan olarak devre dışı bırakılmışsa, AMD bunu HDMI bağlantısı üzerine etkinleştirmiş ve etkinleştirmiştir.
TV'yi monitör olarak kullanırken bile, bu modun oldukça zararlı olduğunu unutmayın - TV'de aşırı tarama modu etkinleştirildiğinde, çerçeve doğru şekilde gerilir ve tüm ekranı kaplar, ancak netlik kaybolur, çünkü. aslında resim, örneğin 1824x1026 pikselden FullHD'ye (1920x1080 piksel) kadar bir çözünürlükten programlı olarak ölçeklenir. Bu durumda, hem TV'deki aşırı tarama işlevini hem de video kartı sürücüsünde bu işlevin telafisini devre dışı bırakmanız yeterlidir.

Renk lehçeleri
Renklerin HDMI aracılığıyla yanlış görüntülenmesiyle ilgili sorun, gözle görülür şekilde daha karmaşıktır. Tüm zorlukların nedeni, renkli bir görüntüyü temsil etmek için birkaç model olması ve hepsinin orijinal olarak analog arayüzler için tasarlanmış olması gerçeğinde yatmaktadır. En yaygın model olan RGB, analog VGA'nın yanı sıra dijital DVI ve HDMI'da hala kullanılmaktadır. Buna göre, resim üç renk bileşenine bölünmüştür - kırmızı, yeşil ve mavi. Bileşenin yoğunluğu piksel başına 8 bitlik bir sayı ile belirlenir ve buna göre 0 ile 255 arasında değişebilir. Bu modeldeki maksimum siyah renk 0, 0, 0, en parlak beyaz - 255 olarak kodlanacaktır, 255, 255, parlak mavi 0, 0, 255, vb. Toplamda bu, 255x255x255 = 16777216 kombinasyon (renk geçişleri) verir.
Başlangıçta, analog sinyalin sınırlamaları nedeniyle, tüm değer aralığı kullanılmadı, ancak yalnızca 16 ila 235, yani. siyah 16, 16, 16, beyaz 235, 235, 235'tir. Bu nedenle, tarihsel olarak, ev aletleri sınırlı RGB olarak adlandırılan böyle bir aralık kullanır. Başka bir YUV (YCbCr) renk farkı modelinin hala kullanıldığını unutmayın, ancak şu anda hem monitörler hem de TV'ler RGB kullanıyor ve YUV alırken sinyali dönüştürmek zorunda kalıyorlar.
Bilgisayar teknolojisi başlangıçta tüm RGB aralığına odaklanmıştı. Ancak hatırladığımız gibi, HDMI başlangıçta ev aletleri için geliştirildi. Buna göre, bir TV'nin HDMI bağlantı noktasına bağlanmasını bekleyen video kartları varsayılan olarak sınırlı RGB'yi açarken, modele bağlı olarak bir monitör HDMI bağlantı noktasında hem sınırlı hem de tam RGB bekleyebilir.
Burada dört farklı seçenek vardır:
- Ekran kartı sınırlı RGB üretiyor, monitör dolu bekliyor. Görüntünün dinamik aralığı daraltılır, siyah noktalar gri görünür (çünkü monitör 16, 16, 16'nın gri olduğunu düşünür), beyaz da yoğunluktan yoksundur, diğer renkler aynıdır;

Video kartı tam RGB üretir, monitör tam olarak bekler. Resim mükemmel sırada, DVI'dakiyle tamamen aynı;

Ekran kartı sınırlı RGB verir, monitör sınırlı bekler. Dinamik aralık iyidir, ancak renk geçişleri, tam RGB'den (220x220x220=10648000 geçiş) belirgin şekilde daha azdır;

Video kartı tam RGB üretir, monitör sınırlı bekler. Renkler keskin, koyu renklerin yoğunluğu çok düşük, parlak renklerin yoğunluğu çok fazla. Düşük kontrastlı alanların ayrıntısı yetersizdir.

NVIDIA yongalarına dayalı video kartı kullanıcılarının çoğu zaman sorunlarla karşılaştığını unutmayın. Bunun nedeni, çoğu monitör tam aralık beklerken NVIDIA sürücüsünün başlangıçta HDMI çıkışı için sınırlı RGB kullanacak şekilde programlanmış olmasıdır. Ayrıca, sürücüde RGB aralığı ayarı yoktur ve elbette modelinizde bu seçenek varsa, Windows kayıt defterine daha derine inmeniz veya monitördeki aralığı değiştirmeniz gerekecektir. Ancak, kayıt defterine ellerinizle değil, özel yardımcı programların yardımıyla girebilirsiniz, örneğin, Nvidia RGB Tam / sınırlı aralıklı geçiş (http://blog.metaclassofnil.com/?p=83) size izin verecektir. NVIDIA kartındaki aralığı tek bir tıklamayla değiştirmek için. AMD ekran kartınız varsa ve sınırlı bir menzil bekleyen bir monitör olarak TV kullanıyorsanız, sürücüdeki menzili sorunsuz bir şekilde değiştirebilirsiniz.
 MTC'de Minibit nasıl etkinleştirilir ve devre dışı bırakılır
MTC'de Minibit nasıl etkinleştirilir ve devre dışı bırakılır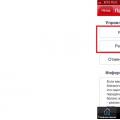 MTS'den diğer operatörlere para aktarırken kısıtlamalar
MTS'den diğer operatörlere para aktarırken kısıtlamalar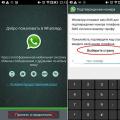 WhatsApp mobil uygulaması nasıl kullanılır?
WhatsApp mobil uygulaması nasıl kullanılır?