Macbook pro güncellemeden sonra başlamıyor. Macbook açılmıyor: neden ve bu konuda ne yapmalı
Macbook açılmıyorsa - bu endişelenmek için bir neden değildir. Macrepublic servis merkezinin uzmanlarına göre, aniden kapanan ve açmak istemeyen her saniye Apple dizüstü bilgisayar evde kolayca yeniden canlandırılıyor.
Bizim avantajlarımız
Bunun nasıl olduğuna daha yakından bakalım.
Monitörü Kontrol Et
Her şeyden önce, bir ekran arızasını ekarte etmeniz gerekir. Macbook Pro ekranının açılmaması ancak sistemdeki diğer cihazların düzgün çalışıyor olması mümkündür. Başlatma sırasında fanın sesini duyarsanız, gösterge çalışır ve işletim sistemi önyükleme melodisi duyulur, ancak ekran siyah kalır, o zaman içinde kalır. Sorunu yalnızca bir servis merkezi çözebilir.
beslenmeyi kontrol et
Pro, Air, Retina, Macbook'un açılmamasının en yaygın nedeni güç eksikliğidir. Bu nedenle, bu tür sorunlar oluştuğunda aşağıdaki işlemleri gerçekleştirin:
Güç kablosunun adaptöre ve prize olan bağlantılarını kontrol edin.
Çıkışın çalıştığından emin olun.
Diğer cihazlarda kabloyu ve adaptörü tekrar kontrol edin.
Şarj fişinin bütünlüğünü kontrol edin. Toz ve kalıntılardan temizleyin.
Pil arızası olasılığını ortadan kaldırın
 Macbook'unuzu açmanın diğer yolları
Macbook'unuzu açmanın diğer yolları
- gadget'ı ağdan ayırın;
- pili çıkarın;
- "Güç" tuşuna basın ve 5-10 saniye basılı tutun;
- pili geri koyun;
- dizüstü bilgisayarı yeniden başlatmayı deneyin.
MacBook aşırı ısındığında, bir kapanma da gözlenir. Cihazı ancak tamamen soğuduktan sonra açın.
Güncelleme sonrasında Pro, Air, Retina, Macbook açılmıyorsa başlatma sırasında "Shift" tuşuna basılı tutularak güvenli modda indirme gerçekleştirilir.
Denetleyicinin veya bellek modüllerinin arızalanması, Macbook'un açılmamasına da neden olabilir. 10 saniye boyunca yeniden başlatma ve tamamen kapatma, arızanın giderilmesine yardımcı olacaktır.
Pro, Air, Retina, Macbook açılmıyorsa sistem yönetim denetleyicisini sıfırlamayı deneyebilirsiniz. Sıfırlama, "Option", "Kontrol", "Shift" ve "Güç" tuşlarına aynı anda basılarak gerçekleştirilir. Bu durumda, güç kablosu dizüstü bilgisayara bağlanmalı ve aynı anda düğmeler serbest bırakılmalıdır. Bundan sonra MacBook'u tekrar açmayı deneyebilirsiniz.
Macbook Pro ekranınız açılmıyorsa ilerlemenin başka bir yolu da PRAM/NVRAM'i yeniden başlatmaktır. Yeniden başlatma, siyah ekran griye dönene ve yeniden başlatma gerçekleşene kadar "Güç" "Seçenek", "R" ve "P" düğmelerini basılı tutarak yapılır.
Şebeke voltajındaki bir artış veya elektrik kesintisi de MacBook'un açılmamasına neden olabilir. Güç kontrolü "Güç Yöneticisi" tarafından gerçekleştirilir ve dizüstü bilgisayarın açılmasını engeller. Aşağıdaki eylemler, yöneticinin eylemini devre dışı bırakmaya yardımcı olacaktır: MacBook aşırı ısındığında, bir kapanma da gözlenir. Cihazı ancak tamamen soğuduktan sonra açın.
Hepsi olmasa da, birçok Rus iPhone ve iPad sahibi rahat bir nefes alacak. Bu gerçekten büyük bir mutluluk. Artık Yandex Money ekibinin yeni ve kullanışlı bir hizmeti aracılığıyla Yandex Money ile ödeme yaparak App Store'dan oyun ve program satın alabilirsiniz. Bir plastik kartı bir Apple kimliğine bağlamaya veya plastik kart için bir iletişim mağazasına koşmaya gerek yok...
27/05/13 iPhone 5S ve iPad 5'in piyasaya sürülmesi. 2013'te yeni ürünlerin piyasaya sürülme tarihi.
Yeni iPhone 5S ve beşinci nesil iPad için daha önce duyurulan çıkış tarihi, bu kez 2013 sonbaharına ertelendi. Japon haber blogu Macotakara'ya göre, yeni nesil iPad tabletleri ancak iPhone 5S'in piyasaya sürülmesinden sonra gün ışığına çıkacak. Böylece, yeni iPad 5'in piyasaya sürülmesi neredeyse hemen 2013'ün sonunda planlanıyor...
05/25/13 WWDC Uluslararası Konferansı 2013 yazında. Apple'dan yeni ne var?
Önümüzdeki yaz, uluslararası WWDC 2013 konferansında esas olarak Apple'ın işletim sistemlerine ayrılacak, yani tamamen yeniden tasarlanmış bir iOS7 sunulacak ve Mac OS güncellemeleri vurgulanacak. Apple'ın baş tasarımcısı Jonathan Ive, mobil işletim sistemini modernize etmek için çok çaba sarf etti. Özellikle ana...
13/04/13 Hafif (bütçe) iPhone Air veya mini, daha 2013 yazında
En çok beklenen akıllı telefonun daha hafif bir versiyonu bu sonbahardan önce satışa çıkabilir (kaynak Neil Hughes, analist). Apple'ın telefon ve tablet donanım ortakları, şirketin yeni iPhone 5S ile birlikte yeni bütçe cihazlarının iki versiyonunu Haziran ayı başında aynı anda duyurmayı planladığına inanıyor.
Oyun Veba inc. Virüsünüzü veya korkunç hastalığınızı geliştirerek tüm insanları öldürün
Birçok kişi iPhone için bu oyunun oldukça orijinal fikrini beğenecek. Stratejilerin ve bulmacaların hayranları arsayı heyecan verici bulmaktan daha fazlasını bulacak ve oyunun kendisi hayattan bir saat sürmeyecek. Görev, tüm insanları, yani tüm ülkelerin tüm nüfusunu öldürmektir. Kesinlikle tüm insanlar, gezegenin en uzak karlı köşelerinde bile ...
iPhone için Yandex Taksi, bir şehir sakini için vazgeçilmez bir asistan.
Yandex mobil hizmetleri, Rusya'nın en iyi AppStore'unda giderek daha fazla görünüyor. Uygulamaları güvenilir ve kullanımı kolaydır ve hatta bazen basitçe gereklidir. Bu sefer iPhone3, 3Gs, 4, 4S, 5 için Yandex Taxi'nin yeni bir versiyonunu ele alacağız. Bu uygulamanın tamamen ücretsiz ve aynı zamanda oldukça işlevsel ve kullanışlı olduğu gerçeğiyle başlayalım....
Portalın Rusça versiyonu ve iPhone 5, 4S, 3GS, 3G için AppleInsider uygulaması
Apple'dan en son haberler ve gelişmelerden her zaman haberdar olmak istiyorsanız, Appleinsider iPhone uygulaması bunun için yüzde 100 uygundur. Apple'ın mobil çözümler ve yenilikçi gelişmeler alanında dünya lideri olduğu bir sır değil ve tüm büyük yabancı şirketler onu taklit etmeye çalışıyor ve...
Bilgisayar veya iTunes Olmadan Safari'den iPhone'a Videolar Nasıl İndirilir (Kaydedilir)
iPhone 5, 4S, 4, 3GS, 3G'nin geniş ve parlak ekranı video izlemek için kesinlikle uygun. Ancak videoları iTunes aracılığıyla standart şekilde indirmek her zaman uygun değildir veya mümkün değildir. Aşağıda, bir yatılı okuldan (Safari, Firefox, Opera, iCab) iPhone'un belleğine video indirme veya kaydetme konusunda çalışan bir yöntem bulunmaktadır. AppStore'da...
100. kez Apple'ın güvenilirliğinden bahsetmeyelim. Her şey bozulur.
Ama bu vaka garip, neredeyse paranormal - en azından senin başına geldiğinde öyle görünüyor.
Verilen: Mükemmel durumda ve tamir edilmemiş yepyeni bir MacBook. Otur ve üzerinde çalış. Aniden, kapattı. Uyarı yapılmadan ekran karardı ve güç kesildi.
Açmaya çalışıyorsunuz ama hiç tepki vermiyor. Mümkün değil. Güç düğmesine uzun basın, şarj kablosunu bağlayın, şarj cihazını değiştirin. Sadece sıfır tepki.
Henüz servise gitmek için acele etmeyin. Ve hiç acele etmeyin. Belki bu sorun şu anda çözülebilir.
1 haftada 2 kez Mac'in ani kapanmasıyla karşılaştım

Şansa inanıyorum, bu yüzden kendimi sadece "şanslı" olarak görüyorum. Ama bu yer herhangi biriniz olabilir.
Bir hafta önce, bir meslektaşım MacBook Pro'sunda yukarıdaki sorunu yaşadı. Bilgisayar birdenbire kapandı ve artık herhangi bir yaşam belirtisi göstermiyordu. Farklı şarjlar, kablolar denedim, kapağı açıp kapatın. Faydasız.
Birkaç gün sonra durum bende ve 12 inç MacBook'ta kendini tekrar etti. Sadece koşullar farklı.
Ani kapanma yaşamadım. MacBook'ta, dışarı çıktığında %2 pil kalmıştı. Kötü bir şey düşünmedim, çantama koydum ve unuttum. Akşamları şarja taktım.
Sabah açıyorum, açmaya çalışıyorum - sıfır tepki.
Dizüstü bilgisayar tamamen ölü görünüyordu. Garip bir his - sadece bir bilgisayar ve şimdi düğmeli bir metal parçası. Ve suçlu sen değilsin.
Başınıza böyle bir şey gelirse, umutsuzluğa kapılmayın: büyük olasılıkla sorun SMC denetleyicisindedir.
SMC denetleyicisi nedir, neden gereklidir?

Kelimenin tam anlamıyla SMC, Sistem Yönetim Denetleyicisi, yani sistem yönetimi denetleyicisi anlamına gelir.
Bu, anakartta birkaç özel görevi yerine getiren bir yongadır. Apple'ın resmi web sitesinden alıntı yapan SMC, şunlardan sorumludur:
- güç düğmesine basıldığında yanıt
- Mac dizüstü bilgisayarlarda ekran kapağının açılıp kapanmasına tepki
- pil kaynak yönetimi
- sıcaklık kontrolü
- ani hareket sensörünün (SMS) çalışması
- ortam ışığı sensörünün çalışması
- klavye arka ışığı
- durum göstergesi kontrolü
- pil durumu göstergeleri
- bireysel iMac ekranları için harici (dahili yerine) bir video kaynağı seçin.
SMC denetleyicileri, Intel işlemcili tüm MacBook'larda bulunur. İdeal çalışma koşullarında sorunsuz çalışırlar.
Ancak bazı SMC aptallaşmaya başlayabilir. Nedeni evde tahmin edilemez ve teşhis edilemez. Bunlar, başarısız bir güncelleme veya bir yedekten sistem geri yüklemesinden sonra sorunlar olabilir veya pili yeniden şarj ederken güç dalgalanmaları olabilir. Veya başka bir şey.
SMC denetleyicisinin arızasının nedenini belirlemek son derece zorsa, sorunları hemen hemen fark edeceksiniz.
Yine, SMC denetleyicisinin sıfırlanmasını gerektiren durumların bir listesi için resmi Apple web sitesine dönüyoruz:
- Bilgisayar aşırı yüklü olmamasına ve düzgün şekilde havalandırılmasına rağmen bilgisayar fanları yüksek hızda dönüyor.
- Klavye arka ışığı düzgün çalışmıyor.
- Durum göstergesi (varsa) doğru şekilde yanmıyor.
- Pil göstergeleri (varsa), çıkarılamayan pili olan Mac dizüstü bilgisayarlarda düzgün çalışmıyor.
- Ekran arka ışığı, ortam ışığındaki değişikliklere doğru tepki vermiyor.
- Güç düğmesine bastığınızda Mac'iniz yanıt vermiyor.
- Mac dizüstü bilgisayarınız, kapağı kapattığınızda veya açtığınızda doğru yanıt vermiyor.
- Mac'iniz aniden uyku moduna geçiyor veya kapanıyor ve açılmıyor.
- Pil düzgün şarj olmuyor.
- MacBook'unuz veya MacBook Pro'nuz yerleşik USB-C bağlantı noktası kullanılarak şarj olmaz.
- MacBook'unuz veya MacBook Pro'nuz, yerleşik USB-C bağlantı noktasına bağlı harici aygıtları tanımıyor.
- MagSafe güç adaptörü LED'i (varsa) mevcut şarj durumunu doğru şekilde göstermiyor.
- Aşırı CPU kullanımı olmamasına rağmen Mac'iniz alışılmadık şekilde yavaş çalışıyor.
- Hedef Görüntüleme Modunu destekleyen bir Mac, beklendiği gibi Hedef Görüntüleme Moduna geçmiyor veya bu Moddan beklenmedik bir şekilde geçiyor.
- Mac Pro'da (2013 Sonu) G/Ç bağlantı noktalarının etrafındaki aydınlatma, bilgisayar hareket ettirildiğinde açılmıyor.
Normal, değil mi? Bu listenin tamamını okumak, nasıl çalışırsa çalışsın, Mac'inizde SMC'yi hemen sıfırlamak istemenize neden olur. Birdenbire iyileşir.
Neyse ki, SMC sıfırlama prosedürü güvenli, tahribatsız ve genellikle Apple servis merkezleri tarafından müşteri şikayetlerini çözmede ilk adım olarak kullanılıyor. Hiçbir veri veya ayar kaybolmaz. Tüm dosyalar yerinde olacak.
Tahmin edebileceğiniz gibi, bana yardımcı olan SMC sıfırlamasıydı ve bir meslektaşım MacBook'larımızı hayata döndürdü. Sadece prosedür Apple web sitesinde anlatıldığı kadar basit değildi.
Mac'imde SMC nasıl sıfırlanır?

Çıkarılabilir pili olmayan bir MacBook'unuz varsa: MacBook'u kapatın (açıksa), klavyenin sol tarafındaki CMD (komut) + Option (alt) + Shift tuşlarını ve diğer elinizle güç düğmesini basılı tutun. Hepsini 10 saniye basılı tutun, ardından bırakın. Mac'inizi her zamanki gibi açın.
MacBook'unuzda çıkarılabilir bir pil varsa: atın, yükseltme zamanı. Tamam, cidden, kayın ağacını kapatmanız, pili çıkarmanız, güç düğmesini beş saniye basılı tutmanız, ardından bırakmanız, pil takımını tekrar takmanız ve dizüstü bilgisayarı normal bir şekilde açmanız gerekiyor.
Bir masaüstü Mac'iniz, iMac'iniz ve Mac mini'niz varsa: kapatın, güç kablosunu çıkarın, 15 saniye bekleyin. Kabloyu geri takın. 5 saniye daha bekleyin, her zamanki gibi açın.
iMac Pro'nuz varsa: kapatın, güç düğmesini 8 saniye basılı tutun, 2 saniye bırakın ve ardından sadece basın.
Mac bilgisayarlar, SMC ayarlarının gerçekten sıfırlandığını hiçbir şekilde bildirmez. Resetleme nedenlerinde belirtilmiş olmasına rağmen sorununuz çözülmediyse tekrar deneyiniz. Bir kez daha.
Kahretsin, on kere dene. Çünkü bilinmeyen bir nedenle, ilk seferde çok nadiren çalışır.
Şahsen ben altıncı denemede başarılı oldum. Mac aniden açıldı, şarj olmaya başladı ve genellikle korkunç bir şey olmamış gibi davrandı.
Ya SMC'yi sıfırlamak yardımcı olmadıysa ve Mac hala açılmıyorsa?

SMC'yi en az beş kez sıfırlamayı denemenizi şiddetle tavsiye ederim. Bu gözlem, Batı forumlarında çok sayıda konu tarafından doğrulanmaktadır. Bazı nedenlerden dolayı, klavye kısayolu penceresi daha yeni MacBook modellerinde çok küçüktür.
Tümleşik macOS işletim sistemine sahip Mac bilgisayarlar güvenilirlik ve performans standardıdır, ancak yine de hiç kimse mücbir sebeplerden muaf değildir, çünkü işletim sistemi önyükleme yapamayabilir (ekranda bir elma) veya başlangıçta donabilir. Bu yazıda, tipik arızalar ve bunların nasıl düzeltileceği hakkında konuşacağız.
Temas halinde
Mac'in önyükleme yapmaması veya macOS başlatılırken donmaması üç ana nedenden kaynaklanabilir:
- yazılımla veya güncellemesiyle ilgili bir sorun;
- teknik bileşenle (SSD, HDD, RAM, işlemci, ana bellek, denetleyici vb.) ilgili bir sorun;
- yeni donanım (devre dışı bırakılmalıdır). Bunun nedeni, normal bir USB flash sürücü veya USB anahtarı bile olabilir.
MacOS'u başlatma ve yükleme işlemi başladıysa, ancak belirli aşamalarda, örneğin "elmada" donuyorsa, eylem algoritmasının altında sırayla tüm noktaları gözden geçirmeniz gerekir.
1. MacBook ise, bir güncelleme yükledikten (sonradan) dolayı iMac başlamıyorsa
Herhangi bir Mac kullanıcısı, bilgisayarındaki işletim sistemini zaman zaman günceller. Her şeyden önce, ücretsizdir ve ayrıca macOS'un sonraki sürümleri yeni özellikler sağlar, cihazı hızlandırır ve potansiyelini daha iyi ortaya çıkarır. Ancak bazen, işletim sistemlerini güncellemeye çalıştıktan sonra kullanıcılar aynı sorunla karşılaşırlar - klasik “elma” Macbook (iMac veya diğer Apple bilgisayarlar) ekranındadır ve işletim sistemi yüklenmeye başlamaz. Bu sorun biliniyor, neyse ki, düzeltmek zor değil.
2. Açtıktan veya yeniden başlattıktan hemen sonra klavyedeki tuş kombinasyonunu basılı tutun Komut (⌘) + R.
3. Görüntülenen menüden istediğiniz dili seçin.
4. Oturum açın disk yardımcı programı.

5. Disk, aktif pencerenin sol kısmında görünecektir. Genellikle Macintosh HD olarak adlandırılır. Düzelttiğimiz sorun durumunda disk takılmayacaktır. Adı açık gri renkte gösterilecektir.
6. Disk yardımcı programının üst panelinde bir diski monte etmek için bir düğme var " Prize takmaya". Tıklayın ve şifrenizi girin.
7. Diskin adı sağ alt köşede gösterilecektir, unutmayın. Varsayılan olarak bu - disk2s1.
8. kapat disk yardımcı programı ve üst menü çubuğunda sekmeyi açın " Araçlar". Yardımcı programlar listesinden bir uygulama seçin terminal.
9. Terminal penceresinde aşağıdaki komutu girin:
ls -aOl "/Volumes/Macintosh HD/Kurtarılan Öğeler"
farklıysa, Macintosh HD yerine sürücünüzün adını belirtmelisiniz.
10. Satır “ Böyle bir dosya ya da dizin yok».
11. Şimdi ikinci komutu girmeniz gerekiyor:
diskutil apfs güncelleme Önyükleme disk2s1
ve Geri Dön (Enter) tuşuna basın.
parametre disk2s1 varsayılan olarak diskin adıdır. Senin durumunda, farklı olabilir.
12. Komutun yürütülmesini beklemek kalır. Bundan sonra Mac'inizi yeniden başlatın, normal şekilde önyükleme yapmalıdır.
2. Mac'inize bağlı tüm aygıtların bağlantısını kesin ve bilgisayarınızı yeniden başlatmayı deneyin.
Mac bilgisayarlardan herhangi birini yeniden başlatmaya zorlama hakkında konuştuk.
3. macOS'i Güvenli Önyükleme veya Ayrıntılı modda başlatma
Güvenli Önyükleme veya basitçe "Güvenli Mod", macOS'u sınırlı kontroller ve işlevsellik ile çalıştırmanıza olanak tanır. Yani, yalnızca sistemin çalışmasına izin veren minimum başlatılır. Tüm işlemleri kapalı bir Mac'ten gerçekleştiriyoruz. Kapatmak için güç düğmesini 2-3 saniye basılı tutmanız yeterlidir.
modda macOS güvenli önyükleme biraz daha yavaş başlar (eğer başlarsa), bu yüzden bunun işe yaramayacağından emin olana kadar bir sonraki adıma acele etmeyin. Mac'inizi Güvenli Önyükleme modunda başlatmak için, tuşu basılı tutarken bilgisayarı açmanız yeterlidir. ⇧Shift.
Güvenli Önyükleme modunun bir analogu da vardır - ayrıntılı mod. Aradaki fark, ikincisinin indirilen işlemler, yazılımlar ve sürücüler hakkında tüm ayrıntılı bilgileri görüntülemenize izin vermesidir. Mac'inizi Ayrıntılı modda başlatmak için tuşları basılı tutarken Mac'inizi başlatın Shift + Command + V (⇧ + ⌘ + V).
Mac'iniz Güvenli Önyükleme veya Ayrıntı modunda başlarsa, menüsüne tıklamanız ve makineyi normal modda yeniden başlatmanız gerekir. Başarılı bir indirme, şanslı olduğumuzu gösterir.
Mac önyükleme yapmazsa, sorunsuz bir şekilde sonraki adıma geçin.
4. Disk Yardımcı Programının (Disk Yardımcı Programı) yardımına başvuruyoruz
Kılavuzumuz, önce Mac arızasının en yaygın ve düzeltilmesi kolay nedenlerini ayıklamak için tasarlanmıştır. Bu aşamada sorunun nedeninin sabit diskin veya SSD'nin çalışamazlığı olmadığından emin olmanız gerekir, ancak Disk Utility karşısında standart araç bu konuda bize yardımcı olacaktır.
Herhangi bir asılı durumdayken Mac'inizi kapatın. başlatmak Disk Yardımcı Programı tuşları basılı tutarken Mac'i açarak Komut + R (⌘ + R). Burada kurtarma moduna gireceksiniz.
Görünen listede macOS Yardımcı Programları" seçme " disk yardımcı programı” ve “düğmesine basın İlerlemek».

Disk Utility'de, sol taraftaki menüden sabit sürücüyü seçin ve "" düğmesine tıklayarak tarama modunu başlatın. İlk yardım» pencerenin üst kısmında.
Kontrolün bitiminden sonra, arıza tespiti durumunda, yardımcı program derhal bunları düzeltmeyi veya otomatik olarak düzeltmeyi teklif edecektir. Bundan sonra Mac'inizi yeniden başlatın. Yardımcı olmazsa, bir sonraki adıma geçin.
Mac'iniz çalışırken donarsa ve yanıt vermiyorsa, zorunlu yeniden başlatma yardımcı olacaktır. Bunu yapmak için güç düğmesini Mac ekranı kapanana kadar basılı tutun ve ardından bilgisayarı her zamanki gibi açın.
Dikkat! Bu kapatmayla, uygulamalardaki kaydedilmemiş veriler büyük olasılıkla kaybolacaktır.
2. Çıkarılabilir medyayı çıkarın
Çıkar (⏏) veya F12
Bir Mac, optik sürücü ve içinde bir disk varken çöktüğünde, sistem başarısız bir şekilde ondan önyüklemeyi deneyebilir ve donabilir. Medyayı çıkarmak için klavyenizdeki ⏏ (Çıkar) veya F12 düğmesine basın ya da farenizdeki veya izleme dörtgeninizdeki düğmeyi basılı tutun.
3. Önyükleme sürücüsünü seçin
Mac'inizde birden fazla sürücü varsa ve varsayılan sürücüden önyükleme yapamıyorsanız, önyükleme sürücüsü seçimi iletişim kutusunu açabilir ve kullanmak istediğiniz ortamı manuel olarak seçebilirsiniz. Bunu yapmak için bilgisayarı açtıktan hemen sonra ⌥ (Seçenek) tuşunu basılı tutun.
4. CD veya DVD'den önyükleme yapın
Benzer şekilde, Mac'inize yerleşik veya harici optik sürücüdeki bir diskten önyükleme yapmasını söyleyebilirsiniz. Bu durumda klavyenizdeki C tuşunu basılı tutun.
5. Sunucudan indirin
⌥N (Seçenek + N)
Yerel sunucuda sistemin önyükleme görüntüsünü içeren bir NetBoot sunucusu olduğunda, onu kullanarak Mac'i başlatmayı deneyebilirsiniz. Bunu yapmak için ⌥N (Option + N) klavye kısayolunu basılı tutun.
Apple T2 işlemcili bilgisayarlarda bu önyükleme yöntemi çalışmaz.
6. Harici sürücü modunda çalıştırın
Mac'iniz başlamak istemiyorsa, harici disk modunu değiştirebilir ve önemli dosyaları bir FireWire, Thunderbolt veya USB-C kablosuyla başka bir bilgisayara bağlayarak kopyalayabilirsiniz. Bu modda başlamak için, açarken T tuşunu basılı tutun.
7. Ayrıntılı günlük kaydı modunda çalıştırın
⌘V (Komut + V)
Varsayılan olarak, macOS ayrıntılı bir başlangıç günlüğü görüntülemez, yalnızca bir yükleme çubuğu gösterir. Sorun oluşursa, indirme işleminin hangi aşamasında hata oluştuğunu anlamanıza yardımcı olacak ayrıntılı günlüğü açabilirsiniz. Bunu yapmak için, açtığınızda ⌘V (Command + V) kombinasyonuna basın.
8. Güvenli modda başlayın
Mac'iniz normal modda önyükleme yapmadığında Güvenli Mod'u başlatmaya değer. Diski denetler ve yalnızca sistemin temel bileşenlerini içerir; bu, hangi adlandırılmış programların veya hizmetlerin hatalara neden olduğunu belirlemenize olanak tanır. Güvenli modda başlatmak için ⇧ (Shift) tuşunu basılı tutun.
9. Tek oyuncu modu
⌘S (Komut + S)
Bu mod, sistemi daha da kısaltılmış bir sürümde başlatır - içinde yalnızca komut satırı bulunur. Bununla birlikte, yardımı ile uzmanlar, varsa hataları teşhis edebilecek ve düzeltebileceklerdir. Tek kullanıcı modunda başlatmak için ⌘S (Command + S) klavye kısayoluna basın.
10. Tanılamayı çalıştırın
macOS, donanım sorunlarını belirlemenize yardımcı olabilecek yerleşik donanım tanılama yazılımına sahiptir. Tanılamayı başlatmak için D tuşunu basılı tutun.
11. Ağ tanılamayı çalıştırın
⌥D (Seçenek + D)
Önyükleme diski bozuksa, tanılama testi çalışmayacaktır. Bu gibi durumlarda, ağ teşhisi yardımcı olacak ve testi İnternet üzerinden çalıştırmanıza izin verecektir. Bunu yapmak için ⌥D (Option + D) kombinasyonuna basın
12. Kurtarma modu
⌘R (Komut + R)
Kurtarma modunda önyükleme yaptığınızda Disk İzlencesi'ne erişebilir, macOS'i yeniden yükleyebilir ve yedek verilerinizi geri yükleyebilirsiniz. Kurtarma moduna girmek için ⌘R (Command + R) tuşunu basılı tutun.
Mac'inizde bir üretici yazılımı parolası varsa, onu girmeniz gerekir.
13. Çevrimiçi kurtarma modu
⌥⌘R (Seçenek + Komut + R)
İnternet varsa, sistem dağıtım kitini doğrudan Apple sunucularından indirerek macOS'u yeniden yüklemenize izin veren önceki moda benzer. Kullanmak için ⌥⌘R (Option + Command + R) tuşlarına basın.
14. NVRAM veya PRAM'ı Sıfırla
⌥⌘PR (Seçenek + Komut + P + R)
Ekranınız, hoparlörleriniz, soğutma fanlarınız veya diğer Mac bileşenlerinizle ilgili sorunlar yaşıyorsanız, NVRAM veya PRAM'inizi sıfırlayarak bunları düzeltmeyi deneyebilirsiniz. Bunu yapmak için başlangıçta ⌥⌘PR (Option + Command + P + R) tuşlarını basılı tutun.
Mac'inizde bir üretici yazılımı parolası varsa bu yöntem çalışmayacaktır.
15. SMC'yi Sıfırla
Daha radikal bir sıfırlama yöntemi, varsayılan Sistem Yönetim Denetleyicisi (SMC) ayarlarına dönmektir. Önceki yöntem yardımcı olmadıysa kullanılır. SMC'nin sıfırlanması, Mac modeline göre değişir.
masaüstü bilgisayarlarda Mac'inizi kapatın, güç kablosunu çıkarın ve 15 saniye bekleyin. Ardından kabloyu yeniden bağlayın, beş saniye bekleyin ve açmak için güç düğmesine basın.
Çıkarılabilir pili olan dizüstü bilgisayarlarda Mac'inizi kapatın, pili çıkarın ve ardından güç düğmesini beş saniye basılı tutun. Bundan sonra, pili takmanız ve açmak için düğmeye basmanız gerekir.
Çıkarılabilir pili olmayan dizüstü bilgisayarlarda Mac'i kapatmanız ve güç düğmesiyle aynı anda Shift + Command + Option düğmelerini on saniye basılı tutmanız gerekir. Bundan sonra, tüm tuşları bırakın ve açmak için güç düğmesine basın.
Touch ID'li bir MacBook Pro'da sensör düğmesi aynı zamanda güç düğmesidir.
 Ayrıntılı talimatlar ve faydalı ipuçları
Ayrıntılı talimatlar ve faydalı ipuçları PSP'yi onarın, PSP açılmıyor Evde psp nasıl düzeltilir
PSP'yi onarın, PSP açılmıyor Evde psp nasıl düzeltilir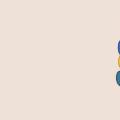 Web sunucusu (Web Sunucusu): ne işe yarar, nasıl çalışır ve nasıl çalışır
Web sunucusu (Web Sunucusu): ne işe yarar, nasıl çalışır ve nasıl çalışır