Windows 7 otomatik wifi bağlantısı. Bir dizüstü bilgisayarın otomatik olarak bir Wi-Fi ağına bağlanması nasıl engellenir
Bu kötü şans - iPhone veya iPad'lerini güncelleyen birçok kullanıcı, Wi-Fi'nin artık kontrol merkezinden kapatılamayacağını fark etti. Yani, Wi-Fi anahtarına basıldığında, video kullanıcısı beyaza döner (Wi-Fi simgesi), ancak tamamen kapanmaz.
Bu böyle olur:
yani, Wi-Fi'yi zorla kapatarak bile, sistemin sadece yarına kadar kapatmanıza ve ardından kendi kendine açmanıza izin verdiğini görüyoruz. Nedir bu küstahlık?
Apple'ın istediği bu
Wi-Fi veya mobil internet olmadan modern bir akıllı telefon cansız bir oyuncaktır. Bu nedenle iPhone, Apple'ın geliştiricilerinin takdirine bağlı olarak hizmetleri güncelleyemez, bildirim alamaz, sistem uygulamalarını kullanamaz ve üretici için gerekli bilgileri toplayamaz.
Bu nedenle akıllı telefon şirketlerinin ürünlerini mümkün olduğunca uzun süre internete bağlı tutmaları çok faydalıdır. Apple bunu yüzsüzce ve radikal bir şekilde yapmaya karar verdi, Wi-Fi'yi kontrol merkezinden kapatmayı kesinlikle yasakladı.
Kullanıcı için bu kötüdür, çünkü dahil edilen kablosuz ağlar pil tüketimini arttırır ve örneğin sosyal ağlardan ve diğer anlık mesajlaşma programlarından bildirim almak gibi rahatsızlıklar yaratabilirler.
Wi-Fi tamamen nasıl devre dışı bırakılır
Artık yalnızca ayarlar aracılığıyla iOS 11'de Wi-Fi'yi tamamen kapatabilirsiniz. Çok basit - iPhone veya iPad'in ana ayarlarına gidin,
Wi-Fi öğesini bulun ve kapatın.
Bu menüye ulaşmanın en hızlı yolu, iPhone'un ana ekranındaki ayarlar simgesinde 3D Touch'ı kullanmaktır. Prensip olarak, bununla ilgili karmaşık bir şey yok, şimdi Wi-Fi biraz farklı şekilde kapanıyor.
Hemen izleyin:
Artık WiFi ağları giderek daha popüler hale geliyor. Tıpkı yakın geçmişte olduğu gibi, kablolu iletişimin yerini kablosuz telefon iletişimi aldı ve şimdi de kablolu ağların yerini kablosuz ağlar almaya başladı. Windows 7'de VPN / PPPoE aracılığıyla İnternet'e otomatik olarak nasıl bağlanılacağını blogumda zaten yazdım. Ancak kablosuz ağ bağlantısı durumunda bu yöntem çalışmaz. Varsayılan olarak, Windows 7, WiFi ağlarına otomatik olarak bağlanmak için bir mekanizmaya sahip değildir ve özellikle birkaç bilgisayarı sürekli olarak bağlamanız gerekiyorsa, bunu her seferinde manuel olarak yapmak yorucudur. Bu eksikliği giderelim.
Herhangi bir WiFi ağı, onu oluşturan bir bilgisayar ve ona bağlanan birkaç bilgisayardır. Bazen bir yönlendirici, ağ oluşturan bir bilgisayar olarak kullanılır. Kablosuz ağ oluşturmak kolaydır, ancak her seferinde manuel olarak bağlanmanız gerekir. Bu süreç otomatikleştirilebilir. Windows 7'nin başında ona otomatik bağlantı kurma iki bölümden oluşmaktadır.
Kablosuz ağa bilgisayar ekleme
Önce kablosuz ağ ayarlarını bir USB flash sürücüye kopyalamanız gerekir. Bunu yapmak için, ağı oluşturan bilgisayarda, tepsiden kullanılabilen kablosuz ağlar listesinde ağa sağ tıklayın ve özelliklerini açın.
Özelliklerde sekmeye gidin Bağ ve bağlantıya tıklayın Bu ağ profilini bir USB flash sürücüye kopyalayın.

Sistem sizden bir flash sürücü takmanızı isteyecektir.

Flash sürücü sisteme mükemmel bir şekilde monte edilmiş olmasına rağmen, uzun bir süre Sonraki düğmemin neden her zaman kullanılamadığını anlayamadım. Ancak, daha sonra flash sürücünün NTFS'de değil (genellikle yaptığım gibi) FAT olarak biçimlendirilmesi gerektiğini fark ettim. Gerçek şu ki, bu flash sürücü daha sonra evrensel olmalı, yani Windows XP, Windows Vista ve Windows 7'ye monte edilmelidir. NTFS'de biçimlendirilmişse, Windows XP'de tef ile şaman dansları olmadan görmeyeceksiniz, ve Microsoft bu tür büyücülüklerden hoşlanmaz. Hatırla - flash sürücü FAT olarak biçimlendirilmelidir. Dosya sistemini FAT olarak değiştirir değiştirmez sistem benden işleme devam etmemi istedi.

Bir ağ profilini kopyalamak için yönetici hakları gerekir. Bu prosedür yaklaşık bir saniye sürer.

Şimdi, bu flash sürücüyü kullanarak, şifreli ve parolalı olsa bile bilgisayarları otomatik olarak kablosuz bir ağa bağlayabilirsiniz. Bu USB flash sürücüyü kablosuz ağa girmek istediğimiz bilgisayara takıyoruz. Harici medyanın otomatik çalıştırılması sizin için çalışıyorsa, beliren pencerede ilgili menü öğesini göreceksiniz.

Otomatik çalıştırma devre dışıysa, flash sürücünün kök klasörünü açmanız ve dosyayı çalıştırmanız gerekir.

Sistem, bilgisayarın ağa başarıyla eklendiğini size bildirecektir. Artık bir kablosuz ağa bağlanırken her seferinde şifre girmenize gerek kalmayacak.

Kablosuz bir ağa otomatik bağlantı

Bu klasörde sağ tıklayın ve bir kısayol oluşturun.

Nesnenin konumunu gösteren satıra, komutu parametrelerle yapıştırın:
C:\Windows\System32\netsh.exe wlan connect name=Tırnaksız ağ adı

Etikete bir ad verin ve düğmeyi tıklayın Hazır.

İşte bu, bilgisayar ağa eklendi, otomatik bağlantı kısayolu oluşturuldu. Yeniden başlatmaya ve çalışıp çalışmadığını kontrol etmeye devam ediyor - Windows'u yükledikten ve hesabınıza giriş yaptıktan hemen sonra, kısayolda belirtilen komutun yürütüldüğü bir saniye için bir konsol penceresi görünecektir. Ne kadar ekran görüntüsü almaya çalışsam da, her başarısız olduğumda bu pencere çok hızlı bir şekilde belirdi ve kayboldu.
Sonuç olarak, bilgisayar varsayılan olarak bağlı olduğu kablosuz ağa şifreler ve hatırlatıcılar olmadan otomatik olarak girecektir.

Zamanımızdaki birçok kullanıcı masaüstü bilgisayardan dizüstü bilgisayarlara geçti. Ve elbette, yeni teknolojilerin tüm "faydalarından" yararlanmak istiyorsunuz. Örneğin, internete veya yerel bir ağa bağlanmak için normal bir kablo yerine kablosuz bir WIFI bağlantısı kullanıyoruz.
İşimizi optimize etmenin bir yolunu düşünün - bilgisayarda kalarak. Böylece PC başladığında, karşılama ekranından sonra WIFI ağına otomatik bir bağlantı var, bazı basit manipülasyonlar yapmamız gerekiyor.
Otomatik yükleme dosyası oluşturun
Not!Bu yöntem yalnızca doğrulama anahtarı olmayan ağlar veya otomatik olarak oluşturulan bağlantılar (anahtarın bağlantı profiline kaydedildiği) için geçerlidir.
- Aşağıdaki yola gidin: BAŞLAT - Tüm Programlar - Başlangıç
- "Başlangıç" sağ tıklayın "Aç" ı seçin
- Çalışma alanında açılan pencerede tekrar sağ tıklayın: Oluştur - Kısayol
- Kısayol Oluşturma Sihirbazı penceresi açılır.
- "Nesnenin konumunu belirtin" satırına şunu yazın:
C:\Windows\System32\netsh.exe wlan connect name=bağlantınızın adı - "Bağlantınızın adı"nın sonunda, kablosuz ağ bağlantısının doğru adını girin (örneğin, Dlink)
- İleri'yi tıkladıktan sonra kısayolun adını belirtin, örneğin WIFI
- Bitti'yi tıklayın
Son söz yerine
Hepsi bu, "Başlangıç" klasörünü kapatabilir ve kontrol etmek için bilgisayarınızı yeniden başlatabilirsiniz.
Bu yöntem Windows 7'de test edilmiştir.
Mobil kapsama alanı dışındayken bile bağlantıda kalın. Güvenilir açık Wi-Fi ağlarına otomatik bağlantılar kurmanız yeterlidir. Wi-Fi Assistant hizmeti sayesinde verileriniz tamamen korunacaktır.
Wi-Fi Asistanı mevcuttur:
Wi-Fi Asistanı nasıl etkinleştirilir veya devre dışı bırakılır
"Cihazınız Wi-Fi Assistant uygulamasını çalıştırıyor" mesajını alıyorum
Açık ağlara bağlanmayı daha güvenli hale getirmek için Wi-Fi Assistant, sanal bir özel ağ (VPN) kullanır. Bu, açık ağdaki diğer kullanıcıların verilerinize erişmesini engeller. "Cihaz Wi-Fi Assistant uygulamasını çalıştırıyor" mesajı, bağlantının bir VPN üzerinden yapıldığı anlamına gelir.
Bu durumda, Google sistem verilerini izler. Ancak siteye güvenli bir bağlantıyla (HTTPS üzerinden), VPN operatörleri (Google gibi) iletilen verileri kaydedemez. VPN aracılığıyla gönderilen sistem verilerini aşağıdaki amaçlar için kullanıyoruz.
 MTC'de Minibit nasıl etkinleştirilir ve devre dışı bırakılır
MTC'de Minibit nasıl etkinleştirilir ve devre dışı bırakılır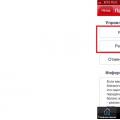 MTS'den diğer operatörlere para aktarırken kısıtlamalar
MTS'den diğer operatörlere para aktarırken kısıtlamalar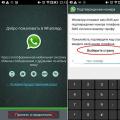 WhatsApp mobil uygulaması nasıl kullanılır?
WhatsApp mobil uygulaması nasıl kullanılır?