Minecraft sunucusu için bir yarasa dosyası nasıl yapılır. Minecraft Sunucu Kurulumu (Windows)
Bu kılavuz size Bukkit minecraft sunucusunu nasıl kuracağınızı ve çalıştıracağınızı anlatacaktır.
Başlamak için üç basit adımı tamamlamanız gerekecek. Java'yı bilgisayarınıza indirin. için sürümünü buradan indirebilirsiniz.
Ardından, dosyanın kendisini indirmeniz gerekir. Bukkit sunucuları- rar uzantısına sahip olmak.
(indirme sayısı: 1263)
Her şeyi indirdikten sonra gerekli dosyalar. Bukkit sunucusunun jar dosyasını sunucunuzun bulunduğu klasöre atın. Gördüğünüz gibi, her şey oldukça basit.
Windows'ta sunucuyu başlatma
Hazır paketleri indirebilir ve istediğiniz toplu iş dosyasını minecraft sunucusuyla klasöre açabilirsiniz. Yeniden boyutlandırmak gibi istediğiniz şeyleri düzenleyebileceksiniz. rasgele erişim belleği sunucu tarafından tahsis edilir (varsayılan olarak 1 GB'dir). Ayrıca indirdikten sonra yukarıda açıklanan 1-3 noktayı güvenle atlayabilirsiniz.
Ardından, minecraft sunucusunun bulunduğu klasörde bir metin belgesi oluşturmanız gerekir, bu, sunucunuzu başlatmanın temeli olacaktır. Uyarı: Aşağıdaki metni kopyalayıp bilgisayarınıza yapıştırmanız durumunda Metin belgesi, fazladan karakter içermemelidir, eğer orada görünüyorlarsa silin.
32'ler için başlatma kodu bit sistemi
@ECHO OFF SET BINDIR=%~dp0 CD /D "%BINDIR%" java -Xincgc -Xmx1G -Dfile.encoding=UTF-8 -jar craftbukkit.jar
Bu kod işe yaramadıysa, bir sonrakini deneyin.
"%ProgramFiles%Javajre7injava.exe" -Xmx1024M -jar craftbukkit.jar
-Xms1024M-Xmx1024M
sunucu tarafından tüketilen RAM miktarıdır.
craftbukkit.jar
Dosya adının içine alınan sunucunun adı. kavanoz.
Gerekli her şeyi kaydettikten sonra, alınan belgeyi adınız.bat uzantısıyla kaydediyoruz. Windows kullanarak kaydedemiyorsanız istenen uzantı. Ardından totalcommander programını kullanın. İçinde ctrl + m tuşlarına basın ve extension yazan kutuya - bat yazın ve uygula'yı tıklayın.
Artık sunucuyu tek tıklamayla başlatabilirsiniz, sadece dosyaya çift tıklayın - adınız.bat. her şey doğru yapılırsa minecraft sunucu penceresi açılacaktır.
Minecraft sunucusunu durdurmak için normal komutu girmeniz yeterlidir - Dur.
64 bit sistem için başlatma kodu
Her şey 32-bit ile aynıdır, sadece aşağıda verilen kodun farklı yazılması gerekir.
@echo off "%ProgramFiles(x86)%Javajre7injava.exe" -Xms1024M -Xmx1024M -jar -Dfile.encoding=UTF-8 craftbukkit.jar nogui
Linux'ta Sunucu Çalıştırmak
Bu yöntem herkes için evrenseldir. Linux sistemleri. Önce java/ indiriyoruz sonra jar uzantılı server dosyasını bir klasöre atmalıyız mesela /home/minecraft olacak. Bunu yaptıktan sonra konsolu açın, ardından uygulamaları / standart / terminali açın. Ubuntudekstop için klavye kısayolunu kullanabilirsiniz - ctrl+alt+t.
Komutu girerek sunucu klasörüne gidin - CD/ev/minecraft/
Komutu giriyoruz - nanoBaşlat.sh
Ve aşağıdaki kodu yapıştırın:
#!/bin/sh BINDIR=$(dirname "$(readlink -fn "$0")") cd "$BINDIR" java -Xms1024M -Xmx1024M -jar craftbukkit.jar -o true
Şimdi, komutu girerek dosyayı yürütülebilir hale getirmeye devam ediyor - chmod +x /home/minecraft/start.sh
cd /ev/minecraft/ Başlamak için şunu girmelisiniz - ./start.sh
Aniden sizin için işe yaramazsa, sırayla 1) cd / girmeye çalışırız. ana sayfa/minecraft/ 2) sudo ./start.sh
Her şey yolunda giderse, sonraki başlatma için şunu tekrarlayın:
Dizine gitmek için - girin cd /ev/minecraft/ Başlamak için şunu girmelisiniz - ./start.sh
Sunucuyu durdurmak için konsola stop yazın.
Sunucu ayarları - serverproperties dosyasında bulunabilir. Spoylerin altına bakıldığında neyin sorumlu olduğu bulunabilir.
#minecraft sunucu özellikleri
#Cmt Mar 02 14:08:14 MSK 2013 dosya oluşturma
jeneratör ayarları= gerekmeyecek
izin-nether=true Yeraltına geçişe izin verir
seviye-adı=dünya Dünya haritası klasör adı
etkinleştirme sorgusu = yanlış neredeyse hiç ihtiyacın yok
uçuşa izin ver=yanlış uçmana izin verecek
sunucu bağlantı noktası=25565 Sunucu portu
seviye tipi=VARSAYILAN Dünya tipi. VARSAYILAN / DÜZ / BÜYÜK BİYOMLAR Standart/Düz/"Kocaman" Biyomlar
etkinleştirme-rcon=yanlış Uzaktan erişim sunucu konsoluna.
seviye-tohum= Sunucu LED'i
sunucu-ip= Sunucu IP'si (özellikle dinamik ise yazamazsınız)
maksimum yapı yüksekliği=256 Aşağıdan yukarıya maksimum yükseklik
spawn-npcs=true Yerleşik yumurtlama
beyaz liste=yanlış Beyaz listeyi etkinleştir (sunucuda oynamasına izin verilen oyuncuların listesi)
spawn-hayvanlar=true Hayvan yumurtası
gözetleme etkin=yanlış Geliştiricilere istatistik gönderme
hardcore=yanlış Zorlu mod (öldüğünüzde yeniden doğmazsınız)
doku paketi= Sunucu klasöründe bulunan dokulara sahip zip arşivinin adı
çevrimiçi mod=yanlış Premium Hesap Kimlik Doğrulaması
pvp=doğru PVP'ye izin ver
zorluk=1 0'dan 3'e zorluk
server-name=VlomServer Sunucu adı
oyun modu=0 Oyun modu. 0 - Hayatta Kalma, 1 - Yaratıcı, 2 - Macera (yeni sürümlerde mevcuttur)
maksimum oyuncu=20 Maksimum oyuncu sayısı
yumurtlama canavarları = doğru Canavarlar üretin.
görüş mesafesi=10"Gecikmeler" ile mesafe aralığı azaltılabilir
üretmek-yapılar=true köyler oluşturur
yumurtlama koruması=16 Spawn'dan kırılmaz blok sayısı
motd=Sozdatserver.ru Sunucu açıklaması (60 karaktere kadar)
Toplu iş dosyası terimine aşina olan kişiler, BAT dosyalarının nasıl doğru yazılacağını ve kullanılacağını biliyorsanız, hayatı büyük ölçüde basitleştirebileceğini ve zamandan tasarruf sağlayabileceğini bilir. Bu yazıda, BAT dosyalarının nasıl oluşturulacağından bahsedeceğim ve genellikle onları yazarken meydana gelen yaygın hataları size tanıtacağım.
BAT dosyası oluşturmak çok kolaydır. Sadece not defterini açın ve kaydedin boş sayfa.bat uzantılı, Farklı Kaydet... seçeneğini belirleyip Dosya adı alanına test.bat gibi .bat ile biten bir şey yazın.
Dosya türünü aşağıdaki ekran görüntüsündeki gibi belirtin - Tüm dosyalar. BAT dosyasını kaydedin ve alın.
BAT dosyasını not defterinde veya başka bir yerde düzenleyebilirsiniz. Metin düzeltici kod odaklı.
Şimdi doğrudan gidelim pratik bilgiler. İnternette birçok kişi BAT dosyalarındaki boşluklarla nasıl başa çıkılacağı sorusuna yanıt arıyor. . Klasörlere ve yürütülebilir dosyalara giden yollarda boşluk bulunması hataya neden olur. En yaygın cevap şudur: Yolu tırnak içine alın. Ve bu cevap doğru değil. Doğru, bazıları işe yaradığını ağızda köpükle tartışacak. Öyleyse, iki neden ortaya çıktı - neden doğru değil ve neden bazıları doğru olacak.
Windows'ta (aslında UNIX'te olduğu gibi), sistemde kurulu olan programlar sistem tarafından buna göre kaydedilir. Bu nedenle, bazı yüklü programlar bir BAT dosyasından veya Başlat panelinin Çalıştır uygulamasından basit bir komutla başlatılabilir. Böyle bir program Firefox'tur:
firefox'u başlatBu komuttan sonra yürütülebilir dosyanın yolunu yazarsanız, aşağıdakiler gerçekleşir: Firefox tarayıcısı ve isteği, yani yolu belirtilen dosyayı işlemeye çalışır. Yani, aşağıdakileri belirtirseniz:
firefox C:\Program Files\Mozilla Firefox\firefox.exe'yi başlatınFirefox'u başlattıktan sonra ne yazılırsa tarayıcı açılacaktır. Bu nedenle bazı yoldaşlar her şeyin yolunda gittiğinden emin olacaklardır. Ancak taşınabilir bir program alırsanız durum tamamen farklı olacaktır. Örnek olarak Filezilla ftp istemcisini ele alalım. Sistem program hakkında bilgi sahibi olmadığı için yukarıdaki satır
filezilla'yı başlatçalışmayacak. Sistem tarafından bilinmeyen bir programı çalıştırmak için, ona giden yolu belirtmelisiniz:
D:\FileZilla\FileZilla.exe'yi başlatınYarasa dosyalarındaki uzun adlar
Şimdi yollar ve boşluklar hakkında konuşalım. Bu sorunu önlemenin ilk yolu kısa bir isim kullanmaktır.
C:\Program Files\Sound Club\scw.exe'yi başlatınÖrnekte boşluklu iki isim var. Kısa olanlarla değiştirelim. Kısa isim oluşturma kuralları şu şekildedir: kısa isim içerisinde, ismin ilk altı karakteri boşluksuz olarak kullanılır, isimden sonra klasörün sıra numarası simgesi kullanılarak belirtilir. ~ . Tekil olarak Program Dosyaları ve Ses Kulübü klasörlerine sahip olduğum için aşağıdakileri alıyorum:
Program Dosyaları - Progra~1 Sound Club - SoundC~1 start C:\Progra~1 \SoundC~1 \scw.exe
Yakınlarda iki klasör varsa, örneğin Sound Club ve Sound Clown , o zaman yukarıdaki örnekte kurallara uyarak SoundC ~ 2 belirtmeniz gerekecektir, çünkü bu durumda Sound Club ikinci ad olacaktır (isimler alfabetik sıra).
Ancak bu yöntem elverişsizdir çünkü seri numaralarını belirtmeniz gerekir. Program dosyalarındaki durum aşağı yukarı normaldir. Sistem sürücüsünde çok az kişi iki benzer klasörle tanışacak. Ancak, bilgisayarınıza birden çok Mozilla ürünü yüklemeyi seçerseniz. Birkaç klasör alacaksınız, örneğin:
Mozilla Firefox Mozilla Thunderbird Mozilla Sunbird
Kısa adları şöyle olurdu:
Mozill~1 Mozill~2 Mozill~3
Şimdi bu programlardan bahseden bir BAT dosyası yazdığınızı hayal edin. Firefox'u kaldırırsanız kalan girişler çalışmayı durdurur ve Thunderbird'ü kaldırırsanız Sunbird girişi çalışmayı durdurur. Kısacası kısa isimlerle olan yol bizim yolumuz değil.
Yarasa dosyalarındaki boşluklar ve tırnak işaretleri
Alıntılar aslında işe yarar, ancak genellikle tavsiye edilen şekillerde değil. Genellikle aşağıdakiler tavsiye edilir:
"C:\Program Files\Sound Club\scw.exe" dosyasını başlatınBu işe yaramaz, çünkü yardıma bakarsanız ( start /? ), yardımda aşağıdakileri görürsünüz:
BAŞLAT ["başlık"] [komut/program] [seçenekler]Görüldüğü gibi ilk parametre pencerenin başlığıdır ve tırnak içindedir. Bu parametre isteğe bağlıdır, ancak komutu yürütürken hatalardan kaçınmak için () belirtmeniz önerilir. Tırnak içine hiçbir şey yazamazsınız. Bu şekilde ortaya çıkacak:
"" "C:\Program Files\Sound Club\scw.exe"yi başlatTüm adları boşluklarla ayrı ayrı alıntılama seçeneği de işe yarayacaktır:
C:\"Program Dosyaları"\"Sound Club"\scw.exe'yi başlatınAncak, bazı durumlarda yukarıdakilerin hiçbiri işe yaramaz. Bu gibi durumlarda cd komutunu kullanmanızı tavsiye edebilirim. Hadi gidelim sistem bölümü, ardından Program Files klasörüne cd atın ve programı çalıştırın ( start ):
%SystemDrive% cd \Program Files\Sound Club\ scw.exe'yi başlatınBu yolun her yerde işe yarayacağını düşünüyorum. Şimdi birkaç tane daha önemli noktalar. Üç programı başlatan bir toplu iş dosyası oluşturduğunuzu ve üç programdan birinin başlatılmasını geçici olarak hariç tutmanız gerektiğini varsayalım. Bu, satırı silerek veya yorumlayarak yapılabilir. İlk yol vandal, ikincisi ise aşağıda.
firefox'u başlat jetaudio rem'i başlat defraggler'ı başlatBu durumda, sistemde yüklü olan Defraggler.exe programının başlatılması devre dışı bırakılır. Satır başına rem komutunu ekleyerek satırları yorumlayın. Tüm BAT dosyaları konsol penceresinde yürütülür. Komutların yürütülmesi sonunda kaybolması için en sona exit komutunu yazmayı unutmayın.
firefox'u başlat jetaudio'yu başlat rem defraggler'ı başlat çıkışBir yarasa dosyasından uygulamaları başlatma
Yazının ilk bölümünde BAT dosyalarından genel hatlarıyla bahsettim. Şimdi netleşti - ne olduğu ve ne ile yenildiği. İkinci bölümde daha spesifik şeylerden bahsedeceğiz. Örneğin, bir BAT dosyası kullanarak belirli ayarlarla birkaç uygulamanın nasıl çalıştırılacağı veya şartları kabul ediyor musunuz gibi yanıtlarla zaman kaybetmemek için programı otomatik olarak nasıl kuracağınız hakkında. lisans anlaşması? ve ekstra düğmelere basmayın.
Yukarıda, bir BAT dosyası kullanarak uygulamaları başlatmanın birkaç yolu özetlenmiştir. İlki, sistemde yüklü olan programı başlatmak için kısa bir komuttur.
firefox'u başlatHer zaman işe yaramaz. Bu nedenle, böyle bir teknik, belirli bir sistem üzerinde tam olarak uygulanabilir, ancak tek elden çözüm o uymuyor BAT dosyasının her yerde ve her zaman çalışmasını sağlamak gibi bir hedef varsa, tam yolları kullanmanız gerekir:
C:\"Program Dosyaları"\"Mozilla Firefox"\firefox.exe'yi başlatınAyrıca, tamamlama komutunun BAT dosyasında bulunması gerektiğini de not ettim:
C:\"Program Dosyaları"\"Mozilla Firefox"\firefox.exe'yi başlatın çıkışYarasa dosyalarındaki programları parametrelerle (tuşlar) başlatma
Programı yalnızca çalıştırmakla kalmaz, başlangıçta ona ek komutlar da verebilirsiniz. Örneğin, simge durumuna küçültülmüş çalıştırma komutu:
başlat /dk D:\FileZilla\FileZilla.exe çıkışBu durumda komut vermek, anahtarı belirtmek anlamına gelir. Anahtar, ana komuttan (komut /anahtar) sonra bir eğik çizgi ile belirtilir. Bu durumda ana komut start'tır. Doğru, min tuşu zamanın yalnızca yarısında çalışır, çünkü bu komutun başlattığı programlara değil, özellikle start komutuna atıfta bulunur.
Genel olarak, birçok anahtar vardır ve farklı programlar için anahtar setleri önemli ölçüde değişebilir. Bununla birlikte, birkaç yaygın olanlar vardır. Örneğin, yardım tuşu (/? veya /help ). Bu anahtarın nasıl çalıştığını görmek için pratik bir örneğe bakalım. Konsolu açın (Tıklayın + R , cmd yazın, ardından Enter ) ve konsola şunu yazın:
Başlat/?Konsol, start komutu için yorumlar içeren geçerli anahtarların bir listesini görüntüler.

/wait anahtarına dikkat edin. Bazı durumlarda, basitçe yeri doldurulamaz. Örneğin, BAT dosyasını kullanan programla arşivi açmaya ve bu programı çalıştırmaya karar verdiniz. Toplu iş dosyasında iki komut olacaktır - paketi açmak ve başlatmak için. BAT dosyası başlatıldığında komutlar neredeyse aynı anda yürütüleceğinden, arşivin paketini açmak için zamanı olmayacak ve çalıştırılacak hiçbir şey olmayacaktır. Bu nedenle, bir hata olacaktır. Bu durumda, anahtar kurtarmaya gelecektir. /Bekle:
Böylece sistem önce ilk eylemi gerçekleştirecek, tamamlanmasını bekleyecek ve ancak o zaman ikinciye geçecektir. Belirli bir süre beklemeniz gerekiyorsa, konsol yardımcı programını kullanmak daha kolaydır. BAT dosyasında doğru yere aşağıdaki komutu yazın (sayı - saniye sayısı):
Sleep.exe 15'i başlatınAnahtarlarla çok şey yapabilirsiniz. Uygulamaları yüklemek mümkündür. Bunu yapmak için, programı bir bilgisayara yüklemek için kullanılan yükleyicinin türüne bağlı olarak birkaç anahtar kullanılır:
/S /s /q /silent ve diğerleri
Bazı durumlarda çok uygundur. Avast antivirüs kurumsal versiyonda sessiz kurulum seçeneği bulunmaktadır. Ücretsiz (ev) sürümünün sessiz bir kurulumu olmadığı iddia ediliyor. Ancak, InstallShield yükleyicisinin nasıl çalıştığını biliyorsanız, bu yükleyicinin kendisi /S sessiz yükleme anahtarını desteklediğinden, bunun bir ördek olduğunu anlayacaksınız. Ve bu, temelinde yapılan tüm ürünler anlamına gelir - çok. Ve Avast bir istisna değildir. Avast klasöründe içeriğe sahip bir BAT dosyası oluşturmanız yeterlidir.
avast.exe'yi başlat /S çıkçalıştırın ve program neredeyse sizin katılımınız olmadan bilgisayarınıza yüklenir. Bu şekilde, sessiz kurulum için programların tam bir listesini yazabilir ve örneğin sistemi yeniden kurarken zaman kazanabilirsiniz. Makalede daha fazlasını alabilirsiniz detaylı bilgi anahtarlar tarafından.
BAT dosyalarını kullanan programları yönetmek için başka seçenekler de vardır. Bir programı, başlangıçta bir dosyayı açmasını söyleyerek başlatabilirsiniz. Web siteleri geliştirirken bu yöntemi kullanıyorum. Tüm araçlarınız açıldığında çok uygundur gerekli belgeler ve tek tıklamayla klasörler:
ftp sunucusuna rem bağlantısı başlat /dak D:\FileZilla\FileZilla.exe "ftp://login:password@server" rem index.php'yi Firefox'ta açıyor C:\"program dosyaları"\"mozilla firefox"\firefox.exe "http://localhost/site_folder/index.php" dosyasını başlatın rem start.html'yi bir metin düzenleyicide açıyor start /dk C:\"Program Dosyaları"\text_editor.exe "E:\sunucu\site_klasörü\index.html" site dosyaları ile rem açık klasör/dak E:\sunucu\klasör_ile_siteyi başlat rem konsol çıkışıçıkışYukarıdaki tüm yöntemlerin çeşitli kombinasyonlarda ve kombinasyonlarda kullanılabileceğini unutmayın.
start /min /wait program.exe /m /S start C:\Directory\program2.exe "C:\Files\file.odt" çıkışAncak şunu hatırlamak önemlidir: toplu iş dosyasında başlatılan programın yürütülmesiyle ilgili her şey onunla aynı satırda yazılır.
C:\"program dosyaları"\"mozilla firefox"\firefox.exe "http://localhost/site_folder/index.php" dosyasını başlatınBir sonsöz olarak, BAT dosyalarının dönüştürücüsünü .exe biçimi - . Bir BAT dosyası her zaman estetik açıdan hoş değildir, ancak bir dönüştürücünün yardımıyla bir toplu iş dosyasını bir exe dosyasına paketleyebilir ve onu istediğiniz herhangi bir simgeyle süsleyebilirsiniz.
Başka bir BAT to EXE dönüştürücü ile karşılaştım, önceki programa alternatif olarak düşünebilirsiniz: Advanced Bat To Exe Converter
Ve bu başlıkta Counter-Strike sunucusunu çalıştırmak için bir yarasa dosyası oluşturmaktan bahsetmek istiyorum. Boş bir bat dosyası oluşturmak için aşağıdaki adımları gerçekleştireceğiz. Sunucunun bulunduğu klasörde (hlds.exe dosyasının bulunduğu yer) boş bir metin dosyası oluşturuyoruz.
notepad ile çalıştır



![]()
BAŞLAT /HIGH hlds.exe -game cstrike +port 27015 +map de_dust2_2x2_hama +rcon_password 32167 +maxplayers 6 -noipx –console
start /HIGH komutu, sunucumuzu yüksek bir öncelik ile başlatmamız gerektiğini söylüyor. Ve sunucu parametrelerinden forumumuzda birden çok kez bahsedildi.
Ama çoğunuzun bildiğini düşünüyorum, bu yüzden bu makaleye devam edeceğim.
Muhtemelen birçoğu 1 bat dosyası üzerinden farklı portlara sahip birkaç sunucuyu çalıştırmak ve her birine hltv bağlamak ister?)) Şimdi bunu uyguluyoruz. içerik kaldırılıyor
Dosyamız ve bu şekilde yazın.
title "(!LANG:SUNUCU KARŞI VURUŞU BAŞLAT"!}
rem "Sunucu bir"
@Eko kapalı
@ping 127.0.0.1 -n 10 2> sıfır > sıfır
"HLTV Bir"
@Eko kapalı
@ping 127.0.0.1 -n 5 2> sıfır > sıfır
rem "İkinci Sunucu"
başlat /high hlds.exe -game cstrike +port 27016 +map de_dust2 +maxplayers 32 -nopix -console
@Eko kapalı
@ping 127.0.0.1 -n 10 2> sıfır > sıfır
rem "HLTV iki"
Başlat /MIN/HIGH hltv.exe +bağlan 127.0.0.1:27016 -bağlantı noktası 27021 +kayıt hltv_ -nomaster
Kod için açıklama. Başlangıçta 1 sunucu 27015 portunda başlar 10 saniye sonra hltv 1 sunucuya (hltv port 27020) bağlanır. Bir süre sonra hltv, hltv_-date time-map.dem adlı bir demo kaydetmeye başlar. 5 saniye sonra, ikinci sunucu kendisine bir hltv bağlantısıyla başlar.
Daha Detaylı Açıklama.
başlat /high hlds.exe -game cstrike +port 27015 +map de_dust2 +maxplayers 32 -nopix -console
27015 numaralı bağlantı noktasında yüksek önceliğe sahip 1 sunucuyu başlatır
astar
@Eko kapalı
@ping 127.0.0.1 -n 12 2> null > null - zamanlayıcı görevi görür. İkinci sunucunun açılacağı her şeyin aynı anda başlamaması için -n 12 satırı yanıt verir. -n 5 satırını koyarsanız, ikinci sunucu 5 saniye içinde açılır)
Başlat /MIN/HIGH hltv.exe +bağlan 127.0.0.1:27015 -bağlantı noktası 27020 +kayıt hltv_ -nomaster
1 HLTV sunucusuna bağlantı
peki, hltv bağlantısıyla ikinci sunucunun başlatılması
BAŞLAT "Sunucu iki" /HIGH hlds.exe -game cstrike +port 27016 +map de_dust2 +rcon_password 32167 +maxplayers 6 -noipx -console
Başlat /MIN/HIGH hltv.exe +bağlan 127.0.0.1:27016-port 27021 +kayıt hltv_ -nomaster
Teşekkürler, henüz ifade edilmedi.
Bukkit eklentilerini yüklemek ve yapılandırmak kolay değildir. Burada, çok oyunculu bir sunucuyu (ancak bir Vanilla sunucusunu değil) çalıştırmak için gerekli olan temel eklentileri yükleme sürecini inceleyeceğiz. Öncelikle Essentials eklentisini yükleyelim. açık yeni sekme bir web tarayıcısında ve http://dev.bukkit.org/server-mods/essentials/ adresine gidin
Sayfanın sağ tarafındaki "İndir" düğmesini tıklayın. Açılan sayfada tekrar "İndir"e tıklayın. Şimdi indirilen ZIP dosyasını açın ve arşivdeki JAR dosyalarını kopyalayın. Sunucunuzun dosyalar klasörüne gidin. İçinde "eklentiler" klasörünü bulun; bu klasörü açın ve kopyalanan JAR dosyalarını içine yapıştırın.
Ana sunucu dosyaları klasörüne dönün. Sunucuyu başlatmak için "run.bat" dosyasını bulun ve çift tıklayın. Ekranda "Essentials" kelimesini içeren birkaç mesaj görüntülenecektir - bu, oluşturma işlemidir. gerekli dosyalar"eklentiler" klasöründe. Şimdi sunucuyu durdurmak için stop komutunu girin.
Essentials eklentisi artık sunucuda kuruludur. Ana sunucu dosyaları klasörüne gidin ve ardından "server.properties" dosyasını bulup açın. Dosyayı açacak bir program bulmanızı isteyen bir açılır pencere açılabilir - bu durumda, programlardan birini seçmek için seçeneğe tıklayın ve ardından Tamam'a tıklayın ve Not Defteri'ni seçin.
"server.properties" dosyasında sunucunuzu yapılandırabilirsiniz.Örneğin, belirtebilirsiniz en yüksek miktar oyuncular ve yalnızca belirttiğiniz oyuncuların (başka bir dosyada) sunucuya bağlanmasına izin verecek olan "beyaz listeyi" etkinleştirin. Belirli bir ayarı devre dışı bırakmak veya etkinleştirmek için, değeri "true" (etkinleştir) yerine "false" (devre dışı bırak) olarak değiştirin veya tam tersini yapın. Örneğin, Nether'ı etkinleştiren "allow-nether" parametresi varsayılan olarak "true" olarak ayarlanmıştır. Nether dünyası sunucuyu yavaşlatma eğilimindedir. Bu nedenle, bu parametrenin değerini "doğru"dan "yanlış"a değiştirin.
Başka bir örnek, varsayılan oyun modunu değiştirmektir. Bu mod hayatta kalma modudur. Ana modu yaratıcı mod yapmak için değeri "0"dan "1"e değiştirin.
"server.properties" dosyasını kaydedin ve kapatın.Şimdi sunucuyu başlatmak için "run.bat" dosyasına çift tıklayın ve ardından çalıştırın minecraft oyunu. Minecraft'ta oturum açın, çok oyunculu sunucu sayfasına gidin, "Bağlan"ı seçin ve "localhost" yazın (tırnak işaretleri olmadan). Oluşturulan sunucuya bağlanacaksınız. AT Komut satırı komutu girin: op<имя вашей hesap>. Bu komut, hemen hemen tüm komutlara erişmenizi sağlayan hesap operatörünüzün durumunu verecektir. Minecraft dünyasında güzel bir alan seçin, "T" tuşuna basın ve /setspawn komutunu girin.
 Iframe ve Frame - nedir ve Html'de çerçeveleri en iyi nasıl kullanırız? İlk çerçeve
Iframe ve Frame - nedir ve Html'de çerçeveleri en iyi nasıl kullanırız? İlk çerçeve Windows Sistem Geri Yükleme
Windows Sistem Geri Yükleme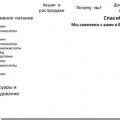 Çevrimiçi mağazamızdan satın aldığınız için teşekkür ederiz Satın alma sayfanız için teşekkür ederiz
Çevrimiçi mağazamızdan satın aldığınız için teşekkür ederiz Satın alma sayfanız için teşekkür ederiz