Як склеїти карту з великою роздільною здатністю. Як завантажити карти Google Earth у високій якості? Як зберегти картку з яндексу на комп'ютер
Зберігши на своєму пристрої область карти, ви зможете використовувати її навіть без підключення до Інтернету, наприклад, там, де дорогий мобільний зв'язок або невисока швидкість з'єднання.
Примітка.Ця функція недоступна в деяких регіонах через технічні обмеження, особливості форматів адрес, відсутність підтримки певних мов тощо.
Крок 1. Завантажте карту
Примітка.Завантажені картки можна зберігати в пам'яті пристрою або на картці SD. Якщо ви вирішите змінити місце зберігання, карту доведеться завантажити знову.
Як зберегти офлайн-картки на SD-карті
Крок 2. Забезпечте економію батареї та трафіку (необов'язково)
Під час роботи з офлайн-картками можна використовувати програми, які потребують підключення до Інтернету.
Примітки
- Без підключення до Інтернету доступний лише один вид маршрутів – автомобільні.
- При цьому ви не зможете знайти альтернативні варіанти проїзду, переглянути дані про пробки та вибрати смугу руху.
Використання офлайн-карт
Завантажені карти можна використовувати так само, як завжди, тобто коли пристрій підключено до Інтернету.
Якщо ви не підключені до мережі або швидкість передачі даних надто мала, то для навігації будуть використовуватися офлайн-картки.
Примітки
Як керувати офлайн-картами
Офлайн-картка має бути оновлена перш ніж закінчиться термін її дії. Коли до цієї дати залишиться 15 днів або менше, програма намагатиметься оновити офлайн-карту автоматично, якщо пристрій підключено до мережі Wi-Fi.
Інструкція
Працюватимемо на конкретному прикладі. Допустимо, нам потрібно знайти певний будинок і зберегти цей шматок карти. У рядок пошуку http://maps.google.ru/вводимо необхідний запит. Наприклад візьмемо адресу Санкт-Петербург, проспект Луначарського, 54.
Система Google вказує нам будинок червоною крапелькою і виводить віконце з інформацією про об'єкт. В даному випадку це Адреса: просп. Луначарського, 54, Санкт-Петербург, 194356. Нижче посилання - "Маршрути", "Шукати поруч", "Зберегти", "ще", в якому також кілька підпунктів.
Варіантів збереження картки кілька. Ось один із них. Розкриваємо пункт «ще» і тиснемо на посилання «Надіслати». У вікні, що з'явилося поверх карти, вибираємо «відправити по електронній». У графу «кому» вписуємо свою адресу електронної пошти та тиснемо кнопку «Надіслати».
Лист надходить одразу ж. У ньому буде зображення тієї ділянки карти, яку ви вибрали. Щоб зберегти його на комп'ютері, натисніть правою кнопкою миші на зображення і виберіть «Зберегти зображення як». Виберіть директорію (папку), куди хочете зберегти зображення, і натисніть кнопку «Зберегти».
Якщо ж ви хочете без всієї цієї мороки відразу, натисніть на посилання друк в правому верхньому кутку карти. Відкриється нове вікно браузера з готовою версією потрібного вам шматка карти. Далі «Файл» – «Друк» (або натомість просте поєднання клавіш Ctrl+P) та натисніть кнопку “OK”.
І найчастіше використовуваний спосіб. При відкритому вікні браузера на вкладці з потрібним вам відрізком карти натисніть кнопку Print Screen (на багатьох ноутбуках PrtSc або Prt Scrn) на клавіатурі. Ця кнопка робить скріншот з монітора.
Тепер відкриваємо "Пуск" - "Всі програми" - "Стандартні" - "Paint" (або "Пуск" - "Виконати" - "mspaint" і натискаємо кнопку "OK"). Відкриється вікно програми.
Далі "Правка" - "Вставити" (або поєднання клавіш Ctrl + V). У вікні програми з'являється зроблений вами скріншот. Вибираємо інструмент «виділення» і обводимо той шматок зображення, який нам необхідний, після чого тиснемо клавіші Ctrl+C (що означає «копіювати»).
Знаходимо правий нижній кут всього скріншота, наводимо на нього курсор миші і, за допомогою інструмента, що з'явився, «стрілки» (в який перетвориться курсор), «стягуємо» скріншот до лівого верхнього кута. Тепер тиснемо поєднання клавіш Ctrl + V (що означає "вставити") і отримуємо повноцінний малюнок.
Тепер його залишається тільки зберегти у ваш комп'ютер, для цього тиснемо "Файл" - "Зберегти як". Вибираємо потрібну директорію (папку), вписуємо Ім'я файлу або залишаємо колишнім, вибираємо Тип файлу (рекомендований в даному випадку JPG).
Тепер, щоб відкрити збережену область, потрібно:
Кожен із вас стикався з проблемою, коли доступ в Інтернет відсутній, а дуже потрібно відкрити карту на своєму пристрої та детально її вивчити для уточнення маршруту або просто для показу найближчої місцевості своїм друзям та знайомим. У цьому випадку існує велика кількість сторонніх карт у Google Play, які мають функцію офлайн-скачування територій, проте навіщо далеко йти, коли майже все те саме нам можуть дати стокові карти від Google з інтуїтивним інтерфейсом?
Google Карти вбудовані у всі Android-пристрої, оснащені пакетом сервісів Google (GMS), втім, Nokia X2 хоч і не має сервісів Cіліконової долини, але включає фірмові картки від екс-фінського виробника Nokia Here Maps або щось подібне, якщо йдеться про іншого виробника, чи то карти компанії Yandex, що вирішила помірятися силами з Google, проте не йтимемо від теми. Для того, щоб скачати карти в пам'ять пристрою, потрібно:
- За допомогою пошуку знайти потрібний район або затиснути пальцем місце, цим позначивши його на карті;
- натиснути на нижній бар з назвою вулиці, міста, країни;

- Тапнути по кнопці меню (три точки), яка знаходиться поряд з «Пошуком», якщо є лише кнопка лупи, ця територія не підтримується картами для офлайн-використання;
- Далі вибрати "Зберегти офлайн-карту".




- Згорнути праворуч для відкриття головного меню;
- Вибрати "Ваші місця";
- Перегорнути сторінку до самого кінця та тапнути по карті або відкрити налаштування офлайн-карт, звідки ви можете зберегти нову карту, перейменувати, оновити або видалити стару.

Ця функція виникла недавно, і її повної працездатності потрібен час. Так, сьогодні доступні не всі території, а лише найпопулярніші, наприклад, територія Росії поки що «в прольоті», втім, як і територія Литви та інших європейських країн, не кажучи вже про Африку. Однак це лише справа часу, найближчим часом наша країна обов'язково стане частиною системи офлайн-карток.
Наступним недоліком можна назвати тимчасове обмеження 30 днів, після якого збережені карти будуть автоматично очищені з пам'яті пристрою.
Окремо відзначимо: це не просто збереження певної області, регіону, ні, Google Карти зберігають тільки ту область, яку ви переглядаєте і на якій були раніше, це зручно, якщо, наприклад, щодня використовувати навігацію на тих самих маршрутах, звучить безглуздо, Але іншого пояснення застосування цієї функції ми не маємо. Більше того, Картами зберігаються не всі рівні промальовування території з наближенням/віддаленням, а саме ті рівні, на яких ви переглядали місцевість, якщо дивитися ближче, карта просто не буде промальовуватися, демонструючи лише текстури низької роздільної здатності.
Висновки. Корисно? Безумовно, але дивлячись для кого: якщо ви водій автобуса або таксист, який бажає краще дізнатися про дороги міста, то ця функція неодмінно допоможе девайсу не витрачати велику кількість ресурсів, проте якщо ви бажаєте використовувати навігацію в довгостроковій перспективі, краще кинути погляд у бік справжніх офлайн -карт, яких у Google Play знову ж таки чимало.
(Це навчальна стаття. Якщо ви хочете замовити картку, вам сюди:)
У попередній нотатці я розповів, як захопити велике зображення (карту) частинами за допомогою скріншотів та Фотошопу. Однак якщо є засоби для керування карткою (API), то можна легко отримати карту будь-якого розміру:
Навіщо така велика карта? Невже не можна промотувати її на екрані або купити карту потрібної області, повісити на стінку і встромляти в неї прапорці?
За допомогою інструментів Яндекс.Карт на карті можна розмістити «розумні» мітки (наприклад, різнокольорові), маршрути та будь-яку іншу інформацію. Ці операції можна виконати вручну або автоматично. Потім картка з інформацією друкується, вішається на стіну: це зручно, тому що видно відразу всю карту, а не лише її частину. Після роздрукування залишається можливість помалювати на готовій карті.
Або ще ідея: роздрукувати карту з хрестиками, а в них встромити справжні прапорці. Якщо об'єктів сотня, заощаджується чимало часу.
Захоплення карти у 2 кроки
Нам потрібно:
1) відобразити карту необхідного масштабу та розміру у браузері,
2) зберегти всю сторінку як картинки (зокрема фрагменти, які виходять за область екрана).
Крок 1. Відображаємо велику карту у браузері
Зберігаємо сторінку у вигляді html-файлу у себе на комп'ютері (Файл/Зберегти), потім керуємо блокнотом потрібні параметри і запускаємо цей html-файл.

Код вставки змінюється від версії до версії, але без проблем знаходяться потрібні цифри, які потрібно замінити. У прикладі вище задано такі параметри:
- Розмір 12000 × 9000 (це приблизно 100 × 75 см),
— центр у точці та масштаб (zoom: 13).
І так, перше, що слід зробити, вирішивши створювати електронну векторну карту - це завантажити весь доступний з вільних джерел матеріал.
Навіть якщо його якість незадовільна для оцифрування, він допоможе в точному визначенні меж знімків, що замовляються. Також такий матеріал стане в нагоді, якщо на якійсь частині закупленої території виявляться хмари.
Для початку визначтеся з джерелами матеріалу: які області слід завантажити Google Mapsякі з Яндекс Карт? Зазвичай Яндекс Картами користуються для мозаїки незаселеної території, яка у них помітно краща за Google (6 м проти 15 м). Населені пункти в Яндексі не часто, але іноді бувають якіснішими, ніж на Google - принаймні наскільки мені доводилося стикатися.
У нашому прикладі ми братимемо всі дані з Google. Візуально потрібний нам населений пункт складається з двох знімків непридатного до оцифрування 1 метрового Ikonos (трохи пізніше ми переконаємося у власних припущеннях):
Наступні дії, напевно, порушують ліцензійні угоди Google, тому давайте домовимося: все це викладається виключно з інформаційною метою. Жодної комерційної вигоди ні я, ні ви отримувати з цього не будете.
Взагалі кажучи, вся інформація, яка відображається на екрані комп'ютера, завжди може бути збережена. По-перше PrintScreen ще ніхто не скасовував, по-друге, всі браузери мають кеш, в якому теж можна копатися.
Насамперед слід завантажити з мережі невелику програму MapBuilder(Остання версія 1.9). Офіційний сайт програми нині видалений, але вона вже поширилася багатьма варезниками і шукається легко.
Встановлювати програму не потрібно - просто створюємо папку, наприклад C: MapBuilder і розпаковуємо туди вміст архіву. Величезне спасибі автору, який розробив і дошліфував цю чудову утиліту!
Перед запуском програми відкриваємо у редакторі файл mbconfig.txt та знаходимо секцію:
Встановлюємо плагін, перезапускаємо браузер, заходимо на карти Google і наближаємося до вибраного населеного пункту. Включаємо відстеження заголовків і кілька разів переміщуємось картою. В результаті має зафіксуватися щось на кшталт такого:

Отже, поточна версія знімків Google – 89. Виправляємо відповідним чином файл mbconfig.txt.
Запускаємо програму, заходимо в налаштування та вказуємо каталог кешу, куди будуть розміщуватися завантажені блоки. Врахуйте, що розмір архівної директорії може досягати кількох гігабайт. Формат архівної директорії вибираємо "Прогресивний":

Найпростіший спосіб вказати MapBuilder, яку частину карти треба завантажувати - це підігнати розміри вікна браузера під потрібний фрагмент карти, потім згенерувати посилання на поточну область і передати її в MapBuilder:

Точніший спосіб - задати координати чотирьох меж прямокутника. У цьому нам допоможе програма Google Earth, тому що Google Maps не вміє відображати поточні координати курсору.
Ще одна причина, чому слід користуватися Google Earth, а не Google Maps – це різні мозаїки знімків. Google Maps до певного масштабу не відображає якісні знімки, навіть якщо вони покривають цю територію - натомість на дрібних масштабах вся територія покрита даними Landsat. Google Earth відображає мозаїку з усіх знімків, включаючи високоякісні, незалежно від поточного масштабу. Це дуже зручно:

Координати з Google Earth можна переносити до MapBuilder у тому вигляді, в якому вони відображаються на екрані:

Межі областей, що завантажуються, слід визначати із запасом щодо офіційного кордону населеного пункту. Дізнатися офіційні кордони можна кількома способами (у порядку зростання складності):
Якщо вас дійсно забанив Google замість картинки тайла ви побачите запрошення ввести капчу:

Увімкніть відстеження заголовків і введіть капчу – у відповідь у вас має з'явитися оригінальне зображення тайла. Таким чином ви зможете виявити, яку Cookie навчився ставити ваш браузер, щоб на якийсь черговий час пояснити Google, що ви не робот:


Далі вам допоможе ще одна цікава програма: The Proxomitron. Це настільний проксі-сервер з напрочуд гнучкими можливостями.
Встановлюємо (або розпаковуємо – The Proxomitron не тримає жодних файлів за межами свого каталогу та не вносить змін до реєстру), запускаємо. Натискаємо кнопку "Headers", знаходимо пункт "Cookie: Fake a cookie (out)" та натискаємо кнопку "Edit". У полі "Replacement text" вводимо повністю вміст рядка з кукою, впійманою за допомогою LiveHTTPHeaders:

Для приведення підстановки cookie в дію: спочатку ставимо галочку в колонці "Out" вікна заголовків, а потім і в основному вікні програми:


Після всіх дій не забудьте переналаштувати MapBuilder на роботу через новий проксі.
Відразу скажу, що цей захід допомагає лише на певний обсяг завантаження (зазвичай близько 100-500 Мб), після чого Google вас знову банить, і історія повторюється спочатку. Проте цей інструментарій дозволяє ефективно завантажувати космічні зображення з сервісу Google Maps.
В результаті роботи MapBuilder-а будуть створені два файли: JPG, що містить картинку і MAP, що містить прив'язку растру до реальних координат у форматі OziExplorer"а. Про те, що робити з цими файлами буде розказано далі.


 Чому хмари пливуть? (Доу). Дослідницька робота «По дорозі з хмарами Перегляд вмісту документа «захист проекту Хмари – білогриві конячки»
Чому хмари пливуть? (Доу). Дослідницька робота «По дорозі з хмарами Перегляд вмісту документа «захист проекту Хмари – білогриві конячки»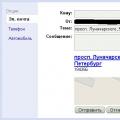 Як завантажити карти Google Earth у високій якості?
Як завантажити карти Google Earth у високій якості? Як увімкнути спалах, коли дзвонять на айфон
Як увімкнути спалах, коли дзвонять на айфон