Як захистити флешку від вірусів та стирання інформації. Захист флешки від Autorun-вірусів Захист комп'ютера від флешок з вірусом
Поряд із хмарними сервісами ми дуже часто використовуємо звичайні флеш-карти для зберігання фотографій та фільмів. Підключаємо її до чужих комп'ютерів та ноутбуків, що несе ризик зараження вірусами та іншими шкідливими програмами. Статистика невблаганна: кожен 10 комп'ютер – пряма загроза. Постає питання: як захистити флешку від вірусів без зниження комфорту її використання?
Стандартні методи Windows
Найчастіше зараження USB-носія відбувається через файл autorun.inf. Цей файл служить для цілком конкретної мети: автоматичного запуску або встановлення програм із флеш-карти на комп'ютер. Він прихований, але є на будь-якій флешці. Як і в інших сферах життя – завчасний захист та профілактика краще, ніж трудомістке лікування, яке не гарантує 100% позитивного результату. Тому основне завдання зробити файл autorun.inf невразливим до спроб його зараження.
Вкрай важливо: описані нижче методи захистять носій від шкідливого ПЗ, що використовує USB-flash як засіб розповсюдження себе самого (саме вони прагнуть перезаписати згаданий файл на свій лад). Віруси, трояни та інші неприємності в інсталяторах програм нікуди не подінуться: для їх виявлення використовуйте антивіруси.
Вимкнення автозавантаження
Це спосіб захисту самого комп'ютера від можливо вже зараженої флешки, як від вашої, так і від чужої. Найпростіший спосіб це здійснити – зробити нижче наступні кроки. Для Windows 7:
- Натиснути клавішу клавіш Win+R.
- У віконці, що відкрилося, «Виконати» ввести gpedit.mscта натиснути на ОК.

- Натиснути на «Дозволити»у разі появи повідомлення про необхідність виконання дії від імені адміністратора. Також може знадобитися введення пароля адміністратора.
- У вікні редактора локальної групової політики, що з'явилося, розгорнути список «Конфігурація комп'ютера», а потім «Адміністративні шаблони».
- Вибрати пункт "Всі параметри".

- У списку правою кнопкою миші, що відкрився, клікнути по рядку «Вимкнути автозапуск».

- Натиснути "Змінити", активувати пункт "Увімкнути", нижче має бути виставлено значення "Всі пристрої".

- Натиснути «Застосувати».
Зверніть увагу: у деяких версіях Windows (8,8.1) може трохи відрізнятися послідовність на кроках 4-6 і виглядати так: "Конфігурація комп'ютера" - "Адміністративні шаблони" - "Компоненти Windows" - "Політики автозапуску" - "Вимкнення автозапуску".
Щоб зміни набули чинності, може знадобитися перезавантаження. На цьому все – тепер будь-які підключені до комп'ютера флешки не запускатимуться на ньому автоматично і не завдадуть шкоди без участі користувача.
Захист файлу автозапуску
Тепер спосіб для захисту самої флешки від шкідливого програмного забезпечення, що розповсюджується за допомогою фізичних носіїв інформації. Йдеться про те саме autorun.inf.
У старі добрі часи вистачало створення на USB-носія порожнього такого файлу, захищеного від запису. Тобто з правами лише на читання. Сьогодні таких заходів недостатньо. Але суть дій схожа. На флешці, перевіреній добрим антивірусом, переконавшись, що небезпек немає, створіть спеціальний файл. Відкрийте звичайний блокнот і скопіюйте в нього рядки:
attrib -S -H -R -A autorun.*
del autorun.*
attrib -S -H -R -A recycler
rd \\?\%~d0\recycler\ /s /q
attrib -S -H -R -A recycled
rd \\?\%~d0\recycled\ /s /q
mkdir "\\?\%~d0\AUTORUN.INF\LPT3"
attrib +S +H +R +A %~d0\AUTORUN.INF /s /d
mkdir "\?\%~d0\RECYCLED\LPT3"
attrib +S +H +R +A %~d0\RECYCLED /s /d
mkdir "\?\%~d0\RECYCLER\LPT3"
attrib +S +H +R +A %~d0\RECYCLER /s /dattrib -s -h -r autorun.*
del autorun.*
mkdir %~d0AUTORUN.INF
mkdir «?%~d0AUTORUN.INF...»
attrib +s +h %~d0AUTORUN.INF
Збережіть результат на флешку, назвавши файл locker.bat. Після точки – розширення, воно вкрай важливе і має виглядати саме як .bat. Відкрийте флешку через провідник і запустіть свіжостворений файл звичайним подвійним клацанням миші. Він виконається як маленька програма та створить захищену папку AUTORUN.INF.
Що дає? Вставивши USB Flash Drive в заражений комп'ютер, можна не боятися вірусів, що розповсюджуються за допомогою USB. Такий вірус кинеться перезаписувати файл autorun.inf, але його немає! Замість нього папка, та ще й під захистом.
Важливо: віруси можуть записати себе та інші місця на флешці, змінивши інші файли. Тому, вставляючи її в комп'ютер, перевіряйте антивірусом, перш ніж відкривати.
Радикальний спосіб
Якщо вам потрібно підключати флешку до чужого комп'ютера, але тільки щоб скинути файли з неї, підійде варіант перемикання файлової системи в режим читання. Це ефективний, але, як правило, незручний метод, що робить неробочою опцію «відправити на знімний диск» та аналогічні операції.
Для того, щоб застосувати цей спосіб необхідно:
- Форматувати USB-носій у файлову систему NTFS. Зверніть увагу: усі дані з флешки будуть видалені!Якщо флешка вже в NTFS, пропустіть цей крок.

- Записати всі необхідні дані, покласти до них в одну папку.
- Відкрити властивості флешки (правою кнопкою миші) та у вкладці «Безпека» натиснути на кнопку «Змінити».

- У стовпці "Дозволити" зняти всі галочки крім пунктів "Список вмісту папки" та "Читання".
Натиснути "ОК".

Тепер на флешці не зможе прописатись жоден вірус.
Використання сторонніх програм
Захистити USB-носій від шкідливого ПЗ можна і за допомогою спеціально створених для цього програм. Наприклад, Panda USB Vaccine. Ця безкоштовна утиліта створена спеціально для захисту знімних носіїв.
Завантаживши та запустивши її, підключіть до комп'ютера флешку, яку бажаєте захистити. Виконайте 2 простих кроки:
- У меню, що випадає, встановіть потрібний USB-носій;
- Натисніть кнопку Vaccinate USB.
І все! Флешка захищена від перезапису файлу автозапуску. По суті, програма просто відключає автозапуск, але робить це натисканням пари кнопок у зручному інтерфейсі.
Висновок
На жаль, ви не зможете на 100% захистити флешку від вірусів. Описані у статті заходи лише застерігають автоматичне проникнення шкідливого програмного забезпечення спочатку на USB-носій, а потім – на ваш ПК. Завжди тримайте в актуальному стані антивірус і скануйте флешки перед тим, як відкрити у провіднику.
У повсякденному житті нам часто доводиться обмінюватися інформацією поза домом і без використання свого комп'ютера, яку найпростіше записати на знімний USB-носій. Але у зв'язку з тим, що зараз в інтернеті повно вірусів, не виключено, що при взаємодії флешки та чужого комп'ютера, віруси, не дай боже, що знаходяться на терміналі, перекочують на ваш носій. Про те, як захистити флешку від вірусів, далі й йтиметься. Розглядати методи, пов'язані зі створенням виконуваних кодів, не будемо, оскільки пересічним користувачам зрозуміти цю методику буде досить складно, а обмежимося найпростішими методами.
Навіщо потрібен захист знімного носія?
Те саме можна сказати і про ситуацію, коли вам доводиться, скажімо, подавати електронні декларації до податкової. Де гарантія, що термінали, яким слід зчитувати інформацію з вашого пристрою, не заражені? Незважаючи на застосовувані методи захисту, на них можуть виявитися віруси, які до певного моменту маскуються.
Що робити, якщо ви використовуєте флешку на своєму комп'ютері?
Про те, чи видалити виявлені погрози, поговоримо трохи пізніше, а поки зупинимося на тому, як убезпечити власний комп'ютерний термінал чи ноутбук, якщо вам доводиться мати справу з чужими носіями інформації.
Ймовірно, кожен стикався з тим, що при вставці USB-накопичувача у відповідний порт операційна система або антивірусне програмне забезпечення видають запит щодо проведення перевірки носія на наявність вірусів. Мовлячи з друзями, багато хто ігнорує такі запити, вважаючи, що це абсолютно не потрібно. А даремно! Саме в цей момент може статися зараження вашого комп'ютерного пристрою.
Якщо запит проігноровано, після визначення носія системою скористайтеся штатним сканером. Як перевірити флешку на віруси? Так просто! Практично будь-який антивірус вбудовує свої команди у контекстні меню Windows. Через ПКМ на знімному диску виберіть швидку перевірку. Принаймні хоча б так можна убезпечити себе від несанкціонованого вторгнення погроз.
Як захистити флешку від вірусів: варіанти дій
У принципі, якщо говорити про найпростіші методи захисту, серед них можна виділити принаймні два основні рішення: обмеження доступу до носія у плані запису на нього інформації та блокування за допомогою спеціальних програм. А загалом, раніше методика була набагато простішою.

Справа в тому, що віруси, як правило, створюють на знімних носіях власні файли автостарту Autorun.inf з прихованим атрибутом, які і спрацьовують в момент підключення пристрою до комп'ютера. Питання, як захистити флешку від зараження вірусами, вирішувалося досить просто. Потрібно було лише створити аналогічний порожній файл на носії і встановити для нього атрибут «Тільки читання», щоб вірус не міг його перезаписати. На даний момент деякі загрози можуть обходити такі обмеження, а в самому файлі необхідно прописувати додаткові команди. Хоча як найпростіший варіант захисту, така методика для деяких вірусів працює.
Як поставити захист на флешку від вірусів через командний рядок?
Для початку наведемо один із найпростіших методів захисту, який рядовому користувачеві може показати дещо складним, проте працює практично завжди.

Для нього знадобиться запустити командний рядок від імені адміністратора, після чого ввести рядки, представлені на зображенні вище, припускаючи, що літера шуканого знімного носія «Е». Як це працює? Дані команди здійснюють блокування доступу до створеного вами файлу автозапуску, про який було сказано трохи вище, що перешкоджає його перезапису вірусною програмою при спробі проникнення на носій.
Використання прав на запис
Другий метод, що дозволяє вирішити проблему того, як захистити флешку від вірусів полягає у використанні прав доступу, але вже для конкретного користувача. Зверніть увагу, що ця методика може застосовуватися виключно для носіїв, які мають файлову систему NTFS. Якщо на флешці інша система (наприклад, FAT32), спочатку необхідно зробити її швидке форматування в NTFS, використовуючи для цього штатні засоби Windows. Як правило, із цим проблем бути не повинно.

Після закінчення форматування потрібно використовувати ПКМ на вибраному носії та перейти спочатку до розділу властивостей, а потім використовувати вкладку безпеки, де натискається кнопка "Змінити". Тут відразу видно, що доступ дозволено всім, причому галочки стоять на всіх пунктах, а це ж найблагодатніший ґрунт для проникнення вірусних загроз. Для початку можна просто зняти прапорці з рядків читання та списку вмісту та зберегти зміни. Якщо потрібно встановити доступ лише на рівні якогось одного користувача, знімаєте всі галочки, додаєте користувача і встановлюєте необхідні пріоритети саме йому. Таким чином, доступ до накопичувача, який міг би використовувати сторонні програми або користувачі, буде закритий.
Програма Bitdefender USB Immunizer
Ця програма для захисту флешки від вірусів є досить цікавою розробкою і є простою у використанні. Вона є додатком портативного типу і не вимагає установки.

Просто запустіть файл, що виконується, після чого на комп'ютері відобразяться всі зовнішні пристрої, підключені в даний момент. Виберіть флешку, яку потрібно захистити, та натисніть відповідну кнопку протекції.
Додаток Panda USB Vaccine
Питання того, як захистити флешку від вірусів, може бути цілком елементарно вирішене і за рахунок застосування такої утиліти.

Вона вигідно відрізняється від попереднього застосування тим, що встановити захист можна не тільки не знімний носій, але й убезпечити власний комп'ютер від проникнення вірусів, коли використовується чужа флешка.

Знову ж таки, потрібно просто вибрати пристрій і натиснути кнопку вакцинації.
Перевірка USB на загрози
На завершення теми давайте подивимося, як видалити вірус із флешки. Як було зазначено, зробити це можна з використанням штатного засобу захисту, встановленого в основній комп'ютерній системі. Однак це допомагає не завжди. Якщо штатний антивірус нічого не виявить, скористайтеся портативними утилітами на зразок Dr. Web CureIt, але для перевірки вибирайте саме знімний носій.
Питання в ручному режимі має найпростіше рішення - швидке або повне форматування носія. Якщо записана на ній інформація потрібна, встановіть відображення прихованих об'єктів у «Провіднику» і видаліть всі підозрілі елементи (насамперед це стосується саме файлу Autorun.inf). Якщо доступ до файлу буде заблоковано, скористайтеся невеликою програмою Unlocker, поміняйте права доступу, як описано вище. На крайній випадок завантажте операційну систему в безпечному режимі і здійсніть аналогічні дії.
Можна звернутися і до такого програмного продукту, як Ninja Pendisk, який був розроблений спеціально для того, щоб визначати та видаляти віруси, які можуть бути присутніми саме на флешках. До речі, додаток запит про встановлення захисту не видаватиме, а здійснить усі необхідні операції самостійно (така функція активована за умовчанням).
Підсумок
В принципі, будь-який з вище представлених методів встановлює захист на найвищому рівні та повною мірою вирішує питання, як захистити USB-флешку від вірусів. Що з цього використати, здається, вже зрозуміло. Якщо не хочете застосовувати сторонні утиліти, засобів операційної системи вистачить, як то кажуть, з головою. Але багато вірусів навчилися таку протекцію обходити, тому скидати з рахунків використання портативних утиліт теж не варто.
Флешки насамперед цінуються за свою портативність – потрібна інформація завжди із собою, переглянути її можна на будь-якому комп'ютері. Але немає гарантії, що з цих комп'ютерів не виявиться «розсадником» шкідливого ПЗ. Наявність вірусів на знімному накопичувачі завжди несе за собою неприємні наслідки та завдає незручностей. Як зберегти свій носій інформації, ми розглянемо далі.
До захисних заходів може бути кілька підходів: одні складніші, інші простіші. При цьому можуть використовуватись інші програми або засоби Windows. Корисними можуть бути такі заходи:
- налаштування антивіруса для автоматичного сканування флешки;
- відключення автозапуску;
- використання спеціальних утиліт;
- використання командного рядка;
- захист autorun.inf.
Пам'ятайте, що іноді краще витратити трохи часу на превентивні дії, ніж зіткнутися із зараженням не лише флешки, а й усієї системи.
Спосіб 1: Налаштування антивірусу
Саме через нехтування антивірусним захистом шкідливе ПЗ активно поширюється різними пристроями. Однак важливо не просто мати встановлений антивірус, а й зробити правильні налаштування для автоматичного сканування та очищення підключеної флешки. Так можна запобігти копіюванню вірусу на ПК.
Спосіб 2: Вимкнення автозапуску
Багато вірусів копіюються на ПК завдяки файлу "autorun.inf", де прописаний запуск шкідливого файлу, що виконується. Щоб цього не відбувалося, можна деактивувати автоматичне запуск носіїв.
Цю процедуру краще проводити після того, як флешку було перевірено на віруси. Робиться це так:


Такий спосіб не завжди зручний, особливо якщо використовуються компакт-диски з розгалуженим меню.
Спосіб 3: Програма Panda USB Vaccine
З метою захисту флешки від вірусів було створено спеціальні утиліти. Однією з найкращих є Panda USB Vaccine. Ця програма також відключає AutoRun, щоб зловмисне програмне забезпечення не могло його використовувати для своєї роботи.
Щоб скористатися цією програмою, зробіть ось що:


Спосіб 4: Використання командного рядка
Створити "autorun.inf"із захистом від змін та перезапису можна, застосувавши кілька команд. Йдеться ось про що:


Зверніть увагу, що не для всіх типів носіїв підійде відключення AutoRun. Це стосується, наприклад, завантажувальних флешок, Live USB тощо. Про створення таких носіїв читайте у наших інструкціях.
Спосіб 5: Захист autorun.inf
Повністю захищений файл автозавантаження можна створити вручну. Раніше було досить просто створити на флешці порожній файл "autorun.inf"з правами «тільки для читання», але, як запевняють багато користувачів, такий спосіб вже не ефективний – віруси навчилися його обходити. Тому використовуємо більш сучасний варіант. У межах такого передбачаються такі действия:

Ці команди видаляють файли та папки «autorun», «Recycler»і «recycled», які, можливо, вже «оприбуткував»вірус. Потім створюється прихована папка «Autorun.inf»зі всіма захисними атрибутами. Тепер вірус не зможе змінити файл "autorun.inf", т.к. замість нього буде ціла папка.
Цей файл можна скопіювати та запустити на інших флешках, таким чином провівши своєрідну «вакцинацію». Але пам'ятайте, що на накопичувачах, що використовують можливості AutoRun, подібні маніпуляції робити не рекомендується.
Головний принцип захисних заходів – заборонити вірусам використовувати автозапуск. Це можна зробити і вручну, і за допомогою спеціальних програм. Але забувати про періодичну перевірку накопичувача на віруси все одно не варто. Адже не завжди шкідливе ПЗ запускається через AutoRun – деякі з них зберігаються у файлах і чекають свого часу.
Напевно, кожен користувач комп'ютера хоч раз і підхоплював якийсь вірус на свою флешку. І незважаючи на те, що існують як спеціалізовані утиліти для захисту накопичувачів, так і цілі антивірусні комплекси, це не надає впевненості в абсолютному захисті. Сьогодні ми розглянемо дещо трудомісткий, але дуже ефективний спосіб захисту флешки від вірусів раз і назавжди.
Обмовимося відразу, підходить він тільки для флешок для комп'ютерів, USB-накопичувачі для стільникових телефонів або цифрових фотоапаратів цей спосіб не захистить.
Отже, насамперед. Ми вже розглядали це питання, тож перейдемо до подальших дій.
Створюємо на флешці будь-яку папку, назвемо її, наприклад, Файли. З цього моменту тільки в цій папці ми зберігатимемо всі файли.
Правим кліком на флешки значоку вікні Мій комп'ютер відкриваємо контекстне меню та вибираємо Властивостівкладку Безпека. Тут видаляємо всі групи та користувачів, залишаємо лише групу Усе.
Якщо при спробі видалення групи видається повідомлення про помилку, натискаємо кнопку [Додатково]і прибираємо прапорець Наслідувати від батьківського об'єкта застосовні до дочірніх об'єктів дозволу, додаючи їх до явно заданих у цьому вікні .

Якщо групи Усеу списку немає, створюємо її натисканням кнопки [Додати]та вводимо вручну.

Альтернативний спосіб додавання групи Все: тиснемо кнопку [Додатково]у вікні Вибір: Користувачі або групиі потім [Пошук], у списку знаходимо пункт Усе, вибираємо його і тиснемо [ОК].

Для групи користувачів Усеналаштовуємо права доступу – у стовпці Дозволитиставимо такі прапорці:
- читання та виконання;
- список вмісту папки;
- Читання.
Нагадаємо ще раз: дані налаштування виконуємо для флешки.

Тепер клацаємо правою кнопкою миші на папці Файлиі вибираємо Властивості - Безпека. У вже знайомому нам вікні повторюємо дії щодо видалення зайвих груп, якщо такі є, а для групи Усевключаємо всі опції в стовпці Дозволити.

На цьому, власне, всі налаштування закінчуються. Розглянемо тепер кілька моментів, пов'язаних із використанням захищеної описаним методом флешки. Як уже говорилося, всі файли та папки необхідно зберігати та копіювати лише у створеній папці. У корінь USB-диску ні ми, ні віруси нічого записати не зможуть. Є і один мінус: меню Надіслати, хоч і активно, але не дозволить нам скопіювати файли на флешку, замість очікуваного результату ми отримаємо повідомлення про помилку:

Тим не менш, будь-які інші способи копіювання файлів на захищену флешку працюватимуть (наприклад Виділити – Копіювати – Вставити). Тільки, як зазначалося, не можна буде записати дані в корінь диска. А в папці Файлиможна виконувати всі звичні дії: створювати інші папки та файли, копіювати, видаляти, перейменовувати і т.д.
Віруси, які зазвичай створюють в корені USB-диска файл autorun.bat, після застосування описаного способу захисту вже не зможуть записати на флешку жодні дані. А отже наш накопичувач раз і назавжди залишиться повністю захищеним: і самі віруси не підхопимо, і комп'ютери інших користувачів не заразимо.
Доброго вам дня... Віруси є небезпечними, і це повинен знати кожен користувач комп'ютера. Етого в принципі достатньо щоб встановити антивірус і регулярно його обновитиовляти. Захищати комп'ютер справа звична.
Встановив антивірус, оновив бази та забув про вірус на якийсь час до наступного оновлення антивірусної бази або самого антивірусу. Але настав час задуматися про захист вашої флешці. Як захистити флешку від вірусів або щеплення для USB-флешки. Сьогодні ми й говоритимемо на цю тему.
Зазвичай автори (вірус творці) шкідливих програм поширюють свої твори через всесвітню павутину. Антивірус з оновленими базами здебільшого відмінно відбиває атаки з інфікованих сайтів.
Є й інші популярні способи поширення інфекції. Через карти пам'яті, флешки, знімні диски та інші зовнішні носії.При зараженні флешки вірусом, він створює флешки файл Autorun.inf.
А коли користувач відкриває карту пам'яті, що під'єднана до комп'ютера, флешку миттєво активує автозапуск. Якщо антивірус відсутній черв'як поселяється в комп'ютер. Після цього починає поширюватися методом копіювання. Починає шпигувати та знищувати всі наявні файли користувача.
Якщо антивірус спрацював, вірус може видалити все, до чого дотягнеться. Тобто до файлів на флешці. Підсумок, як Ви розумієте, буде не з приємних. Все закінчиться видаленням важливих даних без повернення.Але що прикро, функцію автозапуску Windows увімкнено автоматично. А це означає, що при включенні флешки або інших зовнішніх носіїв з'являється таке вікно:
Цю функцію можна вимкнути. Відкриваємо Меню пуск, у рядку пошуку пишемо gpedit.msc
У вікні редагування груповій політиці по черзі відкриваємо: Конфігурація комп'ютера, адміністративні шаблони, компоненти Windows, політики автозапуску, двічі клацніть відключити автозапуск.
У вікні вибираємо включити і нижче так само вибираємо всі пристрої або дисководи для компакт дисків і пристрій зі знімними носіями. Я раджу вибрати усі пристрої. Натискаємо Застосувати та ОК.
Для користувачів Windows XP є трохи інша схема відключення цієї функції. Після того як зайшли в адміністративні шаблони заходимо в систему і в цій вкладці знаходимо відключити автозапуск, так само вибираємо увімкнути всі дисководи. Застосувати – ОК.
Тепер при підключенні флешок це віконце автозапуску не спрацьовує і не з'являтиметься. Отже, навіть якщо флешка була заражена, вірус не почне творити свої темні справи по поширенню своїх файлів, або видалення даних користувача з флешки.
Якщо ви хочете вимкнути автозапуск лише для флешок, то доведеться редагувати системний реєстр, але саме ця процедура складна навіть для просунутих користувачів.Простіше зробити «щеплення» на нашій карті пам'яті, флешці, тобто ввести вакцину, щоб не підхопила якийсь вірус.
Для цієї процедури є кілька корисних і найголовніше безкоштовних утиліт, але перш ніж використовувати ці утиліти потрібно повністю відформатувати цю флешку.Перша утиліта Panda USB Vaccine. При установці програми з'явиться таке вікно, де нам потрібно поставити дві галочки і тиснемо NEXT.
Тепер встромляємо відформатовану флешку в комп'ютер і тиснемо VACCINATE USB.
Дана утиліта створює на флешці свій файл AUTORUN.INF, який вірус не зможе видалити або змінити. Щоб бути впевненим, що файл створений заходимо в Мій комп'ютер - Упорядкувати - Параметри папок і пошуку - Вигляд, спускаємося вниз і відзначаємо показувати приховані файли, папки та диски.
Тепер відкриваємо нашу флешку і бачимо створений файл AUTORUN.INF, тобто ми створили "щеплення" для флешки.
Друга утиліта. Встановлювати цю утиліту не потрібно, просто копіюємо її і вставляємо на флешку, запускаємо.
Що нам тут пропонують
- Вимкнути автозапуск дисків автоматично через реєстр
- Захистити флешку від Autorun вірусів, за принципом утиліти Panda USB Vaccine
- Просто заборонити щось записувати на флешку
Усі функції робимо за бажанням. Нам потрібен другий пункт, захистити флешку від Autorun вірусів. Натискаємо 0 (НОЛЬ) - Enter, далі тиснемо двійку знову Enter, завершуємо цю процедуру натисканням на НОЛЬ - Enter. У результаті на флешці створено файл AUTORUN.INF із позначкою дорожньої цегли.
Якщо при повторному підключенні його не буде, то флешка заражена, але вірус все одно не спрацює.
Третя утиліта тут також встановлювати нічого не потрібно, запускаємо утиліту і тут ще простіше. Кнопка Protect – захистити флешку, кнопка UnProtect – прибрати захист.
Особливість програми в тому, що файл AUTORUN.INF виходить супер прихованим. На флешці його не видно, але насправді щеплення для флешки введено. У цьому можна переконатися через будь-який файловий менеджер, наприклад . На цьому закінчуватиму цей пост...
 Чому хмари пливуть? (Доу). Дослідницька робота «По дорозі з хмарами Перегляд вмісту документа «захист проекту Хмари – білогриві конячки»
Чому хмари пливуть? (Доу). Дослідницька робота «По дорозі з хмарами Перегляд вмісту документа «захист проекту Хмари – білогриві конячки»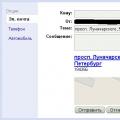 Як завантажити карти Google Earth у високій якості?
Як завантажити карти Google Earth у високій якості? Як увімкнути спалах, коли дзвонять на айфон
Як увімкнути спалах, коли дзвонять на айфон