Настроювання веб-серверів для роботи з «1С:Підприємством. Налаштування веб-серверів для роботи з «1С:Підприємством Установка iis для 1с
Публікація бази даних на Microsoft Internet Information Server не виконується в автоматичному режимі і потребує додаткового налаштування та конфігурації веб-сервера.
У порівнянні з публікацією на веб-сервері Apache публікація бази даних на веб-сервері IIS потребує більш високої кваліфікації адміністратора та більшого часу, тому для швидкого розгортання бази даних в інтернеті ми рекомендуємо використовувати безкоштовний веб-сервер Apache. Інструкція з налаштування Apache
Процес розгортання бази даних «1С:Документообіг» на веб-сервері IIS можна розділити на чотири етапи: встановлення веб-сервера, налаштування прав доступу, публікація бази даних та налаштування програми IIS.
Нижче ми розповімо про всі етапи розгортання бази даних 1С на веб-сервері IIS на прикладі встановлення системи електронного документообігу «1С:Лдокументообіг».
1. Встановлення веб-сервера IIS
Якщо веб-сервер IIS у вас ще не встановлений, його необхідно встановити. Цей сервер входить у постачання спеціалізованих серверних операційних систем Windows Server 2008 та старших, а також операційних систем Windows 8 і 10. Під час комерційної експлуатації веб-сервера від Microsoft рекомендується звірятися з ліцензійними обмеженнями Windows.
Якщо ви використовуєте Windows 8 або Windows 10, то встановити веб-сервер IIS можна через «Панель управління», в ній необхідно вибрати пункт «Увімкнення або вимкнення компонентів Windows» і у списку, що відкрився, вибрати пункт «Служби IIS». Приклад показаний нижче.
Після ввімкнення служби IIS можна перевірити роботу веб-сервера у браузері. Відкрийте у вашому браузері адресу https://localhost – ви повинні побачити стандартну сторінку веб-сервера Microsoft Internet Information Server.
 Для серверних операційних систем інсталяція IIS відрізняється. Нижче ми покажемо інсталяцію IIS на прикладі Windows Server 2012R (з англомовним інтерфейсом).
Для серверних операційних систем інсталяція IIS відрізняється. Нижче ми покажемо інсталяцію IIS на прикладі Windows Server 2012R (з англомовним інтерфейсом).
Відкрийте "Control Panel \ Programs and Features" і виберіть "Turn Windows features on or off" - у вас запуститься програма "Sever Manager" (його можна запустити й іншим способом).
У Server Manager потрібно встановити нову роль IIS. У розділі Dashboard виберіть "Add roles and features", далі "Role-based or feature-based installation". Натисніть "Next", виберіть поточний сервер і далі виберіть роль Web Server (IIS), в ній необхідно відзначити "Web Server" та "Management Tools".

Після завершення інсталяції перевірте працездатність вашого веб-сервера, відкривши сторінку https://localhost у браузері.
Для роботи з базами даних «1С:Підприємство 8.3» потрібна наявність сервісів (компонент) ASP.NET. Для їх встановлення в розділі Dashboard (у програмі Server Manager) знову натисніть «Add roles and features”, виберіть тип установки і ваш сервер. Після їх вибору пункт Features має стати доступним. Виберіть NET.Framework 3.5 і NET.Framework 4.5, обов'язково позначте ASP.NET 4.5
 Після встановлення сервісів ASP.NET можна буде переходити до розгортання бази даних «1С:Підприємство 8». Розгортання ми проведемо з прикладу «1С:Документообіг».
Після встановлення сервісів ASP.NET можна буде переходити до розгортання бази даних «1С:Підприємство 8». Розгортання ми проведемо з прикладу «1С:Документообіг».
2. Налаштування прав доступу до IIS
Доступ до бази даних «1С:Підприємство 8.3» на веб-сервері IIS здійснює за допомогою спеціального користувача IUSR. При інсталяції IIS також створюється група IIS _USRS, за замовчуванням вона порожня. Ви можете включити до неї користувача IUSR та давати дозволи на файли та каталоги через групу IIS_USRS. Для редагування груп та користувачів можна запустити оснастку lusrmgr.msc і вибрати розділ «Users and groups».
 Щоб отримати можливість звернення веб-сервера до бібліотек платформи «1С:Підприємство», необхідно відкрити йому доступ. Дамо групі IIS_USRS права доступу на читання підкаталогу bin із каталогу встановлення платформи «1С:Підприємство 8»
Щоб отримати можливість звернення веб-сервера до бібліотек платформи «1С:Підприємство», необхідно відкрити йому доступ. Дамо групі IIS_USRS права доступу на читання підкаталогу bin із каталогу встановлення платформи «1С:Підприємство 8»
 Для роботи з базою даних, що публікується, необхідно надати групі IIS_USRS права на модифікацію каталогу бази даних. Знайдіть вашу базу даних у каталозі та встановіть необхідні дозволи. Приклад наведено нижче.
Для роботи з базою даних, що публікується, необхідно надати групі IIS_USRS права на модифікацію каталогу бази даних. Знайдіть вашу базу даних у каталозі та встановіть необхідні дозволи. Приклад наведено нижче.
Важливо. Під час налаштування прав доступу переконайтеся, що видані права поширюються на існуючі файли та каталоги каталогу. Для цього ви можете натиснути кнопку Advanced на закладці Security у властивостях папки увімкнути прапорець Replace child object permissions, потім натиснути кнопку ОК.
 Приклад налаштування наведено на малюнку вище.
Приклад налаштування наведено на малюнку вище.
Як відомо, з виходом конфігурацій 1С 8.3, написаних повністю на керованих формах, з'явилася можливість публікації цих конфігурацій на веб-сервері.
Публікація 1С 8.3 на веб-сервері IIS відрізняється лише встановленням серверної частини.
Встановлення веб-сервера Apache
Спочатку потрібно завантажити дистрибутив сервера. Знаходиться він за адресою http://www.apache.org. Завантажуємо останню версію дистрибутива для Windows та запускаємо інсталяцію.
Натискаємо «Next» доти, доки не з'явиться таке вікно:
У перші два поля впишемо "localhost" (або 127.0.0.1). Це означає, що сервер працюватиме на локальному комп'ютері. У третьому полі вкажіть поштову адресу, на неї надходитимуть відповіді сервера.

Слід зазначити, що програма Skype також може використовувати 80 порт. Тому, якщо Ви її використовуєте, вимкніть у налаштуваннях 80 портів.
Натискаємо "Next".
У наступному вікні я пропоную вибрати типове встановлення. При цьому будуть встановлені всі необхідні для роботи компоненти.
Каталог установки теж залишимо за замовчуванням. Натискаємо "Install". Розпочнеться процес встановлення.
Отримайте 267 відеоуроків з 1С безкоштовно:
Після завершення інсталяції сервер повинен автоматично запуститися. У системному треї з'явиться значок . Це означає, що сервер успішно запустився. Якщо клацнути двічі на цій іконці, відкриється наступне вікно:

Публікація веб-клієнта та веб-сервісів у 1С 8.3 (8.2) на сервері Apache
Сервер запущено. Тепер займемося програмою 1С. Запустимо конфігуратор.
У Конфігураторі вибираємо меню "Адміністрація", далі "Публікація на веб-сервері".

Налаштування тут потрібні мінімальні. Здебільшого все має визначитися за умовчанням.
Потрібно тільки вибрати каталог, можна будь-який порожній. "Ім'я" потрібно вказати латинськими символами.
Можна вибирати за бажанням. Можна вимкнути зовсім. Головне, перейти на закладку HTTP-сервісів. Тут потрібно зробити ті ж налаштування, що й на попередній закладці:

У цій статті я докладно опишу процес організації веб-доступу до баз даних «1С:Підприємство» 8.3 на веб-сервері IIS (Internet Information Server), що входить у постачання Microsoft Windows Server. Для старіших версій «1С:Підприємство» ( 8.1 і 8.2 ) алгоритм публікації баз даних загалом аналогічний. Буде розглянуто алгоритм налаштування IIS для роботи «1С:Підприємство», а також описано процес публікації баз даних на веб-сервері як для 32-розрядного, так і для 64-розрядногомодуль розширення веб-сервера.
1. Що знадобиться
- Комп'ютер, який відповідає для роботи веб-сервера під управлінням однієї з операційних систем:
- Права локального адміністратора на цьому комп'ютері.
- Дистрибутив для встановлення компонентів «1С:Підприємство». Для налаштування 64-розрядного модуля розширення веб-сервера, дистрибутив для встановлення 64-розрядного сервера «1С:Підприємство». У цьому прикладі використовується версія 8.3.4.389 . Для старіших версій «1С:Підприємство» ( 8.1 і 8.2 ) алгоритм публікації баз даних загалом аналогічний.
2. Встановлення веб-сервера IIS
Встановлюємо веб-сервер Internet Information Server, який за промовчанням входить у постачання Microsoft Windows Server. При встановленні обов'язково вибираємо компоненти:
- Загальні функції HTTP (Common HTTP Features)
- Статичний вміст (Static Content)
- Документ за замовчуванням (Default Document)
- Огляд каталогів (Directory Browsing)
- Помилки HTTP (HTTP Errors)
- Розробка програм (Application Development)
- ASP.NET 3.5
- Розширюваність.NET 3.5 (.NET Extensibility 3.5)
- Розширення ISAPI (ISAPI Extensions)
- Фільтри ISAPI (ISAPI Filters)
- Виправлення та діагностика (Health and Diagnostics)
- Веде журнал HTTP (HTTP Logging)
- Монітор запитів (Request Monitor)
- Засоби управління (Management Tools)
- Консоль керування IIS (IIS Management Console)
Докладно про процес розгортання веб-сервера IIS я писав:
- Microsoft Windows Server 2012 (R2) — . IIS версії 8, після встановлення повинні побачити сторінку Default Web Site виду:

- Microsoft Windows Server 2008 (R2) — . IIS версії 7, після встановлення повинні побачити сторінку Default Web Site виду:

3. Встановлення компонентів «1С:Підприємство»
На цей сервер, де розгорнуть веб-сервер IIS, (32-розрядні компоненти) обов'язково вибравши при встановленні компоненти:
- 1с Підприємство
- Модулі розширення веб-сервера

Якщо планується налаштувати 64-розрядний модуль розширення веб-сервера, необхідно додатково запустити з відповідної поставки «1С:Підприємство» і встановити компоненту:
- Модуль розширення веб-сервера

4. Налаштування операційної системи
Тепер необхідно встановити необхідні права на ключові папки, які використовуються під час роботи веб-доступу до баз даних «1С:Підприємство». Для каталогу зберігання файлів веб-сайтів, опублікованих на веб-сервері (за замовчуванням C:\inetpub\wwwroot\) необхідно надати повні права групі « Користувачі»(Users). В принципі цей крок можна пропустити, але тоді для публікації або зміни публікації бази даних треба буде запускати «1С:Підприємство» від імені адміністратора. Для налаштування безпеки даного каталогу, клацаємо по ньому правою кнопкою миші та в контекстному меню вибираємо « Властивості»(Properties).

У вікні властивостей, що відкрилося, переходимо на вкладку « Безпека» (Security) і натискаємо кнопку « Змінити» (Edit…), для зміни чинних дозволів. З'явиться вікно дозволів для цього каталогу. У списку Груп або користувачів (Groups or user names) виділимо групу « Користувачі» (Users) та у списку дозволів для вибраної групи встановимо прапор « Повний доступ»(Full control). Потім натиснемо « Застосувати» (Apply) для запису змін та закриємо всі вікна за допомогою кнопки « ОК».

Далі необхідно надати повні права на каталог із встановленими файлами «1С:Підприємство» (за замовчуванням C:\Program Files (x86)\1cv8\для 32-розрядного модуля розширення та C:\Program Files\1cv8\для 64-розрядної) групи IIS_IUSRS. Для цього виконуємо аналогічні описаним вище дії, з тією лише різницею, що для того, щоб необхідна група з'явилася в списку « Групи чи користувачі» (Groups or user names) необхідно натиснути кнопку « Додати» (Add..), а у вікні вибору груп або користувачів натиснути « Додатково»(Advanced…).

Потім натискаємо розташовану праворуч кнопку « Пошук» (Find Now), після чого вибираємо необхідну групу IIS_IUSRSу таблиці результатів пошуку та натискаємо « ОК».

Група IIS_IUSRSз'явиться у списку груп або користувачів. Даємо їй повні права на обрану директорію і натискаємо « Застосувати» (Apply), щоб зберегти зміни.

Ну і нарешті, якщо публікація виконується для файлової бази, потрібно також дати групі IIS_IUSRSповні права на каталог із розміщеними файлами даної інформаційної бази.

5. Публікація бази даних на веб-сервері
Переходимо до безпосередньої публікації бази даних на веб-сервері. Для цього запускаємо "1С:Підприємство" в режимі Конфігуратор для тієї бази, яку потрібно опублікувати. Потім у меню вибираємо « Адміністрація» — « Публікація на веб-сервері...»

Відкриється вікно настроювання властивостей публікації на веб-сервері. Основні поля, необхідні для публікації, вже заповнені за замовчуванням:
- Ім'я віртуального каталогу — ім'я за яким відбуватиметься звернення до бази даних на веб-сервері. Може складатися лише із символів латинського алфавіту.
- Веб-сервер — вибирається зі списку знайдених на поточному комп'ютері веб-серверів. У нашому випадку це є Internet Information Services.
- Каталог — фізичне розташування каталогу, в якому розміщуватимуться файли віртуальної програми.
- Відповідними прапорами можна вказати типи клієнтів для публікації, а також можливість публікації Web-сервісів. У таблиці нижче можна відредагувати список Web-сервісів, які будуть опубліковані, а також у стовпці « Адреса» змінити синонім, яким буде відбуватися звернення до даного Web-сервису.
- Також для веб-сервера IIS є можливість вказати на необхідність виконання аутентифікації на веб-сервері засобами ОС, встановивши відповідний прапор.
Вибравши необхідні налаштування публікації, натискаємо « Опублікувати».

Якщо публікація пройшла без помилок, побачимо відповідне повідомлення.

Публікація на веб-сервері IIS завжди виконується для веб-сайту за промовчанням та для пула програми за промовчанням. Варто мати на увазі, що при виконанні публікації з конфігуратора буде зареєстровано 32-розрядний модуль розширення веб-сервера, а пул додатків, що використовується за умовчанням. DefaultAppPool— без налаштування працює лише з 64-розрядними програмами. Відповідно подальші дії залежать від розрядності модуля розширення веб-сервера, який планується використовувати. Для 32-розрядного модуля розширення веб-сервера, необхідно дозволити пулу додатків використовувати 32-розрядні програми, або ж зареєструвати 64-розрядний модуль розширення веб-сервера. Про це йтиметься нижче
6. Налаштування IIS для використання 32-розрядного модуля розширення веб-сервера
Засоби» (Tools) - « Диспетчер служб IIS

Default Web Site— з'явився перетворений на додаток віртуальний каталог з ім'ям, яке ми задавали під час публікації бази даних. Для завершення публікації залишилося лише дозволити 32-розрядні програми для пула програм за замовчуванням. Для цього перейдемо у дереві підключень на вкладку « Пули додатків»(Application Pools).

У списку пулів додатків знайдемо пул з ім'ям DefaultAppPool. Клікнемо по ньому правою кнопкою миші та в контекстному меню виберемо пункт « Додаткові параметри»(Advanced Settings).

У вікні параметрів пула програми, в групі « Загальні» (General) знайдемо пункт « Дозволено 32-розрядні програми» (Enable 32-Bit Applications) і встановимо значення параметра рівним True. Потім збережемо зміни натиснувши ОК».

7. Налаштування IIS для використання 64-розрядного модуля розширення веб-сервера
Зареєструвати 64-розрядний модуль розширення веб-сервера можна за допомогою утиліти webinst.exeвідповідної версії, розташованої в каталозі bin, каталогу із встановленою програмою «1С:Підприємство», або скористатися наведеним нижче способом.
Запустимо Менеджер служб IIS (Internet Information Services (IIS) Manager). Зробити це можна з Диспетчера серверів (Server Manager), вибравши в меню пункт « Засоби» (Tools) - « Диспетчер служб IIS» (Internet Information Services (IIS) Manager).

Тут, розгорнувши дерево у вікні підключень, побачимо, що для веб-сайту за замовчуванням Default Web Site— з'явився перетворений на додаток віртуальний каталог з ім'ям, яким ми задавали під час публікації бази даних. Для завершення публікації залишилося лише вказати цій програмі використовувати 64-розрядний обробник запитів. Для цього відкриємо сторінку налаштування зіставлення обробників для даного віртуального каталогу, вибравши пункт « Зіставлення обробників» (Handler Mappings) на початковій сторінці програми.

У таблиці зіставлень обробників знайдемо обробник "1С Web-service Extension". Відкриємо цей оброблювач, клікнувши 2 рази за відповідним рядком у таблиці.

Відредагуємо обробник, замінивши шлях до виконуваної DLL 32-розрядного модуля розширення веб-сервера, який обраний в даний момент, на шлях до 64-розрядної версії бібліотеки. У цьому прикладі змінюємо шлях з « C:\Program Files (x86)\1cv8\8.3.4.389\bin\wsisapi.dll» на « C:\Program Files\1cv8\8.3.4.389\bin\wsisapi.dll» Скориставшись кнопкою вибору. Змінивши шлях натискаємо « ОК» для збереження змін.

8. Підключення до опублікованої інформаційної бази через веб-браузер
Ну ось начебто і все. Для підключень до щойно опублікованої бази даних запускаємо Internet Explorer, і в рядку адреси вводимо шлях виду http://localhost/<Имя публикации информационной базы> . У цьому прикладі це http://localhost/DemoAccounting/.

До цієї інформаційної бази також можна підключитися і з будь-якого комп'ютера в мережі, звернувшись до веб-сервера за його внутрішнім (або якщо прокинутий порт 80 , за зовнішнім) IP-адресою.
У цьому випадку, для коректної роботи «1С:Підприємство», ім'я домену, на який йде звернення (або IP-адреса), має бути додано до надійних вузлів Internet Explorer, а також для нього мають бути дозволені спливаючі вікна. Докладніше про налаштування Internet Explorer для роботи веб-клієнта «1С:Підприємство» читайте .

9. Підключення до опублікованої інформаційної бази через клієнт «1С:Підприємства»
До опублікованої на веб-сервері інформаційної бази можна підключитися за допомогою тонкого клієнта «1С:Підприємства». Для підключення відкриємо вікно запуску «1С:Підприємство» та натиснемо кнопку « Додатидля додавання інформаційної бази.

У вікні додавання інформаційної бази/групи встановимо перемикач у « Додавання до списку наявної інформаційної бази» та натиснемо « Далі».

Введемо ім'я бази даних, як вона відображатиметься у списку інформаційних баз (має бути унікальним для даного списку), тип розташування виберемо « На веб-сервері» та натиснемо « Далі».

Вводимо рядок адреси для підключення до інформаційної бази (без префіксу /ru_RU/). Також тут можна вказати параметри проксі-сервера (якщо є) та спосіб автентифікації на веб-сервері. Вказавши необхідні налаштування знову тиснемо « Далі».

Вказуємо параметри запуску для інформаційної бази та натискаємо « Готово» для завершення роботи майстра.

Після цього дана інформаційна база з'явиться у списку баз вікна запуску «1С:Підприємство». Зауважимо, що режим запуску Конфігуратор недоступний для цього типу підключення. Натискаємо « 1с Підприємство» для підключення до інформаційної бази.


10. Конфігураційні файли віртуального каталогу
Розглянемо докладніше структуру файлів, створених у процесі публікації. Якщо веб-доступ до опублікованої інформаційної бази з якихось причин не запрацював, конфігураційні файли можна відредагувати вручну, щоб досягти бажаного результату (конфігураційні файли з цієї статті для 64-розрядного модуля розширення веб-сервера можна завантажити).
Перейдемо до каталогу, який ми вказували під час публікації бази даних. У ньому побачимо два файли:
- default.vrd
- web.config

Обидва файли доступні для перегляду та редагування за допомогою будь-якого текстового редактора, наприклад програми Блокнот (Notepad). Розглянемо структуру цих файлів докладніше.
10.1. Файл default.vrd
У файлі default.vrdописуються опубліковані Web-сервіси (елемент
Ib="File="C:\1C_BASE\DemoAccounting";"
Як видно з прикладу, якщо у рядку підключення зустрічаються символи, неприпустимі з погляду стандарту XML (http://www.w3.org/TR/xml11/), вони мають бути замінені відповідним чином.

У рядку підключення можна вказати логін та пароль користувача. У цьому випадку підключення до інформаційної бази буде виконуватись від імені вказаного користувача. Наприклад, для підключення від імені користувача Продавець, рядок підключення буде наступним:
Ib="File="C:\1C_BASE\DemoAccounting";Usr=Продавець;Pwd=123;"
Для рядка підключення матиме вигляд:
Ib="Srvr="WIN2012;Ref=Accounting;"
Де WIN2012- Ім'я кластера серверів «1С:Підприємство», а Accounting- Ім'я бази даних у кластері.

Докладніше про структуру цього файлу можна почитати у книзі «Посібник адміністратора» 2-ге видання, Додаток 2, розділ 3.12.
10.2. Файл web.config
Файл web.config— це файл, який визначає параметри для ASP.NET web-програми. У кожному web-додатку має бути файл web.config, що знаходиться у його кореневому каталозі. Наш віртуальний каталог не є винятком. У поточному файлі містяться дані про обробника «1С Web-Service Extension», який обробляє запити до цієї програми. Обробник налаштований таким чином, що всі запити передаються бібліотеці wsisapi.dll, розташованої в каталозі bin, каталог з файлами «1С:Підприємство». У разі використання серверних інформаційних баз версія бібліотеки повинна відповідати версії кластера серверів «1С:Підприємства».

Цей обробник можна знайти (або додати, якщо його немає) у Менеджері служб IIS. Для цього необхідно виділити вкладку з поточним додатком та у вікні властивостей вибрати пункт « Порівняння обробників»(Handler Mappings).

У таблиці зіставлень обробників побачимо наш обробник "1С Web-service Extension". Якщо такого обробника у списку немає, його слід додати, вибравши у вікні « Дії(Actions) пункт « Додавання зіставлення сценарію з підстановними знаками(Add Wildcard Script Map…).

При додаванні вводимо ім'я оброблювача та вказуємо шлях до файлу wsisapi.dll. Дані параметри можна змінити і для чинного оброблювача вибравши пункт « Змінити…» (Edit…) у вікні списку дій.

Необхідно також переконатися, що для обробника стоїть прапор. Виконання» (Execute) у вікні змін дозволу функції. Викликати це вікно можна вибравши пункт « Зміна дозволів функції.» (Edit Feature Permissions…) у вікні « Дії»(Actions).

Чи допомогла Вам ця стаття?
Починаючи з версії платформи 1С 8.3 з'явилася можливість опубліковувати інформаційні бази на веб-серверах. Це рішення дуже зручне, адже перейшовши за посиланням у браузері, ви зможете повноцінно працювати в 1С. Зверніть увагу, що робота можлива лише в режимі «Підприємство» Використовувати конфігуратор можна лише на товстому клієнті.
Звичайно, фірма 1С оголосила свій перелік вимог до операційної системи та браузерів, з яких буде здійснено підключення через веб-сервер до 1С. Але на практиці з'являється набагато більше можливостей. Наприклад, ви можете працювати в 1С через звичайний браузер із мобільного телефону.
У цій статті ми крок за кроком розглянемо публікацію інформаційної бази 1C 8.3 на веб-сервері з використанням Apache. Наведені нижче налаштування, які ми будемо робити в самій 1С, нічим не відрізняються від публікації на веб-сервері IIS.
Єдина відмінність - сервер під управлінням IIS більш "вибагливий" до налаштувань, тому найчастіше вибір падає саме на Apache.
Встановлення та налаштування Apache 2.4
Насамперед потрібно завантажити сам Apache, наприклад, з офіційного сайту. Актуальна на даний момент версія 2.4. У процесі установки немає нічого складного, достатньо слідувати помічнику.
Коли під час встановлення перед вами з'явиться вікно з інформацією про сервер, введіть у перших двох полях «localhost». Це означатиме, що наш комп'ютер і буде сервером, на якому розташована 1С.
Також зверніть увагу, що у нас буде використовуватися порт 80 (перемикач внизу форми). Важливо, щоб він не був зайнятий іншими програмами.
Після успішного встановлення програми у треї з'явиться спеціальний значок Apache. З його допомогою можна запустити, так і зупинити роботу веб-сервера.

Публікація інформаційної бази 1С 8.3
Після встановлення Apache можна розпочати безпосередньо публікацію інформаційної бази на веб-сервері. Для цього зайдіть у потрібну базу як конфігуратор. Усі необхідні дії будуть проводитись саме тут. При цьому, як було сказано вище, ви можете скористатися цією інструкцією і у разі використання IIS.
Виберіть у меню "Адміністрування" пункт "Публікація на веб-сервері". У вікні ми залишимо всі налаштування за умовчанням, змінивши лише малу їх частину.
Як веб-сервер виберемо Apache 2.2, який встановили раніше. Як ім'я можна вказати довільне значення. Ми публікуємо 1С:Документообіг, тому назвемо її просто doc. У полі каталог виберемо так само створену порожню папку, яка може бути розташована в будь-якому місці.

Після внесення всіх необхідних даних, натисніть кнопку «Опублікувати» і перезапустимо веб-сервер Apache.
Тепер в адресному рядку браузера введемо "localhost/doc". Перед нами з'явилося вікно авторизації у 1С.

Після введення логіну з паролем та аутентифікації, перед нами відкриється звична нам 1С.

06.04.2014
Є:
Професійна Windows 8.1.
1С підприємство, версія 8.3.4.465.
База даних ЗУП 3.0.
Необхідно встановити доступ до вказаної бази ЗУП через інтернет-браузер або тонкий клієнт.
Для простоти розуміння всі дії описуватимуться з панелі керування.


- Конфігуратор сам конфігурує IIS.
2. Публікація бази даних із 1С підприємства.
Після інсталяції IIS потрібно запустити конфігуратор від імені локального адміністратора та опублікувати базу.


Погоджуємось на перезапуск сервера IIS після публікації нової бази.




7. Відкриваємо порт у брандмауері.
Панель керування – Брандмауер Windows – Додаткові параметри.
Створюємо правило для вхідних підключень для обраного порту.

8. Організація роботи через Інтернет.
Для того, щоб до бази можна було потрапити з "відкритого інтернету", ви повинні придбати у провайдера "білу IP адресу". Образно кажучи, це буде ваш цифровий ідентифікатор, яким всі комп'ютери інтернету будуть впізнавати вас. Якщо ваш веб-сервер буде з такою адресою, більше нічого робити не потрібно. Якщо інтернет роздаватиме роутер, або інший комп'ютер із проксі-сервером (тобто шлюз), то на цьому шлюзі потрібно відкрити якийсь із портів і перенаправити його на робочий порт IIS на веб-сервера. У налаштуваннях шлюзу ви повинні вказати вхідний порт, і куди перенаправляється трафік - IP адреса та порт веб-сервера.
9. Запуск браузера.
У моєму випадку, рядок запуску браузера виглядатиме так:
http – вказівка протоколу.
i7 - dns ім'я комп'ютера або IP-адреса веб-сервера.
180 - порт IIS (можна не вказувати, якщо порт за замовчуванням)
hrm30 - каталог публікації (c: inetpub wwwroot HRM30)

Для тонкого клієнта рядок вказується в установках підключення.
Все можна працювати!
Надалі потрібно не забувати оновлювати публікацію після поновлення платформи 1С підприємства.
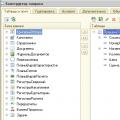 Конструктори запитів Використання конструктора запитів дозволяє
Конструктори запитів Використання конструктора запитів дозволяє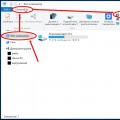 Відкриття портів у брандмауері та роутері
Відкриття портів у брандмауері та роутері Опис тимчасової таблиці у запиті 1с
Опис тимчасової таблиці у запиті 1с