Чому батарея підключена до ноутбука, але не заряджається? Заряджання не виконується, чому акумулятор не заряджається Після оновлення windows 10 не заряджається батарея.
Якщо на вашому ноутбуці відсоток батареї не збільшується під час заряджання, це може бути просто випадок несправності програмного забезпечення, або батарея може бути занадто старою і може заряджатися занадто повільно. Також можливо, що сам зарядний пристрій несправний, і вам, можливо, потрібно його замінити. Давайте розберемо в цьому посібнику, коли батарею ноутбука підключено, але не заряджається.
Ноутбук показує заряджання, але не заряджає батарею
Іноді перезавантаження ноутбука може вирішити проблему. Просто вимкніть ноутбук, перебуваючи в режимі зарядки, і подивіться, чи це допоможе. Якщо ні, то слідуйте цим рекомендаціям нижче, може вони Вам допоможуть вирішити проблему із зарядкою батареї в ноутбуці Dell, HP, Acer, Acyc, Lenovo.
Жорсткий Скидання пристрою Windows 10
М'яке скидання - це те, де ви використовуєте функцію " Повернути комп'ютер у вихідний стан" для скидання налаштувань Windows 10. Але ми перезавантажуємо пристрій, на якому запущено операційну систему. Це називається жорстким скиданням. Якщо у нас ноутбук, то ми скористаємося так званим терміном Hard reset. Тому що ми скидаємо пристрій, на якому працює операційна система. Для жорсткого перезапуску пристрою Windows 10 виконайте:
- Вимкніть ноутбук.
- Відкрийте задню частину ноутбука та вийміть акумулятор.
- Далі натисніть на сомому ноутбуку кнопку " Вимкнутиі утримуйте її не менше 30 секунд, щоб повністю розрядити конденсатори.
- Вставте батарею назад у ноутбук.
- Увімкніть його.
- Підключіть зарядний пристрій.
Подивіться, чи ці кроки допомогли. Якщо він все ще показує зарядку, але відсоток акумулятора не збільшується, ви можете перевірити наступний метод.
Видаліть драйвер акумулятора та перевстановіть
Це може бути несправний або пошкоджений драйвер пристрою. Переустановка може виправити його.
- Вимкніть зарядний пристрій.
- Натисніть Win + X та відкрийте " Диспетчер пристроїв".
- Розгорніть запис " Батареїв диспетчері пристроїв.
- Натисніть правою кнопкою миші та "Видалити" для всіх записів адаптера або батареї, які ви бачите там.
- Ваш комп'ютер запросить підтвердження, і ви просто натиснете клавішу Enter.
- Після видалення драйвера пристрою для акумулятора перезавантажте комп'ютер.
- При перезавантаженні знову зайдіть сюди, клацніть правою кнопкою миші на "Батареї" та виберіть " Оновити конфігурацію обладнання".
- Ваш комп'ютер автоматично здійснить пошук драйвера акумулятора та встановить його.
- Підключіть зарядний пристрій і перевірте, чи не вирішено проблему.
Також можна перевірити зарядний пристрій. Якщо ви можете, то візьміть інший зарядний пристрій у друга або попросити на 5 сек в магазині, і перегляньте, чи допомагає заміна зарядного пристрою. Якщо це не допомагає, це може бути проблема зламаної системи Windows 10. Спробуйте скинути систему за замовчуванням через параметри " Скинути комп'ютер". Якщо жоден з перерахованих вище способів не працює, батарея може бути пошкоджена. Спробуйте замінити її.
Батарея – це захист жорсткого диска ноутбука та операційних систем, встановлених на ньому, від раптового вимкнення. Вона дозволяє правильно завершити роботу з Windows 10. Настає момент, коли ви помічаєте, що заряджання пристрою не виконується. Що потрібно робити?
Суть проблеми з батареєю на ноутбуці
Якби батареї, вбудований накопичувач після кількох сотень чи кілька тисяч різких відключень живлення вийшов би з ладу. Він дуже болісно реагує на обрив запису/прання даних при зникненні електроживлення - на ньому з'являються слабочуйні та биті сектори, через що програми, що працюють в даний момент, зависають на найцікавішому місці. А операційна система Windows встановлювалася б частіше, ніж раз на місяць. Працювати на такому ноутбуці було б неможливо.
При низькому заряді стандартною дією для Windows повинен бути не очікуваючий/сплячий режим, а саме завершення роботи. Це стосується всіх її версій – хоч 98, хоч 10. Так ви збережете сам накопичувач.
Чому не виконується зарядка
Причин тут кілька.
Батарея підключена, але не заряджається
Цьому можуть бути провиною таке.
- Зношені елементи (акумулятори) - найчастіше в ноутбуках застосовують елементи типорозміру 18650. Але щоб до кінця вони зносилися (перестали більш-менш тримати заряд), проходить до 10 років. Свої корективи вносить і контролер, встановлений у батареї.
- Термін служби контролера перевищено. Так, у фірмових ноутбуках Samsung R60Y+, які активно продавалися в 2008 р., вбудований контролер працював 4 роки, після чого тупо відключався - більше батарея не заряджалася. Але так буває тому, що корисна ємність елементів зменшується до 60-70% - після цього контролер вирішує, що вони непридатні, і відключає їх від схеми зарядки самого ноутбука. Навіть якщо ви замовите в AliExpress нові акумулятори, самостійно замініть старі - не факт, що вона почне працювати: останнім часом все частіше трапляються «одноразові» контролери із запрограмованим лічильником (на ті ж 3–5 років), після чого «завести» відновлену батарею не вдасться, бо сам контролер «вмирає». Якщо вам вдалося б підключити елементи до ноутбука прямо, без контролера - вони б у вас незабаром здулися від перезарядки, та й працювали б ви «наосліп», нічого не знаючи про залишковий заряд, і все одно прогавили б нештатне відключення ноутбука в міру їх розряду . Найдієвіший спосіб - не поскупитися на нову.
- Не встановлено або пошкоджено на диску C: оригінальні драйвери чипсета. Зверніться на сайт виробника вашого ноутбука та скачайте звідти драйвери саме для вашої моделі. Перевстановіть їх. Якщо ваш ноутбук з дисководом DVD-RW, швидше за все, в комплекті йдуть два диски – оригінальна копія Windows та дистрибутив із драйверами. Якщо ж дисководу немає – тримайте під рукою флешку або зовнішній HDD/SSD-накопичувач, на якому зберігаються «вихідники» для чіпсету вашого ноутбука.
- Збій у системі, непрацездатність деяких пристроїв, включаючи батарею та драйвер живлення. Перепропишіть ці пристрої знову. Для цього є окрема покрокова інструкція.
- Вийшов з ладу зарядний пристрій (не горять індикатори підключення до електромережі на ноутбуці та зарядному пристрої); пошкоджено вилку, розетку, вихідний конектор зарядного пристрою; перетерся провід (вічна проблема шнурів на вигинах у місці їх з'єднання з вилкою/конектором); нещільно прилягають контакти в розетці та роз'ємах ноутбука або зарядного пристрою; розхитано або пошкоджено контакти та/або конектор самої батареї, її гнізда на ноутбуці. Перевірте все перелічене вище.
Повторна прописка контролерів та схем живлення в ноутбуці
Тут і далі як приклад - Windows 10. Взагалі, в останніх версіях Windows, починаючи з Vista, вже є необхідні драйвери та системні бібліотеки, що керують живленням будь-яких портативних ПК (аж до планшетів з Windows). Вони дозволяють підлаштувати поведінку ноутбука цілком під себе. Зробіть таке.

Якщо жоден з вищеописаних кроків не допоміг - спробуйте «Відновлення системи», перевірте оновлення або повторно інсталюйте Windows 10. Ці кроки однакові для Windows всіх версій, починаючи з версії XP Service Pack 3.
Виряджається повільно
Причини такі.
- Несправний контролер (відмовили його мікросхеми від 10 і більше років безперервної роботи, трапляється таке). Пошукайте в ремонтних майстернях та комп'ютерних СЦ схожий контролер, що видає близькі параметри (струм заряду, діапазон робочої та вхідної напруги). Але це рішення для досвідчених «технарів» – краще повністю замінити поламану частину.
- Ви використовуєте «зарядку» від іншого ноутбука (нетбука), потужність якої відрізняється в 1,5 - 2 рази, але підійшла за напругою, що видається (наприклад, 19 вольт). Сам по собі ноутбук здатний працювати від вхідної напруги 16 – 20 вольт, це забезпечує вбудований імпульсний стабілізатор усередині ноутбука (він видає 15 вольт), що стоїть за схемою до контролера батареї. Всі схеми мають захист від перенапруги, внутрішніх замикань шин і проводів і температурний захист. Можливий варіант, коли зарядний пристрій надто малопотужний – при працюючому ноутбуці не відбувається підзаряд, можливий повільний розряд: це зустрічається в малобюджетних китайських міні-ноутбуках. Використовуйте «рідний» зарядний пристрій або, якщо він несправний, придбайте інший із такими ж параметрами.
- В результаті самостійної заміни елементів (якщо котроллер правильно розпізнав нові та працює з ними) ви поставили елементи не на 10 ват-годин кожен, а великі, скажімо, на 14. Це природно. Технологія літій-іонних акумуляторів удосконалюється, «банки» типорозміру 18650, що 5 років тому вміщали 10 ват-годин корисної потужності, сьогодні можуть дати 11 - 18 ват-годин. Вважайте, що вам пощастило – ви дали «ноутбучної» батареї друге життя, та ще й ємність її значно зросла. Рекомендується використовувати «зарядку», дещо більшу за потужністю, але не переборщите – навряд чи контролер розрахований на більший зарядний струм.
Погано розподіляється заряд
Причини такі.
- Знову ж таки, несправний контролер - схема батареї така, що контролюється кожен елемент (або група елементів), а могла відмовити будь-яка з відповідних секцій контролера.
- Заводський брак. Замініть.
- При самостійному розбиранні замінені не всі елементи батареї – старі вже зношені і не можуть забезпечити необхідну потужність, а нові через це не використовуються на всі 100%, відбувається «консервація» заряду, що негативно впливає і на них.
- Контролер батареї не відкалібрований. Потрібний циклічний розряд-заряд (кілька послідовних циклів).
Зник значок стану батареї з панелі завдань Windows
Причинами можуть бути:
- випадкова зміна параметрів області значків у треї Windows;
- "вірусна атака" (причиною найчастіше буває відвідування неперевірених сайтів), що пошкодила системні процеси winlogon.exe, explorer.exe та інші, що відповідають за поточний сеанс роботи з Windows, керування робочим столом, Провідником Windows та панеллю завдань (включаючи область повідомлень);
- пошкодження системних бібліотек і драйверів, які є компонентами Windows, частою установкою нових програм (причина - конфлікт загальних системних ресурсів, які могли бути замінені їх новими версіями).
Щоб перевірити параметри відображення стану батареї, зробіть таке.
- Клацніть правою кнопкою миші на панелі завдань і виберіть пункт «Параметри».
Виберіть цей пункт
- Натисніть кнопку «Налаштувати» на вкладці панелі завдань.
- У вікні загальних налаштувань Windows виберіть вкладку повідомлень і дій і натисніть посилання вибору значків, що відображаються в треї. Відкриється їхній набір.
Вхід у налаштування значків трею Windows
- Перевірте, чи відображається піктограма батареї («Живлення»).
Значок акумулятора має бути активним
Буває, що налаштування значків не зберігаються, керування показом одного або кількох значків «підвисає», цей засіб запускається через раз-два або не відповідає зовсім, або є помилки сторонніх утиліт оптимізації Windows (наприклад, неправильна робота з пакетом Auslogics Boost Speed, jv16PowerTools, CCleaner і т. д.). У найзапущеніших випадках видається повідомлення Windows з кодом помилки або без нього (код 0) - ознака ураження системних файлів папки Windows (незалежно від способу пошкодження). І тут гарантовано допоможе лише переустановка Windows 10.
Калібрування акумулятора
Наперекір усім інструкціям, які відчайдушно просувають різні автори, є найболючіший для ноутбука спосіб «прокачати» батарею, нічого особливого не вживаючи. Зробіть таке.
- Завершіть роботу з Windows, давши команду «Пуск – Завершення роботи – Перезавантаження».
- Коли робота Windows завершиться і на екрані з'явиться логотип виробника вашого ноутбука, внизу буде напис англійською мовою, наприклад: «Для входу в BIOS Setup натисніть (утримуйте) Delete (F2, F4, F7)». Потрібна клавіша та поведінка з нею залежить від інструкції виробника. Виконайте вказану дію.
- Відкриються налаштування BIOS. Все, відійдіть від ноутбука. При вичерпанні заряду він вимкнеться сам. Екран світиться, вентилятори ноутбука працюють, енергія батареї витрачається.
Тут обійдено найвразливіша до позаштатних вимкнень комплектуюча - жорсткий диск. Виходить, дані на ньому не постраждають. Увага! Кілька сотень або тисяч неправильних вимкнень комп'ютера достатньо, щоб зіпсувати HDD/SSD-накопичувач, те саме стосується флешок і карт пам'яті, на яких в момент вимкнення виконувались операції запису/стирання даних. Про биті сектори на диску не забули?!
Після того, як батарея розрядиться і ноутбук вимкнеться, підключіть зарядний пристрій до ноутбука та зарядіть батарею. Буде це при вимкненому або працюючому ноутбуку - великого значення не має: «зарядка» має гарний запас потужності. У разі потреби повторіть повний розряд із запущеним меню BIOS з наступним остаточним зарядом.
Якщо акумулятор до кінця не розряджений (наприклад, залишається ще 40%), а ноутбук вимкнувся і не вмикається - підключіть зарядний пристрій, увімкніть та переведіть ноутбук у режим BIOS, потім відключіть ноутбук від мережі. Швидше за все, він працюватиме, доки не вичерпає ці 40% заряду. Повторіть процес заряду-розряду заново - запис про рівень заряду в контролері оновиться, і батарея знову працюватиме як треба.
У комп'ютерних СЦ для тренування та калібрування батарей використовують допоміжні методи: аналізатори та «розумні» зарядні пристрої, старі розібрані ноутбуки без жорсткого диска та дисплея тощо – вибір залежить від рішення фахівця.
Віджети та панелі Windows 10 для відстеження стану
Способів проконтролювати стан батареї у Windows 10 кілька.
Вже знайомий значок батареї є на панелі завдань, поряд із системним календарем. Клацанням по ньому відкривається віконце, що відображає рівень заряду та посилання на налаштування електроживлення.
Стан батареї ноутбука в Windows 10: перша розряджена більше за другу
Для штатної роботи Windows може знадобитися оптимізація енерговитрат при роботі від батареї. Наприклад, потрібно налаштувати ноутбук на завершення роботи Windows при зниженні заряду до 3%. Дайте команду «Пуск – Налаштування – Система – Живлення та сплячий режим».
Живлення та сплячий режим у Windows 10
Якщо вам цього недостатньо - посилання додаткових налаштувань електроживлення відкриє вам перемикання між наявними режимами та створення нових (на власний смак). Відкрити планувальник живлення Windows 10 також можна, перейшовши до підменю «Економія заряду».
Налаштування планів електроживлення
Повна статистика батареї може бути збережена в окремий файл. Запустіть командний рядок Windows, натиснувши на клавіатурі комбінацію Ctrl+X, і введіть команду powercfg /batteryreport /output “C: battery_report.html”. Як видно з формату команди, запуститься системний процес PowerCfg (power configurator - «наладчик електроживлення»). Потім відкрийте створений файл за допомогою будь-якого браузера (наприклад, Mozilla Firefox) – побачите статистику останніх годин (або днів) використання акумулятора, повноту його циклів розряду-заряду (коли вмикали-вимикали зарядний пристрій).
Ця інформація може бути корисною при виникненні несправностей з працездатністю батареї
Добратися до налаштувань електроживлення в Windows 10 також можна, натиснувши в системному треї на значок у вигляді сторінки і вибравши у списку віджетів потрібний - "Економія заряду". Відкриється вже знайоме вікно параметрів поведінки Windows за низького заряду.
Ще один спосіб дістатися до параметрів акумулятора
Як повернути відображення батареї значок в класичному стилі
Діагностика стану акумулятора самотужки - завдання не з важких. Вірне рішення зведе до мінімуму ваші витрати - ви сплатите тільки вартість нової батареї або заміни несправних її елементів, як це буде потрібно.
Користувачі портативних ПК, а саме ноутбуків або нетбуків, часто стикаються з однією загальною неприємністю: при увімкненому ноутбуку батарея не заряджається. При цьому світлодіоди працюють, пристрій не видає повідомлень про критичні помилки та . З єдиною різницею – у треї висить повідомлення про батарею: «підключена, не заряджається». Як зробити, щоб батарея на ноутбуці заряджалася, розглянемо цю інструкцію.
Звичайний глюк: перестала заряджатися батарея на ноутбуці
Ті, хто часто має справу з комп'ютерною технікою, давно в курсі: «глюки» та баггі можуть виникати і без видимої причини. Це справедливо як до ОС (і не тільки Windows), так і апаратної частини. Тішить те, що переважну більшість таких «поломок» можна усунути за допомогою банального перезавантаження пристрою. Якщо ноутбук пише: «батарея підключена але не заряджається», не зайвим буде відключити батарею і вставити назад. Для цього достатньо перевернути пристрій нижньою частиною вгору і відкрити один або два фіксатори, що утримують батарею. Вийміть АКБ так, щоб її контактні роз'єми припинили торкатися контактних роз'ємів ноутбука, потім вставте назад. При наступному увімкненні пристрій повинен працювати нормально.
Чому ноутбук не заряджає батарею: спосіб другий
Якщо таке відбувається, а заряджання підключено, власник може виручити скидання налаштувань BIOS. Пояснюється це тим, що після збою пристрій може неправильно визначати батарею. Таке часто трапляється, якщо користувач залишає підключений без батареї ноутбук чи нетбук, а також змінює рідну АКБ на нову. Щоб скинути налаштування BIOS, потрібно:
- - Вимкнути пристрій.
- - Вийняти акумулятор (див. вище).
- - Вимкнути ЗУ від мережі.
- - Натиснути кнопку увімкнення пристрою та утримувати її протягом 60 сек.
- - До розетки без батареї.
- - Натиснути кнопку включення, зайти в Біос.
Якщо не заряджається батарея на ноутбуці acer, достатньо натиснути кнопку F1, F2 або Del. Якщо батарея не заряджається на ноутбуку asus, для запуску BIOS слід натиснути F2 або Del. Коли батарея підключена, але не заряджається біля ноутбука Леново, меню Біос викликається натисканням тих же клавіш або F12. А якщо HP – достатньо натиснути ті ж кнопки або Esc. В інших марках ноутбуків або нетбуків меню БІОС викликається натисканням тих самих кнопок під час завантаження. Уважно читайте написи у стартовому меню: зазвичай, внизу екрана є підказка, яку комбінацію клавіш слід натиснути.
- - Знайдіть пункт Load Defaults (найчастіше він знаходиться в меню EXIT). Це дозволить застосувати налаштування стандартного обладнання, тобто оптимальні для цього пристрою
- - Коли БІОС запропонує зберегти налаштування, натисніть «Так», а потім вимкніть пристрій. Для цього достатньо утримувати кнопку увімкнення 10 секунд.
- - Вимкніть ЗУ, а потім вставте батарею та увімкніть пристрій.
Зазвичай після виконання такого простого алгоритму Windows повідомляє, що батарея виявлена і заряджається коректно.
Батарея на ноутбуці повністю не заряджається: що ж робити?
Виробники часто штовхають на інсталяційний диск різні корисні утиліти, які служать для збільшення продуктивності пристрою або терміну його експлуатації. До них можна віднести і менеджери енергоспоживання. Ці програми служать збільшення терміну служби АКБ, майже завжди з допомогою неповного заряду. Це головна причина, чому батарея ноутбука заряджається не повністю.
Якщо батарея на ноутбуці заряджається на 60 відсотків або навіть менше, варто пошукати та видалити зайвий софт. Зазвичай, такі програми в назві містять марку ноутбука. Наприклад, якщо не заряджається батарея на ноутбуці acer aspire, слід шукати утиліту Acer Power Management, а якщо неповний заряд йде у ноута asus – то, відповідно, Asus Power Management.
Щоб знайти ці утиліти, запустіть панель керування після натискання кнопки «Пуск».
Все програмне забезпечення знаходиться в розділі «Програми та компоненти»

Виберіть утиліту, яка не дозволяє до кінця отримати заряд батареї, та натисніть кнопку «Видалити». Можливо, потрібне перезавантаження пристрою.
Нова АКБ: чому не заряджається акумулятор на ноутбуці?
Якщо ці методи не допомогли і ви зважилися на покупку нового акумулятора, на вас і тут може чекати неприємний сюрприз. Якщо нова батарея ноутбука підключена, але не заряджається, насамперед переконайтеся, що маркування нової деталі повністю відповідає маркуванню старої. Якщо все правильно, здебільшого допомагають алгоритми, описані вище.
Всі ці методи допомагають в більшості випадків, коли батарея ноутбука розрядилася і не заряджається. Коли після ваших «танців з бубном» все одно ноутбук не бачить батарею, знадобиться вже втручання в апаратну частину – можливо, перегорів контролер живлення. А процедуру щодо його заміни вже краще довірити досвідченим фахівцям.
Власники ноутбуків часто стикаються з такою проблемою, як відсутність заряду акумулятора при підключеному до мережі шнурі живлення. Подібна ситуація завдає відчутного дискомфорту, а в результаті робить використання пристрою просто неможливим. Що ж робити, якщо підключено, не заряджається?
Що робити?
Перед тим, як щось робити, необхідно з'ясувати причину виникнення такої проблеми. Коли стане зрозуміло, в чому річ, то набагато простіше вирішити, що ж робити.
Батарея підключена, але не заряджається: причини
Будь-яка батарея має власний термін служби, тобто певну кількість зарядок. Виходить, коли ліміт вичерпаний, отже, акумулятор зносився – це одна з найпопулярніших причин. А в такому разі потрібно просто замінити батарею на нову.
Однак якщо ваш ноутбук новий, то посилатися на "старість" акумулятора не можна. У такому стані він має працювати нормально. Можливо, що всередині АКБ є нещільне з'єднання, тому можна спробувати вийняти батарею і вставити назад.
Наступна причина - збій у роботі ланцюга Якщо батарею підключено, але не заряджається, варто звернути увагу не на батарею або блок живлення, а на материнську плату. На ній є мікросхема з розподільником живлення та електричні ланцюги. Якщо вона вийшла з ладу, то ноутбук не заряджатиметься.
Причиною несправності може бути і збій в енергетиці. Нехай і банально, але це так. Тому потрібно переконатися у правильності підключення мережного адаптера та кабелю ноутбука.

Більш серйозні проблеми
Якщо батарея підключена, але не заряджається, можуть бути забруднені або окислені контакти АКБ. Це призводить до поганого з'єднання з материнською платою. Така несправність може призвести до збою в роботі материнської плати, отже її доведеться замінити або відремонтувати. Така процедура спричинить суттєві грошові витрати. Простіше зачистити контакти та знову підключити акумулятор. Якщо ви не можете зробити це самостійно, то можна звернутися до сервісного центру.
Другий режим не дає працювати батареї, тому варто перейти на перший. Після цього одразу піде зарядка.

Чому важливо розібратися із проблемою прямо зараз?
Якщо батарея підключена, але не заряджається, робота з таким пристроєм не може. Адже доводиться завжди тримати його підключеним до електромережі. Виходить, що ноутбук втрачає свою перевагу – можливість автономної роботи. Тому зарядку свого пристрою потрібно приділяти особливу увагу, щоб це робилося правильно. Тому що в результаті можуть виникнути серйозніші проблеми, які вимагатимуть додаткових витрат.
Доброго вам дня!
Не часто, але все ж таки доводиться стикатися на ноутбуках з однією неприємною проблемою: акумуляторна батарея перестає заряджатися, Windows повідомляється щось на кшталт "Зарядка не виконується" (Windows 10), "Підключена, не заряджається" (Windows 7).
Причому відбувається це як зі старими ноутбуками (і батареями), так і з новими. Причин може бути кілька, у цій статті розгляну найпопулярніші з них (які неодноразово допомагали мені відновити нормальну роботу пристрою).
Примітка: До речі, не завжди ця помилка пов'язана з несправністю акумулятора. Дуже часто вдається відновити роботу без покупки нової батареї, тому рекомендую спочатку зробити ряд нехитрих дій, перш ніж бігти в сервіс-центр або магазин за новими комплектуючими.
До речі, якщо у вас надто швидко сідати акумулятор, рекомендую дізнатися ступінь його зносу з цієї статті:
Чому може не заряджатися акумулятор ноутбука
Картина на моєму піддослідному ноутбуці (з яким попросили розібратися) була приблизно наступна – ноутбук LENOVO заряджався до 60% і потім зарядка переставала здійснюватись. Власник, поки користувався ноутбуком вдома - навіть не звертав увагу на скільки він заряджається, але потім, коли потрібен автономний режим - раптом помітив "проблему".
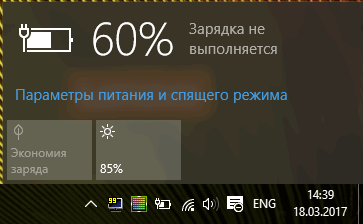
Приклад проблеми з акумулятором // заряджання не виконується, зупинилася на 60%
Причина №1 – спец. ПЗ, яке "захищає" ваш акумулятор
Особливо зверніть увагу, якщо таке відбувається на новому ноутбуці.
Деякі виробники ноутбуків, до речі, зокрема LENOVO, оснащують свої пристрої спеціальними менеджерами налаштувань. Серед них є налаштування харчування, що працюють своєрідно: є спец. режими заряджання батареї, які дозволяють збільшити термін служби. Питання, на мій погляд дуже спірне, і все ж таки, якщо у вас зарядка доходить до якогось значення (50-60%), і зупиняється - майже напевно причина в цьому!
Як знайти менеджер налаштувань?
Найоптимальніший варіант - відкрити панель управління, далі менеджер з встановлення та видалення програм ( адреса: панель управління/програми/програми та компоненти ).

Знайшовши "підозрілі" програми - спробуйте їх відкрити та подивитися, чи немає в них потрібних опцій.
Якщо у вас ноутбук від LENOVO - то просто введіть у пошук "LENOVO" і має знайтися посилання на центр налаштувань (так само це посилання є на робочому столі та в меню ПУСК). Відкриваємо її (див. скріншот нижче).

Менеджер налаштувань LENOVO // Windows 10

Під станом батареї буде кілька налаштувань:
- режим збереження акумулятора: використання цього параметра дозволяє продовжити термін служби акумулятора, правда, заряджатися в цьому випадку він буде до 50-60%. Просто відключіть цей режим і акумулятор зарядитися до 100%! До речі, саме це було причиною в моєму випадку;
- продовження роботи акумулятора: якщо увімкнути цю опцію, то ноутбук автоматично підбиратиме режим яскравості екрану, глибину кольору, підсвічування клавіатури і т.д. На мій погляд - опція сильно заважатиме роботі.

Доповнення!До речі, подібні утиліти та менеджери від виробників можна просто видалити з ПК на зовсім. Щоправда, рекомендую зробити резервну копію, щоб у разі чого відкотитись назад. Без деяких утиліт від виробника ноутбук може працювати не стабільно!
Причина №2: чи працює блок живлення – чи все з ним гаразд
Друге, на що хочу звернути увагу – це на блок живлення. Справа в тому, що якщо ви досить часто носите ноутбук із собою, то шнури з часом починають гнутися та ламатися. Приклад такого "згину" показаний на фото нижче: через такі злами живлення перестає доходити до ноутбука і пристрій більше не заряджається.
До речі, в таких випадках, як правило, батарея то заряджається, то не заряджається (коли шнур зачіпаєте - живлення з'являється, знову зачепить - пропадає).

Пошкодження шнура блока живлення ноутбука
Щоб перевірити, чи працює блок живлення, зробіть таке:
- повністю вимкніть ноутбук;
- вийміть акумуляторну батарею;
- підключіть блок живлення до ноутбука та увімкніть його. Якщо ноутбук працює у звичайному режимі – з пристроєм все гаразд.
Причина №3: збій у роботі програмного забезпечення для роботи з батареєю
У деяких випадках може статися збій з ПЗ в ноутбуці, внаслідок чого він перестає або зовсім бачити батарею, або перестає її заряджати. Відбувається це може з різних причин, найчастіше через зміну акумулятора одного на інший, або коли акумулятор розрядили до нуля і ноутбук вимкнувся (прич.: на сучасних ноутбуках стоїть авто-вимикання при досягненні заряду 5%) .
- повністю вимикаємо ноутбук;
- відключаємо шнур живлення від ноутбука;
- виймаємо акумулятор із ноутбука;
- підключаємо блок живлення та вмикаємо ноутбук;
- далі зайти в диспетчер пристроїв (прим.: можна відкрити, знайшовши його на панелі керування Windows) , відкрити розділ " Батареї"і видалити там "Батарея з ACPI-сумісним керуванням (Microsoft)" . Якщо там кілька таких (зазвичай вона там одна), то видалити все;
- вимкнути ноутбук та вимкнути блок живлення;
- вставити акумулятор, підключити блок живлення;
- увімкнути ноутбук і перевірити, чи не розпочалася зарядка батареї.
У більшості випадків такий СКИД допомагає вирішити проблему із зарядкою. Часто після такої простої операції ноутбук повідомить вам щось на зразок "батарея підключена та заряджається" ...
Причина №4: знос акумуляторної батареї яка реальна ємність батареї
Ну і останнє, що хотів сказати: можливо, що ваша батарея просто сіла, і тому не заряджається до кінця (хоча, як правило, батарея, що сіла, поводиться трохи інакше).
На скріншоті нижче показано програму AIDA 64, розділ "Електроживлення" , Зверніть увагу на дві величини:
- паспортна ємність: максимальна ємність батареї, заявлена виробником. Вона, звісно, не змінюється з часом;
- ємність при повній зарядці: це фактична ємність акумулятора. Згодом вона зменшується. Коли їхня різниця з паспортною ємністю становить 25% і більше, акумулятор рекомендується змінювати (та й ноутбук буде швидко сідати без підключеного блока живлення) .

AIDA 64 - повна ємність та паспортна // ступінь зношеності 5%
До речі, практично такі ж відомості дає ПЗ (менеджер налаштувань LENOVO) від виробника ноутбука, див скрін нижче.

PS
До речі, будьте обережні з акумуляторами, при неправильній експлуатації (а іноді і при заводському шлюбі) деякі типи таких батарей можуть розплавити ваш ноутбук, обпалити пальці і т.д. Ось один із прикладів:
Взагалі, при підозрілій роботі акумулятора будьте гранично акуратними і не залишайте без нагляду пристрій. На цьому прощаюсь, удачі!
 Місто Савона - кухня, море, аеропорт, як дістатися та інше Савона історія
Місто Савона - кухня, море, аеропорт, як дістатися та інше Савона історія Особистий кабінет Планета - провайдера г
Особистий кабінет Планета - провайдера г Аверса - тихе та затишне містечко півдня італії Аверса Італія
Аверса - тихе та затишне містечко півдня італії Аверса Італія