Дзеркальне відображення. Дзеркальне відображення Зробити дзеркальне зображення в Автокад
Дзеркальне відображення
Якщо ви збираєтеся створити дзеркальне відображення тривимірного об'єкту відносно прямої, що лежить в площині XY, то як і раніше можна скористатися командою MIRROR. В іншому випадку необхідно застосувати команду 3DMIRROR, що створює відображення об'єктів щодо площині.
На рис. 11.14 показаний об'єкт, отриманий шляхом дзеркального відображення одного об'єкта щодо іншого.
Мал. 11.14. Застосування команди 3DMIRROR
Щоб створити дзеркальну копію об'єкта, натисніть кнопку 3D Mirror (Тривимірне дзеркало)
у групі Modify (Редагування) на вкладці ноті (Основна) стрічки або виконайте команду меню Modify? 3D Operations? 3D Mirror (Редагування? Тривимірні операції? Тривимірне дзеркало).
З'явиться запит:
Select objects:
Виділіть об'єкти, для яких потрібно створити дзеркальну копію. Якщо виділити об'єкти до виклику команди, то програма відразу видасть наступне запрошення:
Specify first point of mirror plane (3 points) or<3points>:
У цьому запиті AutoCAD пропонує визначити площину дзеркального відображення один із цих способів.
За допомогою параметра Object можна вибрати об'єкт на кресленні, який послужить площиною відображення.
Параметр Last повертає останню яку точку дзеркального відображення.
Параметр Zaxis дозволяє визначити площину відображення, задавши певну вісь Z шляхом вказівки двох точок, що належать даній осі. Відображення в цьому випадку відбувається відносно площини XY, яка перпендикулярна заданій осі Z.
Параметр View визначає площину перетину, що проходить через задану точку паралельно поточного виду.
Параметри XY, YZ і ZX дозволяють визначити площину, паралельну площинах XY, YZ і ZX відповідно і проходить через задану точку.
Параметр 3points, обраний за замовчуванням, створює площину відображення по трьом зазначеним точкам.
У відповідь на питання Delete source objects?
Голубник: Діалектика як відображення сезонних переміщень Автор: Сергій Голубицький «Я майже нічого не зрозумів. А головне - не зрозумів, до чого тут комп'ютери. Думаю, якщо б цієї статті не було - світ би не багато втратив ». Юзер «Рамзес» на форумі «Компьютерра» на адресу
З книги AutoCAD 2009 автора Орлов Андрій ОлександровичДзеркальне відображення Якщо ви збираєтеся створити дзеркальне відображення тривимірного об'єкту відносно прямої, що лежить в площині XY, то як і раніше можна скористатися командою MIRROR. В іншому випадку необхідно застосувати команду 3DMIRROR, що створює відображення
З книги Photoshop. мультимедійний курс автора Медіна ОлегВідображення При роботі з інструментом відображення відбувається дзеркальне відображення пікселів, які потрапили в зону дії кисті. Найкраще буде, якщо ви спробуєте самостійно поекспериментувати з даним інструментом і подивіться, як він діє. Можливо,
З книги AutoCAD 2009 для студента. Самовчитель автора Соколова Тетяна ЮріївнаДзеркальне відображення об'єктів Команда MIRROR здійснює дзеркальне відображення об'єктів. Вона викликається з падаючого меню Modify? Mirror або клацанням на піктограмі Mirror на панелі інструментів Modify.Запроси команди MIRROR: Select objects: - вибрати об'єкти Select objects: - натискувати клавішу Enter
З книги AutoCAD 2009. Почали! автора Соколова Тетяна ЮріївнаДзеркальне відображення об'єктів Команда MIRROR здійснює дзеркальне відображення об'єктів. Вона викликається з падаючого меню Modify? Mirror або клацанням на піктограмі Mirror на панелі інструментів Modify.Запроси команди MIRROR: Select objects: - вибрати об'ектиSelect objects: - натискувати клавішу Enter
З книги Photoshop. Кращі фільтри автора Бондаренко СергійПриклад. Дзеркальне відображення об'єктів Дзеркально відобразити деталь щодо вертикальної осі, не видаляючи старий об'єкт (рис. 11.4). Мал. 11.4. Дзеркальне відображення об'ектовЗапустіте команду MIRROR, викликавши її з падаючого меню Modify? Mirror або клацанням на піктограмі Mirror на
З книги Серверні технології зберігання даних в середовищі Windows® 2000 Windows® Server 2003 автора Дайліп НаікДзеркальне відображення відносно площини Команда MIRROR3D, що здійснює дзеркальне відображення об'єктів щодо заданої площині, викликається з падаючого меню Modify? 3D Operations? 3D Mirror.Запроси команди MIRROR3D: Select objects: - вибрати об'ектиSelect objects: - натискувати клавішу Enter
З книги Програмування на мові Ruby [Ідеологія мови, теорія і практика застосування] автора Фултон ХелTile & Mirror (Мозаїка і відображення) У цю групу входять різноманітні спотворюють ефекти, що дозволяють по-різному відображати і масштабувати картинку. Наприклад, можна створювати калейдоскопічне зображення різних типів (Фільтри Kaleidoscope (Калейдоскоп)), ефекти зсуву (XYOffsest
З книги AutoCAD 2009. Навчальний курс автора Соколова Тетяна Юріївна9.4 Локальне та віддалене дзеркальне відображення Дзеркальне відображення вже згадувалося в розділі 9.1, але детально не розглядалася. Дзеркальне відображення являє собою процес створення дубліката доступних даних, що дозволяє забезпечити доступність даних при
З книги AutoCAD 2008 для студента: популярний самовчитель автора Соколова Тетяна Юріївна1.4.2. Відображення У мовах Smalltalk, LISP і Java реалізована (з різним ступенем повноти) ідея рефлексивного програмування - активне середовище може опитувати структуру об'єктів і розширювати або модифікувати їх під час виполненія.В мовою Ruby є розвинена підтримка
З книги Firebird КЕРІВНИЦТВО РОЗРОБНИКА БАЗ ДАНИХ автора Борри ХеленДзеркальне відображення об'єктів Команда MIRROR здійснює дзеркальне відображення об'єктів. Вона викликається з падаючого меню Modify? Mirror або клацанням на піктограмі Mirror на панелі інструментів Modify.Запроси команди
З книги IT-безпеку: чи варто ризикувати корпорацією? автора Маккарті ЛіндаДзеркальне відображення відносно площини Команда MIRROR3D, що здійснює дзеркальне відображення об'єктів щодо заданої площині, викликається з падаючого меню Modify? 3D Operations? 3D Mirror.Запроси команди
З книги Цифрова фотографія. Трюки і ефекти автора Гурський Юрій АнатолійовичДзеркальне відображення об'єктів Команда MIRROR здійснює дзеркальне відображення об'єктів. Вона викликається з падаючого меню Modify? Mirror або клацанням на піктограмі Mirror панелі інструментів Modify.Запроси команди MIRROR: Select objects: - вибрати об'ектиSelect objects: - натискувати клавішу Enter для
З книги автораВідображення атак Код Firebird 1.0.x містить велика кількість команд копіювання рядків, які не перевіряють довжину копійованих даних. Деякі з цих переповнень можуть бути доступні для зовнішнього маніпулювання шляхом передачі великих рядків двійкових даних в операторах SQL
З книги автораГлава 1 Відображення атак Виявлення, ізоляція і усунення інцидентів багато в чому нагадують знешкодження вибухових пристроїв - чим швидше і краще ви це зробите, то меншу втрату завдасть інцидент, пов'язаний з безпекою системи. Джин Шульц, головний
З книги автора14.8. Ефектне відображення у воді Цей приклад відноситься до класичних ефектів, що реалізуються в Photoshop. Під цим розуміється насамперед те, що результат роботи в даному випадку відомий. Особливо часто можна зустріти спортивну машину, Яка відображається в воде.Ми також підемо по
У цьому уроці поговоримо про те, як відобразити в Автокаде. Детально розглянемо, як відобразити дзеркально в Автокаде елементи креслення. Зрозуміємо, як відобразити об'єкт в Автокаде, щоб економити купу часу і виключати можливі помилки при побудові симетричних деталей.
Як відобразити в Автокаде
Ви вже знаєте. Настала черга дзеркального відображення. Що можна відображати? Як Ви вже здогадалися, в цьому уроці мова піде про симетричних об'єктах.
Кнопка «Відбити дзеркально» в Автокаде знаходиться в блоці редагування, натискаємо на неї. Курсор миші відображається у вигляді невеликого квадратика, їм виділяємо потрібні лінії креслення, просто клацаючи по ним.

Виділяємо всі потрібні лінії, натискаємо кнопку «Введення». Тепер необхідно вибрати першу точку для дзеркального відображення.
У якості першої точки найзручніше вибирати перетин лінії креслення по осі симетрії. Тепер при русі покажчиком миші відбите зображення повертається. Другу точку вибираємо на осі симетрії правіше, таким чином, відображення буде повернуто дзеркально. Якщо потрібно відобразити на довільний кут, то другу точку ставимо в довільному місці, як тільки зображення повернеться на потрібний кут. Наступним кроком потрібно вибрати залишити вихідний об'єкт, або видалити.

Ставимо крапку у потрібного рішення, підтверджуємо клавішею «Enter». Відображення побудовано.
Вісь симетрії може розташовуватися і на відстані від об'єкта. Відображати можна як горизонтально, так і вертикально і під будь-яким кутом. Відображення в Автокаде двічі, дозволяє істотно спростити побудову креслення.

Простий приклад. Будуємо чверть зображення деталі, створюємо дзеркальне відображення щодо вертикальної осі симетрії, а потім вже половину зображення відображаємо відносно горизонтальної осі. Легко і просто.
Як Ви переконалися, нічого складного немає. У наступному уроці розглянемо, як зробити. На цій ноті наш сьогоднішній урок закінчений. Додаткові питання пропоную поставити в коментарях під статтею.
Дзеркальне відображення дозволяє створювати дзеркальні копії об'єктів щодо заданої осі.
Дзеркальне відображення об'єктів проводиться щодо осі відображення. Ось відображення задається двома точками. Можна вибрати видалення або збереження вихідних об'єктів.
Згідно використовується за умовчанням налаштувань, при дзеркальному відображенні тексти, штрихування, атрибути і визначення атрибутів не звертаються справа наліво і не перевертаються. Вирівнювання і відступ тексту залишаються такими ж, як до операції дзеркального відображення. Якщо звернення тексту справа наліво все-таки необхідно, задайте значення 1 для системної змінної MIRRTEXT.
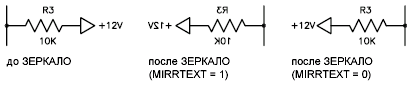
Мінлива MIRRTEXT впливає на текст, який створений за допомогою команд ТЕКСТ, АТОПР або МТЕКСТ, а також на визначення атрибутів і змінні атрибути. При дзеркальному відображенні блоку текст і постійні атрибути, які є частиною вставленого блоку, звертаються незалежно від значення параметра MIRRTEXT.
Системна змінна MIRRHATCH впливає на об'єкти-штрихування, створені командами ГРАДІЄНТ або ШТРИХ. Для управління дзеркальним відображенням або збереженням напрямку в зразку штрихування служить системна змінна MIRRHATCH.
Дзеркальне відображення в тривимірному просторі (недоступно в AutoCAD LT)
За допомогою команди 3DЗЕРКАЛО можна дзеркально відобразити об'єкти щодо зазначеної площині відображення. Площина відображення може являти собою:
- Площина побудови 2D об'єкта
- Площина, паралельна одній з площин координат ( XY, YZ або XZ) Поточної ПСК і проходить через задану точку
- Площина визначається трьома зазначеними точками (2, 3 і 4)
Отже, ми використовуємо наявний об'єкт, який представляє на кресленні контур лівої стінки малої тумби, щоб створити на його основі за допомогою інструменту Дзеркальне відображення точно такий же об'єкт, який представляє собою дзеркальне відображення першого.
інструмент Дзеркальне відображення дозволяє створювати копії симетрично розташованих елементів креслення щодо осі дзеркального відображення, яка визначається за двома точками. Оскільки точність відображення залежить від коректності вибору осі, дуже важливо добре уявляти, якою саме результат потрібно отримати. У деяких випадках, коли перевага дзеркального відображення очевидно, можна навіть накреслити допоміжну лінію, щоб полегшити завдання вибору кінцевих точок осі дзеркального відображення. Але в нашому випадку цього робити не доведеться, оскільки вісь дзеркального відображення вже є на кресленні. Правда, для її візуалізації нам знадобитися використовувати новий для вас режим об'єктної прив'язки.
1. Клацніть на кнопці Дзеркальне відображення панелі інструментів змінити або виберіть з меню команду Змінити »Дзеркало або введіть у командному вікні команду Люстерко.
2. У відповідь на запрошення вибрати об'єкти клацніть на контурі лівої бокової стінки малої тумби та натисніть Enter для завершення вибору. У командному вікні з'явиться запрошення Перша точка осі відбиття:.
3. Клацніть на кнопці середина панелі інструментів об'єктна прив'язка. Включиться режим об'єктної прив'язки до серединної точці (в командному вікні AutoCAD автоматично введе команду _mid). В цьому режимі AutoCAD вміє розпізнавати серединні точки об'єктів.
4. Підведіть покажчик-перехрестя до середини однієї з вертикальних ліній, що позначають контур фасаду малої тумби. Як тільки AutoCAD розпізнає середину лінії, на екрані з'явиться трикутний маркер. Клацніть мишею для захоплення координат цієї точки.
5. У командному вікні з'явиться запрошення Друга точка осі відбиття:, А на кресленні з'явиться відбите зображення вихідного об'єкта, яке буде переміщатися відповідно до переміщенням осі дзеркального відображення, положення якої визначається першої вибраним пунктом і поточним становищем покажчика-перехрестя. 6. Знову включите режим прив'язки середина і виберіть середину другого вертикального відрізка контуру фасаду малої тумби (рис. 4.52).

Мал. 4.52 Відображення бічної стінки щодо осі, що проходить через середини вертикальних відрізків фасаду
7. Відбите зображення зникне, а в командному вікні з'явиться запит Видалити вихідні об'єкти [Так / Ні]:. Цей запит означає, що перед завершенням команда Люстерко може видалити вихідний об'єкт, залишивши на кресленні тільки його дзеркальну копію. В даному випадку нам це не потрібно, тому натисніть Enter, щоб відмовитися від видалення.
8. На кресленні з'явиться дзеркальне відображення правої стінки малої тумби, а команда Люстерко завершить свою роботу.
Для завершення креслення нам залишилося виконати зовсім небагато роботи: створити контури бічних стінок тумби системного блоку і великий тумби, контур фасаду великий тумби і контури трьох вирізів в фасадах малої і великої тумб, а також шухляди столу (в цих вирізах будуть розташовуватися врізні ручки). Крім того, потрібно завершити роботу над контурами полиць, розташованих в лівому кутку робочої зони (див. Рис. 4.1-4.3). Зараз ви цілком готові вирішити останню задачу, тому ми з неї і почнемо.
З командою COPY ви познайомилися в розділі 3 (див. Також відеоролик «Урок 3.3. Копіювання, вставка і видалення об'єктів»). Повторимо основні моменти, пов'язані з копіюванням об'єктів в AutoCAD із зазначенням базової точки.
1. Створіть простий об'єкт або відкрийте креслення, що містить такий об'єкт.
2. Викличте команду COPY, ввівши її в командний рядок або натиснувши кнопку Copy (Копіювати) на вкладці Home (Основна) в групі Modify (Редагування) стрічки. Можна також натиснути кнопку Copy (Копіювати) на панелі інструментів Modify (Редагування) або скористатися командою меню Modify\u003e Copy (Редагування\u003e Копіювати). З'явиться запит:
Select objects:
Виберіть об'єкт. З'явиться запрошення:
Select objects:
натисніть Enter або Пропуск. AutoCAD видасть запит про надання базової точки:
Specify base point or
3. Клацанням на області малювання виберіть базову точку і перемістіть мишу, вказуючи вектор перенесення копії об'єкта. При цьому програма попросить вказати другу точку:
Specify second point or
4. Клацанням кнопки миші вставте копію. AutoCAD видасть запит:
Specify second point or
Продовжуйте вставляти точки, створюючи безліч копій, як показано на рис. 3.15.
5. Для завершення роботи команди натисніть клавішу Enter, виберіть параметр Exit або введіть букву Е в командний рядок.
Створення дзеркальної копії об'єктів
Команда MIRROR створює дзеркальне (симетричне) відображення об'єктів щодо осі симетрії, визначеної двома обраними крайніми точками.
Після запуску команди MIRROR AutoCAD видасть запрошення:
Select objects:
Виберіть об'єкти, які ви хочете відобразити, і натисніть клавішу Enter, щоб прийняти набір виділення. Потім AutoCAD запропонує вам визначити дві крайні точки лінії, щодо якої повинні відбитися вибрані об'єкти, як показано на рис. 6.1.
Мал. 6.1. Вибір осьової лінії для дзеркального відображення об'єктів
Після вибору другої точки програма запитає вас, чи потрібно видаляти спочатку вибрані об'єкти:
У вас є вибір: залишити вихідні об'єкти на кресленні разом з їх копіями або залишити тільки відображені об'єкти, а початкові видалити. За замовчуванням пропонується не прати вихідні об'єкти, тому при виборі цього варіанту досить натиснути клавішу Enter. Щоб стерти оригінали об'єктів, ви можете вибрати параметр Yes або ввести команду Y c наступним натисканням клавіші Enter. У будь-якому випадку, яким би не був ваш вибір, виконання команди завершується дзеркальним відображенням об'єкта.
Зазвичай, коли ви дзеркально відображаєте об'єкт з текстом, необхідно, щоб текст зберіг свою первісну орієнтацію - зліва направо (рис. 6.2).

Мал. 6.2. Збереження орієнтації тексту при дзеркальному відображенні об'єкта
Системна змінна AutoCAD MIRRTEXT контролює орієнтацію тексту при дзеркальному відображенні. Присвоєння цій змінній значення 1 змусить текст повністю звернутися, як показано на рис. 6.3. Якщо ж змінної MIRRTEXT задано значення 0, то текст збереже початкову орієнтацію.
Мал. 6.3. Звернення тексту при дзеркальному відображенні
За замовчуванням системної змінної MIRRTEXT присвоєно значення 0.
Порада
Щоб змінити цю установку введіть MIRRTEXT в командний рядок. У відповідь на запрошення Enter new value for MIRRTEXT<0>: Слід ввести необхідне значення (0 або 1).
Розглянемо порядок виконання дзеркального відображення об'єктів.
1. Відкрийте існуючий креслення або створіть новий, що містить простий об'єкт.
2. Викличте команду MIRROR, натиснувши відповідну кнопку на вкладці Home (Основна) в групі Modify Modify Modify\u003e Mirror (Редагування\u003e Показати). Ще один спосіб - введення команди MIRROR в командний рядок.
3. Виберіть об'єкт, який потрібно відобразити. Програма попросить вказати першу точку дзеркальної осі:
Specify first point of mirror line:
Specify second point of mirror line:
5. Увімкніть Ortho Mode (ортогональний режим), Натиснувши відповідну кнопку внизу вікна програми (якщо вона в даний момент не було натиснуто).
6. Виберіть другу точку нижче першої, використовуючи режим допомоги Ortho Mode(Ортогональний режим) (рис. 6.4). Програма відобразить об'єкт і видасть запит:
Erase source objects?

Мал. 6.4. Створення дзеркального відображення об'єкта
7. Натисніть кнопку Enter, щоб прийняти значення за замовчуванням і зберегти первинний об'єкт.
створення масивів
масивом називають безліч однорідних предметів, що утворюють єдине ціле. Масиви програми AutoCAD - це сукупність копій одного об'єкта, розташованих на рівній відстані один від одного. Так як масиви пов'язані зі зміщенням координат, вони можуть бути прямокутними і полярними. У прямокутних масивах об'єкти зміщуються по осях координат, і такі масиви являють собою прямокутні структури. У полярних масивах копіювання відбувається навколо однієї точки, в результаті чого такі сукупності мають форму кола.
Для створення масиву використовується команда ARRAY. Її можна викликати, натиснувши однойменну кнопку на вкладці Home (Основна) в групі Modify (Редагування) стрічки або на панелі інструментів Modify (Редагування). Можна також скористатися командою меню Modify\u003e Array (Редагування\u003e Масив) або ввести ARRAY в командний рядок.
Після запуску команди з'явиться діалогове вікно Array (Масив) (рис. 6.5).

Мал. 6.5. Діалогове вікно Array (Масив)
У верхній частині вікна розташований перемикач, що дозволяє вибрати тип масиву: прямокутний або полярний. Праворуч від нього знаходиться кнопка Select objects (Вибір об'єктів), натиснувши яку можна вибрати об'єкти для копіювання. Вміст центральній частині вікна змінюється в залежності від обраного типу масиву. Тут можна вказати різні параметри копіювання. Справа знаходиться область попереднього перегляду.
прямокутний масив
Для створення прямокутного масиву встановіть перемикач у вікні Array(Масив) в положення Rectangular Array (Прямокутний масив). При цьому стануть доступні наступні параметри.
Для зміни кількості рядків і стовпців використовують поля Rows (Рядки) і Columns (Стовпці). При зміні кількості рядків і стовпців зображення в області попереднього перегляду буде оновлюватися.
поля Row offset (Зсув між рядками) і Column offset (Зсув між стовпцями) служать для зміни відстані між рядками і стовпцями. При позитивному значенні параметра Row offset (Зсув між рядками) рядки створюються в позитивному напрямку осі Y (Вгору), при негативному - в зворотному напрямку. Негативне значення в поле Column offset (Зсув між стовпцями) означає, що стовпці будуть створюватися зліва. Зверніть увагу на значення цих параметрів і зображення в області попереднього перегляду на рис. 6.6.

Мал. 6.6. Вказівка \u200b\u200bзміщення стовпців і рядків
Ви можете визначити зміщення рядків і стовпців незалежно, вводячи значення в текстові поля. Крім того, праворуч від полів знаходиться об'єднана кнопка, яка дозволяє вибирати зміщення рядків і стовпців, визначаючи два протилежних кута прямокутника. довжина (X) прямокутника - зміщення стовпців, ширина (У) - зміщення рядків.
Для вказівки загального кута масиву служить поле Angle of array (Кут масиву). Ви можете вказати чисельне значення кута в даному полі або, натиснувши кнопку Pick Angle of Array (Вказати кут масиву), розташовану праворуч від поля, вибрати дві точки на кресленні. Програма AutoCAD виміряє кут нахилу лінії між цими двома точками і використовує його в якості кута нахилу масиву (рис. 6.7). За замовчуванням заданий кут 0 °.

Мал. 6.7. Налаштування загального кута прямокутного масиву
Коли ви змінюєте кожне з цих значень, зображення в області попереднього перегляду оновлюється, щоб показати вам, як буде виглядати підсумковий масив. Для подання фактичних об'єктів тут використовуються абстрактні блоки. Щоб побачити, як буде виглядати ваш масив на кресленні, клацніть на кнопці Preview (Попередній перегляд). AutoCAD тимчасово приховає діалогове вікно Array (Масив) і покаже масив з використанням обраних вами об'єктів. кнопка Preview (Попередній перегляд) буде доступна тільки після того, як ви виберете об'єкти.
Закріпіть навички створення прямокутного масиву, виконавши такі дії.
1. Намалюйте об'єкт, наприклад еліпс.
Array(Масив).
Rectangular Array (Прямокутний масив) і клацніть на кнопці Select objects (Вибір об'єктів). Виберіть еліпс і натисніть клавішу Enter для повернення у вікно Array (Масив).
4. Введіть наступні значення параметрів: Rows (Рядки) - 4, Columns(Стовпці) - 6, Row offset (Зсув між рядками) - 2 4 0, Column offset (Зсув між стовпцями) - 2 8 0, Angle of array (Кут масиву) - 10.
5. Клацніть на кнопці Preview (Попередній перегляд). На екрані з'явиться попереднє зображення масиву. якщо вікно Array (Масив) заважає вам побачити масив, просто перетягніть це вікно за рядок заголовка.
6. Клацніть на кнопці Accept (Прийняти) для завершення виконання команди ARRAY. Креслення повинен нагадувати показаний на рис. 6.8.

Мал. 6.8. Прямокутний масив еліпсів під кутом 10 °
полярний масив
Для створення полярного масиву встановіть перемикач у вікні Array (Масив) в положення Polar Array (Полярний масив) (рис. 6.9).

Мал. 6.9. Вікно створення полярного масиву
При цьому стають доступні такі параметри.
поля X і Y служать для вказівки центру кола, по якій будуть розташовуватися елементи масиву. Центр також можна задати, натиснувши кнопку Pick Center Point (Вказати центральну точку), розташовану праворуч від полів, і вказавши його на кресленні за допомогою миші.
Полярний масив характеризується трьома параметрами: кількістю створюваних елементів (Total number of items), загальним кутом, що заповнюється масивом (Angle to fill), і кутом між елементами (Angle between items).Для створення масиву необхідно задати два параметра, для чого в списку Method (Метод) слід вибрати, які параметри будуть використовуватися.
Примітка
При визначенні кута заповнення або кута між елементами позитивне значення буде копіювати елементи в напрямку проти годинникової стрілки, а негативне - за годинниковою стрілкою.
У нижній частині вікна знаходиться прапорець, який дозволяє вказати, чи слід повертати окремі об'єкти в масиві. При знятому прапорці об'єкти зберігають свій первісний кут, а при встановленому кожен елемент при вибудовуванні його по колу обертається навколо базової точки.
При натисканні кнопки More (Більше) відобразяться додаткові налаштування обертання об'єктів (рис. 6.10). За замовчуванням об'єкти обертаються характерним для них чином. Лінійні об'єкти (лінії, полілінії, промені і т. Д.) - щодо їх початкової точки. Кола, дуги і еліпси - щодо своїх центральних точок. Блоки і текст обертаються щодо їх точки введення, а прямі - щодо середини. Для того щоб вони оберталися щодо базової точки, необхідно зняти прапорець Set to object "s default (Налаштування за замовчуванням) і в полях X і Y вказати координати точки.

Мал. 6.10. Параметри обертання об'єктів
Розглянемо процес створення полярного масиву.
1. Намалюйте фігуру, подібну показаної на рис. 6.11.
Мал. 6.11. Вихідна фігура для полярного масиву
2. Викличте команду ARRAY. На екрані відобразиться діалогове вікно Array (Масив).
3. Встановіть перемикач в положення Polar Array (Полярний масив) і клацніть на кнопці Select objects (Вибір об'єктів). Виберіть вихідну фігуру і натисніть клавішу Enter для повернення до вікна Array (Масив).
4. Клацніть на кнопці Pick Center Point(Вказати центральну точку) і задайте в якості центру масиву точку, розташовану нижче фігури, на її осьової лінії.
5. У списку Method (Метод) виберіть пункт Total number of items & Angle to fill (Загальна кількість елементів і кут заповнення).
6. Поставте параметру Total number of items (Загальна кількість елементів) значення 8, а параметру Angle to fill (Кут заповнення) - 3 6 0.
7. Натисніть кнопку OK. Ваш креслення повинен нагадувати представлений на рис. 6.12.

Мал. 6.12. полярний масив
поворот об'єктів
Для повороту об'єктів використовують команду ROTATE. З її допомогою можна повертати об'єкти під певним кутом і навколо зазначеної точки.
Для запуску команди ROTATE слід натиснути кнопку Rotate (Поворот) на вкладці Home (Основна) в групі Modify (Редагування) стрічки або на панелі інструментів Modify (Редагування). Можна також виконати команду меню Modify\u003e Rotate (Редагування\u003e Поворот) або ввести ROTATE в командний рядок.
Після запуску команди з'явиться запит:
Select objects:
Виділіть об'єкти, які необхідно повернути, і натисніть клавішу Enterабо пропуск для прийняття набору виділення. Програма видасть наступний запит:
Specify base point:
У відповідь за допомогою миші задайте точку, навколо якої відбуватиметься обертання, після чого з'явиться останній запит - про надання кута обертання:
<0>:
Кут обертання можна вказати одним з трьох способів:
За допомогою миші, використовуючи базову точку в якості вершини кута;
Введенням значення кута з клавіатури;
Використовуючи параметр Reference, задати початковий кут і потім новий.
Примітка
Існує також можливість вказати базову точку за допомогою декартових координат в полі біля вказівника або в командному рядку. Наприклад, щоб повернути об'єкт з використанням в якості базової точки початку координат малюнка, ви можете ввести 0.0 і натиснути клавішу Enter у відповідь на запрошення Specify base point :.
Щоб задати кут повороту за допомогою миші, просто переміщайте покажчик навколо базової точки, поки об'єкт не прийме потрібне положення (рис. 6.13).

Мал. 6.13. Попередній вигляд об'єкта після повороту
Порада
Ви можете використовувати Ortho Mode (Ортогональний режим) або допоміжні засоби полярного відстеження, щоб швидко і точно повертати об'єкти на необхідні кути.
Значення кута повороту можна просто ввести з клавіатури. Для вимірювання кутів використовуються поточний базовий кут і напрямок. Заданий за замовчуванням базовий кут - 0 ° (схід) з напрямком вимірювання проти годинникової стрілки. У момент виконання команди поточний напрямок і базовий кут відображаються в командному рядку наступним чином:
Current positive angle in UCS: ANGDIR \u003d counterclockwise ANG- BASE \u003d 0
Введення значення кута і натискання клавіші Enter повертають обраний об'єкт на вказаний кут.
Примітка
Можна ввести негативний кут і обертати об'єкти в протилежному напрямку. Наприклад, введення значення -45 ° еквівалентний введенню значення 315 °: об'єкт прийме одне і те ж положення в результаті повороту в різних напрямках.
Параметр Reference дозволяє обертати об'єкти, визначаючи напрям або початковий кут і потім вказуючи новий, абсолютний кут повороту. AutoCAD поверне об'єкт, обчисливши різницю між кутом напрямки і новим кутом.
Даний параметр є неоціненним, якщо ви не знаєте існуючий кут повороту об'єкта. Використовуючи функцію захоплення, ви можете зафіксувати на об'єктах дві точки, які визначають поточний кут. Потім у відповідь на запит:
Specify the new angle or<0>:
необхідно ввести кут з клавіатури або, скориставшись параметром Points, вибрати дві точки для визначення нового кута (рис. 6.14).

Мал. 6.14. Обертання із застосуванням параметра Reference
За допомогою параметра Copy команди ROTATE можна не тільки обертати об'єкти, але і створювати їх копії. При виборі цього параметра у відповідь на запит Specify rotation angle or<0>: З'явиться наступний запит:
Rotating a copy of the selected objects.
Specify rotation angle or<0>:
Кут обертання можна задати за допомогою будь-якого методу, описаного раніше. На рис. 6.15 показаний результат використання параметра Copy при виконанні команди ROTATE.

Мал. 6.15. Результат повороту об'єктів з копіюванням
Для тренування отриманих знань виконайте наступні дії.
1. Викличте команду ROTATE і виберіть на кресленні об'єкт, який необхідно повернути. З'явиться перший запит:
Specify base point:
2. Вкажіть центр обертання, і програма видасть запит про визначення кута обертання:
Specify rotation angle or<0>:
3. За допомогою миші поверніть об'єкт на будь-який кут.
4. Щоб повернути об'єкт в початкове положення, натисніть клавішу Esc. Можна також натиснути кнопку Undo (Скасування) на панелі швидкого доступу або на панелі інструментів Standard (Стандартна).
5. Повторно викличте команду ROTATE і виберіть на кресленні об'єкт, який необхідно повернути. З'явиться запит:
Specify base point:
6. Вкажіть центр обертання. З'явиться наступний запит про визначення кута повороту:
Specify rotation angle or<0>:
7. Введіть значення 4 5 і натисніть клавішу Enter. Об'єкт буде повернений на 45 °.
8. Введіть команду U і натисніть клавішу Enter або пробіл, щоб скасувати зміни.
9. Знову викличте команду ROTATE і виберіть на кресленні об'єкт. Після цього програма видасть запит про надання базової точки:
Specify base point:
10. Вкажіть центр обертання. З'явиться запрошення:
Specify rotation angle or<0>:
11. Виберіть параметр Copy, використовуючи клавіші управління курсором або ввівши C в командний рядок і натиснувши клавішу Enter.
12. Введіть значення 6 0 і натисніть клавішу Enter. Об'єкт буде повернений і скопійований.
масштабування об'єктів
Для зміни розмірів об'єктів в AutoCAD використовується команда SCALE (див. Також відеоролик «Урок 6.1. Поворот і масштабування об'єктів»).
Щоб запустити команду SCALE, слід натиснути кнопку Scale (Масштаб) на вкладці Home (Основна) в групі Modify (Редагування) стрічки або на панелі інструментів Modify (Редагування). Можна також виконати команду меню Modify\u003e Scale (Редагування\u003e Масштаб) або ввести SCALE в командний рядок.
Після виклику команди SCALE програма видасть запит про вибір об'єктів:
Select objects:
Вкажіть об'єкти, масштаб яких слід змінити, і натисніть клавішу Enter або пробіл, щоб прийняти набір виділення. У наступному запиті потрібно вказати базову точку, щодо якої буде відбуватися зміна масштабу:
<1.0000>:
Коефіцієнт масштабування можна вказати одним з трьох способів:
За допомогою миші, використовуючи базову точку як вершину;
Введенням коефіцієнта з клавіатури;
Використовуючи параметр Reference, задати початковий розмір (довжину), а потім новий. Зробити це можна як з клавіатури, так і вказуючи точки на кресленні.
При використанні миші ви просто переміщаєте покажчик, вибираючи на кресленні точку, щоб вказати бажаний коефіцієнт масштабу. При цьому відображається попередній вигляд об'єкта (рис. 6.16).

Мал. 6.16. Зміна масштабу об'єкта
Примітка
Існує також можливість ввести декартові координати базової точки в полі біля вказівника або в командний рядок. Наприклад, щоб масштабувати об'єкт, використовуючи початок координат малюнка в якості базової точки, ви можете ввести значення 0.0 і натиснути клавішу Enter у відповідь на запрошення Specify base point :.
Значення масштабу можна також ввести з клавіатури. При коефіцієнті масштабування, більшому ніж 1, об'єкти збільшуються, а при меншому їх розмір зменшується. Коефіцієнт масштабування завжди повинен бути більше нуля.
Параметр Reference дозволяє масштабувати об'єкти, визначаючи початкову довжину, а потім нову, абсолютну. AutoCAD визначає необхідний коефіцієнт масштабу, обчислюючи різницю між початковою і новою довжиною. Ви можете ввести довжину з клавіатури або вибрати на малюнку дві точки, які визначають відносну довжину. Параметр Reference просто необхідний, якщо ви не знаєте довжину існуючого об'єкта, а в своєму розпорядженні лише необхідної. Використовуючи функцію захоплення, ви можете зафіксувати на об'єкті дві точки, які визначають його довжину. Потім AutoCAD запропонує задати нову довжину:
Specify new length or<1.0000>:
Ви можете ввести довжину з клавіатури або використовувати параметр Points, щоб вибрати дві точки для вказівки нової довжини.
За допомогою параметра Copy команди SCALE можна не тільки змінювати масштаб об'єктів, а й створювати їх копії. При виборі даного параметра у відповідь на запит Specify scale factor or<1.0000>: З'явиться наступне запрошення:
Scaling a copy of the selected objects.
Specify scale factor or<1.0000>:
Ви можете використовувати будь-який метод, щоб визначити коефіцієнт масштабу. Приклад зміни розмірів з копіюванням об'єкта представлений на рис. 6.17.

Мал. 6.17. Результат зміни масштабу з копіюванням об'єкта
Закріпіть пройдений матеріал, виконавши наступну вправу.
1. Викличте команду SCALE і виберіть об'єкт. На екрані з'явиться запит про визначення базової точки:
Specify base point:
2. Позначте базову точку. Програма попросить визначити коефіцієнт масштабу:
Specify scale factor or<1.0000>:
3. Масштабуйте об'єкт в будь-якому відношенні, використовуючи точку, обрану покажчиком миші.
4. Введіть букву U в командний рядок або натисніть кнопку Undo (Скасування) на панелі швидкого доступу, щоб повернути об'єкту початковий розмір.
5. Повторно викличте команду SCALE і виберіть об'єкт. На екрані з'явиться запит:
Specify base point:
6. Позначте базову точку, після чого з'явиться запит про визначення коефіцієнта масштабу:
Specify scale factor or<1.0000>:
7. Введіть значення 2 і натисніть клавішу Enter або Пропуск. Об'єкт буде збільшений в два рази.
розрив об'єкта
Команда BREAK дозволяє видаляти частини об'єкта або розбивати його на два. Для її запуску слід натиснути кнопку Break (Розрив) на вкладці Home (Основна) в групі Modify (Редагування) стрічки або на панелі інструментів Modify (Редагування). Можна також виконати команду меню Modify\u003e Break(Редагування\u003e Розрив) або ввести BREAK в командний рядок.
Після виклику команди BREAK програма запропонує вам вибрати об'єкт. Одночасно з вибором об'єкта ви вказуєте першу точку розриву. Якщо ви хочете її змінити, необхідно у відповідь на запит команди Specify second break point or: вибрати параметр First point, щоб повторно вказати першу точку. Потім, після вказівки першої точки, у відповідь на запит програми вкажіть другу точку, і розрив буде створений.
Якщо вам необхідно розбити один об'єкт на два, не порушуючи при цьому його геометрію, просто використовуйте символ @, щоб визначити другу точку. У цьому випадку програма розмістить другу точку в тих же координатах, де знаходиться перша. В результаті будуть створені два об'єкти, що разом становлять вихідний.
Іноді тип нових об'єктів, створених при розбитті, може відрізнятися від вихідного. Коли ви обриває лінію, AutoCAD просто створює дві лінії, проте, коли ви обриває коло, програма перетворює її в дугу. Порядок вибору точок визначає, яка частина кола буде збережена. AutoCAD видалить частину, першу в напрямку проти годинникової стрілки.
При виборі другої точки розриву слід мати на увазі деякі особливості. По-перше, якщо ви виберете другу точку де-небудь поза об'єктом, AutoCAD спроектує точку обриву по лінії, перпендикулярній об'єкту і що проходить через обрану точку. По-друге, якщо друга точка розриву лежить за межами об'єкта, AutoCAD просто видалить все, що знаходиться між першою точкою і кордоном об'єкта.
Для створення розриву об'єкта слід виконати наступні дії.
1. Викличте команду BREAK і виберіть на об'єкті (наприклад, кола) точку, яка буде служити першою точкою розриву. AutoCAD попросить вказати другу точку:
Specify second break point or:
2. Вкажіть другу точку де-небудь біля кола, щоб розірвати коло і отримати її частину у вигляді дуги. Результат повинен виглядати приблизно так, як показано на рис. 6.18.

Мал. 6.18. Результат розриву кола
створення фаски
Об'єкти креслення можна з'єднувати, будуючи фаски (скошені лінії). «Зняти фаску» на мові металообробки означає зробити скіс на прямокутної межі деталі. Наявність такої функції в AutoCAD викликано тим, що в багатьох випадках зображення цих частин креслення незручно створювати за допомогою базових інструментів редагування.
Для створення фаски (скошеного кута) між двома пересічними об'єктами використовується команда CHAMFER. Її можна викликати клацанням на кнопці Chamfer (Фаска) на вкладці Home (Основна) в групі Modify (Редагування) стрічки або на панелі інструментів Modify (Редагування). Можна також виконати команду меню Modify\u003e Chamfer (Редагування\u003e Фаска).
При використанні команди CHAMFER потрібно задати два відстані (від точки перетину до кожного об'єкта) або відстань і кут для фаски. Параметр mEthod дозволяє вибрати, який спосіб створення фасок використовувати.
Метод завдання відстаней
За допомогою даного методу ви визначаєте відстань від перетину до об'єкта уздовж кожної лінії. Програма обчислює відстані від точки перетину до першого і другого об'єктів і потім малює лінію між цими двома точками.
Параметр Distance дозволяє налаштувати довжини фаски. Перша довжина застосовується для першого обраного об'єкта, друга - для другого.
Якщо довжини фаски рівні, малюється фаска в 45 °. Коли ви встановлюєте першої відстані, AutoCAD привласнює це значення, задане за замовчуванням, другого віддалі. Щоб прийняти це, просто натисніть клавішу Enter у відповідь на запит програми про введення другого відстані фаски.
Метод завдання кута
Метод завдання кута використовує відстань і кут для визначення лінії фаски. Відстань віднімається від першого обраного об'єкта для визначення початкової точки, і лінія фаски малюється під певним кутом, поки не перетинається з другим об'єктом. За замовчуванням кут вимірюється в напрямку проти годинникової стрілки від першого об'єкта.
При створенні фаски для полілінії за допомогою параметра Polyline перший і другий об'єкти визначаються в тому порядку, в якому була намальована полілінія. Якщо ви сумніваєтеся або не одержуєте очікуваних результатів, найкращим способом, Можливо, буде не використовувати параметр Polyline, а просто нанести фаски на ділянки полілінії окремо.
Розглянемо порядок створення фаски.
1. Намалюйте дві лінії, розташовані перпендикулярно один до одного (рис. 6.19).
Мал. 6.19. Вихідні лінії для нанесення фаски
2. Запустите команду CHAMFER і виберіть параметр Angle. На екрані з'явиться запит про визначення довжини фаски на першій лінії:
Specify chamfer length on the first line<0.0000>:
3. Введіть значення 90 і натисніть клавішу Enter або пробіл, щоб встановити довжину. З'явиться запит про надання кута фаски:
Specify chamfer angle from the first line<0>:
4. Введіть значення 65 і натисніть клавішу Enter або пропуск для установки кута фаски. Програма попросить вибрати першу лінію:
5. Потім вкажіть другу лінію у відповідь на запит:
AutoCAD скосить кут. Зверніть увагу, що відстань 90 відміряється від обраної вами першої лінії. Результат повинен виглядати приблизно так, як показано на рис. 6.20.

Мал. 6.20. Створення фаски методом введення одного відстані і кута
6. Введіть команду U, щоб скасувати нанесення останньої фаски.
7. Знову запустіть команду CHAMFER і виберіть параметр Distance. Задайте першої відстані рівним 110.
8. AutoCAD встановлює для другого відстані значення за замовчуванням, відповідне першому віддалі. натисніть Enter, щоб прийняти це значення. AutoCAD видасть запит про вибір першої лінії:
Select first line or:
Виберіть одну з ліній в якості першої.
9. У відповідь на такий запит вкажіть другу лінію:
Select second line or shift-select to apply corner:
10. AutoCAD завдасть фаску, і креслення набуде вигляду, подібний показаному на рис. 6.21.

Мал. 6.21. Фаска, створена методом введення двох відстаней
Ви познайомилися з основами редагування об'єктів в AutoCAD, освоїли такі базові прийоми, як копіювання, дзеркальне відображення, поворот, зміна розмірів об'єктів, а також більш специфічні засоби - створення масиву об'єктів, розриву і фаски.
Знання та впевнене володіння прийомами редагування дозволяє оптимізувати процес створення креслень, схем, планів і т. Д. Ви зможете виділяти опорні структурні елементи об'єктів, знаходити симетрію і подобу. Так AutoCAD дає вам більше можливостей для творчості, приймаючи на себе більшу частину рутинної роботи.
 Розширення для роботи з файлами в веб-клієнті
Розширення для роботи з файлами в веб-клієнті Виправлення помилки "Сервер відмовив у доступі за протоколом POP3" при підключенні пошти Gmail!
Виправлення помилки "Сервер відмовив у доступі за протоколом POP3" при підключенні пошти Gmail! 1 цієї статті не запускається на windows 10
1 цієї статті не запускається на windows 10