How to change the lock pattern on Samsung. How to remove phone lock on Samsung
In its development, the smartphone has reached the point where, without actually having active keys (well, of course, except for the power button and two volume control keys), it accepts commands only from the touch screen. True, not so long ago another option for controlling the phone appeared - through a voice assistant, to whom orders and commands are given by voice. But, nevertheless, all basic commands, even to turn off the phone, still need to be confirmed via the touch screen.
It turns out that if the screen is locked or simply stops responding to your presses, then it will no longer be possible to “enter” your phone, much less “take” anything from it.
Therefore, the main principle of protecting a smartphone from unlawful attacks on it is now carried out by locking the screen. Once you lock the screen, your phone is in the “house”, i.e. under protection.
At the same time, once you have enabled this screen lock service, nothing prevents you, being its owner, from disabling it. And then, even if the display goes dark, all you have to do is slide your finger across the touchscreen or press the power button, and your smartphone will come to life again and will be glad to meet you again.
How to disable automatic screen lock on a Samsung phone?
Instructions for disabling the screen lock on your smartphoneSamsung.
Let's look at the procedure for disabling the lock mode on the editorial smartphone Samsung Galaxy A50 with the operating system Android 9 Pie. For many Samsung models and for phones from other manufacturers with earlier versions of Android, the procedure for disabling the screen lock service will be very similar.
1. Launch the application Settings phone on the applications screen.
 Screen No. 1 - launch the Phone Settings application.
Screen No. 1 - launch the Phone Settings application. 2. Enter the section " Lock screen".
 Screen No. 2 – go to the “Lock Screen” section.
Screen No. 2 – go to the “Lock Screen” section. 3. In the “Lock screen” section, select “ Screen lock type".
It should be noted that under this inscription there is the following line: “Drawing, Face, Fingerprints.” This means that this smartphone lock is configured so that it can be unlocked using the following services:
— Graphic drawing,
— Face recognition,
- Fingerprints.
 Screen No. 3 – select the “Screen lock type” item.
Screen No. 3 – select the “Screen lock type” item. 4. In order to enter the screen lock settings section, and this service is designed to protect the smartphone from attacks by unauthorized persons, the smartphone will prompt you to enter the previously configured password. In our case, this is a graphic unlock key. Therefore, next you need to draw a broken line, which is your personal unlock pattern.
 Screen No. 4 – draw a broken line – your graphic key.
Screen No. 4 – draw a broken line – your graphic key.  Screen No. 5 – select “No”.
Screen No. 5 – select “No”. 6. After this, the smartphone will ask you to confirm disabling the screen lock service with two questions. To do this, you need to sequentially select “ Delete data", and in the second - " Delete».
 Screen No. 6 – in the first window, select “Delete data”. Screen No. 7 – in the second window, select “Delete”.
Screen No. 6 – in the first window, select “Delete data”. Screen No. 7 – in the second window, select “Delete”. 7. After this, the screen lock service will be disabled on your smartphone. And in order to activate the display, it will be enough to press the power button. All previously set passwords (Pattern Pattern, Fingerprint and Face Recognition) are disabled and deleted from the smartphone’s memory.
Therefore, in the “Screen lock type” item there is the word “ No».
When setting up a new phone, users don't realize how important it is to remember a password, PIN, or screen lock pattern. Many rely solely on the fingerprint scanner, but do not know that the need for a password does not disappear. Over time, the password/pattern is forgotten, lost, and, accordingly, the user is deprived of access to his gadget.
There are several ways to unlock a smartphone if the user has forgotten the PIN code, pattern or password. We offer 4 options that do not require superuser rights, since only a small number of people use them.
Method 1: Unlock using Google Account
In the event that you have forgotten the pattern key, you can reset it and install a new one, confirming your identity using a password. If you don't remember the password itself, then you will need access to the personal Google account used on this device. In general, follow the instructions below.This method only works on smartphones that run on the Android 5.0 operating system or lower.
- After the fifth attempt to enter the pattern key, the “Additional PIN code” button will appear at the bottom of the lock screen. Tap on it and enter the code that you specified during the key creation process. If you don't remember this code, choose another option - recovery using your Google account.
- Enter your account address and password in the appropriate fields. Make sure that this particular email is added as the main one on the device where you forgot the pattern/password. If this option is not available, then your device does not have a Google account.
Method 2: Unlock using Samsung account
The second method requires access to the Samsung account that is added to your device. If it's not there, then skip and move on to the next sentence. The device must also have Internet access, because it will request data verification on Samsung servers, as well as a computer with access to the World Wide Web.
Method 3: Delete all data via Google account
We remember that you cannot unlock the screen, but you still have access to your Google account (you have a password for it). In this case, it is possible to remotely delete all data, which is equivalent to a complete reset, after which the phone will resemble a new one, since no personal data will remain.Google offers a Find My Device service, which is similar to Samsung's Find My Mobile. 
If you only use a Samsung account, then it is possible to reset the device through the proprietary Find My Mobile service in a similar way.
Method 4: Hard reset your phone
A full reset (also called a Hard Reset or Factory Reset) allows you to restore the gadget to a new state, that is, to reset the system parameters to factory settings. At the same time, photos, videos, contacts, and notes with music will be deleted. Therefore, you should first create a backup copy of your user data. Detailed instructions can be found at the hyperlink.If a copy of the data is ready, you can begin restoring the gadget to its factory state. The main thing is to make sure that you have access to your Google account, because after rebooting the phone will require this data. If access has been lost, you can restore it at a Samsung service center, but to do this you need to present the specialist with documents that confirm the purchase of your gadget.
Since you cannot unlock the phone's screen, you will have to reset it in a more complicated way - through standard recovery. Follow the step-by-step guide below, but make sure to save all the necessary personal data on your PC.
- Turn off your smartphone in the traditional way - call up the shutdown menu by long pressing the power button and click “Turn off” there.
- Next, press and hold the physical Volume Up, Power, and Home buttons. Do not release them until Android Recovery opens on the device - this is a standard recovery for restoring the functionality of a mobile gadget.
If you have a newer model with a Bixby button, then instead of holding the Home button, you'll need to hold it down along with the other two buttons.
- In recovery, use the volume rocker to select “Wipe data/factory reset”.
- Press “Power” once to select this item.
- At the next stage, you need to confirm your actions by selecting “Yes” in the list in the same way.
- When the message “Data Wipe Complete” appears on the screen, you can reboot the gadget. To do this, select the first item “Reboot system now”, confirming your actions with the power button.
We will update this material if anything changes. If alternative methods become available, we will add them at that very moment.
Found a mistake? Select it and press Ctrl+EnterHow to remove screen lock on Samsung if you no longer need it? How to deal with the prohibition on removing the key? We know the answers and will share detailed instructions with you!
Classic unlock
The process of unlocking Samsung is as simple as possible - you've probably seen this item in the settings of your smartphone!
- Click on the gear icon;
- Go to section "Lock screen";
- Select the unlocking option you want or check the box next to “No.”


How to remove the screen lock on Samsung? Do you know what to do if you don’t find the necessary items in the menu? We need to fix the problem!
Having problems
If you couldn’t disable the screen lock on Android Samsung in the usual way, you need to take appropriate measures! It can be difficult to identify the cause of problems; certain smartphone settings or application settings may affect them.
We suggest performing the steps described below one by one until a successful result is achieved. You will definitely be able to remove and cancel the screen lock on Samsung!
Disabling VPN
Remove VPN – secure connection to the Internet:
- Open the smartphone menu;
- Go to settings;
- Find the "Connections" section (if this section is not there, ignore this step);
- Find the line "Other settings/networks";
- Click on the “VPN” item – a list of services added to the device will appear;
- Consistently try to remove all items from the list and try again.



Disable administrator rights
Some applications require advanced rights for full operation - this option slows down the system and does not allow you to remove the screen lock on the Samsung Galaxy.
- Find the Settings program on your smartphone;
- Go to section "Security and Biometrics/Lock Screen and Security/Security"(the name changes depending on the device model);
- Find the block or skip this step if there is no such section;
- Find the line "Device Administrators";



- In the list, find the program for which you want to disable administrator rights;
- Click on the “Turn off” button for each program separately.
Removing Third Party Certificates
Sometimes security certificates prevent you from removing the screen lock password on Samsung. They are needed for additional protection of important data and are used in some applications to connect to a wireless network or VPN.
Let's try to remove certificates that are slowing down the operation of the device:
- Click on the gear and open the settings of your Samsung device;
- Go to menu item "Biometrics and Security"(may also be called "Lock Screen & Security" or "Security");
- Find the line "Other security options" and select an icon "Remove Credentials";



- Confirm the action by pressing the appropriate button.
Boot in Safe Mode
Sometimes applications downloaded from the Play Store interfere with unlocking your Samsung phone screen. To detect the presence of malware and remove it, you need to start the device in safe mode - only software installed by the developer will work.
- Turn off your Samsung phone completely;
- Turn it on in the usual way;
- Wait until “Samsung” appears and press the key "Volume Down";
- Hold it until the smartphone is completely turned on;
- If everything is done correctly, an icon will appear in the lower left corner "Safe mode".
After that, were you able to remove the block? The downloaded program is to blame - you will have to remove the software one by one according to the list, starting with the last downloads:
- Find the “Applications” icon in the Samsung menu or "Application Manager";

- A list of programs will appear - open them one by one and click on the “Memory” icon;

- Click on the line “Clear cache”;


- Then press the back arrow and click “Delete”.

Decrypt your Samsung smartphone or memory card
Encryption is necessary to protect information stored on a memory card or device from hacking. Let's talk about how to disable the screen lock on Samsung and remove the key in this case?
You will have to remove encryption from the memory card or device, depending on what you previously encrypted.
- Go to settings and find the line “Security”;
- Click the button "Lock screen and protection" or "Security";
- Look for the section "Other options";
- If the device has been encrypted, the “Decrypt” icon will appear;
- If the memory card is encrypted, you will see the option "Memory card encryption enabled";
- To decrypt a device or memory card, you need to select the corresponding item on the screen and click on it;
- Try unlocking the screen again in the usual way.
Reset data
If none of the methods described above helped you, you are experiencing a hardware software failure. You can fight it - resetting your Samsung screen will help you remove it!
As a reminder, before performing a reset you must do the following:
- Copy all important information, as it will be completely deleted from the device;
- Delete Google account - if you do not do this, after resetting you will be asked for a non-existent account.
Let's start resetting the data - do the following:
- Enter the settings and click on the “General” button;

- Find the line "Backup and reset" or "Confidentiality";

- Go to item "Reset";

- Select “Delete all” or “Reset”;

- The device will automatically reboot and all data will be deleted.
If all else fails and you are unable to complete the task on your own, contact Samsung support. You can call 8 800 555 55 55 or write to chat on the company’s official website!
Alexander Grishin

Using a password, you can protect your data from outside interference. On the other hand, if the phone asks for a PIN code, but you forgot it, you can get pretty stressed out and never remember it.
If you do not want to use a PIN code, or have completely forgotten it, then we offer you several options for removing it for Samsung Galaxy smartphones.
If you want to remove your PIN code
To do this, you need to open the menu “ Settings”, go to section “ Device” -> “Lock screen” and switch “ Screen lock” to position “ Off.”. To confirm, you will need to enter the existing PIN code again (and even then, not a fact), after which it will be removed, and you will be able to use the phone immediately after removing the screen lock.
If you forgot your PIN code
You can remove a pin from a Samsung phone, and thereby unlock it, only by doing so, in which all data will be deleted from the device (otherwise the point of protecting files with a pin code is simply lost).
To reset, you need to turn off the phone, and then simultaneously hold down the “Home”, “Power” buttons and the volume lever for 10 seconds until the screen turns on.
Next, using the volume control, find “wipe data/factory”, confirm the action using the “Power” button, go to the “Yes” item, press confirmation, find “wipe cache partition”, confirm again and wait for the device to reboot.
After these steps, your phone will return to its out-of-the-box state.
If you have forgotten your set password or pattern on Android, there is no reason to panic. Access to your smartphone can be restored, and there are several ways to remove the lock. The updated instructions describe each of them in detail.
How to reset a password or lock on Android
(!) The article contains the main methods of resetting a password/pattern, ranging from the simplest (when you remember the username and password of your Google account) to the more complex: Hard Reset, deleting the “gesture.key” and “password.key” files. Read all the points carefully, follow the links provided for detailed instructions, and everything will work out!
Method 1: Enter your Google account information
Working method for devices running Android 4.4 and below. Starting with Android 5.0, this option was removed from many firmwares. But not all manufacturers did this, so check whether it works for you or not.
When your phone or tablet is connected to a mobile network or Wi-Fi, to remove the lock, you just need to enter your email and password. To do this, enter the pattern key incorrectly 5-10 times, after which a warning will pop up about blocking the device for 30 seconds.
The “Forgot your pattern key?” button will appear on the screen; by clicking on it, you can enter your data and unlock the device.

If you forgot your account password, you will have to recover it - go to this page from a working gadget or PC.
Please note that this method requires Internet access. Therefore, open the quick settings panel by swiping down (“the curtain can be opened directly from the lock screen on Android 5.0 Lollipop and newer) and turn on mobile data or Wi-Fi. The device will connect to the access point if it has previously worked on this network.

2. Reset picture password using ADB
The pattern can be removed using ADB. You need to connect the device via USB to your computer and enter the necessary commands. All details in

The method will only work when USB debugging is enabled.
Method 3. Reset to factory settings
The next method is simpler than the previous one, but using it will delete all data from the internal memory, such as installed applications, linked accounts, SMS, etc. Photos, audio and other files on SD will remain intact. You will find complete instructions in the article:.

The next time you activate the device, restore the data from the backup copy - it works provided that it was carried out previously.
Method 4. Flash a smartphone or tablet
By flashing your Android phone or tablet, you will remove the lock or password. On our website there is firmware for Android devices from various manufacturers, separately Samsung through and LG through.
Method 5: Removing gesture.key (pattern unlock) and password.key (password reset)
The method is intended for owners of phones and tablets with and. Its effect is that the system files “gesture.key” and “password.key”, which are responsible for displaying the graphic lock and password, respectively, are deleted.
For this you need the Aroma file manager. Download the archive from the link and send it to your phone or tablet without unpacking it. Then turn off the device and . To do this, instead of the power button, press and hold one of the possible combinations (or read the FAQ for specific models):
- Volume up + “ON”
- Volume down + “ON”
- Volume up/down + Power + Home
Using the volume up and down buttons, you can move up and down, respectively, and confirm your selection with the power/lock button. In new smartphones, Recovery can be touch-sensitive.
Instructions:
1. In the CWM Recovery menu, select “Install zip”.

2. Then click “Choose zip from /sdcard” and go to the folder where Aroma was downloaded or use “Choose zip from last install folder”. In the second case, you will see all the latest downloaded archives, among which you will find the one you need.

3. Select the archive with Aroma Explorer.

- “gesture.key” (“gatekeeper.pattern.key” in new firmware)
- "password.key" (or "gatekeeper.password.key" instead)
- "locksettings.db-wal"
- "locksettings.db-shm"
Select them and click “Delete” in the additional menu.

Finally, reboot your device. You can enter any password and the phone will be unlocked. Then feel free to go to the settings and set a new lock.
6. How to remove graphic lock via TWRP Recovery


Unpack the archive with Odin and run the program.

Switch your smartphone to firmware mode (aka Bootloader, download mode). To do this, with the device turned off, press and hold 3 keys:
- “ON” + volume down + “Home” button

When you get to such a menu, press the Volume Up key to continue.

Android and the word “Downloading” will appear on the screen - which means you have switched Samsung to firmware mode.

Connect your phone to your computer via USB and wait for the drivers to install. The first cell “ID:COM” will display the connected port, and the message “Added” will appear in the logs.

Now click on the AP button (PDA in older versions of Odin) and select the Recovery file.


If there is a checkmark next to “AP”, and the path to the file is written in the field next to it, you can proceed.
To start the firmware, click “Start”.

Since the weight of the Recovery file is small, the process will take a couple of seconds. The message “All threads completed. (succeed 1 / failed 0)”, and in the upper left cell – “PASS!”. This means that the custom Recovery firmware was successfully installed.

Now turn off your phone and hold one of the key combinations to get into Recovery:
- “Home” + volume up + power on
- “Home” + “ON” (on older Samsung)
- Volume up + power on (on older tablets)

Depending on the installed Recovery: CWM or TWRP, go to steps 5 or 6 of this article and delete the files:
- "password.key" ("gatekeeper.password.key")
- "gesture.key" ("gatekeeper.pattern.key")
- "locksettings.db-wal"
- "locksettings.db-shm"
13. How to remove the unlock key on Huawei and Honor: backup PIN code
On Huawei and Honor, in addition to the pattern key, a backup PIN code is used. Therefore, to unlock the device, you need to draw the pattern incorrectly 5 times, and the display will display the message: “Try again in 1 minute.” Wait 60 seconds for the “Backup PIN” button in the lower right corner to become active. Click on it, enter your PIN and the unlock key will be instantly reset.
14. Backup PIN on LG
When setting a screen lock on LG, you need to set a backup PIN code, which you can enter instead of a pattern or password, and unlock the phone.


To do this, draw an irregular graphic pattern until a message appears indicating that input is blocked for 30 seconds. Click “OK”, select “Forgot your pattern?” at the bottom, enter your PIN code and click “OK”.

15. Smart Lock function
Starting with Android 5.0, the system has a Smart Lock feature that allows you to disable the screen lock in certain situations. For example, when the device is at home or connected to a trusted device via Bluetooth. Depending on the device manufacturer, as well as the version of Android, there are different unlocking options using Smart Lock, such as voice detection, face recognition and others.

Of course, Smart Lock is a convenient feature that simplifies the use of a mobile device. But thanks to it, attackers can gain access to personal information stored on a smartphone. For example, if you designate your office as a safe location and leave your phone at your desk, anyone can unlock it. Therefore, configure Smart Lock wisely, or better yet, think several times before enabling this function.
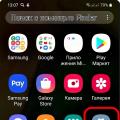 How to remove phone lock on Samsung
How to remove phone lock on Samsung Comparative review of Samsung Galaxy J6 (2018) and J4 (2018) The radio of the mobile device is a built-in FM receiver
Comparative review of Samsung Galaxy J6 (2018) and J4 (2018) The radio of the mobile device is a built-in FM receiver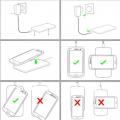 Which phones support wireless charging: review, specifications and reviews
Which phones support wireless charging: review, specifications and reviews