Restoring imac to factory settings. Preparing your MacBook for sale
Fair, not overpriced and not underestimated. There should be prices on the Service website. Necessarily! without asterisks, clear and detailed, where technically possible - as accurate and concise as possible.
If spare parts are available, up to 85% of complex repairs can be completed in 1-2 days. Modular repairs require much less time. The website shows the approximate duration of any repair.
Warranty and responsibility
A guarantee must be given for any repairs. Everything is described on the website and in the documents. The guarantee is self-confidence and respect for you. A 3-6 month warranty is good and sufficient. It is needed to check quality and hidden defects that cannot be detected immediately. You see honest and realistic terms (not 3 years), you can be sure that they will help you.
Half the success in Apple repair is the quality and reliability of spare parts, so a good service works with suppliers directly, there are always several reliable channels and your own warehouse with proven spare parts for current models, so you don’t have to waste extra time.
Free diagnostics
This is very important and has already become a rule of good manners for the service center. Diagnostics is the most difficult and important part of the repair, but you don't have to pay a penny for it, even if you don't repair the device based on its results.
Service repairs and delivery
A good service values your time, so it offers free delivery. And for the same reason, repairs are carried out only in the workshop of a service center: they can be done correctly and according to technology only in a prepared place.
Convenient schedule
If the Service works for you, and not for itself, then it is always open! absolutely. The schedule should be convenient to fit in before and after work. Good service works on weekends and holidays. We are waiting for you and working on your devices every day: 9:00 - 21:00
The reputation of professionals consists of several points
Company age and experience
Reliable and experienced service has been known for a long time.
If a company has been on the market for many years and has managed to establish itself as an expert, people turn to it, write about it, and recommend it. We know what we are talking about, since 98% of incoming devices in the service center are restored.
Other service centers trust us and refer complex cases to us.
How many masters in areas
If there are always several engineers waiting for you for each type of equipment, you can be sure:
1. there will be no queue (or it will be minimal) - your device will be taken care of right away.
2. you give your Macbook for repair to an expert in the field of Mac repairs. He knows all the secrets of these devices
Technical literacy
If you ask a question, a specialist should answer it as accurately as possible.
So that you can imagine what exactly you need.
They will try to solve the problem. In most cases, from the description you can understand what happened and how to fix the problem.
You can reset your personal settings on an Apple laptop or all-in-one in many cases. If your system starts to take a long time to boot, slows down during operation, the programs you need stop opening, and much more, then a reset is simply necessary. To understand how to reset your MacBook to factory settings, read our instructions.
Possible methods
First you need to determine the extent of the problem you have. There are two ways to reset the system:
- full ;
- Resetting system parameters to factory settings.
In many cases (for example, a system or program hangs) it is enough. Before you reset your Macbook Air, Pro, or iMac to factory settings using a reinstall, make sure to back up all important files and programs because this method involves wiping the hard drive.

The second option is simpler and more loyal - reset only the system parameters, but leave all the information on the disk untouched. Let's look at both options step by step.
How to restore Macbook Air, Pro, iMac to factory settings?
This method is suitable if the problem with the computer is not serious and not critical. For example, a long startup time, malfunction of a program, etc. In any case, we recommend that you use this method first before proceeding with the reinstallation. To reset factory settings, follow these steps:

- Turn off your MacBook in any convenient way. You can also read about them in the next section of our website;
- hold down the key combination Command+Option+P+R+power button;
- wait until the power-up sound is played twice, then release the keys;
- After turning on, the computer will be reset to factory settings. This way you can set up your MacBook like new.
How to restore macbook air, pro, iMac to factory settings: reinstalling the OS
Before this process, you need to complete the following steps:
- connect the Internet to your computer;
- copy all valuable information to an external drive;

- connect the device to a power source so that it does not turn off during OS installation;
- Now let's move on to the installation process:
- reboot your Macbook in a convenient way;
- During loading, press Command+R;

- wait until the computer starts recovery mode;
- in the window that opens, select “Disk Utility”;
- select boot disk;
- go to the “Erase” section;
- select the installed OS and click the “Erase” button;

- then return to the menu with the choice of programs for recovery;
- click the “reinstall OS” button;
- After this, the computer will connect to the Internet and begin downloading the distribution.
This method will not work to restore a macbook air, pro or iMac to factory settings without an Internet connection.
After the download is complete, the device will unpack all files and reboot. Next, the main screen with settings will appear. Log in with your Apple ID account, select the system language, and so on.
If you do not have access to the Internet, then you will need a bootable USB flash drive with the distribution. However, without an OS installer downloaded from the network, nothing will work anyway. Now you know how to reset your MacBook in two different ways and can put them into practice.
Quite often, Mac users are faced with the following problem - how to return the computer to factory settings, resetting all user information, and reinstall the operating system completely. Instructions for this process are presented below.
In contact with
The Mac, like most other Apple devices, is intended for personal use. This means that usually computer owners fine-tune the system for themselves and another user will not be entirely comfortable working with it. If there is a need to completely get rid of existing data and settings, then you need to follow the simple steps described below.
Clean installation of macOS: preliminary steps
IMPORTANT: Before a clean installation (reinstallation, flashing, factory reset) of a Mac, be sure to check:
- Is the Mac tied specifically to yours and not to any other
- Do you remember the credentials (username and password) of your Apple ID. You can check, for example, by logging into this page (from your computer).
The fact is that if the function was activated on the Mac (located along the way: System Settings → iCloud → ), then after reinstalling the system (resetting to factory settings), the system will ask you to enter the Apple ID to which the device is linked.

ON THIS TOPIC:
How to reset Macbook, iMac, Mac mini, Mac Pro to factory settings (how to reinstall macOS)
Boot Mac into Recovery Mode
1. Make sure you have an Internet connection (for later installation of macOS), as well as an electrical connection in the case of a MacBook.
Attention! Further actions will lead to the complete deletion of ALL data on the Mac - save the necessary information on external media in advance;
2. Restart your computer (or turn it on if it was turned off) using the menu → Reboot;
3. During the reboot process, press and hold the key combination that suits you best:
⌘Cmd + R– installing the version of macOS that was running on the computer before problems arose. Those. your Mac will install exactly the same version as before.
⌥Option (Alt) + ⌘Cmd + R– Update to the latest version of macOS that your Mac is compatible with. For example, if the Mac was running High Sierra, and the breakdown occurred after the final build of macOS Mojave was released, the system will download Mojave from the Internet and install it.
⇧Shift + ⌥Option (Alt) + ⌘Cmd + R– installation of the version of macOS that was originally installed on the computer (or the closest available version to it).
Note: Requires macOS Sierra 10.12.4 or newer OS version.
4 . Then the window “ macOS Utilities"(on versions lower than macOS High Sierra may be called "macOS Utilities"). Here you need to select " Disk Utility" and click " Continue";

1 . Select in Disk Utility your drive in the menu on the left (usually a Macintosh HD, it's at the very top).
2 . Click on the inscription First aid.
3 . Click Launch. The application will check the boot disk for “health status”, i.e. functionality and correct existing errors. This process may take some time.

4 . After checking is completed, click Ready.

Erasing the boot disk
1. In the application Disk Utility, select a verified boot disk, go to the section "Erase"(at the top of the screen);

2. On the menu "Format" select APFS (for computers with macOS Sierra installed and an older version of the OS, select Mac OS Extended) and press " Erase";


3.
Once the disk formatting process is complete, click " Complete" to exit Disk Utility.
Reinstalling the macOS operating system (factory reset)
Reinstall macOS using the appropriate item (screenshot below) and follow the instructions. The latest version of macOS will be downloaded from the Internet and the macOS reinstallation process will begin. During this time, the computer may restart.
Note: If you're installing from scratch, you'll have to configure your Mac and program settings all over again.


Familiarization with the material in the article will help you figure out when (and how) you need to reset the SMC - settings of the system management controller of a MacBook built on Intel processors. Familiarization with the material in the article will help you figure out when (and how) you need to reset the SMC - settings of the MacBook built on Intel processors .
It is reasonable to reset the MacBook system control settings only if any other methods of setting up the device do not help eliminate the malfunction.
If no changes in the operation of the device are noted (the defects are current), all that remains is to reset the SMC.
Sequence of actions before resetting the SMC
- Use the “Command-Option-Escape” button combination to force shutdown of a frozen application.
- Select Sleep mode from the Apple menu and activate it. Wait a while (10-15 minutes), then wake the MacBook from Sleep mode.
- Restart the computer using the appropriate main menu option.
- Turn off the computer from the main menu.
- When you turn on the MacBook, do not release the power button for 10 seconds.
Power supply (charger) and battery
Perhaps removing the MacBook battery for a short time will help resolve the problem.If, while using the computer, the following occur due to defects in the power supply or battery:
- Disconnect the power adapter from the MacBook for a while (5-15 minutes) and then connect it again.
- Remove the battery from the installation compartment for a while and then insert it again.
- Reboot the computer every time there is a power outage.
Only after performing all these actions in the specified sequence It is acceptable to proceed to the SMC reset process when none of the steps have corrected the problem.
System reset indicators
 It is not necessary to disassemble the computer case to reset the SMC settings
It is not necessary to disassemble the computer case to reset the SMC settings Indicators that indicate the SMC needs to be reset
The following symptoms usually indicate the need to reset the SMC:
- The cooling fans spin at high speed, but at the same time the load parameters of the computer are kept at a minimum level and the processor does not require intensive cooling.
- The keyboard backlight system is not working correctly.
- The SIL status indicator readings are incorrect.
- The battery charge indicator is incorrect.
- The display backlight does not respond to changes in ambient light levels.
- There is no reaction from the computer after pressing the power button.
- Closing and opening the display panel has no effect.
- The MacBook involuntarily goes into “Sleep” mode or turns off for no reason.
- There is not enough battery charge.
- The adapter power indicator is inaccurate.
- The computer is extremely slow, despite the light load.
- There is an effect of desktop icons “jumping” for a long time after starting the computer.
- There are no applications to launch, or there are applications, but they do not perform their functions.
- The external display mode does not turn on, if supported.15. There is no activation of the I/O port backlight.
Resetting SMC settings on MacBooks
 To reset system settings, just use a certain key combination
To reset system settings, just use a certain key combination First of all, you need to determine the battery installation configuration in the device. There are two configuration options: the battery is removable and built into the case. If battery removal is supported, then:
- Disconnect the charging module, remove the battery.
- Activate and hold the MacBook's power key for 5 seconds.
- Connect the battery and start the device.
If the battery is built into the case
- Turn off your computer.
- Connect your MacBook via MagSafe or USB-C to an external power source.
- On the built-in keyboard (left), simultaneously activate and hold down the “Shift-Control-Option” + power button for at least 10 seconds.
- Turn on your MacBook using the standard method.
Reset on iMac, Mac Pro, Mac mini, Xserve
 Keyboard combinations on Mac computers for different reset options
Keyboard combinations on Mac computers for different reset options The system parameters of the marked computers should be reset to default values in the following sequence:
- Turn on the computer using a standard power supply.
- 3-5 minutes after turning on, unplug the power supply from the socket.
- After 15-20 seconds, reconnect the power supply cord plug to the power supply.
- Wait 5-10 seconds and turn on the MacBook in the usual way - with the button.
For Xserve computers (Intel CPU): Power off is accomplished by activating the power button and holding it down for 5-7 seconds.
Food for thought
User actions to reset the SMC do not change the contents of the PRAM (NVRAM) series memory chips on Mac computer systems built for Intel microprocessors.
 Like any other computer, MacBooks also have utility keys.
Like any other computer, MacBooks also have utility keys. Mac users will want to remember that the SMC (System Management Controller) provides the following low-level (and other) functions:
- battery capacity control,
- monitoring the temperature of working elements,
- activation/deactivation of the position of the display panel,
- tracking activation/deactivation of the power button,
- monitoring the operation of motion sensors,
- enable/disable keyboard backlight,
- monitoring the operation of the external light sensor,
- connecting an external display.
Reset non-volatile RAM on Mac
Non-volatile memory chip (NVRAM) is present in the circuits of many laptop models. The memory chip is designed to save so-called quick access settings. For example, the NVRAM area of the chip standardly stores:
- set sound volume level,
- information about the boot disk,
- screen resolution settings,
- kernel error data.
The full list of settings saved in NVRAM depends on the system configuration, as well as on the number of devices connected as external modules to the MacBook.
 The appearance of such messages on the MacBook screen may indicate the presence of firmware errors
The appearance of such messages on the MacBook screen may indicate the presence of firmware errors An NVRAM memory reset is usually preceded by a brief “?” when you start the computer. If such a sign appears, then there are all the prerequisites to reset the NVRAM memory settings.
Resetting MacBook NVRAM
You must first turn off the running computer. Then turn on the device again with the start button and hold down the Option + Command + P + R keys simultaneously.
The pressed combination is held for 20-25 seconds until two computer beeps sound. After this, the keys should be released. The device should go into reboot mode.
After restarting the Mac, you should open the System Preferences panel using the custom menu and set the reset settings to default at your personal discretion.
p.s. If you previously set a password for the NVRAM chip firmware file, you need to disable it.
How to disable the firmware password
- After starting the MacBook, hold down the “Command + R” key combination until the “Apple” logo appears and then the system utilities window appears.
- In the menu, select the “Firmware Password” utility
- Activate the “Disable firmware password” option.
- Enter your existing password in the appropriate field and activate the “Disable Password” option.
- Restart your Mac.
Method for resetting system settings of MacBooks visually
As annoying as it may be, sometimes there are times when you just need to completely reset your computer and clean it up. Personally, I do this periodically, and I'm willing to bet that you have to do it too. The good news is that backing up and restoring a MacBook isn't that hard to do, but not everyone knows how to do it. Well, as you probably already guessed, today we will tell you how to reset and restore your Apple MacBook.
Backup MacBook
So, before wiping your device, it's a good idea to back up your MacBook. Frankly, even if you don't intend to completely erase files from your computer, it's a good idea to back up your laptop data on a regular basis.

The best way to back up your data is to an external hard drive using Time Machine. First and foremost, I would recommend using a USB 3.0 hard drive or a compatible Thunderbolt unit. The memory capacity should be at least twice the hard drive space of your MacBook laptop.
If you have a hard drive, then connect it to your MacBook and go to the “Disk Utility” section. The easiest way to do this is to press the Ctrl + Space key combination, in the window that appears, type Disk Utility and press Enter. Here you will have to format your hard drive in order to use it with Time Machine.

Formatting a drive is a very simple process: just click on the external drive in Disk Utility and go to the Delete tab. After these manipulations, a window will pop up in which you need to enter a new name for your disk, and then click Erase to format the disk. If you wish, you can split the disk into several partitions; to do this, use the Partition button. The process of partitioning a hard drive is also simple, you just need to specify the size of each partition.

The next step is to launch Time Machine itself. To do this, in the upper left corner and click the System Preferences button, and then click the Time Machine button, then click the Select disk button and point to the external hard drive or if you have partitioned the disk, select the desired partition. Move the slider to the “ON” position and Time Machine will begin backing up your MacBook data.
You should know this:
Data recovery on Apple MacBook
There are times when you need to restore the system on your MacBook, say roll back a few days ago or for some other reason completely restore the system. First, in order to roll back the system, the Time Machine settings must have the option for backups checked, and the Apple MacBook must be working fine.
Once you are sure of this, click on the icon in the menu bar and press “Enter Time Machine”, where all the backups will be presented. Restoring a backup is very simple, you just need to select the day for which you want to restore.

If your Apple MacBook is new or has been repaired, then you will have the option to restore your MacBook from a Time Machine backup when setting up your computer for the first time. Just plug in your external hard drive and choose what you want to do, that's it! Apple did a great job with the backup; I personally had no problems restoring my MacBook after repair.
Reset MacBook
There are a few simple steps you need to follow before you reset your Apple MacBook to factory settings. The first thing to do is back up your data!
Then turn off your computer, press the power button and hold Ctrl+R. The laptop will boot into Mac OSX recovery mode.
Here, click on the "Disk Utility" button, select your startup disk and click on the "Delete" button to format it. Make sure that "Mac OS X Extended (Journaled)" is selected, and then click the "Uninstall" button.
We continue, now your main partition contains nothing, not even the operating system.
To reinstall OS X, you need to exit Disk Utility (CMD+Q), and then click "Reinstall OS X" in the main recovery window.
Results
Apple has made it much easier to back up, restore, and reset your MacBook. There are all sorts of troubles in life, but you can rest easy knowing that your data is safe. Now, it's easier than reinstalling Windows on your computer. Do you use a Time Machine backup? If not, then you should start using it immediately!
 Fixing the problem with Android File Transfer not working
Fixing the problem with Android File Transfer not working Preparing your MacBook for sale
Preparing your MacBook for sale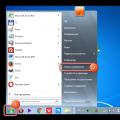 How to remove third party themes (skin packs) on Windows?
How to remove third party themes (skin packs) on Windows?