Mobile phone as a web camera. We connect and configure video surveillance via phone or tablet
The article will reveal the secrets of how to make a wireless webcam from your phone.
Navigation
So, in this article you will learn how to make a webcam out of your phone, and also conduct online broadcasts through it. Go!
What you will need for this:
- A mobile phone that has a front (front) camera, which will later serve as a webcam
- Internet, namely wireless Wi-Fi network
- USB cable with a connector for your device
You can often find that the webcam on a laptop is broken, or it does not have excellent image quality, then your device may well replace it!
The mobile phone must be on the Android platform, since the Bada and Symbian platforms are absolutely not suitable for using the phone as a webcam. Due to the fact that Android is a very popular platform, it is easier to search for and install applications on it.
You can transfer an image, or simply a webcam, using your phone in two ways.
The first method is using a USB cord, that is, when connected to a computer, all the data on your phone is synchronized, and through the official Samsung Kies program, you can use your device as a webcam, which is not only convenient, but also economical, especially since that buying a webcam with excellent image quality will cost you around two thousand rubles, but it’s better to save it, isn’t it?
The second method is to transmit images via a Wi-fi wireless network, that is, the need is for the mobile phone and laptop to be connected to the same router, that is, to be on the same network. This method is very convenient in that the image will be transferred without wires, which will bother and distract you in every possible way during a video conference with friends, classmates, or relatives.
How to make a webcam from a phone using the first method?
The first thing you need to do is download the application itself to your mobile phone, you can do this through Play Market, in the search enter the name “ USB Webcam for Android».
The specifics of this program are as follows: it has two parts, one of which is installed on the phone, and the second directly on the computer. An equally convenient factor of the program should be considered that it also has versions for Linux and Windows, and the program’s work with many social networks including Facebook and Vkontakte, and Yawcam, VirtualDub and Yahoo Messenger programs only makes it more convenient and attractive for users of this program.
Program "USB WebCam for Android"
Program instructions USB WebCam for Android:
- Downloaded and installed
- The next step is to go to the section “ Settings»
- Then select " For developers", here you need to check the box next to " USB debugging", and turn off Wi-fi on it


Command line when running usbwebcam.bat
- Open your Skype settings and select “ GWebCamVideo", now the image is transmitted by your phone, namely the front (front) camera

Selecting the main camera in the “Settings” section
How to make a wireless webcam using the second method?
There is another interesting program on the Android platform - DroidCam, it has two versions: paid and free. Paid version DroidCamX has more features, but the free version of this application is quite suitable for communication.
Program instructions DroidCam:
- Let's go to Play Market, write in the search “ DroidCam", download it to your phone and wait for it to install

- Launching the application will be accompanied by the following picture, where it will be written IP And port to connect to it from a computer


- In the block " Connection» select « WiFi/LAN", into the block " Phone IP"you must write the address that is indicated in the application on your phone, and in the block " DroidCam Port» we write 4747 , and then click " Connect»
Ready! Enjoy wireless image transmission!
How to make a webcam from an iOS (Apple) phone?
Converting an iOS phone is also possible using the program PocketCam. The only disadvantage of the program is that you need to pay for it, but if you regularly communicate online or arrange video conferences, then buy it without hesitation, as it is worth it.
Video: How to make a webcam from an iOS (Apple) phone?
If you own an Android phone or tablet, you can turn it into a real USB webcam. To do this, you will need a standard USB cable and special software.
Using DroidCam Wireless Webcam
On the Internet you can find a huge variety of programs to turn your mobile device into a webcam. One of the extremely popular and easy to use is DroidCam Wireless Webcam. This is a system of two programs: one of them is installed on your Android phone, and the second is intended for a personal computer.
To do this, you need to strictly follow the following instructions:
- To get started, you should download the application from the Play Store. Enter its name in the search bar. As store statistics show, more than one million people have already downloaded it. It is also worth noting that this is completely free software.
- Next, you should install the program on your laptop or personal computer. You can find it on the Internet. There is an installer for Windows and Linux OS. If you have an OS from Microsoft, select the installer for Windows.

- The software for both sides is installed. We will prepare your device for connection. Here you should enable USB debugging mode, so go to the Settings menu and find the About phone option. It will contain the line “Version information”. Go to this submenu. Click the Build Number field several times until a message appears indicating that you are already a developer. In the settings, find the new “For Developers” menu, and then be sure to enable USB debugging.

- Launch the application on your phone. The IP address for the wireless connection will appear on the main screen. If you are connecting via USB, you will not need this information, and you will not have to take any additional actions.

- The next step involves also enabling the client program on the computer. The application has an intuitive interface, and allows you to create connections not only via cable, but also via Wi-Fi and even Bluetooth. But you won't need it yet. Select the second icon with the USB port symbol. Check the boxes next to “Video” and “Audio”. This will allow the other person to hear and see you during the conversation. You can specify the video quality. At the end of all settings, click the “Start” button.
 The interface also allows you to enlarge or reduce the image, adjust the brightness, and even take a screenshot during a conversation.
The interface also allows you to enlarge or reduce the image, adjust the brightness, and even take a screenshot during a conversation. - Try pointing your smartphone camera at yourself to make sure you get the picture.

The setup is complete. The Android phone is now used as a camera directly via USB, but how to activate it in Skype? The answer is simple. To do this you will need to follow a few simple steps:
- Log into your Skype account on your computer.
- Go to main settings. In them, select the “Video Settings” submenu.
- In the source selection drop-down list, select “DroidCam Source 1”.

Now the image in the Skype video chat will be broadcast from your mobile gadget.
To keep the cable out of the way, try simply establishing a Wi-Fi connection. To do this, select the first icon with the characteristic wireless icon. Next, enter the IP address of your mobile device. You can find it out on the mobile application of the same name, which you previously installed on your smartphone. Once the data is entered, click the "Start" button.
Sometimes there are situations when we need to keep an eye on someone or something. I'm not talking about spying or peeping, just that you might be asked to look after a small child, or you need to track your cat's behavior in the kitchen. Obviously, all situations like this require a camera. And in order not to spend money on it, you just need to install on your Android the free IP Webcam application, which will turn your smartphone into a wireless camera with a huge number of options for viewing the resulting video.
So what do we need? Let's consider the simplest option: a home WiFi network, a stray cat in the kitchen, you are working in your room. We simply launch IP Webcam on Android and take the address and port of our camera that appears on the screen. Install the smartphone camera in the desired position. Now we simply enter this address in the browser, select the “Use browser built-in viewer” option and watch the behavior of your furry animal without looking up from the computer. The app is compatible with tinyCam Monitor, so you can watch videos from another android. Or you can watch the video through VLC Player and any other video streaming software. All video viewing options are visible on the screen.

You can manually set the username and password for connecting to the camera to prevent unwanted people from connecting to it. There is also the ability to select a port for connection, change the video resolution and its quality.


When using a WiFi network, the quality and speed of transmission are very pleasing, delays are minimal and allow you to observe even small details in real time. With sound, everything is not so happy, since delays sometimes exceed 5-7 seconds. In the case of using 3G, it all depends on the signal quality and speed on your tariff.
What application do you use? What are its advantages? Share your experience in the comments.
Android smartphones and tablets are capable of a lot, and their capabilities are expanded even further with apps. Even old or damaged devices can be useful, for example, as an IP camera for video surveillance. If the device has a working camera and you can run an application on it, it will be suitable to act as a video camera that can be installed for remote monitoring of an object. In this article, we will look at which programs are best suited for creating an IP camera from a regular Android smartphone.
What is an IP CCTV camera
In offices, private homes, and entrances, some property owners install video cameras, which they have access to from a special device, smartphone or computer. Purchasing, setting up and installing such cameras is a rather expensive procedure, whereas something similar can be made from an old smartphone or tablet.
To turn an Android smartphone into an IP camera for video surveillance, you will need:

After completing the steps described above, the smartphone will become an IP camera to which you can connect remotely. Moreover, the functionality of some applications is such that the camera can not only broadcast an image, but also record it or, for example, be activated only when motion is detected in the frame. Some programs can notify the user that motion has been detected in the frame.
Installing such an IP camera may be useful if:
- It is necessary to monitor the events taking place in the room, for example, in the child’s bedroom;
- You are going on vacation and want to be sure that everything is in order with your apartment, house, or office;
- You need to see who is ringing the doorbell of an apartment or house; a camera can be placed near the door.
There are a lot of options for using an IP video surveillance camera.
Setting up an IP CCTV camera on Android

As mentioned above, there are a large number of different applications that allow you to turn your Android smartphone into an IP camera. Below we will look at two of the most convenient free programs that have a wide range of options that can be useful in various situations.
IP Webcam
IP Webcam is a free Android app that can be downloaded from the Play Market. The program has a very simple interface and does an excellent job of turning a smartphone into an IP camera. To start broadcasting images from your smartphone camera through the IP Webcam application, just scroll down to the bottom of the options offered by the program developers and click “Launch”.
To connect from a computer or other mobile device with an image from the device’s camera, you must enter the address displayed on the screen with the broadcast into the browser line.

Important: This method will only work if the devices are on the same Wi-Fi network. If you need to connect to the camera remotely via the Internet, below we will tell you how to do this.
By connecting to the camera, you can view the image from the browser page, as well as listen to sounds captured by the smartphone’s microphone. It is worth noting that for the convenience of viewing the image from all devices, its output is provided using Flash, Java, HTML5 or JavaScript. In addition to viewing the output image, you can also:

If you need to broadcast outside your local network, you can use a VPN connection to connect to it. There is also the option of using a third-party ivideo application, in which you will first need to register, and make the appropriate settings in the IP Webcam application on the device so that the broadcast goes to a third-party service.
The IP Webcam program is interesting in the number of options that each user can customize for themselves:

The application does not require high smartphone performance and works on almost any version of Android. The program is completely localized into Russian.
Manythings
Another convenient application for converting a smartphone or tablet into an IP camera is Manything. Unlike IP Webcam, the program is not translated into Russian, but it has its advantages. The main difference of the Manything application is the constant synchronization of the device with “cloud storage”, where recorded videos and photos from the IP camera will be continuously transferred. Thus, even if the camera is broken, all the information from it will be saved in the cloud.
Using Manything is no more difficult than using the IP Webcam application. To start working with the application, you will need to complete a free registration. After this, the functionality of the program will become available.
Note: The Manything app is free, but has the option of a paid subscription. A paid subscription offers the option of gaining access to several cameras simultaneously.
After registering in the application, the user will see two large buttons on the first screen - Viewer and Camera. Clicking on Viewer will lead to the selection of cameras connected to the account for viewing the broadcast images. Using the Camera button, you can switch the device itself on which the program is running to IP camera mode.

In Camera mode, to start broadcasting, just press the big red button.
Not everyone knows that a mobile phone camera can be used as a webcam on a computer. The reasons for this may be different, for example, the temporary unavailability of a regular webcam, or in general, simply a reluctance to buy it. Setting up a video broadcast from a mobile phone camera is easier than you think, and in this article we will tell you how to do it. What can this be used for? For anything, for example, for monitoring a child (by the way, read ours) or for communicating on Skype.
There are quite a large number of applications with which you can do this. We tested most of them and chose the simplest and most convenient - DroidCam. First, you need to install this application on your phone and computer. The phone application can be downloaded from the official Google Play store. It is free, although it contains advertising, which does not interfere in any way. If you wish, you can purchase a version without advertising for 120 rubles. The program for your computer is available (checked for viruses) or on the official website.
When installing an application for your computer, Windows will ask you to confirm the installation of a new device - agree. This is our new virtual webcam:
Launch DroidCam on your phone, while your phone must be connected to your home Wi-Fi network, you will see information about your new webcam:

You can immediately type this address in your browser on your computer and see the picture from your phone camera:

To use the webcam in Skype, open the DroidCam program on your computer and click the “Start” button:

After this, your mobile phone camera will be available for use in Skype and other programs:

If you have any questions, we will be happy to help you!
 Fixing the problem with Android File Transfer not working
Fixing the problem with Android File Transfer not working Preparing your MacBook for sale
Preparing your MacBook for sale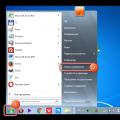 How to remove third party themes (skin packs) on Windows?
How to remove third party themes (skin packs) on Windows?