Why no sound in computer speakers. Why the sound does not work on the computer how to fix the problem
Knowing about all possible faults associated with sound in Windows, you can easily determine why the sound does not work and immediately eliminate it.
To do this, you will not need any additional equipment or software. Most sound problems are eliminated by a pair of direct hands and standard Windows software.
Causes and methods of elimination
The cause of problems with sound can be like incorrect adjustment of the volume control on the dynamics and the failure of the sound card.
All causes of problems with sound can be divided into 3 groups:
Problems with sound reproducing equipment are solved by its simple diagnosis:
- test connections with a computer;
- Network;
- setting the hardware volume controls.
Hardware problems are solved by repair, checking the connection, or replace the sound card. And if the wizard can only repair the sound card, then check the connections, as well as replace the board to a new, under the power and ordinary user. To do this, you will need to figure out a computer.

Software problems - Either the most common faults with sound. They arise as, due to improper configuration or installation of audio drivers, system utilities, or separately taken applications.
Determine the reason for the software problem is the most difficult task, but quite solved with a competent approach and sequence of actions. Such problems are corrected by reconfiguring software, reinstalling drivers, and in some cases restoring the system or its reinstallation.
Video: What to do if the speakers do not work
No sound is turned on
Sometimes the reason for the lack of sound is not associated with problems, but so that the sound is elementary turned off, and we will ask everything: why doesn't the sound work for me?
In the computer under the operating systemWindows Sound management is performed:
- on the audio reproducing device;
- in Windows system settings;
- in the settings of the utility to the sound card driver;
- in the specific program settings.
If there is no sound on the computer, you must first check the volume control knob on an acoustic system, columns or headphones.
For this you need:
- open folder with standard audio recordings;
- enable playback of one of them with a standard player, such as Windows Media.

Such a sound recording with the correct operation of the system should be played "from the box" that is, standard pre-installed software tools of the operating system without installing additional software. That is, if everything is in order with the system itself and with speakers - the sound should be played.
All operating systems of the Windows family to XP inclusive, the folder with standard audio recordings is called "My Music", and is located in the "My Documents" directory.
ABOUT t "Seven" and older, this folder is called "Music Samples". And it is located in the directories: "System Disk" "Users" - "General" - "General Music".

At the sound of the device, you need to check the position of the volume control, connect the device itself into the electrical network and to the computer. On the speakers themselves there may be a power button, the inclusion of which should also be checked.
IMPORTANT: Plug connection of speakers to a computer, as a rule, is suitable for other connectors on the sound card. But the sound will work only if the plug is connected to the correct socket. On the sound card, such a connector is usually labeled with the image of the speaker, and is made in green, like most plugs of speakers and acoustic systems.
If, after checking the columns, the sound did not appear, you can check them on working with another source of the beep, for example, with a DVD player.

You should also check the sound performance with other speakers or headphones. If, after actions, the sound will appear - should be replaced or repaired columns. If the sound is still not - the problem is something else.
Lack of or improper work of drivers
If there is no sound in the computer - the suspicion falls primarily on the driver.
After all, the sound will be absent if:
- the driver is not installed;
- the outdated version of the driver is installed;
- driver is not compatible with the device.

Modern operating systems of the Windows family systems have a built-in standard audio driver compatible with most well-known sound cards. More than old operating systems do not have such standard drivers, and some sound cards are not supported by the standard "Operations" drivers.
Therefore, if you have a clean modern operating system installed, but it does not play sound - you need to use special drivers for sound card.
Such drivers are usually supplied on the CD along with the sound card.
If there were no such disks or they are lost - drivers can be downloaded from:
- official website of the sound card manufacturer;
- the official website of the manufacturer of the laptop computer.
Information about the sound card manufacturer can be found:

If the passport on the computer is lost, and nothing is designated on the sound card itself - you can use the special utility "Everest", the trial version of which you can download for free on the Internet. This utility allows you to obtain information about the manufacturer and the model of any part of the computer, ranging from the USB node and ending with the processor.
If you do not know the driver installed or not, and whether the driver works properly, it is possible to check the standard Windows tools.
For this you need:

In order to update the driver you need:

If for some reason the installed driver turned out to be not only not working, but also conflicting with other software computer needs to roll back. Driver's rolling does not just remove but
Important: After any installation operation or reinstalling driver, you need to restart the computer.
To install the driver you need to make the following actions:
- most sound card drivers are supplied with startup files. By clicking on such a file, the installer starts, following the simple prompts of which you can install the driver and immediately perform it to the desired setting;
- if the driver is supplied without a installer, it can be installed in the same way as the driver update;
Video: What to do if the sound on the computer
System Restore
If, together with the disappearance of the sound, the computer begins to issue messages about system errors, most likely occurred systematic failure to fix that can be used in two ways:
- restore the system;
- reinstall the system.
Important: Restoring the system in Windows is made by control points that need to be created in advance before the occurrence of problems with the system. In the absence of recovery points, restore the system will not be possible.
In order to restore the system, it is necessary:
- in the search box in the Start menu, enter the phrase "system restoration";

- from the displayed list of found programs in the Start menu, open the "Restore System" item;
- in the window that opens, to the right below, you need to click the "Next" button;
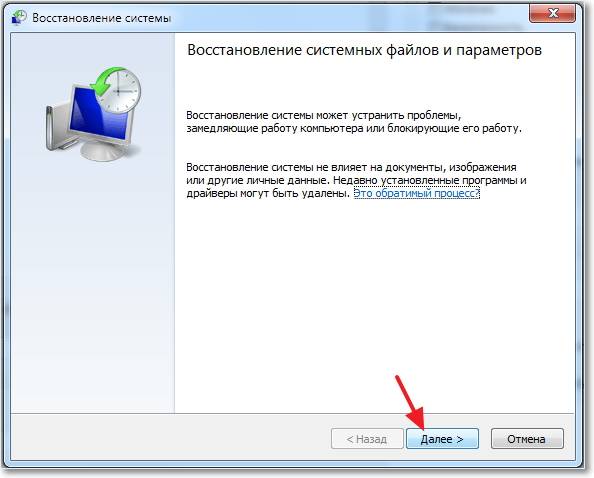
- then you need to select a recovery point from the list;

- then you need to execute two confirmations by pressing the "Finish" button in two windows that will pop up in turn.

In the process of restoring the system, the computer is better not to use. On the completion of the recovery system will notify the message.

Disability of the audio device
Check the performance of the sound card can be several ways:

In the first case you need:

If the window displays that the device is turned off, and the system does not allow it to enable, most likely occurs a hardware problem with a sound card.
An easier way is to connect USB headphones to a computer. Such a gadget is equipped with an external sound card that works "out of the box", so if you hear the sound in the headphs on your computer, most likely the built-in sound fee is faulty. No sound in USB headphones will say that the problem is not a hardware.
Check Sound Management Services
For this you need:
- click on the "Run" button in the Start menu. In the window that opens, enter the Services.msc command;
- in the Services window, select Window Saudio;
- if the service is disabled, you need to click on it twice for inclusion.
Diagnostics and elimination of problems with sound in different operating systems are slightly different.

WindowsXP
In XP, there is no program search function from the "Start" menu. Therefore, to open one or another utility that the article says in this article, it is necessary to know its location. For example, the utility recovery system is located at: Control Panel - System - System Restore Tab.
Windows 7.
Sevenka, in contrast to XP, has a built-in utility of automatic diagnostics and eliminating system problems, including with sound. This feature starts automatically, but you can run it manually directly from the window where the problem arose by clicking on the corresponding button.
Reinstalling modem drivers
Windows 8.
This version of the operating system does not have the Start menu that we used to access some system settings. "In the eight", you can access any utility by simply by entering its name in the metro-search window, which opens when you hover the mouse cursor to the lower right side of the desktop.
Windows 10.
In the latest version of the operating system, the Start and Menu Menu menu work simultaneously. At the same time, the search box that is necessary to diagnose the search window is returned to the "Start" menu. Therefore, the elimination of sound problems in this Operation is made as well as in the familiar "seven".
Why does not sound card on a computer?
The sound card on the computer may not work in two cases:
- it is faulty;
- it is incorrectly connected to the computer or its contacts moved away.
To understand the sound fee or not, you need to exclude the waste of contacts. For this you need:
- gently unscrew the cover of the system block of the computer;
- disconnect the audio board and paste back to click.
Sound card is a board with connectors for columns, it connects directly to the motherboard, usually via PCI connector. To disconnect the deficently fixed sound fee, you must squeeze the latches located on the sides of the slot, and then pull the sound fee on yourself.

If, after the manipulations done, the sound did not appear - most likely the sound card failed and need to be replaced.
Sound dispatcher
Any Windows operating system has a built-in sound manager, the incorrect setting of which may be the cause of its absence. Some sound card drivers are supplied with the Sound Manager branded utility.

Access to sound dispatchers is carried out through the volume control knob in the Task panel and the special icon of the branded dispatcher near the volume regulator. The dispatcher allows you to assign a default audio device. Incorrect selection can sometimes be caused.
To check the dispatcher, you need:

Registry
Through the operating system registry, you can make the most thin system settings. But the changes in the registry can lead to the reassignment of the nocket of the sound card, which will lead to the absence of sound.
Correct such a malfunction by changing the binary parameterpIN.01, The responsible for the rear green socket, which should be used to output sound.
For this you need:


IMPORTANT: If you are not sure what actions make it better not to change anything in the registry. The action with the registry is irreversible.
Motherboard jumpers
On some, especially old motherboards there are jumpers that switch the output of sound from the front panel to the back and vice versa. If the jumpers are set correctly may not be sound.
To appear the sound:
- unwind the cover of the system unit;
- close the jumpers 5-6 and 9-10 contacts.

Unidentified audio codecs
In some cases, the problem with sound is essentially the problem of playing audio files of a specific type of codec to which is not in the system. Therefore, it is recommended to check the performance of sound files in WMA format, or WAV. Codecs for these formats are included in the basic version of any operating system.
To play sound of other audio formats, you need to download codec packages, such as K-Lite, or install the player using your own codecs, such as GOM or VLC.
Front Panel
The reason for the absence of sound on the front panel can be:
- incorrectly exhibited jumpers on the motherboard;
- no front panel connection to the motherboard.
Very often, computer collectors embed the front panel of audio connector for the model without connecting them to the motherboard. In order to connect the front panel to the motherboard, the copper loops are used with the panel.

Connecting Pins You need to block the FRONT PANEL motherboard, which is usually located at the right bottom of the board.

Rivalry of several drivers
Even if all drivers are installed, they may not work because of the conflict with each other.
This problem is solved as follows:
- updating all drivers to the latest version;
- installation of only original drivers.
On laptops can conflict a driver set different from the factory configuration. You can find out the basic set of drivers on the official website of the manufacturer of laptops in the "Support" section.
>The sound system of the computer is closely related to the drivers. Therefore, if you have started any problems with playing sound, you should not directly panic - it is possible that it is possible to correct the error under the power and the usual user. Today we will look at a few different situations when the sound has disappeared on the computer.
There are many reasons for which the sound may disappear on the PC. As a rule, it is either a hardware problem, or the conflict of drivers with other programs. In this article we will analyze what a problem may be, and we will try to restore the sound.
Reason 1: Dynamics are disabled
First, check that the columns are really connected to the computer. Very often happens when the user simply forgot them to connect with the help of a cord or did it wrong.
Attention!
On the sound card there are connectors of completely different species. But you need to find a way out covered with green and connect the device through it.
You should also make sure that the switch on the speakers themselves in the operating position and the volume control does not turn to the end counterclockwise. If you are sure that the device is still connected and running, then go to the next item.
Reason 2: Disable Sound
One of the most banal causes of the lack of sound is to reduce it to a minimum in the system or on the device itself. Therefore, the first thing turn the volume control knob on the speakers clockwise, as well as click on the speaker icon in the tray to change the volume.

Cause 3: There are no drivers
Another common reason for the lack of sound on the device is incorrectly selected drivers or even their absence. In this case, the system cannot normally interact with the audio-proof and caused problems, the result of which we are trying to correct.
Check if there are drivers for sound equipment, you can "Device Manager". Open it in any known way (for example, through "Properties of the system"which can be opened if you click PKM to label "My computer") and make sure that in tabs "Audio inputs and audio outputs", as well as "Sound, game and video devices" No unidentified devices. If so are there, this suggests that there is no necessary software.

You can pick up the driver manually on the official website of the laptop or speaker manufacturer and it will be the most reliable way to find a suitable software. You can also use special universal programs or find software using the speaker identifier. Below we left several links, where it is told how to do it:
Cause 4: The playback device is incorrectly selected.
Another common problem that may occur if the computer is connected or third-party sound playback devices are connected - the computer simply tries to play sound through another, possibly disabled device. To fix this, follow next instructions:

By the way, for this reason there may be a situation where the headphones are connected to the computer, and the sound is still broadcast through the main speakers. Therefore, do not forget to check which playback device is selected by the main one. About other reasons why headphones may not work, you can read in the following article:
Cause 5: There are no codecs on audio
If you hear the sound when you start Windows, but it is not available while playing video or audio recordings, then most likely the problem lies in the absence of codecs (or the problem in the player itself). In this case, you need to install special software (as well as remove the old, if it was). We recommend installing the most popular and proven set of codecs - K-Lite Codec Pack, which will allow you to play video and audio any format, and will also install a quick and convenient player.
Cause 6: Incorrect BIOS Setup
There is a possibility that the sound device is disabled in the BIOS. To check it, you need to go to the BIOS. The entrance to the required menu on each laptop and the computer is carried out differently, but most often - this is pressing the key F2. or Delete. During the device loading. On our site you will find a whole rubric dedicated to the ways of entry into the BIOS from various laptops.
When you get to the necessary settings, look for a parameter that may contain words Sound., Audio., HDA And others related to sound. Depending on the BIOS version, it may be in the sections. "Advanced" or "INTEGRATED PERIPHERALS". Opposite the found item you need to set values "Enabled" (Included) or "AUTO" (Automatically). Thus, you connect the speakers in BIOS and, most likely, you can again listen to audio files.

Reason 7: Fault Speakers
One of the worst options for developing events is a breakdown of the playback device. Try connecting columns to another PC to check their performance. If the sound does not appear - try changing the cord, with which you connected them. If you still hear anything - in this case, we cannot help you and recommend contacting the service center. By the way, check the speakers of the laptop can be only from specialists.

Cause 8: Driver Damage
Also, the sound may abide as a result of damage to the audio driver. This may occur after installing or removing some kind of program, Windows updates or as a result of a viral attack. In this case, it is necessary to remove the old software and install a new one.
To uninstall non-working software, go to "Device Manager" with help Win + X. Menu and remove your audio equipment from the list by clicking on it by PCM and selecting the appropriate string in the context menu. When Windows is deleted, offers the user to erase and ensure this device.

Now you will only have to install new software as it is told in the third paragraph of this article.
Reason 9: Viral infection
You can consider the option that your PC has been subjected to any viral attack, as a result of which sound drivers were damaged. In this case, you need to scan the computer to the viral software as soon as possible and delete all suspicious files. You can do this with any antivirus. On our site there is a whole rubric in which you can find reviews on the most popular products for the prevention of device infection, as well as its cleaning. Just follow the link below.
It is difficult to imagine a more funny situation than to view the next issue of Comedy Club on a PC without sound. At the same time, this kind of computer malfunction is far from uncommon in user practice. A large example is the irrepressible popularity of questions about how to enable sound on a computer. Yes, declared by your PC "Unauthorized Boycott" - a definitely unpleasant surprise for many novice users. Especially if you consider that the problem with the sound is very multifaceted in the resolution. However, you, dear reader, lucky again! Since in just a few minutes you will be able to "untie the language" of almost any Windows operating system. Well, we will not lose precious time - we turn to the experience of professionals.
Diagnostics of computer "not dreams"
The answer to the question of how to restore the sound on the computer, you need to search for two directions. The fact is that the most often the system "loses the voice" due to software failures. However, the sound may disappear as a result of the failure of any hardware component. For example, an integrated audio chip. To understand what is specifically the cause of "silence", you need to resort to a step-by-step action plan. Only after the practical analysis spent thoroughly, you will be firmly sure what type your sound fault is: hardware or software. However, we will not be about bad - everything should be decided without an intervention of a specialist.
Step number 1. Elementary check
Tell me how to turn on the sound on the computer if the speakers are not working better or are simply not connected? Clear thing, no way! Exceptionally simple actions will help you avoid errors and wasted spent time.
First of all, you need to check:
- Whether the columns are connected to the PC and whether the destination device is activated.
- The location of the plug, if the speakers are powered by an electrical outlet.
- What position is the sound regulator. Perhaps he twisted "in zero".
- Is one of the connecting cords are not damaged.
Often, it is precisely such "banalities" pushing a person to the wrong actions. Therefore, be careful. Connect the obviously good speakers. Perhaps all your concerns are in vain!
Step number 2. Detect "Secret" signs
In the case when sounded sound on a computer, pay attention to the speaker icon, which is in the system tray. Perhaps it is crossed, which means deactivating the playback device. Translate the regulator slider up. If everything remains unchanged, go to the next item of decisions.
Step number 3. Windows service

It's no secret that the operating system has an incredibly wide functionality. Management and control in OS are carried out by special services, one of which is responsible for playing audio material. A full-fledged sound configuration on a computer without Windows Audio is simply impossible. Therefore, it is necessary to check the actual state of this service.
- Using the Win + R hot key combination, call the "Run" menu.
- In the window that opens, enter the Services.msc command. After confirming the "OK" button you will be redirected to the Special section "Services".
- Find the Windows Audio list in the presented list.
To the sound reproduced, and the audio detection was correctly recognized by the system, you should make sure that the service is active. That is, the "Status" column specified the parameter "Works", and the "Startup Type" column is set to "automatically". You can make the necessary changes using the same right mouse button by installing the cursor at the point that requires the appropriate edition.
Step number 4. Driver that can "fly out"
The crossed speaker in the tray can denote the incapacity of the audio-chip of a special program code. In other words, the sound on the computer disappears when the driver becomes inoperable.
- Open the Start menu.
- Then go to the "System" section.
- In the left part of the window, select "Device Manager".
It will not be difficult for you to detect the "culprit" of a problematic situation. In the list presented list, the non-working device will be marked with an exclamation or acceptable sign. Update the sound driver using a service disk (software for motherboard from the kit). In the absence of such, you need to contact the official website of the manufacturer and in the section "Support" download the appropriate modification of your PC software. It is worth noting that before installing the latest version of the sound driver, you must delete the old component of the device control.
Standard Windows functionality

When all your attempts with practical actions answer the question of how to turn on the sound on the computer, did not bring a fruitful result, it makes sense to use the incredibly convenient option "Diagnostics of faults". However, this functionality is available only in later versions of the Windows operating system. To start this tool to correct conflict situations, it is necessary on a conflicting device (designated a special warning sign) to click on the right mouse button and select "Diagnostics and Fix" in the context menu. After a few minutes, the OS will notify you about the result of the work done. It is likely that such a setting of sound on the computer will be an effective salvation, it would seem the "deaf" situation.
Step number 5. Settings
If you are convinced that the driver is installed correctly, and the service window of the "Properties" audio device displays the current state "running normally", then the solution to the question "How to turn on the sound on the computer" should be sought according to the following action algorithm:

- In the Start menu, select "Control Panel".
- Go to the "Sound" section.
- In the window that opens, on the icon of the displayed playback device, right-click. From the context menu, select "Properties".
- Being on the General tab, pay attention to the "Application Device" item below. More precisely, to say, the value in the check box. Apply the "On" parameter.
In the case when several installed playback devices are present in the mentioned list, one of them should be assigned the "default" value.
Step number 6. Audio controller
As a rule, in most manufactured motherboards implemented an expanded sound scheme. That is, an integrated audio care can be controlled by a specially installed driver. Let's consider an example where the sound setting on the computer is carried out by the Realtek HD controller.
- Click the icon in the form of a speaker (darker color and slightly large sizes than the standard Windows volume control).
- In the dispatcher opened, you need to activate the icon in the form of a wrench (bottom of the interface, right).
- In the case when the sound is not played, it is necessary to change the scheme from one value to another (meaning "the front panel of the AC" 97 "and the item of the same name located below).
Often, this change allows you to use the necessary audio channel.
Step number 7. Incomprehensible multimedia format

There are no cases when the sound playback on the computer is impossible due to the missing audio codec. This difficulty can be easily corrected.
- Enter the K-Lite Codec Pack browser search box.
- After that, from the submitted list, select the official source of the product.
- Download and install the desired software.
Typically, this action gives the PC "omnivorous" multimedia ability. Be sure: your computer will not be an exception to the rules.
Step number 8. Softwarences
It happens that after installing a certain software, the sound disappears, and after uninstalling the conflict program reappears. Some multimedia players reproduce a limited number of audio and video formats. Only therefore, often unlucky users and begin to panic. Therefore, before you install any program for viewing and playing multimedia content, you should refer to the product reviews and review of its tactical and technical capabilities.
Step number 9. Look for the reason in Bios
As you know, the BIOS firmware manages and controls the operation of the entire hardware of the computing device. So setting the sound on the computer can be an impossible mission when audio functionality is disabled in the BIOS for incomprehensible cause. However, knowing the main rule when working with the basic system: "Do not touch and do not change unknown values," you successfully cope with the task.
To check whether the audio function is enabled in the BIOS, you must do the following:
- Enter the BIOS of your PC.
- Depending on the BSVV version, finding a sound "switch" can be varied. However, the name "Audio" and the value "Enabled / disabled", or "ON", are unchanged.
- Find a tab with the Onboard Device Configuration option, or High Definition Audio, is not predicable. The main thing is to understand the severity of the enterprise and not to make thoughtless changes in the firmware. Since it is fraught ...
Step number 10. Restoration of the system

If, after all manipulations, the question of how to set the sound on the computer, and remained unresolved, it will be good to use the method presented below.
- Go to the "Start" menu.
- In the search bar, enter "Restore".
- After the desired partition is displayed at the top of the service window, press ENTER.
- Select the required backup and the corresponding key confirm your choice.
After rebooting, the system will again gain the ability to reproduce sound.
Step number 11. Damaged or missing OS files
Sometimes the question of how to make sound on a computer is solved by restoring lost records in the system registry. After all, very often the user as a result of erroneous actions (usually it occurs in pursuit of free space on the hard disk) deletes important data of the OS. Ultimately, the inevitable - Windows loses full-fledged performance. However, it does not always have a mount-user with the ability to roll back the system to the initial state. By the way, everything is the same known reason - saving space on HDD, that is, there is simply no backup copies, since the "system recovery" is purposefully disabled. Nevertheless, even with such a situation there is a way out.

- Press the Win and R keys simultaneously.
- In the "Run" menu, enter cmd.exe
- · In the SFC / SCANNOW command window.
- Press ENTER.
Damaged data will be restored from the backup storage. It is likely that after rebooting the OS, you will again hear a sound greeting.
Step number 12. Viral infection
The malicious code not only steals and destroys user data. The virus program, embedded on the operating system environment, may also cause the sound on the computer. In order to reveal the pest, a special software is required. Often traditionally used to protect the antivirus program is not quite enough. However, today on the Internet there are plenty of effective damagers of malicious code. Therefore, you should not have any special difficulties in the process of finding the necessary software.
- In order for your PC to never arise, periodically check on the official website of its manufacturer (manufacturer of the motherboard), whether the more recent versions of the drivers did not come.
- By connecting the device to the system connectors for the audio playback, it will not be better understood in more detail in the correctness of the connected circuit.
- Often motherboards have special contact pads that can be closed with special jumpers in order to reassign audio output. Therefore, it is worth contacting the motherboard documentation and to study the problematic question in more detail.
- If all the ways are in vain in the plan of your expectations (which is unlikely to happen), consult specialized help.
How to connect sound on your computer? As you understand, this is an incredibly large-scale question. However, today you have learned a lot of information about what needs to be taken to "talk" your e-friend, and what should be feared during its operation. All you are good and pleasant sound impressions!
How to restore sound on your computer.http://antonkozlov.ru/kak-sdelat/pochemu-net-zvuka-na-kompyutere.htmlImagine this situation, you, as usual include a computer, but instead of a pleasant overflowing melody, only the hum of the working system unit welcomes you. No sound on your computer! What to do, why did the sound on the computer disappear? You, in the silence of your speakers, enter the Internet and enter the cherished question: "Why there is no sound on the computer." This article discusses the main causes and ways to eliminate them. You will find out the answer to your question, namely, step-by-step recovery of sound on the computer.
Here is such a question - why there is no sound? And where is the answer and some instruction to find it?
">Why no sound on a computer?
The reason for the lack of sound on the computer can only be in the hardware or program environment. That is, you either have faulty components, or you have problems in the operating system settings or individual programs. It does not depend on the operating system. Such incidents can happen to Windows XP, the sound can be lost in Linux and even in the latest Windows 7 system. And speakers, headphones and sound card can be the most modern and expensive.
How to recover sound on your computer?
First of all, you need to find out the cause of the missing sound on the computer. You can do this in several ways, and you should start with the simplest.
So, the recovery of sound is stepdown. Each subsequent step will bring you closer to the result.
one). Try to restart the computer, it is possible that the sound will appear when the operating system starts. This is found.
2). Check if the plug of the speakers in the outlet is inserted. When disabled, plug the plug into the outlet.
3). Check the switch on the speakers, is not turned off. Turn on the sound on the speakers by turning the knob clockwise. There should be a LED on the column with the knob of the regulator (there are practically all models).
Whether the columns are included - usually the power light burns on one of them
four). View on the taskbar and find the speaker icon. It should not be crossed. If so, then turn on the sound simply by clicking on the "Enable Sound" button.
Disabled sound on the desktop. Put on the emblem
five). Check the level of speakers, it can be reduced to a full minimum - to zero. If the sound is eliminated, it is easy to raise the sliders to the desired level.
6). Check the performance of columns on any sound source. On the player, on the phone, on another computer. Another computer can be a laptop, yours or your comrade.
7). Check the device manager for unknown devices. Such a device is displayed with an exclamation icon. You can open the Device Manager so: Start -\u003e Control Panel -\u003e System and Security -\u003e In the Count "System" Find the inscription "Device Manager". All devices there should be in this window identified, there should be no exclamation marks. If there is such a badge, you need to install the driver to sound.
The reason for the non-working sound can be detected in the Task Manager
eight). Install drivers for sound. The sound processor can be built into the motherboard or be installed on a separate audible fee. Download drivers from the site manufacturer website or processor.
nine). Try inserting a well-running sound card to the system unit. You can take it in a comrade for a while. If the problem decides in this way, then try to do the next step or buy a new audio card.
10). Try to restore the previous recovery point in the operating system. In Windows 7, this software environment is located in the "Start -\u003e All Programs" menu -\u003e Standard -\u003e Service -\u003e Restore System.
When the sound disappeared, it is possible to restore the system from the recovery point. Suddenly the sound will appear.
eleven). Try reinstalling the operating system. And install sound drivers first, immediately after the drivers on the motherboard chipsets. Equipment conflicts are possible. If the sound appears, then gradually install equipment and programs further. The sound may fall into the most unexpected moment. It may be a conflict or equipment, or a software conflict.
12). If nothing helps and the sound does not appear on the computer, the only option is to contact a specialist, or carry your computer to the service workshop.
What if there is no sound on a computer or sound bad?
Before you start something to act, remember what you did yesterday when the sound on the computer worked. What programs you were installed on a computer, perhaps the problem will decide if you delete it. And maybe you deleted any desired file from the computer. If you didn't do anything like this, then do the steps above. Surely you will help you. You can also try to use the "Help and Support" section in the Start menu.
Certificate and Support Section - Music and Sound, will help to find and eliminate the cause of the lack of sound.
If the sound is quiet, scribals or something else, then try to do the manipulation with the sound tuning. And maybe you just added some kind of effect to the sound, which is why your sound on the computer goes like through the pipe, scrolls and hits.
If there is no sound only in some specific program, you need to watch the settings of this program. You can also simply reinstall the program, the sound will surely appear.
Do not fall into despair. Everything is solved, all in your hands. Today, you can buy a simple sound card rather cheap and afford any normal person.
Original entries and comments on
The computer has long ceased to be exclusively an apparatus for work and calculations. Many users use it in entertainment purposes: watch movies, listen to music, play games. In addition, using PCs you can communicate with other users and trained. Yes, and working some users are best for musical accompaniment. But when using a computer, you can encounter such a problem as no sound. Let's figure it out than it can be called and how to solve it on a laptop or stationary PC with Windows 7.
The loss of sound on the PC can be caused by various circumstances, but all of them can be divided into 4 groups:
- Acoustic system (speakers, headphones, etc.);
- PC hardware;
- Operating system;
- Applications reproducing sound.
The latter group of factors in this article will not be considered, as this is the problem of a specific program, and not the system as a whole. We will focus on solving comprehensive sound problems.
In addition, it should be noted that the sound may be the abyss, both because of various breakdowns and failures and due to improper configuration of good components.
Method 1: Outfunctions of the speaker system
One of the frequent reasons why the computer does not reproduce the sound, are problems with the plug-in acoustics (headphones, speakers, etc.).
- First of all, perform the following calibration:
- the speaker system to the computer is connected correctly;
- whether the plug is included in the power supply network (if such an opportunity is envisaged);
- whether the sound device itself is enabled;
- whether the volume control is installed on the acoustics on the position "0".
- If there is such an opportunity, then check the performance of the acoustic system on another device. If you use a laptop with connected headphones or speakers, then check how the sound is played by the built-in speakers of this computer device.
- If the result is negative and the speaker system does not work, then you need to contact a qualified wizard or simply replace it with a new one. In case of other devices, it reproduces the sound normally, then it means that it is not in acoustics and we go to the following solutions to the problem.
Method 2: icon on the taskbar
Before looking for faults in the system, it makes sense to check if the sound on the computer is not turned off by regular tools.


But it is possible that there is no crushed circle, and there is no sound anyway.


There is also an option when the icon is simultaneously present in the form of a crossed circle and the volume control is lowered to the limit. In this case, you must alternately carry out both the above manipulation.

Method 3: Drivers
Sometimes the loss of sound on the PC can be caused by the problem with the drivers. They may be incorrectly installed or absent. Of course, it is best to reinstall the driver from the disk, which was supplied with a sound card installed on your computer. To do this, insert a disk into the drive and after running it to follow the recommendations that appear on the screen. But if the disk for some reasons you have no reason, then adhere to the following recommendations.
- Click "Start". Next, move to "Control Panel".
- Move in "System and safety".
- Further in the section "System" Go to subsection "Device Manager".

Also in the Device Manager you can make a transition by entering the command in the tool field "Run". We call the window "Run" (Win + R.). We enter the command:
Press Ok.
- The device manager window starts. Click on name Category "Sound, video and gaming devices".
- A list of where the name of the sound card is located, which is mounted in your PC. Click on it right mouse button and choose from the list "Update drivers ...".
- The window is started, which offers to make a choice, exactly how to perform a driver update: to automatically search on the Internet or specify the path to the previously downloaded driver located on the hard disk of the PC. Select option "Automatic search for updated drivers".
- The process of automatic search for drivers on the Internet begins.
- If updates are found, they will immediately be installed.







If the computer fails to detect updates automatically, then you can search for drivers manually via the Internet.
- To do this, simply open the browser and vnue the name of the sound card installed on the computer. Then, from search results, go to the web resource of the sound card manufacturer and download the desired updates to the PC.

If there is an exclamation mark near the device name in the device manager, then it means that it works incorrectly.

Method 4: Enable service
On the computer, the sound may be missing and for the reason that the service responsible for playback is disabled. Let's find out how to enable it on Windows 7.
- In order to check the performance of the service and, if necessary, include it, go to the Service Manager. For this click "Start". Next click "Control Panel".
- In the window that opens, click "System and safety".
- Next go through item "Administration".
- The list of tools is revealed. Stop your choice on the name "Services".

Manager Services can be opened in another way. Dial Win + R.. The window will start "Run". Enter:
Press Ok.
- In the discontinued list, find the component called "Windows Audio". If in the field "Startup type" It is worth the value "Disabled", but not "Works"This means that the cause of the lack of sound lies just in the service stop.
- Click twice with the left mouse button on the component name to go to its properties.
- In the window that opens in the section "General" Make sure to in the field "Startup type" necessarily stood option "Automatically". If another value is set there, then click on the field and from the drop-down list, select the desired option. If you don't do this, then after restarting the computer, you will notice that the sound disappears again and the service will have to run manually again. Next, press the button on the button. Ok.
- After returning to the service dispatcher, highlight "Windows Audio" and in the left side of the window, make a click on "Run".
- The service startup process is performed.
- After that, the service will start working what attribute says "Works" in field "Condition". Also note that in the field "Startup type" The value was set "Automatically".










After performing these actions, the sound on the computer should appear.
Method 5: Check for viruses
One of the reasons why sound is not played on the computer may be viral infection.
As practice shows if the virus has already sneaks into a computer, the system scanning the system with a standard antivirus is ineffective. In this case, a special anti-virus utility with scanning and treatment functions, such as Dr.Web Creatit, can help. Moreover, the scanning is better to spend from another device, pre-connecting it to the PC, relative to which there are suspicions for infection. In extreme cases, if there is no ability to scan from another device, use the removable medium to perform the procedure.

During the scanning procedure, follow the recommendations that will give an antivirus utility.
Even if it is possible to successfully eliminate malicious code, the sound recovery is not yet guaranteed, since the virus could damage drivers or important system files. In this case, it is necessary to make the procedure for reinstalling drivers, as well as, if necessary, perform the restoration of the system.
Method 6: Restore and reinstall OS
In the event that none of the described methods gave a positive result and you made sure that the cause of the problem is not in acoustics, it makes sense to restore the system from a backup or roll back to the recovery point created earlier. It is important that the backup and the recovery point be created before problems with sound started, and not after.


If you have no system recovery on your computer created before the sound has occurred, and there is no removable media with a backup copy, then in this case you have to reinstall the OS.
Method 7: sound card malfunction
If you accurately performed all the recommendations described above, but even after reinstalling the operating system, the sound did not appear, then in this case, with a large probability, it can be said that the problem is a malfunction of one of the hardware components of the computer. Most likely, no sound is caused by a breakdown of a sound card.
In this case, you must either contact a specialist or independently replace the faulty sound card. Before replacing, you can pre-test the performance of the computer sound element, connecting it to another PC.
As you can see, there are a lot of reasons why the sound can be lost on the computer running Windows 7. Before you begin to correct the problem, it is better to find out the immediate reason. If it cannot be done immediately, then try to apply various options for fixing the situation, according to the algorithm given in this article, and then check if the sound appeared. The most radical options (reinstalling the OS and replacement of the sound card) should be made in the latter queue if other methods did not help.
 State Services Personal Account
State Services Personal Account State Supervisory Cabinet- Entrance on SNILS and Telephone
State Supervisory Cabinet- Entrance on SNILS and Telephone Single telephone rescue service in the Russian Federation
Single telephone rescue service in the Russian Federation