When you turn on the computer opens the BIOS. BIOS does not start: what to do and how to "revive" microsystem
BIOS is the most important component of the computer whose activities are aimed at setting up the equipment, checking its performance, launching the operating system and the other. One of the most unpleasant situations with which the user may encounter - when the BIOS refuses to start.
Imagine the situation: Suppose you decide to reinstall Windows on the computer, but in order to run the installation program, you must log in to the BIOS. You have been done not one attempt to enter the BIOS, and they all were not crowned with success.
Another situation: When you start the computer, the user first sees the bios interface, after which the computer goes to booting the operating system. In some cases, the user may not see any image at all, that is, neither the BIOS windows or anything else.
Cause 1: Incorrect key (combination)
First of all, you should doubt the correctness of the hot key you use to enter the BIOS. Unfortunately, to find out which key in your case can only be experienced, that is, it was not possible to enter the BIOS using one button, next time you should try another.
The input process in the BIOS is as follows: You send a computer to a reboot or simply turn on and at the very first stage of its inclusion start repeatedly and quickly press the hot key for the BIOS.
There is a huge number of entry options in the BIOS (this is especially observed in laptops), but in most cases one of the following keys is found: F1, F2 and DEL. If no key helps enter the BIOS, try "threatening" on the Internet the model of your motherboard (for a stationary PC) or a laptop model to find out how the BIOS is inserted for your device.
Cause 2: non-working or unsupported keyboard
And although in rare cases, the user has the opportunity to enter the BIOS without a keyboard, in 95% of cases without it can not do without it.
Is it worth saying that the computer keyboard should be necessarily good? Be sure to check the functionality of the keyboard by entering Windows, or connecting it to another computer.
If everything is in order with the performance of the keyboard, then perhaps the problem is to be unsupported by the BIOS keyboard. As a rule, such a problem is observed in users of the old computer (laptops), and if you use a wired or USB keyboard, this probability may well be.
If you have a wireless keyboard, respectively, we need to use wired to eliminate the likelihood of such a reason. At particularly old versions of the bios, there may be no support for the USB-interface keyboard, but to check it, you will need or connect the old keyboard with PS / 2 connector or purchase PS / 2-adapter for a USB keyboard.

Cause 3: Disability of the USB port
The port to which the keyboard is connected, must be worked. Try connecting the keyboard to another port and repeat the entry in the BIOS.
Cause 4: Conflicting Devices
One of the computer devices could fail, as a result of which a conflict arose, which is why you cannot enter the BIOS.Try to disable everything from the computer: drives, hard drives or solid-state drives, all USB device connected to the motherboard, PCI boards. If there is a built-in video card, then disconnect the discrete, and then try an input to the BIOS. If the attempt was crowned with success, connect to a computer one by one device to find out what conflicts. Having revealed a problematic device, it is with him that it will be necessary to deal with it (it is better to attribute to the service center for diagnostics).
Cause 5: Malfunction in Computer
If, when you turn on the computer, the BIOS begins to make sounds, but it does not want to start, you should listen to signals and fix them. Often the BIOS with such signals makes it clear that it went wrong. On the Internet there will be a mass of tables that decipher the sound signals for different version of the bios using which you can quickly understand the cause of the problem and proceed to eliminate it.
Cause 6: BIOS Problem Settings
As a rule, such a reason for the problem occurs when the user makes changes to the work of the bios. In this case, you should try to return the BIOS to the factory settings. As a rule, in most cases you will need to look under the system unit body, where you can find a special switch on the motherboard (CMOS jumper), which is set to 1-2 position. To reset, it is enough to translate the switch to position 3-4 per seconds 15-30, after which you can return it to the previous position.

Reason 7: Problems with motherboard
The most sad reason for the emergence of the problem, since the motherboard is almost the entire computer. If you suspected malfunctions in its work, you can make a small diagnostic procedure.
First of all, you will need to inspect the motherboard itself: whether there are no oxides, whether the capacitors did not break. Any external changes talk about its malfunction, which means that all this needs to be eliminated. If there is an oxidation - it is necessary to neatly erase the eraser. If there are swollen capacitors - you should turn them back to new ones.

If visually with the motherboard is all right, you should try to accomplish the following:
- Disconnect the computer from the network, and also remove all the extra devices: mouse, speakers, keyboard, any additional devices and cables. As a result, only a network cable and monitor must be connected to the system unit.
- Remove CMOS. To do this, you should withdraw a battery from the motherboard for a few seconds, and then install it back.
- From all the motherboard slots, remove all the boards, leaving the processor and speaker connected connected.
- Run the computer and pay attention to the sound: if it is, then it tells you that the motherboard works. If not, everything is much sadder - it does not respond.
If you confirmed the guess that the problem in the work of the motherboard should try to attribute it to the service center - it is quite possible that the specialist will be able to return to her performance.
These are the main reasons that affect the lack of the BIOS start. If you have comments on the article, leave them in the comments.
Hello everyone.
I updated the BIOS on the ASUS laptop I do not remember the model, possibly ASUS X550, through Easy Flash. The update seems to be normal. At least the process ended and the car rebooted. After the reboot, the BIOS opened. Boot devices stopped displayed. In addition, the settings for selecting loading devices were missing, as well as the option "Creating a boot option". Moreover, in SATA configurations, hard drives are displayed, which means it is determined. But in the Boot section there is no, as not and the USB drive, which before it was determined and worked. And he clearly sees the drive, because after the rebuta first begins to turn it, but it does not want to load any device! And just opens the BIOS. That's all.
I understand this update it is updated, because it loads, sees that the new version ... But does not want to ship the devices. Just when turned on opens BIOS. When leaving the reboot. The screws are formatted and it will not be able to boot with them, but he did not open the BIOS before, but simply wrote "Heda your bootable device?", And now neither of the boot drive. Perhaps incorrectly recorded by some data in CMOS, but how to reset this data - I do not have a concept (disassembly not to offer, the car is new).
Updated BIOS with a USB drive connected. The priority of loading was with him.
Chipset - Intel HM76
Bios's firmware took from the official site.
I read the manual of such updates - there everything is simple, stick a flash drive with a new bios, through the Easy Flash utility (which is in the BIOS) select the file and confirm the update.
Mostly shoals with bios a little different kind - black screen.
In general, the solution:
we go to the BOOT in the BOOT section, then turn on Launch CSM

then go to the Security section and turn off the Secure Boot Control parameter.
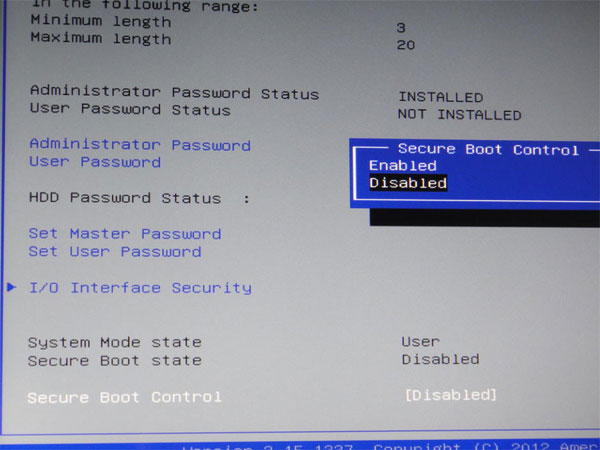
The situation when the user includes a computer or laptop, and sees that instead of loading the operating system, the BIOS options for setting up the options is not found very often. However, it is impossible and attributed to the category of problems with whom the user has no chance to face. A similar problem is unpleasant to what makes it impossible to use the computer for its intended purpose.
It should be noted that the automatic input to the BIOS when the computer is turned on or the laptop is not provided in all BIOS. In most cases, when any faults are detected, the BIOS stops the download of the computer or laptop. Automatic entrance to the BIOS is called to show the user that he must fix something to the BIOS before continuing to work.
From this it follows that the source of the problem occurs, as a rule, are incorrect BIOS installations. First of all, an overview of the frequency or memory voltage or processor can lead to a spontaneous input to the BIOS or processor - if the user has accelerated the hardware components. In addition, many motherboards react with the BIOS start loading on unexpected power off, perceiving them as evaluating the system instability due to overclocking.
Very often, spontaneous loading of the BIOS when the computer is turned on or the laptop may also testify about the problems with the BIOS itself. In most cases, these problems may be caused by a malfunction of the CMOS batteries. The problem may also appear when changing the composition of the computer or laptop equipment, for example, when installing a new video card.
And finally, you should not discount such a banal cause as a keyboard malfunction or even simply a separate colors. It is possible that the defective keyboard constantly gives a signal that is interpreted by BIOS as a signal from the key intended for the entry in the BIOS.
What needs to be done to correct the problem
If you encountered a situation where the computer automatically loads the computer or laptop BIOS, then, first of all, you should try to restart the computer again. It is possible that you yourself could accidentally press the BIOS input key when rebooting or enabling a computer or laptop. Also, the BIOS configuration program can appear after a reboot of a computer or laptop caused by the unexpected disappearance of the voltage on the network.
However, if you were convinced that the cause of the problem is not in a random error, then other ways to fix it should be applied. First of all, you can try to change the keyboard. Then try to remember whether you did not make any changes in the BIOS. If so, the options you edited should return the initial values. The most reliable will be resetting the BIOS to the default settings. You should also try to extract recently installed boards from the computer if there are such.
If this operation does not help, you can try to change the BIOS battery to the new one. Practice shows that in most cases the battery change helps to solve the problem. However, if the problem still remains, it is likely to conclude that the cause of the situation is the faulty BIOS chip or motherboard.
Conclusion
Causes of the situation when the computer instead of loading the operating system spontaneously loads the BIOS, can be diverse. A similar phenomenon can be caused by both the wrong BIOS settings and a hardware fault. If the situation does not appear by a consequence of a random failure, for example, caused by an external voltage by catch, then in most cases the problem can fix the BIOS reset to the default settings.
Updated: 02.26.2020 Published: 03/13/2018
Description
Each time, the BIOS window (blue window with settings) immediately opens when the computer is turned on. After leaving it, it is running the system, or only bios is loaded again.
Very often, this can occur with ASUS, MSI or SAMSUNG manufacturers laptops.
Cause
As a rule, the problem is caused by the fact that the BIOS cannot find the device from which the operating system should be loaded. This can happen for the following reasons:
- Setting up the settings of the basic output input system;
- There are no media to start the operating system or its malfunction;
- BIOS software error;
- Computer fault warning - Run the menu signals the presence of incorrect setting, which can lead to the failure of the PC itself. For example, the incorrect frequency of the tire.
It is also possible that the BIOS launch key simply pulled out (as a rule, Del or F2) - because of this there is a permanent basic output input system.
Decision
Solutions are built in the order of simplicity of diagnosis and probability of occurrence.
1. Turn on Launch CSM (BIOS / UEFI mode)
In the case of using systems that do not support UEFI (for example, Windows 7), it is necessary that the "Launch CSM" option is enabled (this option is responsible for compatibility with old operating systems). If it is turned off, first find the "Secure Boot" option - turn it off and restart the computer. Then activate Launch CSM. After you can already try to restart the computer.
We check if there is a Boot Device Control section and the ability to choose between parameters such as: UEFI AND LEGACY, UEFI ONLY, LEGACY ONLY. For old versions of the system, you should choose Legacy and UEFI Only or Legacy Only. For new systems, you need to try different options.
In some versions of the BIOS / UEFI, there is an option to select the type of operating system - there may be options for Windows 8 (7) and Other OS. For a system that do not support the UEFI, select the last option.
2. Check the disk drive
Check the operation of the disc on which the operating system is installed (or bootloader). For this you can:
a) see whether the BIOS disc sees in the section Main..
b) Disable the disk from the computer and insert into the other, checking that it is determined and the data can be read from it.
12. Setting up dates and time
We go to the BIOS and check the correctness of the date and time. If they are incorrect, then set the correct values. Apply the settings and exit from the BIOS.
If, when de-energizing the computer, the date and time is knocked up, the motherboard battery is replaced.
13. Disable fast download
Also can help disabling fast boot to BIOS. To do this, find the option Fast Boot and translate it to position Disabled.. The option itself can be found in one of the sections:
- Advanced (optional) - OS Configuration
- Bios Features.
* Please note that the "Quick Boot" option is similar to the name, and does not affect our setting, so you do not need to touch this option.
14. Looping loader
Due to the problems of downloading the system, the computer will constantly start the BIOS. The operating system may not be launched due to the problems with the loader.
To solve the problem, run. After on the command line, we perform 2 commands:
bootrec.exe / fixmbr.
bootRec.exe / FixBoot
Check the start of the system. If this did not happen, we perform commands:
bootrec.exe / scanos.
bootRec.exe / RebuildBCD.
* Using the commands of the commands, we scan the disk for the presence of operating systems and write the found systems in the download.
Check the system startup again.
15. Restoration of the system
The problem can be solved using the recovery tool from the control point. Again, run the restore system from the Windows installation disk. After the system roll back.
We try to choose a point at the time when the system started normally.
16. We update the bios
To update the BIOS, download the latest version on the website of the maternal developer. The instruction is attached to the downloaded archive - carefully study and perform step-by-step action.
If the latest version of the BIOS is already installed on the computer, we set it again (reflash the BIOS).
BIOS is a basic input and output system that stores special algorithms necessary for the proper functioning of the entire computer. The user can make certain changes to it in order to improve the PC operation, but if the BIOS does not start, it can talk about serious problems with the computer.
There is no universal way to solve this problem, since, depending on the cause, you need to look for a solution. For example, in some cases, to "revive" the BIOS will have to disassemble the computer and spend some manipulations with the hardware, and in others it will be enough to try to enter it using the capabilities of the operating system.
Reason 1: Completing Machines
If, when you turn on the PC, the machine either does not give any signs of life, or only indicators are burning on the housing, but there are no sounds and / or messages on the screen, then in most cases it means that the problem lies in the components. Inspect these components:

Physical damage to the important components of the computer have a place to be, but the main reason for the impossibility of the normal start of the PC is the strong dust pollution of its internals. Dust can be clogged into fans and contacts, thereby disrupting the supply of voltage from one component to another.

When parsing a system unit or a laptop housing, pay attention to the amount of dust. If it is too much, then do "cleaning". Large volumes can be removed with a vacuum cleaner working in low power. If you are using a vacuum cleaner during cleaning, then be careful, since it is random to damage the inside of the PC.
When the main layer of dust is removed, arm with brush and dry napkins to remove the remaining pollution. Perhaps pollution hit the power supply. In this case, it will have to disassemble and clean from the inside. Also check the contacts and connectors for the presence of dust in them.
Reason 2: Compatibility Problems
In rare cases, the computer and BIOS can stop working due to the incompatibility of any component, which is connected to the motherboard. Typically calculate the problem object is sufficient simply, for example, if you have recently added / changed the bar of the RAM, then most likely the new plank is incompatible with the rest of the PC components. In this case, try running a computer with an old RAM.
It happens less often when one of the components of the computer fails and ceases to be supported by the system. To identify the problem in this case is quite difficult, as the computer does not start. Various sound signals or special messages on the screen can be helped, which gives the BIOS. For example, on the error code or audio signal, you can find out with what component of the problem.

In the case of incompatibility of certain components on the motherboard, the computer often sues signs of life. The user can hear the work of rigid disks, coolers, launching other components, but it does not appear on the screen. Most often, in addition to the sounds of the computer components, you can hear any extraneous signals that reproduces the BIOS or any important component of the PC, in this way about the problem.
If there is no signal / message or they are illegible, you will have to use this instruction to find out what the problem:

If you completely collected a computer (without finding a problem element), all devices connected to it and it began to turn on normally, then the explanations of such behavior can be two:
- Perhaps due to the vibration and / or other physical impact on the PC, contact from some important component came out of the connector. In case of actual disassembly and re-assembling, you simply reconnected an important component;
- There was a systematic failure due to which the computer had problems reading any component. Re-reconnecting each item to the motherboard or reset the BIOS settings solve this problem.
Cause 3: System Failure
In this case, the OS load occurs without any complications, the work in it also flows normally, but if necessary, enter the BIOS, you do not work. This version of the development of events is extremely rare, but there is a place to be.
The way to solve the problem arising is effective only if your operating system is loaded normally, but you cannot go to the BIOS. Here you can also recommend trying all keys to enter - F2, F3, F4, F5, F6, F7, F8, F9, F10, F11, F12, DELETE, ESC. As an option, you can use each of these keys in combination with Shift. or fN. (Last relevant only for laptops).
This method will be applied only for Windows 8 and above, as this system allows you to restart the PC with the subsequent BIOS on. Use this instruction to reboot with the subsequent launch of the base input and output system:

In case you have the Windows 7 operating system and older, as well as if you did not find item "Built-in and UEFI parameters" in "Additional parameters"you can take advantage "Command Line". Open it using the CMD command in the string "Run" (called key combination Win + R.).

It needs to enter the following value:
shutdown.exe / r / o
After pressing on ENTER The computer will restart and log in to the BIOS or offer boot options with an input to BIOS.

As a rule, after such an input, the basic I / O system is loaded without any problems and later if you are already using key combination. If the re-input to the BIOS is not possible, it means that a serious failure has happened in the settings.
Cause 4: Incorrect Settings
Due to failure in the settings, hot keys can be changed to the input, so if a similar failure occurred, it will be reasonable to reset all the settings to the factory. In most cases, everything returns to normal. This method is recommended to be applied only in cases where the computer is loaded without problems, but you cannot enter the BIOS.

 State Services Personal Account
State Services Personal Account State Supervisory Cabinet- Entrance on SNILS and Telephone
State Supervisory Cabinet- Entrance on SNILS and Telephone Single telephone rescue service in the Russian Federation
Single telephone rescue service in the Russian Federation