Képernyő billentyűzet. Macos gyorsbillentyűk A képernyő-billentyűzet megnyitása Macbookon
A billentyűparancsok használata lehetővé teszi az operációs rendszerben való munka kényelmének növelését azáltal, hogy csökkenti a különféle műveletek végrehajtásához szükséges időt. Ahelyett, hogy a menüben keresne egy olyan elemet, amely bármely műveletért felelős, megnyom néhány gombot, és azonnal végrehajtja. Ebben a cikkben a rendszeralkalmazásokban működő fő macOS gyorsbillentyűkről fogunk beszélni.
A Mac billentyűzet eltér a szabványos PC billentyűzettől. Kevesebb gombja van, és nincs funkcióblokkja. A benne található navigációs gombokat, a "Nyomtatási képernyő" és a Törlést kombinációk váltják fel. A PC-n is megtalálható szabványos billentyűk zöld színnel jelennek meg a képernyőképen. Piros jelzésű specifikus, csak az Apple billentyűzetén érhető el:
- Opció ⌥ . Általános rendszermódosító. Számos menüben ennek a gombnak a megnyomása megváltoztatja az elemeket, és további funkciókat nyit meg.
- Parancs ⌘ . Hasonló a Win kulcshoz. A MacBook legtöbb billentyűparancsához az ő bevitele szükséges.

Az alábbi képernyőképen látható, hogyan változnak az OS menüelemek az Opció gomb megnyomásakor. A bal oldalon a szabványos parancskimenet, a jobb oldalon pedig a kiterjesztett kimenet található.

Kereső
Az Apple operációs rendszerben a Finder ugyanazt a szerepet tölti be, mint a Windows File Explorer. Ez egy folyamatosan futó fájlkezelő. A legtöbb benne végrehajtott művelethez a Command billentyű használata szükséges, és angol nyelvű indoklása van:
- ⌘ +C (Másolás) - másolatot készíthet egy fájlról vagy dokumentumról a vágólapon;
- ⌘ + V - beillesztés a vágólapról;
- ⌘ +X (kizárás) – a kiválasztott objektum kivágása az aktuális ablakból. A gyakorlatban a Finder ezt a műveletet alapértelmezés szerint végrehajtja a fájlok esetében. A kiválasztott objektum azonnal átkerül egy új ablakba.
- ⌘ +A (Összes) - az összes fájl kijelölése az aktuális ablakban;
- ⌘ +Z (nulla) - visszatérés az eredeti (nulla) állapotba. Visszavonja a felhasználó által legutóbb végrehajtott műveletet.
- ⌘ +E (Kiadás) - a kiválasztott külső adathordozó kiadása vagy letiltása;
- ⌘ +T (Tab) – új lap létrehozása az aktuális ablakban;
- ⌘ + F (Keresés) - a keresési párbeszédpanel indítása a Finderben;
- ⌘ +I (Inspector) - a kiválasztott fájl tulajdonságainak megjelenítése egy külön ablakban;
- ⌘ +Y - gyorsnézet indítása. A szóközhöz hasonlóan működik;
- ⌘ +M (minimalizálás) – lehetővé teszi a Dock aktuális ablakának kicsinyítését;
- ⌘ +O (Megnyitás) - a kiválasztott fájl megnyitása az alapértelmezett programban.
A képernyőterület megtakarítása érdekében csökkentheti az oldalsó menüt a gyakran használt mappákra, és billentyűparancsokkal navigálhat a többi részhez. Az Option megnyomása megnyitja a hozzáférést a rendszerkönyvtárhoz, amely alapértelmezés szerint rejtett.

Hasonlóképpen, billentyűparancsokkal módosíthatja a fájlok megjelenítési módját a Finder ablakban.

A következő képernyőképen a ⌘4 gomb megnyomásával előhívott Cover Flow előnézeti mód látható.

Hasznos kombinációk
Bármely Macbook verziótól (Air vagy Pro) függetlenül ugyanazt a billentyűzetet és operációs rendszert használja. A macOS rendszeren nincs különbség az otthoni és a professzionális verzió között. Ezért a billentyűparancsok minden modellen teljesen azonosan működnek.
Képernyőzár
Az alvás jól működik Mac-en. A laptoptól távolodva lecsukhatja a fedelet, és visszatérve ugyanonnan folytathatja a munkát anélkül, hogy aggódna a fájlok biztonsága miatt. Néha azonban elegendő a képernyő lezárása. Például, ha néhány percre elszakad a munkától, de nem akarja megmutatni senkinek.
A Control + Command + Q kombináció megadja ezt a lehetőséget. A monitoron megjelenik egy zárablak, és egy beállított idő után elindul a képernyővédő. A Shift + Control + Power billentyűparancs lehetővé teszi hasonló eredmény elérését. Ebben az esetben a monitor áramellátása kikapcsol, és kialszik, megkerülve a képernyővédő szakaszt. Ha a megadott jelölőnégyzet be van jelölve a beállításokban, akkor a laptophoz csak jelszóval lehet hozzáférni.

Programok kényszerbezárása
Bármely program, beleértve a már nem válaszoló programokat is, kényszerből kiléphet Mac számítógépen. Ehhez a menüsorban kattintson az alma logóra, és válassza ki a megjelölt elemet. Amint a képernyőképen látható, ez a művelet gyorsbillentyűkkel is végrehajtható.

Az Option + Command + Esc a feladatkezelő egyszerűsített analógját hozza létre. Ebben megkeressük a végrehajtandó programot, és megnyomjuk a megjelölt gombot.

Ezt a műveletet gyakran a beépített QuickTime videolejátszóval kell elvégezni. A főablak bezárása után általában a memóriában marad anélkül, hogy megjelenne a Dockban.
Finomhangolás
A hang, a billentyűk háttérvilágítása és a képernyő fényerejének beállítása Air vagy más iMac számítógépeken tizenhat pozícióban van a „Min” és a „Max” értékek között. A kezelés a felső sor megfelelő funkciógombjaival történik. Ha beállítás közben lenyomva tartja a Shift + Option billentyűket, akkor mindegyik vezérlőállás négy részre lesz osztva.

Így nem 16, hanem 64 beállítási pontot kap. A további gombok elengedésekor a rendszer először kitölti a hiányos felosztást, majd automatikusan visszatér normál üzemmódba.
Képernyőképek
Ahogy korábban említettük, az Apple számítógépeken nincs külön kulcs a képernyőképek készítéséhez. A képernyőképekhez a következő kombinációkat használják:
- Command+Shift+3. Képernyőkép a teljes asztalról;
- Command+Shift+4. Pillanatkép a kiválasztott területről;
- Command + Shift + 4 + Szóköz . Pillanatkép a kiválasztott ablakról vagy menüpontról.
Letöltési módok
A macOS indításakor az Apple logó első megjelenése előtt kiválaszthatja a rendszerindítási módot. Ezek a kombinációk nem csak az újratelepítéshez vagy a hibaelhárításhoz lehetnek hasznosak:
- Választási lehetőség . Rendszerindítási kötet kiválasztása két operációs rendszerhez. Így választhat a BootCamp partícióra telepített macOS és Windows között;
- T. A rendszer indítása külső hangerő módban. Ha problémás Mac-et csatlakoztat egy működő Machez, elindíthatja a rendszert a merevlemezéről, és elvégezheti a kezdeti diagnosztikát;
- Váltás. Elindítja az operációs rendszert csökkentett módban;
- Command + R Helyreállítás merevlemezről;
- Option+Command+R . Internet helyreállítási mód. Telepítse újra vagy állítsa vissza a macOS-t az Apple szervereiről.
Leállitás
Normál módban a MacBook kikapcsolható vagy újraindítható a rendszermenü segítségével. Ehhez a felhasználó rendelkezésére álló összes lehetőséget tartalmazza.

Ebből a célból különféle kombinációkat is használhat:
- Vezérlés + tápellátás. Külön ablakban hívja meg a leállítási menüt;

- Vezérlés + Command + Power . A „háromujjas kombináció” analógja a Windows számára. Kényszerű újraindítást okoz;
- Option + Command + Power . Váltás alvó üzemmódba a fedél bezárása nélkül;
- Shift + Command + Q . Felhasználói munkamenet lezárása figyelmeztetéssel;

- Shift + Option + Command + Q . Felhasználói kijelentkezés figyelmeztetés nélkül. A következő bejelentkezéskor a korábban megnyitott ablakok automatikusan visszaállnak.
Billentyűzet beállításai
A Sierra verzióban az Apple megváltoztatta a sok Mac-felhasználó számára ismert nyelvváltási kombinációt. A Command és a szóköz helyett a Control billentyűt kezdték használni. Sok felhasználó először módosítja ezt a beállítást egy ismerős és kényelmes beállításra.
- Nyissa meg a Rendszerbeállításokat, és válassza ki a megjelölt elemet.

- Nyissa meg a „Billentyűparancsok” részt. A navigációs területen válassza ki a számunkra érdekes elemet. Az ablak jobb oldalán megnyílnak az adott és lehetséges, de nem előre beállított kombinációk. Például a Launchpad hívható a billentyűzetről, de nincs hozzá alapértelmezett gyorsbillentyű. Jelölje be pipával, és nyissa meg a szerkesztőmezőt. Olyan kombinációt adunk meg, amely számunkra kényelmes.

- Kívánt esetben a gyorsbillentyűk egymástól függetlenül is beállíthatók. Például a Finderben van egy "Tömörítés" elem, amelynek nincs saját kombinációja. Ha folyamatosan felmerül az archiválás igénye, akkor az létrehozható. Váltson a megjelölt részre. A "+" gombbal egy további menüt hívunk elő. Mi választjuk ki a programot. Adja meg az elem pontos nevét, és állítsa be a kívánt kombinációt.

- Az elvégzett manipulációk eredménye azonnal látható, újraindítás nem szükséges. Egy adott kombináció használatával gyorsan létrehozhat archívumot.

- A billentyűzet beállításainak első részében beállíthatja, hogy a funkcióbillentyűk felső sora hogyan legyen használatban. Alapértelmezés szerint a rendszerbeállítások, például a média vagy a háttérvilágítás vezérlésének gyors eléréséhez használják őket. Hagyományos szerepük a bal alsó sarokban található Fn billentyű megnyomásával aktiválható. Egyes grafikus szerkesztőkben ezeket a gombokat meglehetősen aktívan használják. Annak érdekében, hogy ne használjon minden alkalommal két billentyű kombinációját, visszahelyezheti őket a közvetlen hozzárendelésükhöz. Ehhez tegyen egy pipát a nyíllal jelzett helyre. Most a hangerő hozzáadásához nem az F12, hanem az Fn + F12 billentyűket kell használnia.

- Itt a kísérletek szerelmesei önállóan átrendelhetik a módosító billentyűk szerepét. A megjelölt gomb megnyomásával egy további menü jelenik meg. A legördülő listák segítségével új értékeket állíthat be. Például cserélje fel a Command and Control .

Végül
A különféle billentyűparancsok használata megszokás kérdése. Ha erre nincs közvetlenül szükség, akkor tökéletesen mellőzhetők. A macOS kényelme abban rejlik, hogy az egyes programok menüjében fel vannak sorolva, és ha szükséges, könnyen megjegyezhetők.
Videós utasítás
Ha ez a téma érdekli, az alábbi áttekintő videó segít többet megtudni a gyorsbillentyűk működéséről, és megtalálni a leghasznosabbakat.
Mindannyian régóta használjuk az új operációs rendszert. macOS Sierra. Bár a frissítés elérhetetlenné vált, az Apple remekül érzi magát más számítógépeken.
Itt az ideje, hogy felfedezzen néhány rejtett funkciót, hogy a legtöbbet hozza ki új operációs rendszeréből.
1. RAID-asszisztens

Miért van szükség rá: Függelék lemezes segédprogram az OS X El Capitanban a végletekig leegyszerűsítve. A programból kimaradt a RAID-tömbök és kombinált virtuális lemezek létrehozásának lehetősége. Szerencsére a macOS Sierra fejlesztői észhez tértek, és hasznos funkciókat hoztak vissza.
Ezzel a házhoz használhatja a régi pendrive-okról és nem csak.
Hogyan kell bekapcsolni: az alkalmazásban lemezes segédprogram a menüsorban válassza ki Fájl – Raid Asszisztens.
2. Billentyűzet iOS-ről

Miért van szükség rá: apró dolgok hiányoznak az iOS-billentyűzetről számítógépről vagy laptopról. Az iOS már régóta képes pontot tenni a dupla kattintásra Térés nagybetűvel írjuk a szót a pont után.
Most már a macOS is képes erre, csak ezek a szolgáltatások alapértelmezés szerint ki vannak kapcsolva.
Hogyan kell bekapcsolni: menj Beállítások - Billentyűzet - Szövegés engedélyezze az opciókat Adjon hozzá egy pontot dupla szóközzelés A szavakat automatikusan nagybetűvel írjuk.
3. Állítsa vissza a lapokat a Safariban

Miért van szükség rá: szabványos módja a lapok visszaállításának a gombra kattintva Command+Z lehetővé teszi korlátozott számú bezárt webhely visszaküldését. Hiábavaló lesz, ha véletlenül bezár egy több füles ablakot, vagy teljesen bezárja a böngészőt.
Egy másik hasznos billentyűparancs is segítségére lesz, amely visszaállítja az összes szükséges oldalt, vagy akár egy füles ablakot is.
Hogyan kell bekapcsolni: nem kell semmit konfigurálnod, csak kattints Command+Shift+Tés a böngésző megnyitja az utoljára bezárt lapokat, teljesen visszaállítja a bezárt böngészőablakot az összes oldallal, vagy visszaadja az összes lapot megnyitáskor, ha a beállítások lehetővé teszik az üres oldal megjelenítését indításkor.
4. Kép a képben bárhol

Miért van szükség rá: Kezdetben az asztal egyik sarkába helyezhető a böngészőből leválasztott klipszel ellátott ablak. Ez a hely nem mindig kényelmes. Gyakran egy kicsit el kell mozgatnia a képet, és az ablak egy másik sarokba ugrik.
Hogyan kell bekapcsolni: miközben húzza a videó ablakot, tartsa lenyomva a gombot parancs. Most már teljesen bárhol elhelyezheti.
5. A teljesítmény javítása

Miért van szükség rá: Ha a Mac nem tudja kezelni a terhelést, van néhány alapértelmezett beállítás, amelyek javítják a számítógép teljesítményét. Lehetőségek Csökkentett mozgásés Csökkentse az átláthatóságot iOS-ből került az asztali operációs rendszerbe, és hasonló funkciókat lát el. Az első kapcsoló eltávolítja az animációt, a második pedig a rendszer elemeinek átláthatóságát.
Hogyan kell bekapcsolni: haladunk az úton Beállítások - Kisegítő lehetőségek - Monitorés aktiválja az egyik vagy mindkét opciót egyszerre.
Ezekkel a funkciókkal a Mac használata még kényelmesebbé válik. Emlékezz magadra, és mondd el barátaidnak.
Ha úgy gondolja, hogy a Mac és a PC billentyűzetei teljesen megegyeznek, meglepődni fog, amikor elkezdi a Mac használatát. A betűbillentyűk szerencsére a megszokott helyükön vannak, csakúgy, mint az olyan funkcióbillentyűk, mint az Esc, Tab, Caps Lock, Shift, Home, End, Page Up, Page Down. A teljes méretű billentyűzeteken számbillentyűzet is található.
De akkor - zűrzavar és ingatag... Hogyan működnek a Command és Options billentyűk? A Control billentyűk Mac billentyűzeten és a Ctrl billentyűk Windowson ugyanazt a funkciót látják el? Mi a visszatérési kulcs? Íme egy rövid áttekintés ezekről és más szabványos billentyűkről a Mac billentyűzeten, amely segít megszabadulni a zavartságtól:
parancs. Ez a fő speciális billentyű, amely részt vesz az úgynevezett "forró" billentyűkombinációkban: megnyomja, lenyomva tartja, megnyom egy vagy két másik gombot, és ezzel elindítja a kívánt folyamatot. A Windows-tapasztalatból ismeri a Ctrl + S billentyűparancsot a dokumentum mentéséhez. A Ctrl billentyű egy speciális billentyű. A billentyűparancsok túlnyomó többsége tartalmazza a Command parancsot, így a Mac rendszeren futó Windows-környezetből származó Ctrl-hoz a legközelebbi analógia a Command lenne. A dokumentum mentéséhez használja a Command + S kombinációt.
Választási lehetőség. Ez egy másik szolgáltatáskulcs, amelyet főként a Command-szal együtt használnak. Például a legtöbb eszköztárral rendelkező programban elrejtheti vagy megjelenítheti az Option + Command + T billentyűkombinációval.
ellenőrzés. Ritkán használt. Például újraindíthatja a Mac-et a Control + Command + Eject billentyűkombináció megnyomásával. Főleg egy kiválasztott objektum, például egy fájl helyi menüjének megjelenítésére szolgál. Ehhez tartsa lenyomva a billentyűt, és kattintson egyszer a kívánt tárgyra.
Visszatérés. Ez az Enter gomb Windows megfelelője. A numerikus billentyűzettel rendelkező billentyűzeteken megjelenik az Enter billentyű, amelynek funkciói pontosan megegyeznek a Return funkcióval.
Töröl. A Windows Backspace gombjához hasonlóan működik, vagyis törli a kurzortól balra lévő karaktert. Ne keverje össze a Windows Törlés gombjával, amely eltávolítja a kurzortól jobbra lévő karaktert!
Továbbítás Törlés([x>). Pontosan úgy működik, mint a Törlés Windows rendszeren, vagyis törli a kurzortól jobbra lévő karaktert. Vegye figyelembe, hogy a Továbbítás törlés gomb csak a számbillentyűzeten jelenik meg, és egy szimbólum jelzi. Ez segít elkerülni a zavart.
fn. Funkcióbillentyűkkel való munkavégzésre szolgál. Például az egyik legfelső sor gombján egy hanghullámok nélküli hangszóró sematikus ábrázolását és az F10 jelölést találja. Ennek a gombnak a megnyomásával letiltható és engedélyezhető a hangszóró hangja, az Fn billentyűvel kombinálva pedig további, az F10 billentyűhöz "kötött" programfunkciók indíthatók.
Navigációs gombok. A Page Up, Page Down, Home és End nyílbillentyűk, amelyek mindig jelen vannak a teljes méretű billentyűzeteken, ugyanúgy működnek, mint a Windowsban. A hordozható billentyűzeteken nincs utolsó négy billentyű, funkcióik az Fn és a nyílbillentyűkombinációkkal érhetők el: Fn + felfelé nyíl - Oldal fel, le - Oldal le, bal - Kezdőlap, jobb - Vége.
kidobni (±). Ennek a gombnak a megnyomásával kiadja a CD-t a meghajtóból (néha néhány másodpercig le kell nyomni ezt a gombot).
Funkcióbillentyűk. Ez az F1-től az F19-ig tartó billentyűk felső sora, és további funkciók ikonjai. A legtöbb modern billentyűzeten a sor utolsó billentyűje az F12. táblázatban. Az 1.1. táblázat felsorolja azokat a szabványos F1–F12 billentyűket, amelyek a legtöbb modern Mac-billentyűzetre vonatkoznak.
Természetesen ezeket a kombinációkat nehéz megjegyezni, ezért a parancsok utáni legördülő menükben a megfelelő billentyűparancsok megjelennek. Például a Finder program Nézet menüjének parancsai (Ikonok, Lista, Oszlopok, Cover Flow) megfelelnek a Command + 1 ... Command + 4 billentyűparancsoknak. Ügyeljen az Eszköztár elrejtése parancsra (Eszköztár elrejtése): Észrevesz egy ismeretlen ikont?
Nyissa meg az Apple menüt, és tekintse meg a billentyűparancsokat. A billentyűzeten még nagyítóval sem talál ilyen ikonokat. De segítek megbirkózni velük. táblázatban. 1.2 mutatja a hagyományos ikonokat és a hozzájuk tartozó gombokat.
Mit jelentenek a Kilépés kényszerítése és a Kijelentkezés parancsok kulcsszimbólumai?
A legjobb módja annak, hogy megjegyezze ezeket a billentyűket, ha a virtuális billentyűzetet folyamatosan bekapcsolva tartja.
Az aktiváláshoz tegye a következőket:
1. Indítsa el a System Preferences alkalmazást a Dockból. Megjelenik a rendszerbeállítások ablaka.
2. Kattintson a Nyelv és szöveg ikonra. Megnyílik a "Nyelv és szöveg" beállítási ablak.
3. Váltson a Beviteli források lapra, és jelölje be a Billentyűzet és karakter melletti négyzetet.
4. Jelölje be a Beviteli menü megjelenítése melletti négyzetet.
5. Kattintson a Bezárás gombra a rendszerbeállításokból való kilépéshez.
6. Kattintson a beviteli menü ikonjára a "Menüsorban".
7. Válassza a Billentyűzetmegjelenítő megjelenítése lehetőséget. Megjelenik a Billentyűzet panel (bár a Billentyűzet panel elrendezése a Mac géptől függően eltérő lehet).
Néha munkához vagy tanuláshoz olyan speciális karakterekre van szükségünk, amelyek nem találhatók meg a hivatalos orosz vagy angol elrendezésben - nyílra, matematikai gyökérre, pénznemszimbólumra, más ábécék betűire és hieroglifáira stb. Ebben a cikkben megmutatjuk, hol találja meg őket Mac számítógépen.
Kapcsolatban áll
Valamit egyébként meg lehet tenni a billentyűkódokkal. Például az angol elrendezésben a megnyomása Opció (Alt) + Z ad majd egy levelet Ω ("omega", a görög ábécé utolsó betűje). Az összes speciális karakter eléréséhez tegye a következőket:
Speciális karakterek (emoji, ikonok) gyors meghívása Macen (macOS)
1 . Mac számítógépére, és válasszon partíciót Billentyűzet.
2 . Jelölje be a mellette lévő négyzetet A Billentyűzet és a Szimbólumok panelek megjelenítése a menüsorban.

3 . Az állapotmenüben kattintson a kis zászlóra (orosz, amerikai). Két új sor lesz - Billentyűzet panel megjelenítéseés A Szimbólumok panel megjelenítése.

Billentyűzet panel
Erre a feliratra kattintva egy virtuális billentyűzet jelenik meg. Nyomd meg bármelyik „opcionális” billentyűt – és lepődj meg, mennyi speciális karaktert tudsz beírni rá! Az alábbiakban a szokásos orosz elrendezés látható, és akkor ugyanaz, de figyelembe véve a lenyomott billentyűt Opció (Alt).


Egyszerre több választható billentyűt is lenyomva tarthat. Például itt vannak további opciók a kombinációval nyert angol billentyűzethez Opció (Alt) +⇧Shift:

Elég megnyomni egy gombot a virtuális billentyűzeten, és a kívánt speciális karakter azonnal megjelenik a szövegszerkesztőben.
Ennek a panelnek az a hátránya, hogy csak azokat a karaktereket mutatja, amelyek az Ön által választott billentyűzetkiosztásokon beírhatók. A valóságban sokkal több van belőlük (szimbólum), így ideje továbblépni a következő részre.
Szimbólumok panel

Az összes Unicode speciális karaktert itt gyűjtjük össze. Kezdetben tíz elem jelenik meg a panelen - Nyilak, zárójelek, írásjelek, pénznemszimbólumok(beleértve a rubel ikont), Piktogramok, ikonok/csillagok, matematikai szimbólumok, betűszimbólumok, hangulatjelek és latin. Különféle betűtípus-beállítások állnak rendelkezésre, és hasonló karakterek jelennek meg. A legalább egyszer használt speciális karakterek a szakaszba tartoznak használt. Új gyűjteményeket is hozzáadhat - ehhez kattintson az ablak bal felső sarkában található „fogaskerékre”, és válassza Lista testreszabása... Számos lehetőség kínálkozik itt, a repülési ábécétől az ősi írásrendszerekig és kódtáblázatokig.
A képernyő-billentyűzet nagyon hatékony eszköz. Lehetővé teszi bármilyen művelet végrehajtását bármely programban, csak az egér vagy bármilyen hasonló manipulátor használatával.
Kattintson a Start gombra.A megnyíló menüben válassza a Minden program - Kellékek - lehetőséget.Kisegítő lehetőségek és kattintson a Képernyő-billentyűzet ikonra. Egy képernyő-billentyűzet jelenik meg előtted.
Ez egy rendes programablak – mint minden mást, a képernyőn megjelenő cím alapján húzható, egérrel átméretezhető. A képernyőn megjelenő billentyűzetet az Opciók gomb jelenléte és az a tény különbözteti meg a valódi billentyűzettől, hogy a jobb oldali numerikus billentyűzet alapértelmezés szerint el van rejtve.
A képernyő-billentyűzet a három üzemmód egyikében működik. A megfelelő beállításához nyomja meg az Opciók gombot. Megnyílik a beállítások párbeszédablak. Az üzemmód kiválasztása kapcsolóval történik.
Az első mód a Keystrokes. A szabványos programtrükköt használja, amikor a mutatót egy objektumra irányítja, majd rákattint az egérgombra. Így a képernyő-billentyűzet billentyűje „lenyomódik”.
A Hover over keys mód abban különbözik az első módtól, hogy nem kell rákattintani az egérgombot – csak mutasson a kurzorral a kívánt billentyűre, és tartsa ott egy ideig. Azt, hogy mennyi ideig kell késleltetni a mutatót, hogy a rajzolt billentyűt „lenyomják”, a Lebegés időtartama csúszka állítja be. Az alapértelmezett érték egy másodperc.
A lebegtetés mód megoldja a problémát a mutató és a gomb egyidejű mozgatásával. Elsősorban olyan emberek számára fejlesztették ki, akik alternatív manipulátorokat használnak, például "fejegeret" vagy hanyattegeret.
A szkennelési mód segít leküzdeni a számítógéppel való „kommunikáció” legkomolyabb korlátait. Az alapelv az, hogy a billentyűsorok felváltva világítanak a képernyő-billentyűzeten. Ha rákattint az egérgombra, megnyomja a joystick gombot stb., miközben kijelöl egy sort, a sorban lévő négy billentyűből álló csoportok felváltva jelennek meg. Egy csoport kiválasztása után a négy gomb egyike ugyanúgy kiválasztásra kerül. Ezután a folyamat megismétlődik: egy sor, egy 4 kulcsból álló csoport, egy kulcs.
Szkennelés módban a képernyő-billentyűzet egy gombjának lenyomása három gombnyomást vesz igénybe, és meglehetősen hosszú ideig tart. De a felhasználónak minimális mozgásra van szüksége. Valójában az összes számítógépes vezérlés egyetlen gombban összpontosul, amelyet a megfelelő pillanatokban nyomnak meg. Szinte bármilyen speciális érzékelő működhet gombként.
Nyilvánvaló, hogy a képernyő-billentyűzeten nem lehet egyszerre két billentyűt lenyomni. Hogyan írjunk be billentyűparancsokat és egyéb billentyűparancsokat?
Ehhez a képernyő-billentyűzeten a gombokat
Hogyan kell használni a képernyő-billentyűzetet?
Egyszer hívható meg a Start gomb menüjéből, ahogy az a szakasz elején látható.
Ha azt szeretné, hogy a képernyő-billentyűzet minden alkalommal betöltődik a számítógép bekapcsolásakor, nyissa meg a Könnyű hozzáférési központot (Start | Vezérlőpult | Könnyű hozzáférési központ). Válassza a Számítógép használata egér vagy billentyűzet nélkül hivatkozást. Megnyílik egy párbeszédpanel, amelyben be kell jelölnie a Képernyő-billentyűzet használata jelölőnégyzetet.
Alkalmazza a beállítást, és zárja be ezt a párbeszédpanelt az OK gombra kattintva. Most a képernyőn megjelenő billentyűzet automatikusan megjelenik a képernyőn, amikor a számítógép elindul.
Használja az egeret vagy egy alternatív mutatóeszközt, hogy a villogó kurzort oda helyezze, ahol szöveget szeretne bevinni: egy dokumentum vagy azonnali üzenetküldő program munkaterületére, egy párbeszédpanel beviteli mezőjébe, egy böngésző címsorába vagy keresőmezőjébe. , stb.
Vigye az egérmutatót a képernyő-billentyűzetre. Írjon rá betűket és egyéb szimbólumokat. A beírt karakterek ott jelennek meg, ahol a kurzort helyezték.
Ha folytatni szeretné a szöveg beírását a dokumentumban vagy egy másik mezőben, kattintson oda. Ha táblázatot használ, a képernyő-billentyűzet nyílbillentyűivel is navigálhat más cellákhoz. Röviden, a képernyő-billentyűzet szinte ugyanúgy működik, mint egy "igazi" billentyűzet.
Az asztal és a programok testreszabása
A kisegítő lehetőségeket jól kiegészíti néhány speciális munkatechnika. Itt semmilyen alapvető titkot nem árulunk el! Csak az egeret vagy csak a billentyűzetet használva, korlátozva a lenyomott billentyűk számát vagy a manipulátor által végzett mozdulatokat, bizonyos jól ismert műveletek a leghatékonyabbak, növelik a sebességet és csökkentik a fáradtságot.
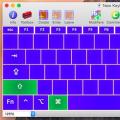 Mi a teendő, ha a billentyűzet nem működik iMac-en?
Mi a teendő, ha a billentyűzet nem működik iMac-en? Állítsa alaphelyzetbe az akkumulátorvezérlőt
Állítsa alaphelyzetbe az akkumulátorvezérlőt Macos gyorsbillentyűk A képernyő-billentyűzet megnyitása Macbookon
Macos gyorsbillentyűk A képernyő-billentyűzet megnyitása Macbookon