A laptop nem látja a második képernyőt. Mi a teendő, ha a számítógép „nem látja” a második monitort?
A digitális csúcstechnológia korszakában a legjobbat hozhatjuk ki a tévéből és a számítógépből a csatlakoztatott kapcsolaton keresztül. Egy ilyen speciális kapcsolat létrehozása technikai eszközök között DVI, HDMI vagy VGA csatlakozók segítségével lehetséges. De gyakran és különféle okok miatt ezek az eszközök nem akarnak kapcsolatba lépni egymással. A meglévő problémákat mindig kijavíthatja, ha tudja, mi áll az előfordulásuk hátterében. A gyakori problémák hozzávetőleges leírása segít eligazodni egy nehéz helyzetben, és új módszereket nyit meg ezek kiküszöbölésére.
Mi az a HDMI?
A HDMI egy multimédiás interfész, amely nagyfelbontású video- és digitális audiojeleket továbbít. Ezt a kábeltípust széles körben használják tévék, játékkonzolok, önálló videolejátszók és audiovevők csatlakoztatására mobil eszközökhöz és számítógépes berendezésekhez. Ha szeretne videót lejátszani vagy fényképeket megjeleníteni nagy képernyőn, akkor nem nélkülözheti egy ilyen eszközt.
A modern multimédiás technológiát alkalmazó gyártók már alapértelmezés szerint HDMI csatlakozókkal egészítik ki az eszközök alapfelszereltségét. Az ilyen portoknak öt fő típusa van, amelyeket A-tól D-ig latin betűkkel jelölnek, és méretükben különböznek egymástól. Ezenkívül a HDMI-kábel mindegyik típusa különbözik a többitől a funkcionalitásban és a terjedelemben.
Azt is érdemes megjegyezni, hogy a közelmúltban széles körben szóba került a vezeték nélküli kapcsolat lehetőségei és előnyei, ha HDMI-adaptereken keresztül csatlakozik. Külsőleg az USB-Bluetoothhoz hasonlítanak, és csak a csatlakozókban különböznek.
Csatlakoztatjuk a TV-t
A filmek, amatőr videók és fényképek nézése sokkal kényelmesebb a nagy képernyőn, különösen azért, mert szinte minden modern videokártya lehetővé teszi a TV-hez való csatlakozást. A számítógépen lejátszott kép és hang minősége jelentősen eltér attól, amit akkor lát és hall, ha kék képernyőt csatlakoztat hozzá.
A TV-készülék és a monitor csatlakoztatásának alapvető módjai vannak:

A csatlakozás különböző típusú vezetékek használata nélkül is megvalósítható. A WIFI-n keresztüli kapcsolat lehetővé teszi, hogy gyorsan kapcsolatot létesítsen a monitor és a képernyő között, ráadásul megszabadítja a házat a kábelhálótól.
Eszközök bekapcsolása
A TV-t mindig nagy teljesítményű multimédiás platformmá lehet alakítani, ha minden eszközt a megfelelő sorrendben kapcsolnak be.
A csatlakozási algoritmus a következő:


A műveletek sorrendjét soha nem szabad megváltoztatni. Az eszközök csatlakoztatása után konfigurálni kell azokat.
A kijelző beállítása
A Windows 8 és 7 operációs rendszerek maguk észlelik az eszközt, és konfigurálják a kapcsolatot, ha HDMI-kábelt használnak. Más csatlakozási módok használatakor tudnia kell, hogyan állíthatja be saját maga a képkimenetet a kijelzőn.
A kép megjelenítésének algoritmusa a Windows7 és 8 rendszerekben a következő:

A Windows XP operációs rendszerben a kijelző beállítása mindig manuálisan történik. Kicsit meg kell nyomnia a gombokat, és át kell kapcsolnia a TV-t AV módba.
Videokártya beállítása
A megfelelő csatlakozás után a számítógép képének meg kell jelennie a TV képernyőjén. Ha a kép nem jelenik meg, állítsa be a bemeneteket/kimeneteket és állítsa be a felbontást.
A videokártya felelős az összes vizuális effektusért és a multimédiás fájlok bemutatásáért a számítógépen. Mindegyik modellnek megvannak a maga sajátosságai, amelyeket figyelembe kell venni a beállításkor.
De a műveletek általános algoritmusa mindig ugyanaz:

Két eszköz csatlakoztatásának sikeres befejezését egy további képernyő használatáról szóló rendszerüzenet jelzi.
Hang kimenete a TV-re
A multimédiás fájlok lejátszása csak a hangkártya beállítása után fejeződik be. Ha nem, akkor csak a némafilmes korszakban élsz.
A TV hangkimenete a következő terv szerint történik:

Ha az összes beállítás elvégzése után nem játszik le semmit, akkor figyelnie kell, hogy a videokártya egyáltalán támogatja-e a hangkimeneti módszert.
Mi a teendő, ha a számítógép nem látja a TV-t HDMI-n keresztül?
A modern TV szinte minden modellje fel van szerelve HDMI-csatlakozóval. A legtöbb grafikus kártya támogatja a médiakimenetet ilyen módon. De ha a számítógép nem látja a hdmi TV-t, akkor meg kell találnia, hogy mi akadályozza meg a két eszköz csatlakoztatását.
A hibaelhárítás a következő lépéseket tartalmazza:
- első lépés: ellenőrizze a HDMI-kábel használhatóságát és megfelelő csatlakozását;
- második lépés: ellenőrizze a rendszerbeállításokat, és dolgozzon számítógéppel HDMI-kábellel a TV menüjében;
- harmadik lépés: telepítse újra a videokártya illesztőprogramjait.
Egyes TV-típusok egyszerűen nem támogatják a HDMI-csatlakozást, és erről nem szabad megfeledkeznie. (többnyire) elavult modellekről beszélünk, amelyek nincsenek felszerelve speciális csatlakozóval. Ilyen esetekben más csatlakozási módokat is kipróbálhat. Például DVI-n vagy VGA-n keresztül.
Videó: a számítógép nem látja a tévét
Lehetséges okok
A betegség gyógyítható, ha ismeri az előfordulásának okait. A TV-készülék számítógéphez csatlakoztatásával kapcsolatos problémák megoldhatók, ha tudja, mi okozta őket.
A fő okok, amelyek miatt a számítógép nem látja a TV-t:
- a csatlakozókábel sérült, nem megfelelően van csatlakoztatva vagy hibás;
- a számítógép nem ismeri fel a TV-t;
- a TV nem támogatja a kiválasztott csatlakozási módot;
- videokártya-illesztőprogramok vagy hiányuk;
- interfész portok sérülése;
- cserélhető videokártya van telepítve a számítógépre;
- TV vagy számítógép belső alkatrészeinek égése.
Két eszköz összehangolt működésének hibáinak számos oka lehet. Ha nem szakember, akkor bizalommal csak a kábellel kapcsolatos külső problémákat diagnosztizálhatja.
Megoldjuk a problémát
Ismerve a főbb jogsértések okait a számítógép és a TV szimbiózisában, minden probléma kiküszöbölhető.
Hibaelhárítási algoritmus:

Nem szabad önállóan vállalnia olyan problémák kiküszöbölését, amelyeket csak szakember tud kezelni. De az elemi mechanikai helyreállítások minden PC-felhasználó hatáskörébe tartoznak. Fel kell venni a kapcsolatot a mesterrel a kábel helyzetének javítása érdekében?
Nincs jel a számítógép és a TV között
A jel hiánya leggyakrabban azt jelzi, hogy ez a TV-modell nem csatlakoztatható HDMI-n keresztül. Lehetséges, hogy a csatlakozás típusa helytelenül van megjelölve az opciókban. Ebben az esetben próbáljon ki más csatlakozási módokat.

Fotó: TV csatlakoztatása videokártyához
A TV jelének hiányának oka vírusok, elavult videokártya illesztőprogramok és kábelszakadás lehet. Ügyeljen arra, hogy ellenőrizze a videokártya beállításait, és válassza ki a megfelelő típusú információs megjelenítést. Végül vessen egy pillantást a BIOS-ra, és ellenőrizze a csatlakozási elemek aktivitását.
A jel ellenőrzése különböző csatlakozásokon keresztül
Az igazsághoz próba és tévedés útján lehet eljutni. Ha minden erőfeszítés után nem sikerült megoldani a csatlakozási problémákat, ellenőrizheti a jelet különböző csatlakozási módokon.
Az átvilágítási folyamat a következő:

Ha az elvégzett munka nem változtat a jelenlegi állapoton, akkor a jel hiányának oka nagy valószínűséggel valamilyen belső meghibásodás vagy hiba a robot kábeleiben és I / O portjaiban.
A digitális és multimédiás technológiák fejlődése lehetővé tette számunkra, hogy a fényképek, amatőr és professzionális videók élvezetét élvezhessük egy nagy TV képernyőn. Erre a célra csatlakoztatják a televíziókat telefonokhoz és számítógépekhez. A két berendezés közötti kapcsolat, ha azt helyesen végzi, a lehető leghamarabb létrejön.
De előfordul, hogy a kép vagy a hang nem reprodukálódik a TV képernyőjén. Ennek sok oka lehet. Fontos ezek telepítése, hogy a jövőben a probléma kiküszöbölhető legyen. Csak szakember végezheti el a problémák részletes diagnosztizálását és kiküszöbölését. Komoly helyreállítási munkákat nem érdemes magunknak vállalni. De ez a szabály nem vonatkozik a kisebb és primitív hibák kiküszöbölésére.
Néhány évvel ezelőtt a számítógép második monitorát különösnek, különlegesnek tartották. Napjainkban a két vagy több monitorral rendelkező számítógépes telepítéseket széles körben használják különféle tevékenységi területeken. A programozók, építészek, tervezők, pénzintézetek alkalmazottai és még a hétköznapi felhasználók is két monitort részesítenek előnyben a kényelmes munkaterület-szervezés érdekében.
De mi van akkor, ha úgy dönt, hogy vesz egy másik monitort, amely több mint 30 közösségimédia-lap befogadására alkalmas, és a számítógép nem érzékeli? Ez néha előfordul, és többféleképpen is megoldhatjuk ezt a problémát.
Miért nem látja a Windows a második monitort?
Ez a cikk megmutatja, mit kell tennie, ha a számítógép nem látja a második monitort. Csak a Windows platformot érintjük, és sok sikert kívánunk a felhasználóknak a probléma megoldásához 🙂
Kikötő
Először is el kell döntenie, hogy minden rendben van-e a csatlakozással, van-e csatlakoztatva egy további monitor a megfelelő porthoz. Ha különálló grafikus kártyája van, az összes grafikus kimeneti port rajta van. Ez azt jelenti, hogy az alaplaphoz csatlakoztatott monitorkábelek (VGA, DVI...) nem működnek. Győződjön meg arról, hogy a kábel a grafikus adapter megfelelő portjához csatlakozik.
Ha egyszerre szeretné használni az alaplap és a videokártya portjait (például ha a videokártyán nincs VGA, de VGA-t és HDMI-t kell csatlakoztatni), akkor be kell lépni a BIOS-ba és be kell állítani a integrált adapter elsődleges (elsődleges). A videoadapter-illesztőprogramoknak egyidejűleg támogatniuk kell az alaplapot és a grafikus portokat.
További monitorok kényszerített keresése a Windows rendszerben
A legtöbb kijelzőt a Windows automatikusan felismeri, amikor csatlakoztatva van, és a Win + P lehetővé teszi a vezérlést. Vannak azonban olyan esetek, amikor A Windows nem látja a második monitort. Ennek oka lehet egy elavult másodlagos kijelzőmodell, vagy a / . (Ne felejtse el időnként megtisztítani a rendszert a segítségével)

Ha azt szeretné, hogy a Windows észlelje a második monitort, kattintson a jobb gombbal az asztalra, kattintson a Képernyőbeállítások elemre, majd a Több képernyő alatti Detect gombra.
A grafikus kártya illesztőprogramjának újratelepítése vagy visszaállítása
Ha a probléma a következő illesztőprogram-frissítés után jelentkezett, akkor vissza kell térnie egy régebbi verzióra.

Nyissa meg az Eszközkezelőt, és keresse meg grafikus kártyáját a „Kijelző adapterek” alatt. Ezután kattintson rá jobb gombbal, lépjen a Tulajdonságok menüpontra, és nyissa meg az „Illesztőprogram” lapot. Kattintson a Visszagörgetés gombra, és kövesse az utasításokat. A számítógép újraindítása után a második monitornak működnie kell. Az illesztőprogramot is frissítheti a legújabb verzióra. Az illesztőprogramokkal való munkához a .
A fenti lépéseket egy további monitorhoz is követheti (az Eszközkezelő Monitorok részében).
Eredmény
Számos módot kínáltunk a probléma megoldására egy nem működő kiegészítővel. kijelző. Ha a te a számítógép továbbra sem látja a második monitort, ez utóbbi teljesítményét érdemes ellenőrizni. Csatlakoztassa a főképernyő helyett, és ellenőrizze, hogy megfelelően működik-e. Sok szerencsét.
Ha a számítógép a csatlakoztatás után nem észlel második monitort, először ellenőrizze, hogy működik-e a kábel, amellyel a monitort a rendszeregységhez kívánja csatlakoztatni.
- Csatlakoztassa a monitort a számítógéphez egy másik kábellel, ha több monitorvezetéke van.
- Ha a képernyő működött, akkor valószínűleg a probléma a második vezeték meghibásodása volt, amely biztonságosan ártalmatlanítható.
- Ha a képernyő, éppen ellenkezőleg, továbbra sem működik, akkor a probléma a számítógép videokimenetében vagy a helytelen rendszerbeállításokban rejlik.
A számítógép „nem látja” a második monitort: ellenőrizze a videokimenetet
Ha a második monitor különböző interfészekkel rendelkezik, ellenőrizze, hogy csatlakoztatható-e például HDMI-n keresztül VGA-csatlakozó helyett. Alternatív megoldásként megpróbálhat más elérhető interfészeket használni a számítógépén, vagy megpróbálhat csatlakozni VGA-HDMI vagy DVI-HDMI adapteren keresztül. Ez utóbbi lehetőség akkor releváns, ha a monitoron nincs HDMI csatlakozó, a PC-n viszont igen.
- A számítógépek általában több videokimenettel vannak felszerelve: a leggyakoribb a VGA, DVI és HDMI. Próbálja ki mindegyiket a megfelelő kábeltípusokkal.
- Figyelem: gyakran több azonos típusú kimenet is megtalálható egy számítógépen. Ha például a második képernyőt csatlakoztatta a VGA-kimenethez, ellenőrizze, hogy van-e még egy ugyanilyen szabad képernyő. Cserélje ki a kábelt egy másik kimenetre, és ellenőrizze, hogy a monitor felismeri-e.
- Ha még ezek után a manipulációk után sem látta a képet a monitoron, a probléma abban állhat, hogy csatlakoztatja a kábelt az integrált grafikus kártyához, amely alapértelmezés szerint ki van kapcsolva, mivel a kiválasztott kártya képe megjelenik a monitoron.

- A képen éppen egy ilyen esetet látunk: a jobb oldali csatlakozók a grafikus kártyához tartoznak (pirossal kiemelve), míg a bal oldaliak az alaplapé. Mivel ebben a helyzetben az integrált videorendszer alapértelmezés szerint le van tiltva, csak azokról a kimenetekről lehet képet kapni, amelyeket a dedikált grafikus kártya kínál.
A számítógép „nem látja” a második monitort: kapcsolja be a második monitor észlelését a rendszerbeállításokban
A második monitor felismerésének másik oka lehet a számítógép helytelen rendszerbeállítása. Ebben az esetben kövesse az alábbi utasításokat a második monitor és a számítógép párosításához:
- Lépjen a „Vezérlőpultba”, válassza a „Vezérlőpult összes eleme |” lehetőséget Képernyő | Képernyőfelbontás" és kattintson a "Define" gombra
- Kattintson a talált monitorra, és válassza ki a „Képernyők kiterjesztése” menüpontot.
- Ha vezeték nélküli kijelzőhöz hoz létre kapcsolatot, kattintson a "Detect" gombra, és várja meg, amíg létrejön a kapcsolat a monitorral.
Jelentős számú ember számára az élet egyszerűen lehetetlen számítógép nélkül. Ezért nagyon kellemetlen, ha problémák vannak kedvenc készülékével. Például néhány felhasználó szembesül azzal a ténnyel, hogy a számítógép nem látja a monitort. Ez történhet normál eszközzel és további eszköz csatlakoztatásakor is.
Sok oka van az ilyen problémáknak. Néha a felhasználók egyszerűen elfelejtik csatlakoztatni a monitort. A probléma azonban leggyakrabban globálisabb. Általában, ha a számítógép nem látja a monitort, és nincs jel, az ok az eszköz hardverében lehet. Ez például egy sérült kábel, elégtelen RAM, videokártya hiba vagy akár maga az alaplap. Kicsit ritkábban a problémák a rendszer működésével kapcsolatosak. Próbáljuk kitalálni, hogy a számítógép miért nem látja a monitort, és hogyan lehet megoldani ezt a problémát.
Teljesítmény ellenőrzése
Először is a legegyszerűbbel kell kezdenie. Bármennyire is abszurdnak tűnik, de néha minden túlságosan nyilvánvaló, és ez senkinek sem jut eszébe. Ezért, ha a számítógép nem látja a monitort, akkor ellenőriznie kell, hogy a kábel levált-e, és meg van-e nyomva a készülék bekapcsológombja. Ezt egy speciális fényjelzővel kell jelezni.
Ha a monitor megfelelően működik (legalábbis biztosan be van kötve), és nincs rajta kép, akkor érdemes megpróbálni megnyomni a menü gombot, amely megnyitja a megjelenítési beállítások vezérlőpultját.
A számítógép működésének ellenőrzése
Ha a meghibásodás a számítógép helytelen működéséhez kapcsolódik, akkor ezt meglehetősen könnyű ellenőrizni. Ha a számítógép nem látja a monitort a VGA-kábelen keresztül, próbálja meg csatlakoztatni a képernyőt egy másik eszközhöz. Ma szinte minden modern TV-készülék ugyanazzal a csatlakozóval van felszerelve. Ha azonban ilyen módon nem lehet ellenőrizni a monitor működését, akkor érdemes figyelni néhány árnyalatra.

Ha a számítógép hibásan működik, akkor villogni kezd, ha bármilyen probléma van, a bekapcsológomb vagy bármely más jelzőfény pirosan villogni kezd a számítógépen. Ezenkívül a számítógép jellegzetes hangjelzéseket bocsáthat ki. Mindezek a jelek arra utalnak, hogy a probléma nem a monitorral van, hanem magával a számítógéppel.
Ha a számítógép nem látja a monitort, és egyidejűleg sípol, akkor ez a videokártya vagy az alaplap lehetséges problémáit jelzi. Ebben az esetben vegye fel a kapcsolatot a szervizközponttal, vagy próbálja meg egyedül kideríteni, hol fordulnak elő a hibák.
Néha a monitor megfelelően van csatlakoztatva, és a számítógép normálisan, probléma nélkül bekapcsol, de nincs kép a képernyőn. Lehet, hogy a készülék éppen alvó üzemmódban van. Ebben az esetben megpróbálhatja megnyomni a billentyűzet bármelyik gombját vagy mozgatni az egeret. Ha a számítógép nem látja a monitort, akkor ne essen kétségbe, még mindig sok lehetőség van a probléma megoldására.
Kábelek ellenőrzése
Ha a vezetékek sérültek, az szintén befolyásolhatja a készülék működését. Egyáltalán nem mindegy, hogy a számítógép nem látja-e a monitort HDMI-n, DVI-n vagy VGA-n keresztül. Ezen vezetékek bármelyike elmozdulhat a legváratlanabb pillanatban. Leggyakrabban ez akkor fordul elő, ha a kábelt nem csavarják be a képernyő és a számítógép hátuljába, hanem egyszerűen behelyezik.

Ha dedikált videokártyát használ, akkor meg kell győződnie arról, hogy a képernyő ahhoz csatlakozik, és nem a szokásos alaplapi csatlakozóhoz. A rendszer általában automatikusan kikapcsolja a normál grafikát, és használja a csatlakoztatott eszközt. Ha ez nem történik meg, akkor manuálisan le kell tiltania a képfolyamot az "anya" segítségével.
Alaplapi problémák
Sokan két monitort használnak egyszerre a számítógépükön. Ha a számítógép nem látja a második monitort, akkor az lehet a probléma, hogy az egyiket az alaplap, a másodikat a videokártya táplálja.
Ebben az esetben egy másik típusú kábel használata vagy egy további képernyő más módszerrel történő beállítása segít. Valószínűleg ebben az esetben rosszabb lesz a kép.
Engedély
Ezek a problémák gyakran akkor jelentkeznek, ha a képminőség nem felel meg a monitor képességeinek. Ebben az esetben a képernyő nem fog működni, vagy irigylésre méltó időközönként elkezd kikapcsolni. A probléma megoldásához csak indítsa újra a rendszert, és indítsa el csökkentett módban. Ezután csak módosítsa a felbontást alacsonyabbra.

Azonban nem minden ilyen egyszerű. A helyzet az, hogy a modern operációs rendszerek 15 másodperc után visszaadják az eredeti felbontást. Ezért időben kell kattintania a "Mentés" gombra. Ezenkívül a rendszer elkezdhet agresszív felbontást váltani, ha véleménye szerint megfelelőbb paramétereket talál.
Más helyzet is előfordulhat. Például, ha a monitor nem mutat „életjeleket”, amikor a számítógép működik. Ebben az esetben előfordulhat, hogy a felhasználó egyszerűen csatlakoztatott két monitort, majd leválasztotta az egyiket, de az operációs rendszer valamilyen okból nem kapta meg ezt a jelet. Ebben az esetben javasoljuk, hogy tartsa lenyomva az Fn gombot a billentyűzeten (általában a szóköz bal oldalán található), és nyomja meg az F1, F12 vagy más billentyűt (a laptop típusától függően).
Megyünk a BIOS-ba
Néha a felhasználók szó szerint misztikus eszközviselkedéssel találkoznak. Például a számítógép bekapcsolásakor a monitoron információ jelenik meg a rendszerindítás kezdetéről, de utána a kép eltűnik, és semmi más nem történik. Ebben az esetben a probléma mélyebb lehet, talán a Windowsról van szó. Mi a teendő, ha a számítógép ebben az esetben nem látja a monitort?
Ehhez el kell indítania a rendszert csökkentett módban, és vissza kell állítania az operációs rendszert a beépített rendszer-visszaállítási funkció segítségével. Manuális gyári visszaállítást is végezhet. Ehhez azonban kellő tudásra és készségekre van szükség.
Berendezés ellenőrzése
A probléma megoldásához megpróbálhatja leválasztani a billentyűzetet, az egeret, a külső merevlemezeket, a nyomtatót, a lapolvasót, a hangszórókat és az összes többi eszközt a számítógépről. Néha a harmadik féltől származó berendezésekkel kapcsolatos problémák miatt problémák léphetnek fel a legváratlanabb csomópontokban.

Ezt követően csak a monitort és a számítógépet kell bekapcsolnia, és meg kell várnia a letöltést. Ha ez nem segít, akkor meg kell vizsgálnia az eszközökön elérhető összes csatlakozót. Nagyon gyakran a felhasználók túl éles mozdulattal húzzák ki a kábeleket, ami miatt a portok nem működnek megfelelően.
Ha megsérültek, megpróbálhatja saját maga megoldani a problémát, vagy elviheti az eszközöket egy szervizközpontba. A csatlakozók általában meg vannak hajlítva a csatlakozókban, ez szabad szemmel is látható. Ezért megpróbálhatja saját kezével összehangolni őket.
processzor
Néha a rendszer összes csomópontja megfelelően működik, és magában a monitorban sincsenek problémák. Ez a helyzet minden felhasználót megzavar. Ez nem meglepő, ha a számítógép jellegzetes hangot ad, és a monitor jól működik más eszközökkel. Ebben az esetben a probléma a processzorral lehet. Ha meghibásodik, akkor a számítógép jellegzetes hangot ad, de valójában a rendszer nem indul el. Ez annak köszönhető, hogy a hűtők pörögnek, de semmi más nem történik. Ilyenkor már az alaplap is képes számos jellegzetes hangot produkálni. Kiégett processzorral azonban semmi sem működhet.

videokártya
Ez a tábla is meghibásodhat, és ezzel provokálja a cikkben leírt problémát. Ilyenkor a PC is jellegzetes hangokat ad ki, de kép megjelenítésére nem lesz lehetőség.
A videokártya ellenőrzéséhez csak csatlakoztatnia kell bármely működő rendszeregységhez, és meg kell próbálnia elindítani. Ha a számítógép nem működik egy másik monitorral, akkor a lényeg ezen a táblán van.
Egyes meghibásodások azonosíthatók a számítógép öndiagnosztikai eszközeivel. Ehhez egy videokártyát is be kell helyeznie a rendszeregységbe, és futtatnia kell a BIOS-tesztet. Ha a teszt során a számítógép szokatlan és nagyon éles hangokat kezd kiadni, akkor a probléma a táblában van.

Mielőtt azonban ellenőrizné a videokártyát egy másik eszközön, tisztáznia kell, hogy alkalmas-e rá. Ehhez nem csak a rendszerkövetelményeket kell tisztáznia, hanem azt is, hogy a kártya csatlakozói megfelelnek-e az "anya" portjainak. Ehhez konzultáljon szakértőkkel, vagy kérjen tanácsot egy speciális fórumon.
Ha minden más nem sikerül, akkor csak a szervizközponthoz kell fordulni, és elvégezni a teljes diagnózist. Nem lesz olcsó.
Szintén nem ajánlott saját kezűleg megjavítani a számítógépet, ha a felhasználó nem rendelkezik a megfelelő készségekkel és ismeretekkel. Ebben az esetben még nagyobb károkat okozhat az autóban. Végül a javítás még többe fog kerülni.
Kezdetben a HDMI interfészt DVI alapján fejlesztették ki, és maga a továbbított jel egyáltalán nem változott. Valójában a HDMI-t a DVI analógjaként tervezték otthoni készülékekhez. A csatlakozó módosításokon esett át (kompaktabb lett), hozzáadták a többcsatornás digitális hang átvitelének lehetőségét, a védett tartalom lejátszásának lehetőségét (HDCP, az angol High-bandwidth Digital Content Protection - nagy sávszélesség védelme) digitális tartalom) került hozzáadásra, és az analóg átviteli funkciót is eltávolítottuk. Ezért vannak egyszerű és olcsó HDMI-DVI-D adapterek.
Később, amikor a DVI / HDMI alapvető képességei nem voltak elegendőek, az interfészeket frissítették - a DVI további hat érintkezőt kapott a jelátvitelhez 1920x1200 pixelnél magasabb módban, 60 Hz-es frissítési gyakorisággal (DVI-D Dual Link).
A HDMI a másik irányba ment - az 1.3-as verzióban az órajel frekvenciája megemelkedett, aminek következtében az interfész sávszélessége megnőtt, és megjelent a magas üzemmódok támogatása. Ezenkívül az 1.4-es verzió bevezette a sztereó módok (3D videó) támogatását. Így vagy úgy, a legtöbb 30"-nál kisebb átlójú monitor 1920x1080-as módban, 60 Hz-en működik, ami azt jelenti, hogy a hagyományos DVI és HDMI 1.2 képességei elegendőek.
Ez a rosszindulatú felület
Ha a jel ugyanaz, akkor miért okoz sokszor annyi problémát a monitor csatlakoztatása HDMI-n keresztül, de DVI-n keresztül minden rendben van? Az ok paradox módon nem a technikai különbségekben van, hanem a marketing pozicionálásban!
A tény az, hogy eredetileg a HDMI-t nem tervezték a számítógép és a monitor csatlakoztatására. És tényleg, miért? Van DVI megfelelője képességeit tekintve! A tévék, médialejátszók, játékkonzolok és videokamerák azonban gyorsan megszerezték ezt a kényelmes és kompakt interfészt. HDMI videokártyákat és monitorokat is kaptak - az elsőt a TV-hez való csatlakozáshoz, a másodikat a játékkonzolokhoz és más háztartási készülékekhez való munkához. És ennek természetes eredményeként a közelmúltban a HDMI teljesen felváltotta a DVI-t számos monitormodellben, sőt egyes videokártyák két HDMI-porttal is fel vannak szerelve.
És itt kezdődtek a problémák. A helyzet az, hogy a videokártyák fejlesztői továbbra is azt feltételezik, hogy a felhasználó mindenekelőtt a TV-t csatlakoztatja a videokártya HDMI interfészéhez. Hasonlóképpen a monitorgyártók úgy vélik, hogy a fogyasztói multimédiás eszköz nagy valószínűséggel a monitor HDMI-portjához csatlakozik, nem pedig számítógéphez. De annak ellenére, hogy a HDMI mindenhol HDMI, a háztartási és számítógépes berendezések kissé eltérő módon működnek a videotartalommal. Nézzük meg ezeket a különbségeket.
A CRT súlyos öröksége
A 20. században a televíziókban használt katódsugárcsőnek (kineszkópnak) számos eredendő hibája van. Az egyik a kép észrevehető geometriai torzulása a képernyő szélein. Történelmileg a tévégyártók ezt rendkívül egyszerűen kezelték – képernyőmaszkkal takarták el ezeket a területeket. Emiatt bármely katódsugárcsöves tévé a kép körülbelül 5%-át „eszik meg” a maszkjával – ezt a hatást overscannek vagy oroszul overscannek nevezik.

Természetesen a TV-orientált tartalmak gyártói – a televíziós stúdiók – nem hagyhatják figyelmen kívül ezt a tényezőt. Mivel a televíziós filmek, műsorok, sajtóközlemények stb. képének szélső területei. nyilvánvalóan nem tartalmaznak hasznos információkat. Sőt, "káros" információkat is tartalmazhatnak - például a cselekmény rögzítése közben a keretbe esett mikrofont stb. Természetesen a rendező nem fogja visszautasítani ezeket a felvételeket – a tévében úgysem láthatóak! Ezenkívül a keret kihasználatlan területének felső része szolgáltatási információkat, például teletextet tartalmazhat.
A plazma- és LCD-paneleknek nem kell eltakarniuk a keret széleit, és nincs is ilyen maszkjuk – a látható terület a keret teljes területét elfoglalja. Ennek eredményeként a televíziós műsorok másképp néznek ki rajtuk, a szélükön "extra" területek találhatók, ami nem kívánatos. Ezért minden modern TV támogatja az Overscan szimulációs módot, amelyet Overscan-nek hívnak (annak ellenére, hogy nincs sweep). Nagyon egyszerűen működik: kb 3-5%-kal megnagyobbodik a kép, ennek megfelelően vágják le a széleket.
Mi történik, ha HDMI-n keresztül csatlakoztat egy videokártyát a monitorhoz? Feltételezve, hogy a HDMI-portot TV csatlakoztatására használják, a videokártya-illesztőprogram engedélyezheti a túlpásztázó kompenzációs módot, 3-5%-kal csökkentve a képet. Ennek eredményeként a kép észrevehetően kisebb lesz, mint a képernyő, a területének egy része nem kerül felhasználásra.
Az NVIDIA és az AMD is támogatja ezt a működési módot, és ha alapértelmezés szerint le van tiltva az NVIDIA illesztőprogramokban, akkor az AMD engedélyezi és aktiválja a HDMI-csatlakozáskor.
Vegye figyelembe, hogy még akkor is, ha a TV-t monitorként használja, ez az üzemmód meglehetősen káros - ha a túlpásztázási mód engedélyezve van a TV-n, a keret megfelelően megnyúlik, és a teljes képernyőt elfoglalja, de a tisztaság elveszik, mert. Valójában a kép programozottan van méretezve, például 1824x1026 pixeles felbontásról FullHD-re (1920x1080 pixel). Ebben az esetben egyszerűen le kell tiltania mind a túlkeresési funkciót a TV-n, mind a funkció kompenzációját a videokártya illesztőprogramjában.

Színes dialektusok
A HDMI-n keresztüli nem megfelelő színmegjelenítés problémája észrevehetően bonyolultabb. A nehézségek oka abban rejlik, hogy számos modell létezik a színes kép megjelenítésére, és mindegyiket eredetileg analóg interfészekhez tervezték. A leggyakoribb modellt, az RGB-t továbbra is analóg VGA-ban, valamint digitális DVI-ben és HDMI-ben használják. Elmondása szerint a kép három színkomponensre oszlik - piros, zöld és kék. A komponens intenzitását pixelenként egy 8 bites szám határozza meg, és ennek megfelelően 0 és 255 között változhat. Ebben a modellben a maximális fekete szín 0, 0, 0, a legfényesebb fehér pedig 255, 255, 255, élénkkék 0, 0, 255 stb. Ez összesen 255x255x255 = 16777216 kombinációt (színátmenetet) ad.
Kezdetben az analóg jel korlátai miatt nem a teljes értéktartományt használták, hanem csak 16-tól 235-ig, azaz. a fekete a 16, 16, 16, a fehér a 235, 235, 235. A háztartási gépek tehát történelmileg éppen ilyen tartományt használnak, az úgynevezett korlátozott RGB-t. Vegye figyelembe, hogy továbbra is használatban van egy másik YUV (YCbCr) színkülönbség-modell, de jelenleg mind a monitorok, mind a tévék RGB-t használnak, és YUV vételekor kénytelenek átalakítani a jelet.
A számítástechnika eredetileg az RGB teljes skálájára összpontosított. De, mint emlékszünk, a HDMI-t eredetileg háztartási készülékekhez fejlesztették ki. Ennek megfelelően azok a videokártyák, amelyek azt várják, hogy a tévékészülék a HDMI-portjukhoz csatlakozzon, alapból korlátozott RGB-t kapcsolnak be, míg a monitor modelltől függően korlátozott és teljes RGB-re is számíthat a HDMI-porton.
Itt négy különböző lehetőség van:
- A videokártya korlátozott RGB-t produkál, a monitor teltséget vár. A kép dinamikatartománya beszűkült, a fekete pontok szürkének tűnnek (mert a 16, 16, 16-ot szürkének gondolja a monitor), a fehérnek is nincs intenzitása, más színekkel ugyanaz;

A videokártya teljes RGB-t produkál, a monitor telit vár. A kép tökéletes rendben van, pontosan ugyanaz, mint a DVI-ben;

A videokártya korlátozott RGB kimenet, a monitor korlátozott. A dinamikatartomány rendben van, de a színátmenetek észrevehetően kisebbek, mint a teljes RGB-nél (220x220x220=10648000 színátmenet);

A videokártya teljes RGB-t produkál, a monitor korlátozottan várja. A színek élesek, a sötét színek intenzitása túl alacsony, az élénk színek intenzitása túl magas. Az alacsony kontrasztú területek részletessége nem elegendő.

Vegye figyelembe, hogy az NVIDIA chipeken alapuló videokártyák felhasználóinak leggyakrabban problémái vannak. Ennek az az oka, hogy az NVIDIA illesztőprogram eredetileg korlátozott RGB használatára van programozva a HDMI-kimenethez, míg a legtöbb monitor teljes hatótávolságot vár el. Sőt, az illesztőprogramban nincsenek RGB-tartománybeállítások, és vagy mélyebbre kell menni a Windows rendszerleíró adatbázisában, vagy át kell váltani a tartományt a monitoron, ha természetesen a modell rendelkezik ezzel a lehetőséggel. A rendszerleíró adatbázisba azonban nem a saját kezével, hanem speciális segédprogramok segítségével léphet be, például az Nvidia RGB Full / limited range toggler (http://blog.metaclassofnil.com/?p=83) segítségével. az NVIDIA kártya hatótávolságának egy kattintással váltásához. Ha AMD grafikus kártyával rendelkezik, és monitorként olyan TV-t használ, amely korlátozott hatótávolságot vár el, akkor az illesztőprogramban gond nélkül válthatja a tartományt.
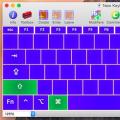 Mi a teendő, ha a billentyűzet nem működik iMac-en?
Mi a teendő, ha a billentyűzet nem működik iMac-en? Állítsa alaphelyzetbe az akkumulátorvezérlőt
Állítsa alaphelyzetbe az akkumulátorvezérlőt Macos gyorsbillentyűk A képernyő-billentyűzet megnyitása Macbookon
Macos gyorsbillentyűk A képernyő-billentyűzet megnyitása Macbookon