Mac gyorsbillentyűk. Mi a teendő, ha a billentyűzet nem működik iMac-en? Apple virtuális billentyűzet xp-hez
Az egyik legfontosabb és első probléma, amellyel minden felhasználó szembesül, amikor PC-ről Mac-re vált, az OS X orosz elrendezése lett, amely gyakran elgondolkodtató bizonyos betűk és szimbólumok sajátos elhelyezkedése és megnyitási módja miatt.
Kapcsolatban áll
Összesen három orosz elrendezés található az OS X-ben: "orosz", "orosz-PC" és "orosz-fonetikus". Az extrém opció azonnal elvethető a virtuális karakterek és a fizikai kulcsok teljes eltérése miatt. Az "orosz" elrendezésben minden billentyű megegyezik a fizikai billentyűkkel, de a fő probléma az, hogy a vesszőt és a pontot a rendszer " ⇧Shift+ 6 "és" ⇧Shift + 7 ". Egy másik dolog az „orosz-PC” elrendezés, amelyben a jobb oldali eltolástól balra lévő gomb megnyomásával a pont, a vessző pedig ezek kombinációjával kerül elhelyezésre. De ebben az esetben a gyorsbillentyűk teljes felső sora, amelyet a "kombináció" nyom meg ⇧Shift+", amely egyszerűen nem felel meg a fizikai gombokon lévő képnek. Az "e" betű pedig már nem egy külön billentyű, hanem az "e" hosszú lenyomásának és egy megnyomásának kombinációja. A szenvedés örökké tart, amíg az Ukelele és a közvetlen felhasználói kezek, akik kényelmesen szeretnének érezni az orosz elrendezésben, átveszik a hatalmat.
Az Ukelele egy ingyenes szoftver, amelyet a Mac App Store-on kívül terjesztenek. Az egyetlen hátránya az orosz lokalizáció hiánya.
A segédprogram segítségével létrehozzuk az "orosz" és az "orosz-PC" elrendezések szimbiózisát, amelyben a számsor gyorsbillentyűi és az összes többi betű is a helyén lesz, és a vessző egy ponttal. egyszerű és kényelmes kombinációba helyezhető.
Töltse le a programot és telepítse.
Hogyan készítsünk tökéletes elrendezést oroszul?

A program elindítása után egy üres virtuális billentyűzet jelenik meg előttünk. Ne aggódjon, nem kell mindent kézzel kitöltenie. Először ki kell választania egy meglévő sablont. A mi esetünkben az „orosz” elrendezés ideális.
 Váltson rá, majd nyomja meg az Ukelele gombot Fájl -> Új az aktuális bemeneti forrásból.
Váltson rá, majd nyomja meg az Ukelele gombot Fájl -> Új az aktuális bemeneti forrásból.
 Mivel az orosz billentyűzeten perjel van " /
"(nem tévesztendő össze a fordított perjellel" \
") gyakorlatilag nem használatos, akkor rendelje hozzá helyette pont, miért:
Mivel az orosz billentyűzeten perjel van " /
"(nem tévesztendő össze a fordított perjellel" \
") gyakorlatilag nem használatos, akkor rendelje hozzá helyette pont, miért:
1
. Kattintson duplán a bal egérgombbal a " /
«.
2
. Írjon be egy pont szimbólumot, és nyomja meg a gombot rendben.
 vessző hozzárendelni ugyanahhoz a gombhoz, de a "" kombináció indítja el ⇧Shift +
«:
vessző hozzárendelni ugyanahhoz a gombhoz, de a "" kombináció indítja el ⇧Shift +
«:
1
. Tartsa lenyomva a gombot ⇧Shiftés kattintson duplán a bal egérgombbal a " ?
»
2
. Írjon be egy vesszőt, és nyomja meg a gombot rendben.
 Jelenleg szinte tökéletes orosz elrendezésünk van, de szimbólumok nélkül." /
"és" ?
". Ezeket a kombináció helyett tettük ⇧Shift + 6
"és" ⇧Shift + 7
" (mert már van egy pontunk és egy vesszőnk, és ezek a billentyűk már szabadok. A hét egyébként tökéletesen asszociál egy kérdőjellel), a fent említett hasonlattal.
Jelenleg szinte tökéletes orosz elrendezésünk van, de szimbólumok nélkül." /
"és" ?
". Ezeket a kombináció helyett tettük ⇧Shift + 6
"és" ⇧Shift + 7
" (mert már van egy pontunk és egy vesszőnk, és ezek a billentyűk már szabadok. A hét egyébként tökéletesen asszociál egy kérdőjellel), a fent említett hasonlattal.

2
. Adjon meg egy tetszőleges nevet, például "Russian-PRO" -> FileDialogSaveés mentse el bármelyik könyvtárba.

3
. Helyezze át a kapott fájlt ide:
- Felhasználónév/Könyvtárak/Billentyűzetkiosztások hogy az elrendezés csak az Ön számára működjön;
— /Könyvtár/Billentyűzetkiosztás hogy az elrendezés az adott Mac összes felhasználója számára működjön.
Új elrendezés aktiválásához a következőket kell tennie:
1
. Menj be Rendszerbeállítások -> Billentyűzet -> Bemeneti források.
 2
. Adjon hozzá új elrendezést a " +
» -> orosz(az új elrendezésben nem lesz jelölőnégyzet ikon. Helyette billentyűzet ikon lesz) -> Hozzáadás.
2
. Adjon hozzá új elrendezést a " +
» -> orosz(az új elrendezésben nem lesz jelölőnégyzet ikon. Helyette billentyűzet ikon lesz) -> Hozzáadás.
 P.S.:
P.S.:
1. Az operációs rendszer valószínűleg kissé megváltoztatja az új elrendezés nevét.
2. Ahhoz, hogy az új elrendezés minden aktív programban működjön, újra kell indítania azokat.
3. Az elrendezés fájl egy közönséges XML fájl, amely bármely szövegszerkesztőben megnyitható (így az elrendezés Ukelele nélkül is javítható).
A fent leírt rendszer csak egy példa és egy rövid áttekintés egy nagyszerű eszköz képességeiről. Tetszés szerint tökéletes elrendezést is létrehozhat.
Mindannyian régóta használjuk az új operációs rendszert. macOS Sierra. Bár a frissítés elérhetetlenné vált, az Apple remekül érzi magát más számítógépeken.
Itt az ideje, hogy felfedezzen néhány rejtett funkciót, hogy a legtöbbet hozza ki új operációs rendszeréből.
1. RAID asszisztens

Miért van szükség rá: Függelék lemezes segédprogram az OS X El Capitan a végletekig leegyszerűsítve. A programból kimaradt a RAID-tömbök és kombinált virtuális lemezek létrehozásának lehetősége. Szerencsére a macOS Sierra fejlesztői észhez tértek, és hasznos funkciókat hoztak vissza.
Ezzel a házhoz használhatja a régi pendrive-okról és nem csak.
Hogyan kell bekapcsolni: az alkalmazásban lemezes segédprogram a menüsorban válassza ki Fájl – Raid Assistant.
2. Billentyűzet iOS-ről

Miért van szükség rá: apró dolgok hiányoznak az iOS billentyűzetéről egy számítógépről vagy laptopról. Az iOS már régóta képes pontot tenni a dupla kattintásra Térés nagybetűvel írjuk a szót a pont után.
Mostantól a macOS is képes erre, csak ezek a szolgáltatások alapértelmezés szerint ki vannak kapcsolva.
Hogyan kell bekapcsolni: menj Beállítások - Billentyűzet - Szövegés engedélyezze az opciókat Adjon hozzá egy pontot dupla szóközzelés A szavakat automatikusan nagybetűvel írjuk.
3. Állítsa vissza a lapokat a Safariban

Miért van szükség rá: szabványos módja a lapok visszaállításának a gombra kattintva Command+Z lehetővé teszi korlátozott számú bezárt webhely visszaküldését. Hiábavaló lesz, ha véletlenül bezár egy több füles ablakot, vagy teljesen bezárja a böngészőt.
Egy másik hasznos billentyűparancs segít megmenteni, amely visszaállítja az összes szükséges oldalt, vagy akár egy füles ablakot is.
Hogyan kell bekapcsolni: nem kell semmit konfigurálnia, csak kattintson Command+Shift+Tés a böngésző megnyitja az utoljára bezárt lapokat, teljesen visszaállítja a bezárt böngészőablakot az összes oldallal, vagy megnyitásakor visszaadja az összes lapot, ha a beállításokban engedélyezve van egy üres oldal megjelenítése indításkor.
4. Kép a képben bárhol

Miért van szükség rá: Kezdetben az asztal egyik sarkába helyezhető a böngészőből leválasztott klipszel ellátott ablak. Ez a hely nem mindig kényelmes. Gyakran egy kicsit el kell mozgatnia a képet, és az ablak egy másik sarokba ugrik.
Hogyan kell bekapcsolni: miközben húzza a videó ablakot, tartsa lenyomva a gombot parancs. Most már teljesen bárhol elhelyezheti.
5. A teljesítmény javítása

Miért van szükség rá: Ha a Mac nem bírja a terhelést, van néhány alapértelmezett beállítás, amelyek javítják a számítógép teljesítményét. Lehetőségek Csökkentett mozgásés Csökkentse az átláthatóságot iOS-ből került az asztali operációs rendszerbe, és hasonló funkciókat lát el. Az első kapcsoló eltávolítja az animációt, a második pedig a rendszer elemeinek átláthatóságát.
Hogyan kell bekapcsolni: haladunk az úton Beállítások - Kisegítő lehetőségek - Monitorés aktiválja az egyik vagy mindkét opciót egyszerre.
Ezekkel a funkciókkal a Mac használata még kényelmesebbé válik. Emlékezz magadra, és mondd el barátaidnak.
A billentyűparancsok használata lehetővé teszi az operációs rendszerben való munka kényelmének növelését a különféle műveletek végrehajtásához szükséges idő csökkentésével. Ahelyett, hogy a menüben keresne egy olyan elemet, amely bármilyen műveletért felelős, megnyom néhány gombot, és azonnal végrehajtja. Ebben a cikkben a rendszeralkalmazásokban működő fő macOS gyorsbillentyűkről fogunk beszélni.
A Mac billentyűzet eltér a szabványos PC billentyűzettől. Kevesebb gombja van, és nincs funkcióblokkja. A benne található navigációs gombokat, a "Nyomtatási képernyő" és a Törlést kombinációk váltják fel. A PC-n is megtalálható szabványos billentyűk zöld színnel jelennek meg a képernyőképen. Piros jelzésű specifikus, csak az Apple billentyűzetén érhető el:
- Opció ⌥ . Általános rendszermódosító. Számos menüben ennek a gombnak a megnyomása megváltoztatja az elemeket, és további funkciókat nyit meg.
- Parancs ⌘ . Hasonló a Win kulcshoz. A MacBook legtöbb billentyűparancsához az ő bevitele szükséges.

Az alábbi képernyőképen látható, hogyan változnak az OS menüelemek az Opció gomb megnyomásakor. A bal oldalon a szabványos parancskimenet, a jobb oldalon pedig a kiterjesztett kimenet található.

Kereső
Az Apple operációs rendszerben a Finder ugyanazt a szerepet tölti be, mint a Windows File Explorer. Ez egy folyamatosan futó fájlkezelő. A legtöbb benne végrehajtott művelethez a Command billentyű használata szükséges, és angol nyelvű indoklása van:
- ⌘ +C (Másolás) - másolatot készíthet egy fájlról vagy dokumentumról a vágólapon;
- ⌘ + V - beillesztés a vágólapról;
- ⌘ +X (kizárás) – a kiválasztott objektum kivágása az aktuális ablakból. A gyakorlatban a Finder ezt a műveletet alapértelmezés szerint végrehajtja a fájlok esetében. A kiválasztott objektum azonnal átkerül egy új ablakba.
- ⌘ +A (Összes) - az összes fájl kijelölése az aktuális ablakban;
- ⌘ +Z (nulla) - visszatérés az eredeti (nulla) állapotba. Visszavonja a felhasználó által legutóbb végrehajtott műveletet.
- ⌘ +E (Kiadás) - a kiválasztott külső adathordozó kiadása vagy letiltása;
- ⌘ +T (Tab) – új lap létrehozása az aktuális ablakban;
- ⌘ + F (Keresés) - a keresési párbeszédpanel indítása a Finderben;
- ⌘ +I (Inspector) - a kiválasztott fájl tulajdonságainak megjelenítése egy külön ablakban;
- ⌘ +Y – gyorsnézet indítása. A szóközhöz hasonlóan működik;
- ⌘ +M (minimalizálás) – lehetővé teszi a Dock aktuális ablakának kicsinyítését;
- ⌘ +O (Megnyitás) - a kiválasztott fájl megnyitása az alapértelmezett programban.
A képernyőterület megtakarítása érdekében csökkentheti az oldalsó menüt, csak a gyakran használt mappákat hagyva benne, és billentyűparancsokkal navigálhat a többi részhez. Az Option megnyomásával megnyílik az alapértelmezés szerint rejtett rendszerkönyvtár.

Hasonlóképpen, billentyűparancsokkal módosíthatja a fájlok megjelenítési módját a Finder ablakban.

A következő képernyőképen a ⌘4 gomb megnyomásával előhívott Cover Flow előnézeti mód látható.

Hasznos kombinációk
Bármely Macbook verziótól (Air vagy Pro) függetlenül ugyanazt a billentyűzetet és operációs rendszert használja. A macOS rendszeren nincs különbség az otthoni és a professzionális verzió között. Ezért a billentyűparancsok minden modellen teljesen azonosan működnek.
Képernyőzár
Az alvás jól működik Mac-en. A laptoptól távolodva lecsukhatja a fedelet, és visszatérve ugyanarról a helyről folytathatja a munkát anélkül, hogy aggódnia kellene a fájlok biztonsága miatt. Néha azonban elegendő a képernyő lezárása. Például, ha néhány percre elszakad a munkától, de nem akarja megmutatni senkinek.
A Control + Command + Q kombináció megadja ezt a lehetőséget. A monitoron megjelenik egy zárablak, és egy beállított idő elteltével elindul a képernyővédő. A Shift + Control + Power billentyűparancs lehetővé teszi hasonló eredmény elérését. Ebben az esetben a monitor áramellátása kikapcsol, és kialszik, megkerülve a képernyővédő szakaszt. Ha a megadott jelölőnégyzet be van jelölve a beállításokban, akkor a laptophoz csak jelszóval lehet hozzáférni.

Programok kényszerbezárása
Bármely program, beleértve a már nem válaszoló programokat is, kényszerből kiléphet Mac számítógépen. Ehhez a menüsorban kattintson az alma logóra, és válassza ki a megjelölt elemet. Amint a képernyőképen látható, ez a művelet gyorsbillentyűkkel is végrehajtható.

Az Option + Command + Esc a feladatkezelő egyszerűsített analógját hozza létre. Ebben megkeressük a végrehajtandó programot, és megnyomjuk a megjelölt gombot.

Ezt a műveletet gyakran a beépített QuickTime videolejátszóval kell elvégezni. A főablak bezárása után általában a memóriában marad anélkül, hogy megjelenne a Dockban.
Finomhangolás
A hang, a billentyűk háttérvilágítása és a képernyő fényerejének beállítása Air vagy más iMac számítógépeken tizenhat pozícióval rendelkezik a "Min" és "Max" értékek között. A kezelés a felső sor megfelelő funkciógombjaival történik. Ha a beállítás végrehajtása közben lenyomva tartja a Shift + Option billentyűket, akkor mindegyik vezérlőállás négy részre lesz osztva.

Így nem 16, hanem 64 beállítási pontot kap. A további gombok elengedésekor a rendszer először kitölti a hiányos felosztást, majd automatikusan visszatér normál üzemmódba.
Képernyőképek
Mint korábban említettük, az Apple számítógépeken nincs külön kulcs a képernyőképek készítéséhez. A képernyőképekhez a következő kombinációkat használják:
- Command+Shift+3. Képernyőkép a teljes asztalról;
- Command+Shift+4. Pillanatkép a kiválasztott területről;
- Command + Shift + 4 + Szóköz . Pillanatkép a kiválasztott ablakról vagy menüpontról.
Letöltési módok
A macOS indításakor az Apple logó első megjelenése előtt kiválaszthatja a rendszerindítási módot. Ezek a kombinációk nem csak az újratelepítéshez vagy a hibaelhárításhoz lehetnek hasznosak:
- Választási lehetőség . Rendszerindítási kötet kiválasztása kettős operációs rendszerhez. Így választhat a BootCamp partícióra telepített macOS és Windows között;
- T. A rendszer indítása külső hangerő módban. Ha problémás Mac-et csatlakoztat egy működő Mac-hez, elindíthatja a merevlemezről, és elvégezheti a kezdeti diagnosztikát;
- Váltás. Elindítja az operációs rendszert csökkentett módban;
- Command + R Helyreállítás merevlemezről;
- Option+Command+R . Internet helyreállítási mód. Telepítse újra vagy állítsa vissza a macOS-t az Apple szerverekről.
Leállitás
Normál módban a MacBook kikapcsolható vagy újraindítható a rendszermenü segítségével. Ehhez a felhasználó rendelkezésére álló összes lehetőséget tartalmazza.

Ebből a célból különféle kombinációkat is használhat:
- Vezérlés + tápellátás. Külön ablakban hívja meg a leállítási menüt;

- Vezérlés + Command + Power . A "háromujjas kombináció" analógja a Windows számára. Kényszer újraindítást okoz;
- Option + Command + Power . Váltás alvó üzemmódba a fedél bezárása nélkül;
- Shift + Command + Q . Felhasználói munkamenet lezárása figyelmeztetéssel;

- Shift + Option + Command + Q . Felhasználói kijelentkezés figyelmeztetés nélkül. A következő bejelentkezéskor a korábban megnyitott ablakok automatikusan visszaállnak.
Billentyűzet beállításai
A Sierra verzióban az Apple megváltoztatta a sok Mac-felhasználó számára ismert nyelvváltási kombinációt. A Command és a szóköz helyett a Control billentyűt kezdték használni. Sok felhasználó először módosítja ezt a beállítást egy ismerős és kényelmes beállításra.
- Nyissa meg a Rendszerbeállításokat, és válassza ki a megjelölt elemet.

- Nyissa meg a „Billentyűparancsok” részt. A navigációs területen válassza ki a számunkra érdekes elemet. Az ablak jobb oldalán megnyílnak az adott és lehetséges, de nem előre beállított kombinációk. Például a Launchpad hívható a billentyűzetről, de nincs hozzá alapértelmezett gyorsbillentyű. Jelölje be pipával, és nyissa meg a szerkesztőmezőt. Olyan kombinációt adunk meg, amely számunkra kényelmes.

- Kívánt esetben a gyorsbillentyűk egymástól függetlenül is beállíthatók. Például a Finderben van egy "Tömörítés" elem, amelynek nincs saját kombinációja. Ha folyamatosan felmerül az archiválás igénye, akkor az létrehozható. Váltson a megjelölt részre. A "+" gombbal egy további menüt hívunk elő. A programot választjuk. Adja meg az elem pontos nevét, és állítsa be a kívánt kombinációt.

- Az elvégzett manipulációk eredménye azonnal látható, újraindítás nem szükséges. Egy adott kombináció használatával gyorsan létrehozhat archívumot.

- A billentyűzetbeállítások első részében beállíthatja, hogy a funkcióbillentyűk felső sora hogyan legyen használatban. Alapértelmezés szerint a rendszerbeállítások, például a média vagy a háttérvilágítás vezérlésének gyors eléréséhez használják őket. Hagyományos szerepük a bal alsó sarokban található Fn billentyű megnyomásával aktiválható. Egyes grafikus szerkesztőkben ezeket a gombokat meglehetősen aktívan használják. Annak érdekében, hogy ne használjon két billentyű kombinációját minden alkalommal, visszaküldheti őket a közvetlen hozzárendelésükhöz. Ehhez tegyen egy pipát a nyíllal jelzett helyre. Most a hangerő hozzáadásához nem az F12, hanem az Fn + F12 billentyűket kell használnia.

- Itt a kísérletek szerelmesei önállóan átrendelhetik a módosító billentyűk szerepét. A megjelölt gomb megnyomásával egy további menü jelenik meg. A legördülő listák segítségével új értékeket állíthat be. Például cserélje fel a Command and Control .

Végül
A különféle billentyűparancsok használata megszokás kérdése. Ha erre nincs közvetlenül szükség, akkor tökéletesen mellőzhetők. A macOS kényelme abban rejlik, hogy az egyes programok menüjében fel vannak sorolva, és ha szükséges, könnyen megjegyezhetők.
Videós utasítás
Ha ez a téma érdekli, az alábbi áttekintő videó segít többet megtudni a gyorsbillentyűk működéséről, és megtalálni a leghasznosabbakat.
iMac számítógép - egy monoblokk, azonnal használatra kész a vásárlás után. A készülékhez vezeték nélküli billentyűzet és egér is jár. Természetesen a felhasználó bármilyen más beviteli eszközt használhat, de a csomagban található eredeti billentyűzet az, amely az iMac operációs rendszerben rejlő lehetőségeket teljes mértékben kiaknázza.
A beviteli eszköz működése során a felhasználó nehézségekbe ütközhet. A panel működésképtelenségének okai nem csak az operációs rendszer működésében fellépő meghibásodások, hanem hardverhibák miatt is. Tehát az alaplap vagy a Bluetooth modul meghibásodása esetén „komplex” javításra szorulhat a készülék.
Az iMac nem látja a billentyűzetet
Ha a monoblokk már nem látja a panelt, ügyeljen a jelszintre. Ha az akkumulátor (vagy elemek) lemerült, a LED villog. Ez egy alacsony akkumulátor jelzés. Töltse fel az akkumulátort, vagy cserélje ki működő akkumulátorra. És ellenőrizze, hogy a vezeték nélküli eszköz működik-e.
Ellenőrizze, hogy a panel engedélyezve van-e. A Magic Keyboard hátsó falán van egy kapcsoló, csúsztassa "be" állásba. A háttérvilágítás bekapcsol. Vezeték nélküli billentyűzethez a jobb oldali panelen nyomja meg a "bekapcsoló" gombot. A zöld jelzőfény világít, de nem sokáig.
Ha a billentyűzet továbbra sem működik, győződjön meg arról, hogy létrejött a pár a kívánt panel és a többfunkciós készülék között. Lehetséges, hogy a számítógép egy másik Magic Keyboard billentyűzettel párosult. Másik pár váltásához és konfigurálásához lépjen a rendszerbeállításokhoz. Kattintson a "Billentyűzet" szakaszra, a megnyíló ablakban kattintson a "Bluetooth billentyűzet" lehetőségre. Ha a LED kétszer felvillan másodpercenkénti szünettel, az azt jelenti, hogy a panel készen áll a párosításra. Miután a rendszer észlelte a billentyűzetet, konfigurálja azt.
A kapcsolat teszteléséhez nyomja meg a Caps Lock gombot. Ha megnyomja, a megfelelő LED kigyullad a csatlakoztatott panelen. Ellenőrizze a többi gomb működését. Nyisson meg egy szövegszerkesztőt vagy jegyzetalkalmazást, és szabadon gépeljen.
Ellenőrizze a Bluetooth vezeték nélküli kapcsolatot . A panel Bluetooth-on keresztül működik. , így a kommunikációs modul letiltása megszakíthatja a billentyűzet megjelenítését. Ennek a lehetőségnek a kizárásához lépjen a Bluetooth beállítások ablakba . Ha a bemeneti panel megjelenik a listában, akkor csatlakoztatva van.

billentyűzet nem működik
Ha a billentyűzetet leejtették, elérte hasznos élettartamának végét, vagy ha valami kiömlött a panel gombjaira, a legjobb, ha azonnal felveszi a kapcsolatot egy hivatalos szervizközponttal javítás céljából. De ha nem volt látható oka a meghibásodásnak, és a billentyűzet nem működik, próbálja meg a következőket a működésképtelenség kijavításához. Ha nem a natív operációs rendszert használja a számítógépen, hanem a Windowst, akkor a billentyűzet késéssel fog működni a számítógép felébresztése után. Ez a helyzet gyakori a vezeték nélküli eszközök esetében.
Ha megnyom egy gombot, és a számítógép felébred, de nem reagál a billentyűkre, indítsa újra az iMac-et. Vagy várjon egy kicsit, amíg a panel működni kezd. A bejelentkezési jelszó megadásának alternatívája a képernyő-billentyűzet használata. Ez a funkció a bal oldali kijelző alján található, és a "kisegítő lehetőségek" részben kell keresnie.
A Bluetooth modul meghibásodásának kizárásához egy másik vezeték nélküli panelt kell csatlakoztatnia. Ha működik, akkor nem a Bluetooth a probléma. . Ha a számítógép már nem észleli a panelt egy rendszerösszeomlás vagy egy új operációs rendszer telepítése után, a kimenet egy vezetékes billentyűzet csatlakoztatása az USB-csatlakozón keresztül.
Hogyan lehet nyelvet váltani a billentyűzeten?
A váltáshoz nyissa meg az alma menüt, és lépjen a rendszerbeállításokhoz. Nyissa meg a „Billentyűzet” részt. Kattintson a "Bemeneti források" lehetőségre ". Nyomja meg a "+" gombot további nyelv megadásához. A listában jelölje be a hozzáadni kívánt nyelvek elején található négyzeteket. Ezután jelölje be az oldal alján található négyzetet a „Beviteli menü megjelenítése a panelmenüben” elején.
A menüsor most egy másik ikont fog megjeleníteni zászló formájában. A nyelv megváltoztatásához kattintson a zászlóra, és módosítsa a nyelvet. Ha hasonló műveletet szeretne végrehajtani a billentyűzetről, használja a billentyűket. A "Cmd" + "szóköz" kombináció visszatér az előző beviteli nyelvhez. "Cmd" + "szóköz" + "Opt" kombináció lecseréli a nyelvet a következőre a listában.
Ha ezek a kombinációk a keresőmezőbe helyezik a felhasználót a Spotlighton keresztül, lépjen vissza a „Beviteli források” alszakaszhoz. ". A "Nyelv és szöveg" részben található. ". Kattintson a "gyorsbillentyűk" gombra, majd kattintson a "Spotlight Search" opcióra. ". Távolítsa el a jelölőnégyzetet, majd válassza a „Billentyűzet és szövegbevitel” lehetőséget ". Ebben a részben jelölje be az „Előző bemeneti forrás kiválasztása” és a „Következő bemeneti forrás kiválasztása” melletti négyzeteket. ". Most már tudja, hogyan változtathatja meg a nyelvi elrendezést a billentyűzetről és a menüsor ikonján keresztül.
A billentyűzet nem működik Windows 10-ben - univerzális megoldás! Hogyan lehet engedélyezni az usb billentyűzetet és egeret a biosban Bluetooth vezeték nélküli billentyűzet
Néha munkához vagy tanuláshoz olyan speciális karakterekre van szükségünk, amelyek nem találhatók meg a hivatalos orosz vagy angol elrendezésben - nyílra, matematikai gyökérre, pénznemszimbólumra, más ábécék betűire és hieroglifáira stb. Ebben a cikkben megmutatjuk, hol találja meg őket Mac számítógépen.
Kapcsolatban áll
Valamit egyébként meg lehet tenni a billentyűkódokkal. Például az angol elrendezésben a megnyomása Opció (Alt) + Z levelet fog adni Ω ("omega", a görög ábécé utolsó betűje). Az összes speciális karakter eléréséhez tegye a következőket:
Speciális karakterek (emoji, ikonok) gyors meghívása Macen (macOS)
1 . Mac számítógépére, és válasszon partíciót Billentyűzet.
2 . Jelölje be a mellette lévő négyzetet A Billentyűzet és a Szimbólumok panelek megjelenítése a menüsorban.

3 . Az állapotmenüben kattintson a kis zászlóra (orosz, amerikai). Két új sor lesz - Billentyűzet panel megjelenítéseés A Szimbólumok panel megjelenítése.

Billentyűzet panel
Erre a feliratra kattintva egy virtuális billentyűzet jelenik meg. Nyomd meg bármelyik „opcionális” billentyűt – és lepődj meg, mennyi speciális karaktert tudsz beírni rá! Az alábbiakban a szokásos orosz elrendezés látható, és akkor ugyanaz, de figyelembe véve a lenyomott billentyűt Opció (Alt).


Egyszerre több választható billentyűt is lenyomva tarthat. Például itt vannak további opciók a kombinációval nyert angol billentyűzethez Opció (Alt) +⇧Shift:

Elég megnyomni egy gombot a virtuális billentyűzeten, és a kívánt speciális karakter azonnal megjelenik a szövegszerkesztőben.
Ennek a panelnek az a hátránya, hogy csak azokat a karaktereket mutatja, amelyek az Ön által választott billentyűzetkiosztásokon beírhatók. A valóságban sokkal több van belőlük (szimbólum), így ideje továbblépni a következő részre.
Szimbólumok panel

Itt található az összes Unicode speciális karakter. Kezdetben tíz elem jelenik meg a panelen - Nyilak, zárójelek, írásjelek, pénznemszimbólumok(beleértve a rubel ikont), Piktogramok, ikonok/csillagok, matematikai szimbólumok, betűszimbólumok, hangulatjelek és latin. Különféle betűtípus-beállítások állnak rendelkezésre, és hasonló karakterek jelennek meg. A legalább egyszer használt speciális karakterek a szakaszba tartoznak használt. Új gyűjteményeket is hozzáadhat - ehhez kattintson az ablak bal felső sarkában található „fogaskerékre”, és válassza Lista testreszabása... Számos lehetőség kínálkozik itt, a repülési ábécétől az ősi írásrendszerekig és kódtáblázatokig.
 Részletes utasítások és hasznos tippek
Részletes utasítások és hasznos tippek Javítsa meg a PSP-t, a PSP nem kapcsol be Hogyan javítsam ki a psp-t otthon
Javítsa meg a PSP-t, a PSP nem kapcsol be Hogyan javítsam ki a psp-t otthon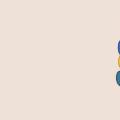 Webszerver (Webszerver): mire való, hogyan működik és hogyan működik
Webszerver (Webszerver): mire való, hogyan működik és hogyan működik