Helyezze át a mac os rendszert egy új meghajtóra. A Mac OS Mojave átvitele SSD-re vagy új merevlemezre
Alkalmazás Hiperszuper! segít a Mac merevlemezének tökéletes klónozásában egy másik meghajtóra. Amikor biztonsági másolatot készít egy Mac számítógépről, a teljes operációs rendszerről készül biztonsági másolat – az összes alkalmazással, fájllal és minden mással együtt. Ez számos előnnyel rendelkezik más biztonsági mentési megoldásokkal, például az OS X beépített időgépével szemben.
Ebben az útmutatóban megmutatom, hogyan kezdje meg a SuperDuper használatát! biztonsági mentéshez, hogyan érheti el ezeket a másolatokat, ha szüksége van rájuk, és hogyan állíthatja vissza őket.
Addig nincs szükség biztonsági másolatra, amíg nincs szüksége rá
A biztonsági mentés a kelkáposzta (káposzta) evésének digitális megfelelője – mindenki tudja, hogy egészséges, minden szakértő árad róla, és szinte senki sem.
A probléma az, hogy a modern számítógépek olyan jók, hogy könnyen évekig működnek anélkül szükség Tartalékmásolat; elveszítheti a véletlenül törölt fájlokat, de a legtöbb esetben semmi rossz nem történik.
A vihar kihat az elvégzett munkára, az elkészített fényképekre és a feltöltött filmekre, és egy csapásra törli azokat. Mindent elölről kell kezdenie.
Mindez egy szilárd biztonsági mentési stratégiával megelőzhető. A tuts+ szerzője, Marius nagyszerű oktatóanyagot írt a webhelyen. Ha nem szeretne legalább egy bájt adatot elveszíteni, figyelmesen olvassa el a leckét.
A klónozás magyarázata
Az OS X egy nagyszerű beépített biztonsági mentési szolgáltatással rendelkezik - a Time Machine. Amire igazán jó, az az, hogy még a fájlok és alkalmazások verzióinak másolatait is elmenti. Ha valami elromlik az alkalmazás frissítése közben, vagy véletlenül áthelyez egy fájlt, egyszerűen használhatja a Time Machine egy héttel, egy nappal vagy egy órával ezelőtti biztonsági másolatát a dolgok rendezésére.
A Time Machine sajnos nem készít biztonsági másolatot az operációs rendszer fájljairól. Mivel a bajok nem járnak egyedül, és teljesen vissza kell állítania a számítógépet, először újra kell telepítenie az OS X-et, de ez magában foglalja az öt gigabájt letöltését, és csak ezután tud visszaállítani mindent, ami szükséges a Time Machine-ből.
Egyszer meg kellett tennem, és a folyamat egy 128 GB-os MacBook Air esetében egész éjszaka tartott; El tudom képzelni, hogyan lehet ezt megtenni egy több terabájtos lemezekkel rendelkező számítógépen. Super Duperrel! klón, az operációs rendszer a felhasználó fájljaival együtt másolásra kerül. A visszaállításhoz mindössze meg kell fordítania a klónozási eljárást, és vissza kell másolnia az összes adatot a biztonsági másolatból a Mac számítógépére.
Annak ellenére, hogy hozzáfér a Time Machine segítségével létrehozott fájlokhoz, ha valaki más Mac számítógépén használja őket, problémákba ütközhet, ha nem rendelkezik a megfelelő alkalmazásokkal vagy a megfelelő engedélyekkel az Ön fájljaihoz.
Super Duperrel! akár közvetlenül a biztonsági másolatból is indíthat. Ön csak valaki más Mac-jét használja terminálként, hogy elérje tétlen Mace tökéletes másolatát.
Biztonsági meghajtó előkészítése
Szüksége lesz egy második merevlemezre a biztonsági mentéshez. Ha legalább egy régi Mac Pro-t használ, vagy saját Hackintosh-t épített, akkor ez valószínűleg egy külső meghajtó. Legalább akkora méretűnek kell lennie, mint a Mac fő meghajtója; egy kisebb méret nem biztos, hogy képes befogadni a klónt.
- Csatlakoztassa a külső meghajtót a Mac-hez, és nyissa meg Lemez segédprogram. A mappában van Egyéb ban ben Alkalmazások.
- Válassza ki a biztonsági mentési lemezt a bal oldalsávon, és kattintson a fülre Szakaszokra osztva.
- Csepp Partíciós séma válassza ki 1 szakasz. Adjon nevet a meghajtónak és a legördülő listából Formátum válassza ki Mac OS Extended (naplózott).
- Kattintson Alkalmazés várj néhány másodpercet a SuperDuperre! Végezd a munkád.
A tartalék meghajtó konfigurálva van.
Hozzon létre egy lemez klónt
Hiperszuper! ez egy ingyenes alkalmazás, bár 27,95 USD egyszeri fizetéssel feloldhat néhány hasznos, extra funkciót.
Biztonsági mentés az OS X meghajtómról.- Töltse le a SuperDuper példányát!
- Fogadja el a licencfeltételeket, húzza át a SuperDuper-t! egy mappába Alkalmazásokés futtasd.
- Klón létrehozásához válassza ki a fő merevlemezt az első legördülő menüből, a tartalék meghajtót a másodikból, és Biztonsági mentés - minden fájl a harmadikban.
- Kattintson Másolás mostés hagyjuk a SuperDupert! végezd a munkád.
Amint a SuperDuper! átmásolja az összes fájlt, akkor tökéletes Mac merevlemez-klónja lesz. Az összes fájlhoz hozzáférhet, ha egy biztonsági mentési meghajtót csatlakoztat Mac számítógépéhez – a fájlrendszer ismerősnek tűnik.
Minden fájlnak ugyanaz a mappaszerkezete lesz, mint az eredeti meghajtón.
Biztonsági mentés a lemezről az ismerős fájlrendszeremmel.Haladó beállítások
Hiperszuper! Ez egy hatékony alkalmazás, mivel az ingyenes verzióban létrehozhatja Mac számítógépének tökéletes klónját, azonban ha fizet, több funkcióhoz is hozzáférhet. A két legfontosabb kiegészítő paraméter az intelligens frissítés(okos frissítések) és tervezés(ütemezés).
Amint azt valószínűleg észrevette, amikor létrehozta a klónmeghajtót, több száz gigabájt adatot vett igénybe az USB-n keresztüli másolás. Az intelligens frissítés sokkal gyorsabb – ahelyett, hogy minden biztonsági mentéskor új klónt hozna létre a semmiből, amikor a SuperDuper! végrehajtja ezt az intelligens frissítést, csak a megváltozott fájlokat másolja. Néhány gigabájt néhány száz helyett.
Teljesít intelligens frissítés, Fejezetben Lehetőségek... válassza ki okos frissítés a legördülő menüből Másolás közben menü helyett Törölje, majd másolja.
A biztonsági mentés nem túl hasznos, ha nem tartja naprakészen. Super Duperrel! beállíthat egy tartalék ütemezést. A párbeszédpanel használata Menetrend... a SuperDuper! automatikus indulásának időpontjának beállításához.
Ha egyik napról a másikra bekapcsolva hagyja a Mac-et, ez a tökéletes alkalom a másolásra. Ellenkező esetben megteheti ebédidőben, vagy reggel, amikor a napját tervezi, először. Több ütemezett biztonsági mentést is készíthet különböző időpontokban és napokon.
A SuperDuper előnye! Más megoldások mellett a klónozás az, hogy a merevlemezen a Mac működőképes, indítható másolata található. Ha az OS X instabillá válik a frissítés, egy új alkalmazás telepítése vagy akár a Mac gépe után, akkor csatlakoztassa klónozott meghajtóját, és azzal indítsa el a rendszer egy olyan verzióját, amelyről tudja, hogy stabil.
A klónozott merevlemezről való rendszerindításhoz nem csak a sajátját, hanem bármelyik Mac-et használhatja. Ha a Mac számítógépe teljesen megsemmisült, egy barátja vagy családtagja Mac-jét ugyanúgy használhatja, mint a sajátját, az alkalmazások teljes kínálatával, amíg le nem cseréli.
Ha csak a Time Machine biztonsági másolatod van, akkor is meglesz az összes fájlod, de ha a barátaidnak nem ugyanazok az alkalmazásai, mint neked, akkor nem tudsz velük sokat kezdeni.
Indítás klónról:
- Kapcsolja ki a számítógépet, és csatlakoztassa a külső klónmeghajtót a Machez
- Kapcsolja be Mac számítógépét, és amint meghallja az indítási hangot, tartsa lenyomva a gombot választási lehetőség amíg az Apple logó meg nem jelenik a képernyőn. Ez aktiválja a rendszerindítási vezérlőt, ahol kiválaszthatja, hogy melyik eszközről kíván indítani
- Válassza ki a klónmeghajtót, és kattintson Visszatérés
A rendszer most elindul. Ha megszokta, hogy a Mac SSD-n van, akkor ez kínosan lassú lesz, mivel az adatok nem csak egy pörgő meghajtóról kerülnek lekérésre, hanem USB-n keresztül is átvitelre kerülnek. Ettől függetlenül elindul, és egy klónozott Mac-en fog dolgozni.
Ha valaki más Mac számítógépén klónozott meghajtóról indít, furcsa viselkedést és visszaállításokat észlelhet. Rendben van - SuperDuper! csak azokat a paramétereket másolja, amelyekkel biztonságosan megtehető. Egyes beállítások olyan dolgoktól függenek, mint például a Mac hardver, ezért ezeket újra létre kell hozni vagy vissza kell állítani az alapértelmezettre, ha egy új Mac megpróbálja használni őket.
Helyreállítás egy klónból
Ha katasztrófa történik, és vissza kell állítania a teljes rendszert a SuperDuper! biztonsági másolatból, használja a Mac-et a klónlemezről történő rendszerindításhoz. Futtassa a SuperDuper-t! És válassza ki a biztonsági mentési meghajtót a legördülő listából Másolatés a fő merevlemezt a legördülő menüben hova). Válassza ki Összes fájl visszaállítása, majd kattintson a gombra Másolás most.
SuperDuper után! újraindítja a Mac-et, kattintson választási lehetőség a Startup Managerbe való feltöltéshez. Válassza ki az új visszaállított főmeghajtót, és kész.
Következtetés
Ebben az oktatóanyagban megmutattam, hogyan javíthatja a biztonsági mentési rendszert a SuperDuper! segítségével, hogy teljes klónt készítsen merevlemezéről. A klónozás több lehetőséget kínál, mint egy normál biztonsági mentés, mivel a teljes operációs rendszert megtartja. Hiperszuper! ez egy csodálatos alkalmazás, és érdemes megfontolni a biztonsági mentésekhez való használatát.
Nem ez az egyetlen alkalmazás, amely klónokat hoz létre. Ádám kollégám írta
Ha kérdése van a SuperDuperrel kapcsolatban! vagy azt hiszi, hogy pogány vagyok, mert ezt választottam a Carbon Copy Cloner helyett, kérlek jelezd kommentben.
Jó napot mindenkinek!
Ebben a cikkben arról fogok beszélni, hogyan próbáltam „megbarátkozni” a MAC OS-sel és a Win XP-vel egyetlen macmini-n, és kiterjeszteni ezt az uniót 12 hasonló számítógépre egy középfokú szakosított oktatási intézmény (főiskola) számítástechnikai osztályán.
"Csak a dal nem erről szól..."
Hogy őszinte legyek, a cikk inkább nem a probléma technikai oldalát írja le (mert ebben a részben az interneten mindent meg lehet találni részletekben és összerakni), hanem úgy, hogy kezdő rendszergazdák, enikei vagy számítástechnika az oktatási intézmények tanárai, hozzám hasonló, mindent egy helyen találtak, anélkül, hogy elvonták volna a figyelmüket az oktatási folyamatról. Nos, még egyszer emeljünk ki néhány problémát az informatika területén oktatási intézményeinkben.háttér
Végzettségem szerint biológus vagyok. És bár soha nem dolgoztam a szakterületemen, ez a tény nagymértékben befolyásolja „karrieremet” és a feladataim ellátásához való hozzáállásomat. Nagyjából az enikey funkcióit ellátva, és azzal a kedves gondolattal szórakoztatva magam, hogy "rendszergazda" vagyok, egy erdészeti főiskolán dolgozom, amolyan "elektronikai mérnökként". Ilyen a fogadás.Körülbelül 120 gép van a főiskolán, részben peer-to-peer hálózatba egyesítve (remélem, hogy még emelem a domaint, de eddig még nem jutott tovább a dolog, mint beszélni róla, és az igazgató szóbeli beleegyezését, mert nagyon nehéz elmagyarázni a különböző képviselőknek, könyvelőknek és közgazdászoknak, hogy mire van szükség, de ez inkább az én problémám, nem az övék). 5 számítástechnikai osztály van. Az egyik ilyen osztály éppen macmini számítógépekkel van felszerelve.
Mielőtt az egyetemen dolgoztam, soha nem láttam macminit, soha nem használtam mac os-t, és csak azt hallottam az Apple-ről, hogy „drága”, „jó minőségű” és „nem elég Oroszországban”. De hála Istennek volt némi tapasztalatom linuxszal. Addigra az otthoni számítógépemet és laptopomat ubuntura cseréltem, és turkáltam egy kicsit a FreeNAS és a Debian között. És ami a legfontosabb: miután megismertem a linuxot, TELJESEN átgondoltam a warez szoftverekhez, a Microsoft politikájához és a fiatalabb generáció ilyen körülmények között való neveléséhez való hozzáállásomat...
Nincs szomorúbb történet a világon, mint a becsapott gyerekek...
Leírom az osztályt:3 új PC warez 7-tel i3/2GB/500GB-on, 1 régi PC warez XP-vel és 13 macmini, ebből egy
XP „beast edition” és egy véletlenül elkopott Mac partíció, valamint 12 másikon teljes pompájában a Windows Vista „business edition”, amelyet a MAC OS X „snow leopard”-val párhuzamosan telepítettek bootcamp segítségével, de valójában ez az egyetlen rendszer ezen a számítógépen. És bár úgy tűnik, hogy licencelt, de a frissítés után az aktiválás „repül” (itt nem mélyedtem bele). Mindezek mellett minden vírusos, valami állandóan nem működik, gyerekek eltörnek valamit (kitéptek egy gombot pl egy csodálatos alumínium billentyűzetről...), egyszer fehér dobozokat borít be egy koszréteg ... A kérdésemre: „de miért nem használsz licencelt Apple szoftvert a ... mmm ... EZ helyett?
Sajnos? Véleményem szerint eléggé. És mivel ezeket a pipacsokat valamiféle programmal a kollégiumnak adományozták, senkinek fogalma sincs, mennyibe kerül mindez, és hányan álmodoznak róla (bár én magam nem vagyok almarajongó).
Általában hamar megkaptam azt a feladatot, hogy "minden működött, nem lassult, és mindenhol ugyanaz volt". És mivel nem teszik lehetővé a probléma globális megoldását (az MS Office-t cserélje ki nyíltra vagy libre-re, keressen más szoftverek analógjait MAC OS-hez, lehetőleg "nyílt forráskódú", mert természetesen nincs pénz egy licencre 1) Még nem engedik meg, aztán vonakodva úgy döntöttem, a perumi "kisebb rossz elvével", hogy a warez XP + MAC OS útját követem.
Végrehajtás
1) Egy "referencia" számítógépet állítottak be. Ehhez a következőket tettem:- Teljesen frissítve a "hópárducot" az egyik gépen
- A whist szakaszt teljesen lebontották (a lépés elvileg nem szükséges, csak eleinte terveztem, hogy a mák "belül" egy virtuális gépre telepítem az XP-t)
- A Boot camp Assistant segítségével létrehoztam egy partíciót a Windows számára, és telepítettem a Windows XP-t a jelen kézikönyv szerint
Egyébként ott van írva csak az eredeti lemez win XP sp2 vagy régebbi verziójával, és hogy a különböző buildek és a többszörös rendszerindító lemezek a la "beast" nem fognak működni. Meg kell jegyezni, hogy igen, a legelején, amikor egy partíciót csak a varázsló segítségével hoz létre, az asszisztens egyszerűen „nem látja” a többlemezt, de bár nem ellenőriztem, ha először telepíti az eredetit, akkor bármilyen szerelvényre cserélheti . De ez megint csak találgatások.
- Az XP sp2 frissítése a jelenlegi állapotra, fiókok beállítása, a szükséges szoftverek telepítése
- Aztán elkezdődött a keresés, hogyan lehetne mindezt a többi mákra klónozni. az volt a hibám, hogy csak Mac segédprogramokat kerestem erre a célra. Megölt sok időt, de az eredményt nem sikerült elérni. Például a Carbon copy klónozó nem volt hajlandó egy XP-partíció képét írni egy külső csavarra (nyilván azért, mert NTFS fájlrendszere volt), stb. Így aztán, amikor teljesen kétségbeestem, úgy döntöttem, csak az érdeklődés kedvéért, hogy kipróbálom a jó öreg Clonezillát. Miért nem használtam azonnal? Nyilván azért, mert végzettségem szerint biológus vagyok... Valamiért azt hittem, hogy mivel ez nem igazi biosz, és ez egy mák, akkor... Általában véve a clonezilla mindent a lehető legjobban csinált. Gyors és pontos.
- Nos, már csak a NetBIOS-nevek, az IP-cím és az egyéb dolgok megváltoztatása van hátra
Következtetés
Azt kell mondanom, hogy nagyon sokáig akartam ezzel kezdeni valamit, a Google-ben turkáltam, gondolkodtam, hogy és hogyan. De egy ismeretlen Apple-terméktől való félelem megakadályozott. A probléma megoldása pedig csak egy szabadnapot vett igénybe, amelyen úgy döntöttem, hogy ingyen megyek dolgozni. Ismét rájöttem, hogy ahhoz, hogy valamit megtehessek, el kell kezdeni csinálni!Remélem, hogy ez a tapasztalat olyan rendszergazda biológusokat is szolgál majd, mint én.
P.S.
Remélem, hamarosan sikerül változtatni az egyetemi helyzeten. Tervezek oktató munkát végezni a kollégákkal nyílt forráskódú szoftverek és kalózkodás témában, a warez MS office és a The Bat helyett a libre office és a thunderbird bevezetését, magát a főiskola informatikai infrastruktúráját átszervezni, a domain felemelését. Az elektronikus jelentkezési rendszer és a portál hírekkel, instrukciókkal stb. már teljes mértékben működik. a hálózaton belül.
Nos, még egyszer kifejezem legmélyebb hálámat és tiszteletemet minden nyílt forráskódú szoftverfejlesztőnek, és különösen a Clonezillának!
__________________________________________________________________________________________
Tisztességes, nem túl magas vagy túl alacsony. A szolgáltatás honlapján áraknak kell lenniük. Szükségszerűen! „csillagok” nélkül, világosan és részletesen, ahol ez technikailag lehetséges – a legpontosabb, végleges.
Pótalkatrészek rendelkezésre állása esetén a komplex javítások akár 85%-a 1-2 nap alatt elvégezhető. A moduláris javítások sokkal kevesebb időt vesznek igénybe. A webhely feltünteti a javítás hozzávetőleges időtartamát.
Garancia és felelősség
Minden javításra garanciát kell vállalni. Minden le van írva az oldalon és a dokumentumokban. A garancia az önbizalom és az ön iránti tisztelet. 3-6 hónap garancia jó és elég. A minőség és a rejtett, azonnal nem észlelhető hibák ellenőrzésére van szükség. Őszinte és reális feltételeket lát (nem 3 év), biztos lehet benne, hogy segíteni fognak.
Az Apple javítás sikerének fele a pótalkatrészek minősége és megbízhatósága, így a jó szerviz közvetlenül a beszállítókkal működik együtt, mindig van több megbízható csatorna és egy raktár, ahol az aktuális modellekhez bevált alkatrészek találhatók, hogy ne kelljen extra időt vesztegetnie. .
Ingyenes diagnosztika
Ez nagyon fontos, és már a jó forma szabályává vált a szolgáltató központ számára. A diagnosztika a javítás legnehezebb és legfontosabb része, de egy fillért sem szabad fizetni, még akkor sem, ha utána nem javítja meg a készüléket.
Szerviz javítás és szállítás
A jó szolgáltatás megbecsüli az Ön idejét, ezért ingyenes szállítást biztosít. És ugyanezen okból a javításokat csak a szerviz műhelyében végezzük: helyesen és a technológiának megfelelően csak egy előkészített helyen végezhető el.
Kényelmes menetrend
Ha a Szolgáltatás Önnek működik, és nem önmagának, akkor mindig nyitva áll! teljesen. Az ütemezésnek kényelmesnek kell lennie, hogy időben legyen munka előtt és után. A jó szolgáltatás hétvégén és ünnepnapokon működik. Várunk benneteket és dolgozunk készülékein minden nap: 9:00-21:00
A szakemberek hírneve több pontból áll
A cég életkora és tapasztalata
A megbízható és tapasztalt szolgáltatás régóta ismert.
Ha egy cég hosszú évek óta a piacon van, és sikerült szakértőként megállapodnia, akkor hozzá fordulnak, írnak róla, ajánlják. Tudjuk, miről beszélünk, hiszen az SC-ben bejövő eszközök 98%-a helyreáll.
Megbíznak bennünk, és az összetett ügyeket továbbadjuk más szervizközpontoknak.
Hány mester az irányokban
Ha mindig több mérnököt vár minden típusú berendezéshez, biztos lehet benne:
1. nem lesz sorban állás (vagy minimális lesz) - a készülékedről azonnal gondoskodnak.
2. A Macbook-javítást kifejezetten a Mac-javítás területén dolgozó szakértőnek adja. Ismeri ezeknek az eszközöknek minden titkát
műszaki műveltség
Ha kérdést tesz fel, a szakembernek a lehető legpontosabban kell válaszolnia.
Hogy képet adjon arról, mire van szüksége.
Megpróbálja megoldani a problémát. A legtöbb esetben a leírásból megértheti, hogy mi történt, és hogyan lehet megoldani a problémát.
Számos módja van. A rendszer biztonsági mentésének első módja magába a MAC OS X-be van beépítve, kezdve a 10.5-ös és újabb verziókkal. Ez az Időgép.
A Time Machine automatikusan biztonsági másolatot készít a rendszerről és az összes fontos fájlról egy külső merevlemezen, és „vissza kell mennie az időben”, hogy visszaállítsa a rendszerfájlokat eredeti formájukba abban a pillanatban, amikor szüksége van rá. Ha bekapcsolja a Time Machine-t a Rendszerbeállításokban, a rendszer felkéri Önt, hogy hozzon létre biztonsági másolatot (biztonsági másolatot), és kérjen egy könyvtárat a mentésükhöz.

De az Időgépnek van néhány hátránya. Az első közülük az, hogy nagyon gyorsan „felfalja” a lemezterületet. Bár nem teljesen. Az első biztonsági másolat létrehozása után a Time Machine továbbra is csak a módosított fájlokat menti.
A második probléma az, hogy az automatikus másolás megakadályozza a normális működést, magától elindul.
Hogy ezt valahogy kiegyenlítsük, forduljunk egy további alkalmazáshoz, amely lehetővé teszi magának a Time Machine-nek a konfigurálását.
Ez a TimeMachineEditor. Letöltheti. A TimeMachineEditor lehetővé teszi az eljárások ütemezésének rugalmasabb testreszabását. Például hétfőn óránként, munka után naponta stb.

Ezzel a segédprogrammal megnöveljük az „időugrások” intervallumát, magának a Time Machinenek „csökkentve az étvágyat”, és a biztonsági mentési munkameneteit a számunkra kényelmes ütemezéshez igazítjuk.
Így a Time Machine képes biztonsági másolatot készíteni a rendszerről különféle meghibásodások esetén és „visszatekerni”, de ez nehézkes és nem túl kényelmes erre a célra. A „backup” lemez használata nem indítható, és a helyreállításhoz a Mac Os X telepítőlemezéről kell indítani.
Lemez segédprogram/Lemez segédprogram
A „klónbárány” „növesztésének” másik módja a szokásos lemezes segédprogram használata. Alapértelmezés szerint a Programok / Segédprogramok mappában található (Alkalmazások / Segédprogramok).
Elindítjuk ezt az alkalmazást, és a bal oldali menüben kiválasztjuk a rendszerlemez nevét, például X. Most húzzuk a startlemez ikonját (X) a „Forrás” sor ablakába (Forrás), és a lemez ikonját a „Cél” (Célhely) sorba, amelyre menti a klónt, például a Biztonsági másolatot. Ez lehet külső FireWire vagy USB meghajtó, valamint megfelelő kapacitású belső merevlemez vagy flash meghajtó.

Ha először formáznia kell ezt a könyvtárat, váltson a Törlés lehetőségre. Külső adathordozó esetén a formátum nem számít (általában Mac OS Extended naplózott (Journaled), és Intel processzorral rendelkező Mac merevlemezén célszerű a "GUID partíciós tábla" (GUID) kiválasztása. Partíciós tábla).

Most kattintson a "Visszaállítás" (Visszaállítás) gombra, és írja be jelszavát. Megy.
Egy idő után egy másik „Dolly Sheep” születik - a rendszerlemez abszolút másolata.
Most, ha a Mac OS X végzetesen "összeomlik", és semmilyen "gyógyító" nem segít, megismételheti ezt az eljárást fordítva, és a sérült rendszert az elmentett példányával helyettesítheti.
Ehhez magából a biztonsági mentési rendszerből kell „indítani”: kapcsolja be a Mac-et, miközben lenyomva tartja az opcióbillentyűt, majd válassza ki a kész klónt tartalmazó lemezt indíthatóként (példánkban a Backup), és fordítva hajtsa végre a helyreállítási eljárást. rendelés.
De mielőtt ezt megtenné, feltétlenül meg kell próbálnia "gyógyítani" a sérült rendszert ugyanazzal a "Lemez segédprogrammal".
Válassza ki a „sérült” lemezt a bal oldali menüben (példánkban ez az X, és az „Elsősegély” részben hajtsa végre a következő eljárásokat: „Lemezengedély ellenőrzése”, és ha szükséges, tegye a „Hozzáférési jogok visszaállítása” (Javító lemez) Engedély) és ennek megfelelően a „Lemez ellenőrzése” (Lemez ellenőrzése) - „Lemez javítása” (Javítólemez).
Itt nélkülözhetetlen segítséget nyújthat a jól ismert OnyX program.
A Disk Utility segítségével történő klónozás egyszerűsége ellenére ennek a módszernek van egy hátránya. Kivétel nélkül az összes információt lemásolják. És ha már egy kis tartalék lemezről, vagy akár egy flash meghajtóról beszélünk? Előfordulhat, hogy a fájlok egyszerűen nem férnek el rajtuk.
Mi a választás?
Számos lehetőség van a Dolly Sheep klónozására. A parancssor használatáig az Apple utasításai szerint. A „pusztán halandók” más segédprogramokat is könnyebben hozzáférhetőnek találhatnak, mint például a SuperDuper!, a Clone X, a Tri-BACKUP vagy a MacTuneUp. Véleményem szerint ezek közül a legfejlettebb, kényelmes és ugyanakkor teljesen ingyenes a Carbon Copy Cloner.
Carbon Copy Cloner
A Carbon Copy Cloner-t a Bombich Software készítette. Letöltheti. Szívesen fogadjuk a fejlesztőknek szánt önkéntes adományokat (Donate).

Mike Bombich, ennek a csodálatos programnak a megalkotója egy népszerű amerikai oldalnak adott interjújában különösen felhívta a figyelmet agyszüleményejének „kiemelt pontjaira”: a klónozási folyamat gyorsaságára, a szelektív adatátvitel lehetőségére és a véletlenszerű cselekvések elleni további védelemre. egy speciális lista formájában az összes lehetséges jelölt lemezről, kérve az azonosítójukat (egyedi azonosító).
A Carbon Copy Cloner lehetővé teszi a rendszer teljes vagy részleges klónjának létrehozását, átviheti azt egy másik lemezre, vagy elmentheti .dmg (lemezkép) formátumban. A Carbon Copy Cloner legújabb, Snow Leopard rendszert célzó verzióiban (Snow Leopard) a tömörítés a HFS + fájlrendszerben támogatott, a mappa- és lemezméretek decimális rendszerben történő megjelenítése érezhetően kényelmesebbé vált, a másolási sebesség nőtt. , és a Time Machine adatbázisokat is figyelmen kívül hagyja, ha már létrejöttek.
A Carbon Copy Cloner nagyon hasznos lehet, ha frissíti a rendszerlemezt és lecseréli egy nagyobb kapacitású lemezre. Elég, ha a korábban elutasított rendszert áthelyezi egy új lemezre.
Mielőtt elkezdené a rendszer biztonsági mentését, célszerű az OnyX segédprogrammal kitisztítani a rendszerben felgyülemlett „szemetet”, és rendbe tenni.
Telepítse a Carbon Copy Cloner programot, és futtassa. Ha munka közben szükséges, írja be a szokásos jelszavát, és oldja fel a bal alsó sarokban található „zárat”.
A bal felső sarokban a Forráslemez menüben (Resource disk) válassza ki azt, amelyről a rendszer klónozni fog (példánkban ez az X lemez).
A jobb felső sarokban válassza ki azt a céllemezt (céllemezt), amelyre a MAC OS X „ikertestvére” mentésre kerül. (A mi esetünkben az X2. Itt fontos megjegyezni, hogy ez a segédprogram képes írásra a rendszert .dmg formátumban, sőt a hálózaton keresztül távoli számítógépre is.
Most vessünk egy pillantást a Carbon Copy Cloner egy másik funkciójára: hozzunk létre speciális szűrőket, amelyek lehetővé teszik, hogy a kiterjesztés alapján kizárjunk néhány fájlt a klónból, pl. mkv vagy .avi, és akkor az ilyen formátumú filmek nem kerülnek klónozásra. Ez segít helyet takarítani.
Annak érdekében, hogy ne bonyolítsuk az életünket, próbáljunk meg kézzel elvégezni néhány előzetes eljárást, hogy megkönnyítsük a biztonsági mentési rendszert és felgyorsítsuk a klónozási folyamatot.
Nem szükséges biztonsági másolatot készíteni a teljes médiakönyvtárról: digitális fényképekről, zenékről, filmekről, támogató dokumentumokról stb. Valamint olyan működő fájlok, amelyek egy gigabájtnál is többet tudnak "súlyozni". A "nehéz programokat" is visszautasíthatja, ha nincs elég hely a biztonsági mentési lemezen.
Keresse meg a bal oldali ablakban a másolandó elemeket (Másolandó elemek), és alaposan nézze meg, és kapcsoljon ki néhány jelölőnégyzetet a szükségtelen fájlok mellett. Ha nem véletlenszerűen vannak a lemezen tárolva, akkor valószínűleg a Users (Users) / macuser (az Ön felhasználóneve) könyvtárak lesznek. Ebben a konfigurációban például letiltjuk a Calibrie Library-t (olvasható könyvtárak bázisa) és a benne található könyveket. Hiszen ezek már külön DVD-n vannak rögzítve.
Ezután a jobb oldali Klónozási beállítások (Klónozási mód) részben válassza a Kijelölt elemek növekményes biztonsági mentése (a kiválasztott elemek növekményes „biztonsági mentése”) lehetőséget, ez a dinamikus mód csak akkor viszi át a megváltozott adatokat, amikor legközelebb frissíti a biztonsági mentési rendszer verzióját. A Forrásban nem létező elemek törlése szinkronizálási módban alatti jelölőnégyzet nem "viszi magával" a régi programokat és más fájlokat, amelyeket már régóta nem használt.
A gyökérszintű elemek védelme a célon megőrzi a gyökér módot, ha igen. És végül, a módosított és törölt elemek archiválása lehetővé teszi, hogy külön archívumot hozzon létre a módosított és törölt fájlokból. Véleményem szerint jobb kikapcsolni, hogy ne veszítse el az időt.
Abban az esetben, ha a Carbon Copy Cloner "engedélyt ad" - Ez a kötet bootolható lesz -, ami azt jelenti, hogy van elég hely a tartalék lemezen vagy a flash meghajtón, és ez a kötet indíthatóvá válik, akkor indulhat.
Ha a Feladat mentése gombra kattint, az összes előre beállított beállítás elmentésre kerül, ha meghatározott ütemezés szerint klónozni kívánja a lemezt, például a Time Machine-ben. De a Mac OS X biztonsági másolatának létrehozásához ez aligha hasznos.
Kattintson a Klónozás (klónozás) gombra.
Hány fájl van a rendszermeghajtón? Kiderült, hogy több tízezren vannak. így a folyamat eltarthat egy ideig: tizenöt perctől egy-két óráig. Az információ mennyiségétől függ.
Hiperszuper!
A név ellenére ez talán az egyik legkényelmesebb és legkedveltebb Mac OS X platformra készült biztonsági mentési program, melynek fő célja, hogy a fájlokról másolatokat készítsen, hogy a rendszer gyorsan visszaállítsa a működőképességét egy esetleges hiba esetén. vészhelyzet. A program különféle típusú archívumokat hozhat létre, egészen a rendszer indítóképeinek biztonsági másolatáig. Váltók a PC-világból, akik hozzászoktak az olyan szoftverekhez, mint a Norton Ghost, az Acronis True Image és még sok más a SuperDuper megvásárlásával és telepítésével! szinte egyenértékű cserét kap ezekért a közművekért. Hiperszuper! - ez már túl sok, ha csak a levelezésről akarunk biztonsági másolatot készíteni, de ha megszoktuk a rendszeres biztonsági mentést és komolyan veszik adatait, akkor ez talán az egyik legkényelmesebb és egyben egyszerű lehetőség.
A SuperDuper funkcionalitása nem okoz alapvető panaszokat. A program fő előnye, hogy a teljes operációs rendszerről korrekt archív képet hozhat létre, amely könnyen telepíthető merevlemezre a szabványos és mellékelt Mac OS X - Disk Utility segítségével.
A program rengeteg időt spórol meg azoknak, akiknek nem egy otthoni számítógéppel, hanem egy egész gépparkkal kell megküzdeniük. Egy képet rövid időn belül több számítógépre telepíteni határozottan kényelmesebb, mint a rendszer és annak konfigurációjának hosszas telepítése az egyes gépeken külön-külön.
A SuperDuper teljes és növekményes archívumokat is tud létrehozni, szerkeszthető szkriptekkel dolgozik, maga is végrehajthat javítási engedélyt a másolás előtt, automatikusan törli a céllemez tartalmát, mentheti a beállításokat külön fájlba, és még sok más.
A program felülete egyszerű, és még egy felkészületlen felhasználó számára sem okoz kérdéseket. Ami azonban a legtöbb Mac szoftverre jellemző. A program összesen négy másolási lehetőséget kínál. Először is készítsen biztonsági másolatot az összes fájlról: ha rendszerindító és megfelelő klónt kíván létrehozni, erre a lehetőségre van szüksége. Rendkívül egyszerű és átlátható működés minden felhasználó számára. Elég megadni az archiválásra szánt partíciót, a céllemezt, és a Másolás most gombra kattintani. A programnak meg kell adnia egy rendszergazdai jelszót a másolás megkezdése előtt. Ha nem szeretne az egyszerű másolásra korlátozni magát, hanem inkább archív képet szeretne létrehozni a rendszerről, válassza az oszlopban a "hoz" lehetőséget a javasolt meglévő partíciók helyett. lemezkép. A program maga kéri, hogy válasszon partíciót a képfájl mentéséhez, annak típusát és tömörítési szintjét.
 |
A program által felkínált második másolási lehetőség az Sandbox – megosztott felhasználók és alkalmazások, és abban különbözik az elsőtől, hogy másoláskor a program kihagyja a külső fejlesztőktől származó összes felhasználói fájlt és szoftvert, csak magát a rendszert és az Apple szokásos alkalmazásait duplikálja. Ha valamilyen oknál fogva ez nem felel meg Önnek, akkor van egy harmadik lehetőség - „Sandox megosztott felhasználók”, amelyben a SuperDuper átmásolja a rendszert az összes telepített programmal, de, mint az első esetben, felhasználói fájlok nélkül.
A program lehetőségei azonban nem érnek véget, és ha saját maga szeretné módosítani a másolási folyamatot, válassza az Új másolási szkript lehetőséget.
 |
Ennek az opciónak a kiválasztásával Ön határozza meg, hogy pontosan hogyan történik a másolási folyamat, mely fájlok és könyvtárak kerülnek mentésre a biztonsági másolatban. Meg kell azonban jegyezni, hogy ez a lehetőség nem megfelelő kezdő felhasználók számára. A másolás megkezdése előtt kiválaszthatja a program által kínált további lehetőségeket. A másolás előtti és befejezése utáni műveletek opcióiként.
Például az „Újabb fájlok másolása” beállítás megadásával a növekményes másolás opciót választja, amelyben a program csak azokat a fájlokat fogja hozzáadni egy meglévő archívumhoz, amelyeket az utolsó mentés óta hoztak létre vagy módosítottak. A Törlés, majd a fájlok másolása lehetőség kiválasztásával először megtisztítja azt a céllemezt, amelyre az adatokat másolni fogja.
Ha közvetlen másolatot készített egy másik partícióra vagy külső meghajtóra, akkor a SuperDuper befejezése után elindíthatja a rendszerindítást a már létrehozott Restart from (archívum neve) rendszerklónból, vagy ezt a partíciót állíthatja be a fő partícióvá - Beállítás indítólemezként. Egyszerűen dönthet úgy, hogy befejezi a programot, vagy automatikusan kikapcsolja magát a számítógépet, amikor az véget ér.
De vannak foltok a napon, és a program kínálta gazdag lehetőségek ellenére érdemes egy-két mínuszra odafigyelni. A program a PC-s társaitól eltérően nem ad lehetőséget a felhasználónak arra, hogy rendes CD-ről indítva képet készítsen a rendszerről, vagy fordítva, ugyanúgy visszaállítsa. És ha az elsőt nem lehet súlyos számítási hibának nevezni, akkor a második bizonyos kellemetlenségeket okoz abban az esetben, ha egy már működésképtelen rendszerrel kell megküzdenie.
Ráadásul a program egyáltalán nem rendelkezik Visszaállítás funkcióval. Természetesen ugyanazt a másolatot használhatja a helyreállításhoz, forrásként a rendszer archív képét, céllemezként pedig a merevlemez partícióját választva. Vagy ami még egyszerűbb, használja ehhez a szabványos Disk Utilityt. De mindenesetre a helyreállításhoz a felhasználónak egy külső meghajtóról kell indítania egy már működő operációs rendszerrel vagy egy másik partícióval. Nincs ütemezett biztonsági mentési lehetőség sem. Azonban a bosszantó kihagyások ellenére a program egyszerű, megbízható és maradéktalanul végrehajtja a rá rendelt feladatokat.
Ismételje meg a biztonsági mentést
Ez egy LiveCD softinka. Ami nagyon jó, hiszen CD-ről van betöltve. Ismeri az összes Mac OS X fájlrendszert, beleértve az új 10.8.3 helyreállítási partíciókat is. A lemezről való indítás után a Beállítások –> Indító USB létrehozása menüpontot választva létrehozhatunk egy indítható USB flash meghajtót, ami szintén jó. Vagyis ez a szoftver képes teljes OS X lemezképet készíteni, és el tudja menteni egy helyileg csatlakoztatott USB lemezre, USB flash meghajtóra (ha van rajta elég hely), vagy akár hálózatra és FTP-re is. Csinált egy archívumot ftp-n, de nem volt hajlandó biztonsági másolatot készíteni egy külső USB-lemezre, amelyen a TimeMichine volt beállítva, mondván, hogy a fájlrendszer csak olvasható, nem tud HFS+-ra írni.
Paragon Hard Disk Manager 12 szerver
Íme a nyertesünk! Mint mindig a csúcson!!! Nyugodtan elolvastam a Mac OS X 10.8 összes részét.
Biztonsági mentés készítése után a külső meghajtón megjelent egy mappa azzal a névvel, amit a mentéshez beállítottam, de MacOS-ban nem lehetett megnyitni, mert nincs jogok, ami szintén zúg, hiszen még véletlenül is nagyon nehéz törölni.
P.S. még tanult róla Csillaghajtó klón http://www.stellarclonedrive.com/, de nem találtam nyilvánosan sehol, hogy teszteljem
Ha MacBook, iMac vagy Mac Mini frissítéséről van szó, ez a cikk hasznos lehet. Az új operációs rendszer telepítése általában hosszú testreszabással és további programok telepítésével jár. Ilyen esetekben a legjobb a lemezpartíció másolása, az OS X átvitele HDD-ről SSD-re. Javasoljuk a Carbon Copy Cloner használatát a lemezpartíciók Mac OS X alatti másolásához. A Carbon Cope Cloner program nagyon egyszerű és egyértelmű. A bal oldalon a forráslemez, a jobb oldalon a céllemez, alatta a Clone gomb, amely elindítja az információátvitel folyamatát.
A Source Disk bal oldali listája megjeleníti a rendszerbe szerelt összes lemezt: HDD, SSD, CD/DVD és flash meghajtók. Lesznek csatlakoztatott lemezképek is DMG formátumban.

A lemezképek a listaelemből választhatók ki Visszaállítás lemezképről... és keresse meg a megfelelő fájlt a lemezen. Még érdekesebb szempont Távoli Macintosh- lehetővé teszi a LAN-on keresztül csatlakoztatott Mac partíciójának másolását. Ehhez ismernie kell a hálózat nevét vagy IP-címét. A jobb oldali lista szinte ugyanazokat a lehetőségeket kínálja: létrehozhat lemezképet egy forrásból, visszaállíthatja a forrás tartalmát egy meglévő lemezképre vagy egy Mac-lemezre a hálózaton.

A zöld kör azt jelenti, hogy a céllemez megőrzi a forrás összes rendszerindítási tulajdonságát. Még fontosabb a kullancs Törölje a forrásban nem létező elemeket amelytől a viselkedés függ Carbon Copy Cloner a céllemezen már lévő fájlok tekintetében. Ha be van állítva, akkor a célpartíció formázásra kerül, és az információk szektoronkénti teljes másolása megtörténik. Ellenkező esetben az ügy a forrásból származó fájlok hozzáadására korlátozódik.
A jelölőnégyzet feletti legördülő listában csak 2 lehetőség van: biztonsági másolatot készíteni mindenről– a forráslemez teljes tartalmát másolja. A kiválasztott elemek növekményes biztonsági mentése- ebben az esetben az ablak bal oldala egyfajta keresővé válik, és minden mappától és fájltól balra pipa látható, amely lehetővé teszi, hogy csak azokat az objektumokat jelölje meg, amelyeket másolni kell. Továbbra is meg kell nyomni a Klónozás gombot, beírni a jelszót, és megvárni, amíg az OS X lemezpartíció másolásra kerül, és az adatok integritásának ellenőrzése befejeződik.
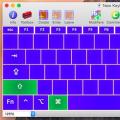 Mi a teendő, ha a billentyűzet nem működik iMac-en?
Mi a teendő, ha a billentyűzet nem működik iMac-en? Állítsa alaphelyzetbe az akkumulátorvezérlőt
Állítsa alaphelyzetbe az akkumulátorvezérlőt Macos gyorsbillentyűk A képernyő-billentyűzet megnyitása Macbookon
Macos gyorsbillentyűk A képernyő-billentyűzet megnyitása Macbookon