Bilgi tabanına kullanıcı ekleme. Bilgi tabanına kullanıcı ekleme 1'lere kullanıcı ekleme
1C:Ukrayna için Kurumsal Muhasebe'ye kullanıcı ekleme süreci (örneğin), programın yapılandırıcı modunda başlatılmasıyla başlar. Programı çalıştırıp giriş yaptıktan sonra basit adımları gerçekleştiriyoruz. 1C arayüzünün üst kısmındaki kontrol panelinde "Kullanıcılar" düğmesini seçin.

Açılan "Kullanıcılar" penceresinde, 1C kullanıcılarının bir listesi vardır ve bunları düzenlemeye yönelik araçlar burada kullanılabilir. Klavyedeki "Yeni Öğe" düğmesine veya Ekle tuşuna basın.


Yeni bir kullanıcı ekleme iletişim kutusu açılır. Kullanıcıya ata
— Tam ad: gelecekte karışıklığı önlemek için bu alanda eklenen kullanıcının Soyadı, adı ve soyadının belirtilmesi tercih edilir.;
— Çalışma dizini: Kullanıcının hizmetinin ve muhtemelen kişisel dosyalarının saklanacağı dizin. Böyle bir kataloğu ana bilgi tabanının bulunduğu kataloğa yerleştirmenizi öneririz, ancak bu kritik değildir;
- Haklar: 1C'deki verileri okuma ve düzenleme haklarını seçin. Haklar, "Haklar" sekmesindeki yapılandırma penceresinde önceden düzenlenmelidir;
- Arayüz: Yeni kullanıcı için bir arayüz seçin. Arayüzde, kullanıcının erişebildiği 1C görsel kabuğundaki panellere ve menülere kısıtlamalar getirebilirsiniz. Arayüzler, "Arayüzler" sekmesindeki konfigürasyon penceresinde önceden düzenlenmelidir;
 "Tamam" tuşuna basın.
"Tamam" tuşuna basın.
Varsayılan olarak kullanıcı boş olarak yapılandırılmıştır. Şifreyi değiştirmek için kullanıcıya sağ tıklayıp " Değiştir». Şifre için karakter kümesini tekrar girin ve onaylayın.

Çıkışta kullanıcı listesini kaydetmeyi onaylıyoruz.
Bu, 1C:Enterprise 7.7'de yeni bir kullanıcının oluşturulmasını tamamlar.

1C:Enterprise 8.2'de yeni bir kullanıcı oluşturmaya dönelim
1C:Enterprise 7.7 ve 1C:Enterprise 8.2 programları işlevsellik açısından benzer olduğundan ve aynı kuruluş tarafından piyasaya sürüldüğünden, 8.2'de yeni bir kullanıcı oluşturma sürecinin 7.7'dekine benzer olacağını varsaymak kolaydır.
1C: Enterprise 8.2 yapılandırıcısını başlatıyoruz. Ana arayüzü açtıktan sonra ana menüdeki "Yönetim" düğmesini ve "Kullanıcılar" menü öğesini seçin

"+" düğmesine veya Ekle tuşuna basın. Açılan pencerede yeni kullanıcı için gerekli parametreleri girin

 İlk sekmedeki verileri doldurun:
İlk sekmedeki verileri doldurun:
— Ad: 1C:Enterprise yetkilendirme penceresinde görüntülenecek isteğe bağlı bir ad;
— Tam ad: bu alanda eklenen kullanıcının soyadını, adını ve soyadını belirtin;
- Şifre ve şifre onayı: kod karakter seti, amaç açıktır;
- Kullanıcının şifreyi değiştirmesine izin verilmez: kullanıcıya şifreyi değiştirme hakkını verip vermeyeceğinizi belirleyebilirsiniz;
İkinci sekme "Diğer"dir. "Kullanılabilir roller" (gerekirse birkaç rol seçebilirsiniz), "Ana arayüz" ve "Dil" alanlarının doldurulması zorunludur veya çok arzu edilir;
Her iki sekmede kalan parametreler, neyin tehlikede olduğu hakkında hiçbir fikriniz yoksa doldurulmamalıdır.

“OK” butonuna bastıktan sonra belirtilen izinlere ve parametrelere sahip yeni bir kullanıcı oluşturulacaktır.

Bu, 1C:Enterprise 7.7 ve/veya 1C:Enterprise 8.2'de yeni bir kullanıcının oluşturulmasını tamamlar.
Merhaba sevgili blog okuyucuları. Yoğun raporlama ve bu konuda gelen soruların çokluğundan dolayı bir sonraki yazımı biraz geciktirmek zorunda kaldım. Bu arada sorularınızı sohbette de sorabilir veya doğrudan mailime mesaj gönderebilirsiniz. Ancak yeterli reklam var) Bugün bize kazandıran yeni kullanışlı ve ilginç özelliklerden bahsedeceğiz. yeni platform 1C Enterprise 8.3 ve temel alınarak oluşturulan konfigürasyonlar: Bordro ve İK 3.0 Ve Muhasebe Kuruluşu 3.0.
Makale hakkında konuşacak kullanıcı erişimi nasıl yapılandırılır yalnızca çalışması gereken belgelere, dizinlere ve raporlara erişim sağlar ve geri kalanına erişimi kısıtlar. Bu bize yardımcı olacaktır komut arayüzü 1C sürüm 3.0 programlarında görünen esnek ayarlarla. Özellikleri Tartışın erişim hakları program nesnelerinde 1C ZUP 3.0 yapılandırmasını temel alacağız, ancak aynı mekanizma 1C Kurumsal Muhasebe 3.0 yazılım ürünü için başarıyla kullanılabilir. Aslında Booh 3.0'da kullanıcı kurulumunu sağladığımda bu konuyu araştırdım.
Normal kullanıcı çalışma modunda kullanıcı nasıl oluşturulur 1C edition 3.0
✅
✅
✅
Hem program işleminin olağan kullanıcı moduyla hem de yapılandırıcı moduyla çalışmamız gerektiğini hemen belirtmek isterim. Bunda korkunç ve karmaşık bir şey yok, programlamanıza gerek yok) Ayrıca bu makaledeki ekran görüntülerinin yakın zamanda programlarda ortaya çıkan yeni bir ekrandan sunulacağını da hemen not edeceğim. Taksi arayüzünün 1C sürümü 3.0. Buna geçmek için servis menüsünü açmanız ve orada parametre ayarlarını bulmanız yeterlidir. Seçenekler penceresindeki "Görünüm" radyo düğmesi grubunda "Taksi" arayüzünü seçin ve programı yeniden başlatın. Normal arayüzde herkes rahatlıkla kalabilse de yazıda ele alacağım tüm belgeler, referanslar ve ayarlar bu arayüzlerde aynıdır.
Henüz gerekli kullanıcıya sahip olmadığınızda durumu analiz edelim. Kullanıcı normal kullanıcı modunda oluşturulmalıdır. Ana menünün "Yönetim" bölümüne gidiyoruz ve orada "Kullanıcı ve hak ayarları" öğesini buluyoruz.

Gerekirse hemen bir şifre belirleyebilirsiniz.

Şimdi bu yeni kullanıcının izinlerine gelince. Bunları yüklemenize gerek yoktur. Erişim haklarına doğrudan kullanıcının yapılandırıldığı formdan erişilebilir. Üst kısmındaki "Erişim hakları" bağlantısına tıklamanız yeterlidir. Bu nedenle, erişim haklarında (ve sekmede) "Gruplara Erişim" ve sekmede "İzin Verilen Eylemler (Roller)") boştu. Hakları kullanıcı modunda değil, 1C yapılandırıcısında biraz sonra yapılandıracağız.

Fakat bu konuda önemli bir özellik var. Veritabanında yönetici haklarına sahip en az bir kullanıcının bulunması gerekir. Kullanıcı adım Yönetici. Erişim grubuna ait "Yönetici" ve rolleri var "Sistem yöneticisi" Ve "Tam haklar".

Şimdi yapılandırıcı moduna geçmeli ve konfigürasyona burada devam etmeliyiz. Bunu yapmak için, 1C'yi başlatırken istediğiniz veritabanını seçin ve "Yapılandırıcı" düğmesine tıklayın. Sadece yeni bir kullanıcı olarak giriş yapmayın. Henüz hiçbir hakkı yok ve iş imkansız olacak. Tüm haklara sahip bir kullanıcı olarak oturum açmalısınız, benim durumumda bu "Yönetici"dir.
 |
Konfigüratör penceresini açtıktan sonra oluşturduğumuz yeni kullanıcının da burada görüntülendiğinden emin olalım. Yapılandırıcıdaki kullanıcı listesi ana menünün "Yönetim" -> "Kullanıcılar" bölümünde saklanır.

Kullanıcının bir soru işareti olduğunu unutmayın. Bu, onun için hiçbir rolün tanımlanmadığı anlamına gelir; başka bir deyişle, hiçbir izin ayarlanmamıştır. "Roller" bir yapılandırma nesnesidir. Her rolde, bu role sahip kullanıcının erişebildiği bir dizi belge, dizin ve rapor yüklenir. Kullanıcıyı açıp "Diğer" sekmesine gidersek mevcut tüm rolleri görebiliriz.

Çalışanların keyfi bir dizi belge, dizin ve rapora erişimini yapılandırmamız gerektiğini hatırlatmama izin verin. Aynı zamanda hangi setten bahsettiğimizi belirtmeye bile başlamadım, bu o kadar da önemli değil. Ve önemli olan bu tür durumlar için konfigürasyonda uygun bir rol yoktur ve olamaz. 1C geliştiricileri, pratikte karşılaşılan nesnelere erişimi kısıtlamak için olası tüm seçenekleri sağlayamıyor. Ve son kullanıcıdan gelen talepler çok abartılı.
Tipik bir konfigürasyonun düzenleme modu 1 saniyede
✅ Seminer "1C ZUP 3.1 için yaşam hileleri"
1 saniyede 15 muhasebe hayat hackinin analizi zup 3.1:
✅ 1C ZUP 3.1'de bordroyu kontrol etmek için KONTROL LİSTESİ
VİDEO - muhasebenin aylık kendi kendine kontrolü:
✅ 1C ZUP 3.1'de bordro
Yeni başlayanlar için adım adım talimatlar:
Muhtemelen zaten anladığınız gibi, bunu yapmak zorunda kalacağımız gerçeğine öncülük ediyorum kendi rolünü yarat. Bu durumda önemli bir detayın tartışılması gerekir. Yeni bir rol oluşturmak, varsayılan yapılandırmada değişiklik yapmak anlamına gelir. Yapılandırması tamamlanmış ve tipik olmayanlar için hiçbir şey değişmeyecek. Başlangıç olarak, tipik konfigürasyonun nasıl belirleneceğini zaten anlatacağım.
Öncelikle konfigürasyonu açmanız gerekiyor. Bunu yapmak için ana menünün "Yapılandırma" bölümünde tuşuna basın. "Yapılandırmayı Aç". Bundan sonra, yapılandırıcının sol tarafında tüm bilgi tabanı nesnelerinin ağaç yapısına sahip bir pencere görünecektir. İkinci olarak, ayrıca ana menünün "Yapılandırma" bölümünde "Destek" -> "Destek ayarları" öğesine gidin. Aynı isimli pencere açılacaktır. Pencere ekran görüntüsündeki gibi görünüyorsa, tipik bir konfigürasyona sahipsiniz demektir. Bununla yazıtın varlığını kastediyorum "Yapılandırma destek altında" ve bir düğmenin varlığı.

Yani, tipik bir konfigürasyona sahipseniz, onu değiştirme yeteneğini etkinleştirmemiz gerekecek, aksi takdirde yeni bir rol oluşturamayacağız. Ayrı olarak, güncelleme açısından özel bir zorluk olmayacağını, çünkü yeni bir rol yaratacağımız ve mevcut rolleri değiştirmeyeceğimiz için tüm tipik yapılandırma nesnelerinin tipik kalacağını da belirtmek isterim. Yapılandırmayı düzenleme olanağını etkinleştirmek için pencerede "Destek Ayarı" düğmeye tıklayın "Değişikliği Etkinleştir".
Belki sonraki yayınlarda bu tür güncellemeler hakkında daha detaylı yazacağım. Yani bu pencerede "Evet" cevabını vermemiz gerekiyor.

Daha sonra, "Tedarikçi nesnesi desteği koruyarak düzenlendi" radyo düğmesini seçmeniz gereken "Destek kurallarını ayarlama" penceresi açılacaktır. Görevimiz için bu oldukça yeterli olacaktır. "Tamam"a tıkladıktan sonra devam etmeden önce biraz beklemeniz gerekeceğini unutmayın.

Bundan sonra, konfigürasyon nesnesi ağacındaki kilitler kaybolmalı (konfigürasyonu açtığımızda, yapılandırıcının sol tarafında açıldığını unutmayın) ve "Destek ayarları" penceresinde "Destek ayarları" yazısı görünecektir. "Yapılandırma bakım aşamasındadır ve değişiklik yapılabilir."

1C yapılandırıcısında yeni bir rol nasıl oluşturulur
✅ Seminer "1C ZUP 3.1 için yaşam hileleri"
1 saniyede 15 muhasebe hayat hackinin analizi zup 3.1:
✅ 1C ZUP 3.1'de bordroyu kontrol etmek için KONTROL LİSTESİ
VİDEO - muhasebenin aylık kendi kendine kontrolü:
✅ 1C ZUP 3.1'de bordro
Yeni başlayanlar için adım adım talimatlar:
Artık yeni bir rol oluşturmaya başlayabiliriz. Bir kez daha "Rol"ün ne olduğunu açıklayacağım - bu, dizinleri, belgeleri ve diğer yapılandırma nesnelerini görüntüleme veya düzenleme yeteneğini belirleyen bir dizi haktır. Görüntüleme ve düzenleme, erişim haklarına ilişkin en basit seçeneklerdir, ancak çok daha fazlası vardır. Daha açık hale getirmek için nesne ağacında "Tam haklar" rolünü seçelim (Genel -> Roller -> Tam haklar). Ayarlar penceresi açılacaktır. Bu pencerenin solunda tüm program nesneleri (dizinler, belgeler, raporlar ve diğerleri) listelenir ve sağda, nesnelerin her biri için bu rolde tanımlanan haklar listelenir. Ekran görüntüsünde görebilirsiniz.

Şimdi size sorunu hatırlatayım. Kullanıcının yalnızca sınırlı sayıda belge, rapor ve dizinle çalışabilmesini sağlamamız gerekiyor. En belirgin seçenek yeni bir rol oluşturmak ve yalnızca gerekli nesnelere erişimi tanımlamaktır. Bununla birlikte, konfigürasyon sabitler, ortak formlar, ortak modüller, çeşitli amaçlara yönelik kayıtlar gibi çok sayıda her türlü hizmet nesnesini içerir ve normal kullanıcı çalışması için bu ortak nesnelere erişime sahip olmak gerekir. Bunlardan epeyce var ve bazı nesneleri gözden kaçırmak çok kolaydır. Bu nedenle biraz farklı bir yaklaşım sunacağım.
Genel "Tam haklar" rolünü kopyalayarak yeni bir rol oluşturalım. Bu yeni role "Role_Frolov" adını vereceğiz. Rolün adını düzenlemek için özelliklere gitmeniz ve boşluksuz yeni bir ad girmeniz gerekir.

Şimdi bu rolü "Frolova" kullanıcısı için yükleyelim. Bundan önce, yeni oluşturulan rolün mevcut kullanıcı rolleri listesinde görünmesi için bilgi tabanını kaydetmemiz gerekir. F7 tuşuna basın veya araç çubuğundaki ilgili düğmeye tıklayın. Bundan sonra bu rolü kullanıcımıza yükleyebilirsiniz. Kullanıcı listesine (Yönetim -> Kullanıcılar) gidiyoruz ve “Diğer” sekmesinde “Frolov Rolü” rolünün yanındaki kutuyu işaretliyoruz. "Tamam"a tıklayın.

Bu rol orijinaliyle tamamen aynı olsa da ("Tam haklar"). Bu formda bırakacağız. Hoşçakal. Belgelere ve dizinlere erişimi yapılandıracağız, 1C programının komut arayüzünün esnek konfigürasyonunu kullanma.
1C'de komut arayüzü elemanları nasıl kurulur
Şimdi normal kullanıcı çalışma moduna dönmeliyiz; 1C'de normal işte olduğu gibi. Yeni kullanıcımız Frolov S.M. ile başlamamız gerekiyor. Bu yapılandırmadan yapılabilir. Ancak, öncelikle ayarı, Enterprise'ı yapılandırıcıdan başlatırken kullanıcı tarafından hangi altında başlatılması istenecek şekilde ayarlamanız gerekir. Bunu yapmak için ana menüde "Servis" -> "Ayarlar"ı seçin ve "kullanıcı" bölümündeki "1C: Enterprise'ı Başlat" sekmesinde "Ad" anahtarını ayarlayın, Tamam'a tıklayın ve kullanıcı modunu başlatabiliriz doğrudan yapılandırıcıdan. Bunu yapmak için "Servis" -> "1C:Enterprise" ana menüsündeki komutu kullanın. Ve Frolov kullanıcısını seçmemiz gerektiğini unutmayın.

Program Frolov kullanıcısı altında başlatıldığında, rolü tüm hakların kopyalanmasıyla oluşturulduğu ve hiçbir şeyi değiştirmediğimiz için tüm nesneler onun kullanımına açık olacaktır. Bu kullanıcı için yalnızca personel muhasebesinin yeteneklerini bırakmanın gerekli olduğunu, ancak hepsini değil, yalnızca kabul, hareket ve işten çıkarmanın gerekli olduğunu varsayalım. Öncelikle gereksiz tüm bölümleri kaldırmanız ve yalnızca bir tane - "Personel" bırakmanız gerekir.

Bunu yapmak için Servis menüsüne gidin Görünüm -> Bölüm çubuğu özelleştirmesi. Açılan pencerede gereksiz tüm bölümleri sağ sütundan sola aktarın.

Şimdi dikkat edin sadece 2 bölümümüz olacak "Ana" ve "Personel". “Ana” olanı kaldıramıyoruz, bu nedenle bu bölümde yalnızca gerekli bağlantıları bırakmak gerekiyor. Bunu yapmak için bu bölüme gidin ve sağ üst köşedeki tıklayın. "Navigasyon Ayarları". Bu pencere, gereksiz bölümleri kaldırdığımız pencereye benzer ve aynı şekilde çalışır. Sağ sütunda yalnızca gerekli belgeleri ve referans kitaplarını bırakıyoruz.

Sonuç olarak “Ana” bölümde yalnızca personel memuru için gerekli olan belge, rapor ve referans kitaplarını alacağız.

“Personel” bölümü ise, örneğin bir personel memurunun hastalık izni, tatil ve doğum izni ile uğraşması gerekmiyorsa, orijinal haliyle bırakılabilir veya daha ince bir şekilde düzenlenebilir. Gezinme çubuğunda da aynı şey var, bu belgeler kaldırılabiliyor. Zaten belirli göreve bağlı olduğu için bunun üzerinde ayrıntılı olarak durmayacağım.
Bir kullanıcının kendisine kapalı olan verilere erişme olasılığını önlemek için yapılandırılması gereken yalnızca bir öğeye daha dikkat çekeceğim. Bu unsur "Ana sayfa ya da adı her ne ise "Masaüstü". Kullanıcı modu başladığında otomatik olarak açılır. Başlangıç sayfasını ayarlamak için Görünüm -> Başlangıç sayfasını ayarla servis menüsünü açın. Mevcut formlar listesinden sol ve sağ sütunların kompozisyonunu yapılandırabileceğiniz bir pencere açılacaktır. Mevcut formların seçimi o kadar da iyi değil. Yani örneğin bir çalışanın personelle meşgul olduğu durumumuzda ona "Bordro: Form" gibi bir forma erişim izni verilmemelidir. Ancak kullanıcıyı bir kez daha baştan çıkarmamak için tüm formları tamamen kaldırmaya karar verdim. Başlangıç sayfası boş olacaktır.

1C yapılandırıcısında kullanıcı rolünün son ayarı
Komuta arayüzünün yeteneklerini kullanarak personel memurumuz için gerekli tüm belge ve dizinlere erişimi ayarladığımızı varsayalım. Şimdi asıl soru, kullanıcının arayüz ayarlarını açamaması ve yasaklı belgelere erişmesine izin vermemesi için bunun nasıl yapılacağıdır. Bunu yapmak için yapılandırıcıya dönün ve yapılandırma nesnesi ağacında Genel -> Roller -> Frolov_Role seçeneğini seçin. Bu rolü aç. Şimdi açılan pencerede imleci "Maaş ve Personel Yönetimi" yazısının üzerine getiriyoruz ve "Haklar" sütununda ayarı arıyoruz "Kullanıcı verileri kaydediliyor". Bu ayarın yanındaki kutunun işaretini kaldırın. Bu, kullanıcının bölüm panellerinin, gezinme çubuğunun ve masaüstünün içeriğini kişiselleştiremeyeceği anlamına gelir; bu, komut arayüzünden yasaklı bölümlere erişemeyeceği anlamına gelir.

Bunu doğrulamak için Frolov kullanıcısının altındaki veritabanına gidebilir ve bölümler veya gezinme ayarlarını açmayı deneyebilirsiniz. Aynı zamanda servis menüsünde “Görüntüle” öğesini bulamazsınız. Frolov kullanıcı rolünden "Kullanıcı verilerini kaydetme" hakkını kaldırdığımız için kullanılamaz hale geldi.

Böylece kullanıcının nesneleri görünürlüğünü yalnızca gerçekten çalışması gereken dizinler, belgeler ve raporlarla sınırladık. Aynı zamanda yapılandırıcı modunda bu çalışanın haklarında yalnızca bir onay işareti düzenlendi.
Ancak hepsi bu değil. Yasaklanmış nesnelere açık erişimi kısıtladık. Ancak kullanıcı, kendisine sunulan bir belgeden istenmeyen bir dizine veya belgeye düşebilir. Dolayısıyla personel memurumuz Frolov, "İstihdam" belgesinden "Kuruluşlar" dizinini açabilir ve buradaki bazı verileri yanlışlıkla veya kasıtlı olarak değiştirebilir. Benzer bir durumun yaşanmasını önlemek için kullanıcının kullanımına sunulan belge ve dizinlerle ilişkili tüm nesneleri görüntülemeli ve analiz etmelisiniz. Daha sonra yapılandırıcıda kullanıcımızın rolünü açın ve istenmeyen nesnelerin düzenlenmesini ve hatta görüntülenmesini yasaklayın. Elinizdeki göreve bağlı olarak belirli seçeneği seçmek size kalmıştır.

Bu kadar! Oldukça zor bir sorunu çok karmaşık olmayan bir şekilde çözdük. Sonuna kadar okuyan herkes haklı olarak kendisiyle gurur duyabilir) Bir şeyi kaçırmışsam ve yorumlarınız varsa, bunları yazıya yapılan yorumlarda görmekten memnuniyet duyarım.
Yeni ilginç materyaller ortaya çıkacak.
Yeni yayınlardan ilk siz haberdar olmak için blog güncellemelerime abone olun:
Varsayılan olarak, bir şablondan bulutta veritabanı oluştururken programa girecek kullanıcıyı seçmeniz gerekir. Yönetici, boş şifrelerle.
Bu hesabın günlük işler için kullanılması önerilmez.
Erişim haklarını farklılaştırmak ve güvenlik düzeyini artırmak için kullanıcı hesapları oluşturmanız ve veritabanıyla çalışmaya yönelik belirli izinleri belirtmeniz önerilir.
1C 8.2 veritabanları için kullanıcı oluşturma
Kullanıcı listesi oluşturmak için veritabanını modunda açın Yapılandırıcı.
"Yönetim / Kullanıcılar" menüsüne gidin. Kullanıcı listesini yönetmek için veritabanında Tam haklara sahip olmanız gerekir. 
"Ekle" düğmesini tıklayın. 
Açılan pencerede alanları doldurun:
İsim- kullanıcı seçim listesinde görüntülenecek ad.
Ad Soyad - işlemleri gerçekleştirirken veritabanında görünecek ad.
bayrak Kimlik Doğrulama 1C:Kurumsal- kullanıcının bu veritabanına gireceği şifreyi belirlemenizi sağlar.
bayrak Seçim listesinde göster- kullanıcıyı başlatma penceresinde gizlemenize veya göstermenize olanak tanır. Kullanıcı seçim listesinde gizliyse, adını ve şifresini girerek doğrudan verilerinin altına girebilirsiniz. 
bayrak İşletim sistemi kimlik doğrulaması 42 Cloud hesabını 1C veritabanındaki bir hesaba bağlamanıza olanak tanır.
Bu seçeneği ayarlarken listeden seçim yapmanız gerekecektir. siteye giriş bilgileriniz 42 Bulut(İpucu: listede arama yapmak için kullanıcı adınızı yazmaya başlayın). 
"Diğer" sekmesinde kullanıcıların veritabanında gerçekleştirebilecekleri rolleri belirtmeniz gerekir.
Rollerin listesi kullanıcının sorumluluklarına bağlıdır.
Not! Veritabanını bulutta çalıştırmak için "Kalın istemciyi çalıştır" ve "İnce istemciyi çalıştır" bayraklarını kontrol edin. 
Gerekli ayarları yaptıktan sonra Tamam'a tıklayın. Artık oluşturulan kullanıcı veritabanında çalışabilir.
1C 8.3 veritabanları için kullanıcı oluşturma
Trade Management 11.1, Enterprise Accounting (versiyon 3.0) gibi konfigürasyonlarda yeni kullanıcıların oluşturulması veritabanı modunda, Kullanıcılar dizinlerinde gerçekleşir. Oluşturulan kullanıcılar, oluşturulduktan sonra otomatik olarak Yapılandırıcıya gönderilecektir. 
"Yönetim / Kullanıcı ve hak ayarları / Kullanıcılar" menüsüne gidin. Ekle düğmesini tıklayın. Kullanıcı listesini yönetmek için veritabanında Tam haklara sahip olmanız gerekir.

Bir ad girin, veritabanına erişim izni verin (kutuyu işaretleyerek) ve yetkilendirme yöntemini seçin (bir kullanıcı adı ve şifre girerek veya bir etki alanı hesabı altında 1C'de oturum açarak). "Birey" "Departman" alanları isteğe bağlıdır ve analitik için kullanılır.

Veritabanıyla çalışmak için kullanıcıya "Erişim hakları" bölümünde haklar eklemeniz gerekir. Grup kümesi Kullanıcı Grubu Profilleri dizininde değiştirilebilir ve düzenlenebilir.

Veritabanı erişimini devre dışı bırakma
1C kullanıcı veritabanına erişimi devre dışı bırakmak için "Bilgi tabanı erişimine izin verildi" bayrağının işaretini kaldırmanız veya şifreyi değiştirmeniz yeterlidir.
Yapılandırıcı aracılığıyla bir kullanıcı ayarlarken (1C 8.2 bazlar için), kullanıcıyı listeden çıkarmak yeterlidir.
1C 8.3 veritabanları için kullanıcı oluşturma (Taksi Arayüzü)
Erişim haklarını ayarlamak için, Yönetici adına veritabanında 1C Kurumsal modda oturum açın ve Kullanıcı ve haklar ayarları / Erişim grubu profilleri bölümüne gidin, Grup oluştur'a tıklayın.
Grubun adını girin ve bu grubun kullanıcılarının kullanabileceği rolleri işaretleyin. Kullanıcıların harici işlemeyi kullanmasına izin verecek bir grup örneği aşağıdaki rolleri içerir:
- Harici raporların etkileşimli olarak açılması ve işlenmesi
- Ek raporların kullanılması ve işlenmesi
Yaz ve Kapat'ı tıklayın

Menüye dön Kullanıcılar ve listeden bir çalışan seçin, tıklayın Erişim hakları. Profil listesinde önceden oluşturulan profili işaretleyin. Yaz'ı tıklayın.
2016-12-01T13:37:17+00:00Kullanıcı listesinin ve bunların 1C: Accounting 8.3 veritabanına (sürüm 3.0) erişim haklarının doğru ayarlanması, programla çalışan herhangi bir sayıda kişi için gereklidir. Sadece onunla çalışsan bile!
Bu ayar, "Veritabanında bunları veya bu değişiklikleri kim yaptı", "Veritabanına yalnızca inceleyenin görüntülemesi için erişim nasıl verilir", "Asistanın muhasebe politikası ayarlarını değiştirmesine kim izin verdi" gibi soruları daha ayrıntılı olarak yanıtlamanıza olanak tanır. ve benzerleri.
Üçüncü baskıda böyle bir ortam bence daha kolay ve daha sezgisel hale geldi. Bugün size kullanıcıları ve haklarını nasıl daha iyi yapılandırabileceğinizi anlatacağım. En genel durumu ele almaya çalışacağım.
Böylece aşağıdaki kullanıcıları yapılandıracağız:
- Yönetici : Üs üzerinde tam haklara sahip olan ve hiçbir kısıtlaması olmayan bir kullanıcı. Bu kullanıcıyı günlük işler için kullanmanıza gerek yoktur. Veritabanını bizim için kuran veya güncelleyen programcılara ve yöneticilere yönetici şifresi verilmelidir. Bu kullanıcı altında yalnızca onlar çalışacağından, gelecekte veritabanındaki değişikliklerini kayıt günlüğündeki diğer kullanıcıların çalışmalarından her zaman ayırabileceğiz. Bu, "bilgilendirme" durumunda faydalıdır.
- Baş Muhasebeci : Yöneticiden daha az haklara sahip olmayan ancak kendi şifresi olan ayrı bir rol olan kullanıcı. Bu kullanıcı altında kendiniz çalışacaksınız.
- Muhasebeci: Denetiminiz altında asistanlarınız veya başka muhasebecileriniz varsa bu kullanıcı onlar için uygundur. Bu rolün sınırlamaları nelerdir?
- Muhasebe parametrelerini değiştirme yasağı.
- Muhasebe politikalarını değiştirme yasağı.
- Hesap planını değiştirme yasağı.
- Kullanıcı listesini düzenleme yasağı.
- Kalem muhasebesi hesapları kurma yasağı.
- Silinmek üzere işaretlenen öğelerin silinmesini önleyin.
- Verilerin değiştirilmesinin yasaklandığı tarihin değiştirilmesi yasağı.
- Denetleyici : Bu kullanıcı yalnızca veritabanını görüntüleme hakkına sahip olacaktır. Onunla ilgili hiçbir şeyi değiştiremez.
1. "Yönetim" bölümüne gidin ve orada "Kullanıcı ve hak ayarları" öğesini seçin ():
2. Açılan panelde "Kullanıcılar" öğesini seçin:

3. Varsayılan olarak "Yönetici" kullanıcısı bu listede zaten bulunmalıdır. Ayarlarını açmak için üzerine çift tıklayın.

4. Ayarı aşağıda gösterildiği gibi yapın. Kendiniz bir şifre oluşturun; bunu iki kez tekrarlamanız gerekir. Lütfen her kullanıcının kendi şifresine sahip olması gerektiğini unutmayın. "Kaydet ve kapat" ı tıklamaya devam ediyor. Hazır!

Baş Muhasebeci



4. Hak ayarları penceresinde "Yönetici" ve "Baş Muhasebeci" öğelerinin yanındaki kutuları işaretleyin. "Kayıt" düğmesine basmaya devam ediyor. Hazır!

Muhasebeci
1. Kullanıcı listesine dönün ve araç çubuğundaki "Oluştur" düğmesini tıklayın.
2. Yeni kullanıcının bulunduğu bir pencere açılacaktır. Ayarları aşağıda gösterildiği gibi belirtin, sadece kendi şifrenizi oluşturun.

4. Hak ayarları penceresinde "Muhasebeci" öğesinin yanındaki kutuları işaretleyin. "Kayıt" düğmesine basmaya devam ediyor. Hazır!

Denetleyici
1. Kullanıcı listesine dönün ve araç çubuğundaki "Oluştur" düğmesini tıklayın.
2. Yeni kullanıcının bulunduğu bir pencere açılacaktır. Ayarları aşağıda gösterildiği gibi belirtin, sadece kendi şifrenizi oluşturun.

1C platformunu temel alan yazılım ürünlerinin hem uzmanlaşmış hem de uygulamalı, yani idari olmak üzere birçok işlevi vardır. Profil işlevselliği (tabii ki çözümün amacına bağlı olarak) malların satın alınması, satışı, depo, operasyonel ve yönetim muhasebesi, muhasebe, CRM ve karmaşık çözümler durumunda hepsi bir arada gibi alanlarla ilgilidir.
Doğal olarak tek bir çalışan, otomatikleştirilmiş olsa bile kurumun tüm iş süreçlerini kontrol edemez. Bu nedenle, 1C sistem yöneticilerinin belirli sistem işlevleriyle çalışan onlarca ve yüzlerce kullanıcıyla uğraşması gerekir. Her birinin yalnızca ihtiyaç duyduğu belge, işlev ve raporların kendi tasarrufunda olması için özel haklar oluşturması gerekir. Ve burada, yalnızca kullanıcı erişim haklarının ayarlanmasını içeren 1C çözümlerinin uygulamalı veya yönetimsel işlevselliğini dikkate almaya başlıyoruz.
Kullanıcı ayarları 1C 8.3
1C 8.3'teki kullanıcı haklarından, yapılandırma yapısının özel nesneleri sorumludur - "Roller". Çoğu tipik konfigürasyonda, zaten oluşturulmuş belirli bir standart roller listesi vardır. Hesap oluştururken ve onlar için erişim haklarını ayarlarken bunları kullanabilirsiniz. Standart set size uymuyorsa onu değiştirebilir veya kendi rollerinizi ekleyebilirsiniz.
Her kullanıcıya belirli haklardan sorumlu olan çeşitli roller atanabilir. 1C kullanıcı haklarını ayarlamak için şu anda hangi rollere sahip olduklarını bulmanız gerekir. Bu bilgi iki şekilde elde edilebilir:
- Yapılandırıcı aracılığıyla. Bu seçenek her türlü konfigürasyon için uygundur;
- Bazı yapılandırmalarda "Kurumsal" modu aracılığıyla.
1C tabanınızın yapılandırıcısını tam haklara sahip bir kullanıcı adı altında çalıştırın ve "Yönetim" -> "Kullanıcılar" menüsünü açın. Belirli bir kullanıcının haklarını öğrenmek için soyadının bulunduğu satıra çift tıklayıp "Diğer" sekmesine gitmelisiniz. Kullanıcının kullanabileceği roller bir onay işaretiyle işaretlenecektir. Belirli bir rolü eklemek veya kaldırmak için onay kutularını değiştirin ve Tamam'a tıklayın.


Analiz sonrasında standart rollerin hakların farklılaştırılmasına ilişkin gereklilikleri tam olarak karşılayamayacağını fark ederseniz, bunları değiştirmeniz gerekir. Bunu yapmak için konfigürasyon ağacında gerekli rolü bulun ve çift tıklayarak açın. Açılan pencerenin sol kısmında tüm konfigürasyon nesnelerinin bir listesini göreceksiniz. Sağ tarafta, soldaki seçilen nesneyle ilgili olarak bu rolde hakları belirtilen eylemleri onay kutuları işaretler.

Kutuları işaretleyerek veya işaretlerini kaldırarak yalnızca yapılandırma nesnelerine ilişkin belirli eylemlere yönelik izinleri verip kaldıramazsınız. Ek olarak, 1C platformunda, kullanıcı haklarını kayıt düzeyinde - RLS - kısıtlamaktan sorumlu olan çok kullanışlı bir mekanizma yerleşiktir. Yalnızca kullanıcının bilgi tabanı verilerini göreceği bir koşul belirlemenize olanak tanır. RLS kullanılarak, 1C 8.3'teki kullanıcı hakları, örneğin her bir mağaza sahibinin yalnızca kendi deposuna ilişkin bilgileri göreceği şekilde yapılandırılabilir.
Standart rolleri değiştirmeden kullanıcıya bir nesneye haklar eklemenin başka bir yolu da yeni bir rol oluşturmaktır. Bunu yapmak için, "Roller" yapılandırma dalındaki "Ekle" düğmesine tıklayın ve yeni nesneyi adlandırın. Açılan pencerede solda gerekli yapılandırma nesnelerini bulun ve sağda gerekli hakları ve kısıtlamaları ayarlayın. Yeni rolü kaydettikten sonra yapılandırmayı güncellemeniz, kullanıcı listesine gitmeniz ve belirli kullanıcılara yeni bir rol eklemeniz gerekir.
1C bilgi bankası yöneticisinin sorumluluğu, kullanıcı oluşturmak ve hakları dağıtmakla sınırlı değildir. Çalışanlar değişebilir, sorumluluklar yeniden dağıtılabilir ve yöneticilerin tüm bu değişikliklere hızla yanıt vermesi gerekir. 1C'de belirli işlevleri yerine getiren bir çalışan istifa ederse, eski meslektaşlarınızın hesabı kullanmaması için 1C kullanıcısını devre dışı bırakmanız gerekir. "Yönetim" menüsündeki yapılandırıcıda açılabilen kullanıcı listesi bu konuda bize yardımcı olacaktır.

1C kullanıcı ayarlarını açtıktan sonra, seçim listesinde ve kimlik doğrulamasında çalışanın adını bulmaktan sorumlu onay kutularının işaretini kaldırmanız gerekir. Böylece ayrılan çalışanın adı ile giriş yapılmasını yasaklayacak ve çalışanın geri dönmesi durumunda erişim hakları ayarlarını kaydedeceksiniz. Ayrıca, tüm yetkiler yeni bir çalışana devredildiğinde bu ayarlar kullanışlı olacaktır; rolleri yeniden yapılandırmanıza gerek yoktur.
Sistemde çeşitli belgelerde sorumlu kullanıcıya bağlantılar bulunması nedeniyle kullanıcının tamamen silinmesi de önerilmez. Bir girişi silerseniz, belirli belgeleri kimin oluşturduğuna dair bozuk bağlantılar ve yanlış anlamalar ortaya çıkar ve bu da karışıklığa neden olabilir. 1C kullanıcısının sisteme giriş yapmasını devre dışı bırakmak ve bazı durumlarda hakları (rolleri) tamamen kaldırmak çok daha etkilidir. Ayrıca bazı şirketlerde, etkin olmayan kullanıcıları "Ad" alanında belirli bir simgeyle işaretleme uygulaması vardır, örneğin: "*IvanovaTP".
Bazı durumlarda, 1C yöneticisinin kullanıcıları acilen 1C veritabanından "atması" gerekebilir. Bu iki şekilde yapılabilir:
- Yönetici haklarına sahip bir kullanıcıdan "Kurumsal" modu aracılığıyla. Tüm yapılandırmalar tarafından desteklenmez;
- 1C sunucu kümesi konsolunu kullanarak uygulama sunucusu aracılığıyla.
İlk seçeneği kullanmak için "NSI ve Yönetim"e gitmeniz, "Bakım"ı açmanız ve "Aktif Kullanıcılar" formunu başlatmanız gerekir. Aktif kullanıcıların bir listesini ve üstte kullanıcı oturumlarını zorla sonlandıracak "Son" düğmesini göreceğiz. Ayrıca bu listede, askıda kalan oturumların takibine yardımcı olacak bilgisayar adını ve başlangıç zamanını da görebilirsiniz.

Aktif kullanıcıları devre dışı bırakmaya yönelik ikinci seçenek, çoğunlukla küme konsolu uygulama sunucusuna yerleştirildiğinden daha fazla dikkat ve sorumluluk gerektirir. Bu sunucu kontrol paneline erişiminiz varsa kullanıcı oturumunu aşağıdaki şekilde sonlandırabilirsiniz:
- Küme konsolunu açın;
- Bilgi tabanları listesine gidiyoruz ve ihtiyacımız olanın oturumlarını açıyoruz;
- İstediğiniz kullanıcıyı listede buluyoruz;
- Bağlam menüsünü sağ fare tuşuna basarak çağırıyoruz, bir işlev olacak - "Sil".

1C platformunda geliştiriciler, hakları ayarlamak ve kullanıcıları yönetmek için uygun bir mekanizmaya sahiptir. Bu nedenle, açıklanan özellikler, kendileri tarafından yazılanlar da dahil olmak üzere tüm konfigürasyonların sahipleri tarafından kullanılabilir. Diğer bir avantaj, 1C sistemi hakkında derin bilginin varlığının iddiasız olmasıdır. Sorumlu ve özenli herhangi bir yönetici bu işlemleri gerçekleştirebilir.
 Özelliklere göre isimlendirme seçimi
Özelliklere göre isimlendirme seçimi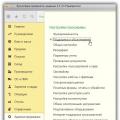 Arşiv nasıl yapılır 1s 8.3. Yedekleme nasıl kurulur? yol: yapılandırma dosyasını kopyalayarak
Arşiv nasıl yapılır 1s 8.3. Yedekleme nasıl kurulur? yol: yapılandırma dosyasını kopyalayarak .epf dosya uzantısı nedir?
.epf dosya uzantısı nedir?