1s programı Windows 10'da çalışmıyor. Sistem başlamıyor veya yüklenmesi çok uzun sürüyor
15.12.2016
Bilgisayar ayarlarını değiştirdikten, Windows'u güncelledikten / yeniden yükledikten, 1C platformunu güncelledikten veya arızalardan sonra yazılım korumalı bir 1C lisansı nasıl geri yüklenir.
1C:Enterprise 8 sisteminin yazılım ürünleri için yazılım lisanslama sistemi, HASP tipi fiziksel USB anahtarları kullanmadan elektronik lisanslar kullanan 1C programlarının yetkisiz kullanımına karşı koruma sağlar.
Bu makalede, sanallaştırma teknolojilerini kullanmadan dosya veritabanına sahip bir Windows bilgisayarında 1C PROF programlarının istemci lisanslarını geri yüklemek için yalnızca en yaygın seçeneği ele alıyoruz.
1C'nin temel sürümlerini yeniden yükleme işleminin kendine has önemli farklılıkları vardır ve ayrı bir makalede ele alınmaktadır.
Linux, MacOS için 1C lisansını, 1C sunucusu lisansını vb. geri yükleme işlemi için yazılım ürünleri belgelerine veya ITS web sitesine bakın,
Bir yazılım lisansı bir pin kodu kullanılarak etkinleştirildiğinde, etkinleştirmenin gerçekleştiği bilgisayarın sistem biriminin parametrelerine "bağlanır". Lisans, anakart, işlemciler, RAM, HDD / SSD, ağ bağdaştırıcıları, ağ adı, Windows kurulumunun sürümü ve tarihi ve daha fazlası hakkındaki bilgileri kodlayan lic uzantılı bir dosyadır. Daha fazla ayrıntı için hangi bilgisayar parametrelerinin 1C:Enterprise 8 yazılım lisansına "bağlantılı" olduğu makalesine bakın.
Her başlangıçta, 1C koruma sistemi mevcut bilgisayar verilerini lisans dosyasına kayıtlı parametrelerle kontrol eder.
Böylece, bilgisayarın anahtar parametrelerinden en az biri değiştirilirse lisans "uçar" ve bunun sonucunda "Lisans bulunamadı" mesajını görürüz.
İşlevselliği geri yüklemek için kullanıcının yedek pin kodunu kullanarak yeni bir yazılım lisansı alması gerekir.
Bu pencerede iki seçenekten birini seçebilirsiniz: "Lisans al" ve "Yanıt dosyasını yükle". "Lisans al" seçeneğini seçin.

1C kitinin kayıt numarasını ve mevcut lisansın etkinleştirildiği pin kodunu belirtmeniz gereken "Kit Kaydı" penceresi görünecektir.
Halihazırda kullanılmış veya iptal edilmiş pin kodlarını işaretlemenizi öneririz. Kuruluşta birden fazla bilgisayar kullanılıyorsa, pin kodlarının her birinin etkinleştirildiği bilgisayarın adını da işaretlemenizi öneririz.
Mevcut lisansın hangi pin koduyla etkinleştirildiğini bilmiyorsanız lisans merkezine e-posta yoluyla bir talep yazın. [e-posta korumalı] kuruluşun kayıt numarasını ve iletişim bilgilerini gösteren. Yanıt olarak, pin kodlarını ve bunların etkinleştirildiği bilgisayarları belirten bir mektup almalısınız.
Bir sonraki pencere sizden iki seçenekten birini seçmenizi isteyecektir: "İlk başlatma" veya "Kurtarma".

Bilgisayar ayarlarının değişmediğinden eminseniz "Temel bilgisayar ayarlarının değişmediğinden eminim" seçeneğini belirtin, koruma sistemi aynı bilgisayar ayarlarına sahip bir yazılım lisansı almaya çalışacaktır.
Önceki seçenek işe yaramazsa veya bilgisayar ayarları değiştiyse bu bayrağı kaldırmanız gerekir. Yeni bir pin kodunun girilmesi için ikinci bir alan görünecektir.

PRO versiyonlarında aktivasyon sayısında herhangi bir kısıtlama olmadığını hatırlatırız.
Aktivasyon pin kodlarınız bittiyse veya setinizdeki hangi pin kodunun kullanılmadığını bilmiyorsanız lisans merkezine bir talep yazın [e-posta korumalı] kuruluşun kayıt numarasını ve iletişim bilgilerini gösteren. Yanıt olarak, yeni bir pin kodu içeren bir mektup alacaksınız (hepsi zaten kullanılmışsa) veya setinizdeki hangi pin kodlarının kullanılmadan kaldığı size sorulacaktır.
Teslimat setindeki tüm pin kodları tükenmişse, 1C:Enterprise yazılım lisansını etkinleştirmek için ek bir yedek pin kodu talebi nasıl yazılır?
Daha sonra kuruluş verileri doğrulama penceresi açılacaktır.

Bilgisayar değişmediyse tüm alanlar otomatik olarak doldurulabilir ve elle hiçbir şey belirtmenize gerek kalmaz.
Anket boş kalırsa, kuruluşun verilerinin manuel olarak girilmesi gerekecektir. Verileri, ilk etkinleştirme sırasında belirtildiği gibi, virgülle tam olarak aynı şekilde belirtmeniz gerektiğini lütfen unutmayın.
Veriler ilk etkinleştirme sırasında kaydedildiyse, bunları bilgisayarda licdata.txt dosyasında arayabilirsiniz.
Program, kuruluş verilerinin yanlış girildiğini ve bulunamadığını bildirirse lisans merkezine bir talep yazın [e-posta korumalı] kuruluşun kayıt numarasını ve iletişim bilgilerini gösteren. Yanıt olarak, yazılım ürününün ilk etkinleştirilmesi sırasında belirttiğiniz kuruluşun verilerini belirten bir mektup almalısınız.
Tüm ilk veriler doğru girildiyse, bilgisayar internete bağlıysa ve "Kit Kaydı" penceresindeki önceki adımda otomatik lisans alımını kapatmadıysanız, sistem otomatik olarak 1C lisans merkezine bir istek oluşturur ve son adıma geçiyoruz - lisans alma.
Lisans almayı tamamladığınızda düğmeye tıklayın Hazır. Ortaya çıkan lisans bilgisayarınıza lic uzantılı yeni bir dosya olarak yazılır.
Önerilerimiz
1C:Enterprise 8.3 platformunun yeni sürümleri (8.3.12.1790, 8.3.13.1644 ve 8.3.14.1565 sürümlerinden başlayarak), yazılım lisanslarını bir HASP donanım koruma anahtarına bağlamak için ek bir yol uygular. Bu bağlama seçeneği, bilgisayar ayarlarını değiştirirken önceden alınan yazılım lisanslarını kaydetmenize olanak tanır.
Tebrikler, 1C yazılım lisansını geri yüklediniz ve programda tekrar çalışabilirsiniz!
Lisansı manuel olarak alma
Otomatik lisans alımı devre dışı bırakıldıysa, lisans alma yöntemi seçeneğinin bulunduğu bir pencere açılacaktır:
- Otomatik olarak
- Elektronik ortamda (dosya aracılığıyla)
- Telefonla

Eğer bilgisayar internete bağlı ise "Otomatik" seçeneğini seçmenizi öneririz.
"Elektronik ortamda (dosya aracılığıyla)" seçeneği, bu bilgisayarda İnternet yoksa anlamlıdır, ancak başka bir bilgisayardaysa, bu durumda 1C programı kaydedebileceğiniz bir istek dosyası (txt formatında) oluşturacaktır. herhangi bir ortama aktarın ve başka bir bilgisayardan 1C lisans merkezine e-posta yoluyla gönderin, yanıt dosyasını alın, yanıt dosyasını (lic formatında) ters sırayla aktarın ve "İndir" düğmesine tıklayarak seçin.
Kuruluşun interneti yoksa "Telefonla" seçeneği gereklidir. Lütfen telefonla, 1C lisans merkezi operatörünün talep kodunun 48 hanesini sağlaması gerekeceğini, buna yanıt olarak operatörün size 120 haneli bir dizi dikte edeceğini unutmayın.
Lütfen lisans geri yükleme işleminin yalnızca lisansın ilk etkinleştirme sırasında alındığı yöntemle yapılabileceğini unutmayın; Lisansı ilk kez telefonla etkinleştirdiyseniz, İnternet üzerinden otomatik kurtarma çalışmayacaktır ve bunun da telefonla yapılması gerekecektir.
Özel durumlar
Organizasyon verilerini doğru girdiğinizden eminseniz ancak program hala organizasyon verilerinin yanlış girildiğini bildiriyorsa bunun nedeni alanın yanlış girilmiş olması olabilir. Bir ülke metindi ve ilk etkinleştirme sırasında yerine Rusya Federasyonu gösterebilir Rusya veya RF. Bu durumda sahada Bir ülke mevcut listeden seçim yapın <Другая страна...>
ve aşağıda düzenleme için açılan metin kutusuna manuel olarak girin Rusya.

1s lisansını geri yükleme talimatları, 1s lisansını geri yüklemek için pin kodu nerede bulunur, 1s lisansı bulunamadı, 1s kurumsal lisansı bulunamadı, 1s lisansı nasıl yeniden yüklenir, 1s programını kullanmak için lisans bulunamadı, nasıl yeniden etkinleştirilir 1s lisansı, Windows güncellemelerinden sonra 1s lisansı nasıl etkinleştirilir, 1c lisansı güncellemeden sonra uçtu, güncellemeden sonra 1c lisansını geri yükle, lic 1c ru lisans restorasyonu 1C Muhasebe, güncellemeden sonra programı kullanmak için lisans bulunamadı, lisans restorasyonu 1c bilgisayar konfigürasyonunu değiştirdikten sonra, lisans 1c uçtu, yazılım lisansı 1c nasıl geri yüklenir, lic 1c ru lisans restorasyonu, lisansı yeniden alma 1s, 1s güncellemeden sonra lisansı görmüyor, 1s yeniden kurulumdan sonra lisans istiyor, lic 1c ru lisansı yeniden alma, 1s güncellemesinden sonra "Programı kullanmak için lisans bulunamadı" mesajı görünüyor, lisans 1c ru 1C Enterprise lisanslarını yeniden alma, lisans 1s 8.3 nasıl geri yüklenir, lisans 1s kurumsal, lisans 1s geri yükleme Güncellemeden sonra 8.3 bulunamadı, 1s elektronik lisansı nasıl geri yüklenir, yeniden yüklemeden sonra 1s 8.3 lisansı bulunamadı, 1s lic 1c ru lisansı geri yüklendi, 8.3 güncellemesinden sonra 1s lisansı bulunamadı, lisans kurtarma lic 1c ru, lisans 1c, kurtarma 8.3'ten sonra bulunamadı, bilgisayar ayarlarını değiştirdikten sonra lisans kurtarma 1c, lisans 1c 8.3 uçtu, 1c'yi güncelledikten sonra bir lisans gerektiriyor, yeniden kurulumdan sonra lisans bulunamadı 1c 8.3, yeniden kurulumdan sonra 1c bir lisans gerektiriyor, güncellemeden sonra 1'ler lisans istiyor, 1'leri yeniden yükledikten sonra "Programı kullanmak için lisans bulunamadı" mesajı görünüyor, yedek pin lisans kodu 1'ler, 1'ler yeniden kurulduktan sonra lisans istiyor, 1'ler lisans uçtu, 1'lerin lisansı yeniden etkinleştirildi, elektronik geri yüklendi lisans 1'ler, güncellemeden sonra lisans etkinleştirme 1'ler, 1'ler yeniden yüklemeden sonra lisans istiyor, yeniden yüklemeden sonra lisans etkinleştirme 1'ler, yeniden yüklemeden sonra lisans bulunamadı 1'ler, güncellemeden sonra 1s 8.3 lisansını yeniden alma hatası, 1s platformu güncellendikten sonra " Programı kullanmak için lisans bulunamadı" mesajı çıkıyor, 8.3'e geçtikten sonra 1s lisansı uçtu, yazılım lisansı 1s 8 uçtu. 3, windows yeniden yükledikten sonra 1s lisansı nasıl geri yüklenir, 1s yazılım lisansını yeniden yükleyin, bilgisayar güncellendikten sonra 1s lisansını görmüyor, 1s lisans dosyası bozuk, 1s lisans dosyasını kopyalayın, 1s güncellemeden sonra lisans istiyor, yeniden yükleyin 1s yazılım lisansı, güncelleme sonrasında 1s lisansı nasıl geri yüklenir, 1s kurumsal lisansı güncelleme sonrasında bulunamadı
Etiketler: 1s programı başka bilgisayara nasıl aktarılır, 1s veritabanı başka bilgisayara nasıl aktarılır, 1s lisansı başka bilgisayara nasıl aktarılır
İşletim sisteminin yeni onuncu sürümünün ortaya çıkmasıyla birlikte, çoğu kişi 1C'nin Windows 10'a nasıl kurulacağıyla ilgileniyor. Birçok kullanıcı yeni sistemin işlevselliğini ve rahatlığını zaten takdir etmiş olsa da, 1C: Enterprise yazılımının kullanıcıları da şunu fark etti: 1C'deki programların onuncu Windows'ta çalışırken birçok hata yarattığı gerçeği. Windows 10, tüm olumlu özelliklerine rağmen açıkçası ham ve yarım kalmış bir sistem. 1C: Accounting gibi özel yazılımlar bu sistemde aralıklı olarak çalışır.
Windows 10 iki şekilde kurulabilir:
- Windows 7 veya 8'den yükseltme;
- Sistem sürümünü sıfırdan yükleyin.
Uygulama yöntemi ne olursa olsun, 1C 7.7 ve diğer sürümlerle çalışırken bazı sorunlar ortaya çıkıyor. Bu nedenle, sorunların nedeninin yanlış kurulum olduğuna karar verirseniz, bu yanlış bir sonuçtur.
Windows 10'da 1C ile çalışırken kilitlenmeler
1C sürüm 8.3'teki programlarla ve onuncu Windows'taki diğer programlarla çalışırken meydana gelen en yaygın hatalardan biri, programın "Program çalışmayı durdurdu" yazdığı noktaya kadar çökmesidir. 1C: Enterprise'ı tamamen boş bir Windows'a yükledikten sonra programların pratik olarak çalışmadığı ve sürüm 10'a güncellenen 7ku sürümüne kurulduğunda başladığı, ancak normal çalışmayı engelleyen birçok küçük hatanın olduğu belirtiliyor.
Bazı sürümler Windows 10'da daha iyi çalışır, bazıları ise daha kötü. Bu nedenle, fırsatınız varsa, yazılım sürümünüzün onuncu Windows ile uyumluluğunu test etmek ve ancak bundan sonra yükseltme yapmak daha iyidir.
Windows 10'da 1C ile çalışırken oluşabilecek en yaygın hatalar:
- İndeksleme hataları;
- Kodlama sorunları;
- Mantıksal bütünlük kontrolünün eksikliği;
- DLL çöküyor;
- OpenConf hataları vb.
Ortaya çıkan tüm sorunları kendi başınıza çözemiyorsanız uzman bir firmadan yardım almalısınız. Deneyimli programcılar, mühendisler ve tunerler sistemdeki tüm ihlalleri ve arızaları derhal düzeltecektir.
8.3 sürümü nasıl yüklenir
Windows'un onuncu sürümüne hala 1C yüklemeye karar verirseniz, kurulum işleminin kendisi 8 x64'teki benzer kurulumdan biraz farklı olacaktır. Öncelikle 1C yazılımını kurmak için bir pakete ihtiyacınız var. Yazılım CD'si olarak satın alınabilir veya özel bir web sitesinden indirilebilir.
Ortaya çıkan arşivin açılması gerekir - genellikle kendi kendine açılır, ancak herhangi bir arşivleme programını kullanabilirsiniz. Bundan sonra, paketten çıkarılan dosyaları yerleştirdiğiniz klasörde kurulum dosyasını bulun ve çalıştırın. Yükleyiciyi çalıştırdıktan sonra "İleri" düğmesine tıklayıp kurulum işlemini başlatmanız gerekecektir.
Yeni bir sayfada yükleyici sizden yüklemek istediğiniz birkaç uygun sistem öğesini seçmenizi isteyecektir. Aşağıdakilerin tümünü veya yalnızca bir kısmını seçebilirsiniz:
- 1C: Kurumsal;
- Dosya sürümü veya kalın istemci;
- Zayıf müşteri;
- sunucu;
- Sunucu için genişletme modülleri;
- Programın farklı dillere çevirileri;
- Sunucu yönetimi;
- Tüm önemli yapılandırma öğelerini depolamak için sunucu;
- Dönüştürücü.
Gömülecek tüm dosyaları seçtikten sonra tekrar "İleri" butonuna tıklayın. Bir sonraki sayfada ürünün başlatılacağı dili seçmeniz gerekecektir. Tekrar "İleri" butonuna tıklayın.
1C'yi Windows 7'den 10'a aktarma
Kurulum bileşenlerinde Sunucu'yu seçtiyseniz, sunucu ayarlarını seçmeniz için size ek bir ekran sunulacaktır. Tüm ayarlar seçildikten sonra "Yükle" düğmesine tıklamanız yeterlidir.
Kurulum tamamlandıktan sonra program size bir güvenlik sürücüsü yükleme seçeneği sunacaktır. Eğer programın anahtarlarını emülatör üzerinden alacaksanız bu sürücüyü kurmanıza gerek yok. Bu, kurulum işlemini tamamlar, işlemi sonlandırabilir ve bilgisayarınızı yeniden başlatabilirsiniz.
1C yazılımının onuncu Windows'ta kararlı çalışmasını sağlamanın en akılcı yolu Windows 7'den aktarım yapmaktır. Bu göründüğü kadar karmaşık bir süreç değildir. Yapılacak ilk şey, tüm veritabanlarını çıkarılabilir medyaya, diske veya flash karta kopyalamaktır. Daha sonra, yeniden kurulumdan sonra bilgisayara aktarılmaları gerekecektir. Bazların konumu program başlatıldığında bulunabilir.
Bundan sonra platformun kendisinin aktarılmasıyla ilgilenin. Programın kurulu olduğu sabit sürücüye gidin. Genellikle bu C sürücüsüdür. Orada Program Dosyaları klasörünü bulun ve onu çıkarılabilir medyaya da kopyalayın.
Artık sistemi Windows 10'a yükseltebilirsiniz. İşlem tamamlandığında ve yeni işletim sistemine sahip bir bilgisayar aldığınızda, 1C'yi bilgisayarınıza geri aktarmaya başlayabilirsiniz.
Aktarım sırasında 1C 7.7 nasıl uygulanır?
Öncelikle veritabanlarını PC'ye kopyalayın. Bunları kopyaladığınız tam yolu hatırlamayı unutmayın. Bundan sonra C sürücüsündeki Program Dosyaları klasörüne gidin ve önceden kaydedilmiş 1Cv77 klasörünü oraya kopyalayın. Bu klasörde BIN adlı bir alt klasör bulun. İçinde 1cv7l.exe dosyasını bulun, masaüstünde bir kısayol oluşturun ve çalıştırın.
Programı açtığınızda boş olacaktır. Veritabanlarını bulmak için "Ekle"ye tıklayın ve veritabanlarını yerleştirdiğiniz yere gidin. İstediğiniz klasörü bulduğunuzda Tamam'a tıklayın. Bundan sonra 1C 7.7'yi yapılandırıcı modunda çalıştırmanız gerekir. "Yönetim" bölümünde "Bilgi güvenliği tablolarının kod sayfası" öğesini bulun ve orada "+ mevcut sistem kurulumu" seçeneğini seçin. İşlemi onaylayın ve biraz bekleyin. Program normal modda başlayacak ve mümkün olduğunca verimli çalışacaktır.
Windows 10 kadar yeni bir sistemle çalışmak sorunlarla doludur. Üzerine 1C kurmak ve kullanmak, Windows 2000'den çok daha zordur. Bu tür sorunlarla yüzleşmeye hazır değilseniz, Windows 10'a geçmek için acele etmeyin ve tüm sorunlar çözülene kadar bekleyin.
1s 7.7'nin yeni bir bilgisayarda çalışıp çalışmayacağı ve oraya nasıl aktarılacağı sorusu sıklıkla soruluyor. Her şey göründüğü kadar zor değil. Başlangıç olarak, 1c 7.7 tabanını yeni bir bilgisayara aktarılması gereken çıkarılabilir medyaya kopyalayacağız. 1s 7.7 kısayolunu başlattığınızda veritabanlarına giden yolları öğrenebilirsiniz.

Yeni bir bilgisayar başlatıp veritabanlarını onlar için tanımladığınız yere kopyalayıp yolu hatırlıyoruz.
Windows sistem bölümüne (C sürücüsü), ardından Program Dosyaları'na (x86) gidin ve 1Cv77 klasörünü buraya kopyalayın
Sonra bu klasöre gidin ve BIN klasörünü bulun  içinde 1cv7l.exe yürütülebilir dosyasını arıyoruz.
içinde 1cv7l.exe yürütülebilir dosyasını arıyoruz.  Bunun için bir masaüstü kısayolu oluşturun ve çalıştırın.
Bunun için bir masaüstü kısayolu oluşturun ve çalıştırın.

Şu anda burası boş olduğundan üslerin bulunduğu platformu göstereceğiz. 1C7.7 veritabanlarına giden yolu hatırladığınızı söylediğimi hatırlıyor musunuz? Şimdi ona ulaşmamız gerekiyor. Ekle tuşuna basıyoruz, üsse isim veriyoruz ve üç noktaya tıklayarak 1c bazının depolandığı yere gidiyoruz. Sadece veritabanı klasörüne gitmeniz ve Tamam'ı tıklamanız yeterlidir. 
Veritabanını ilk kez başlatırken aşağıdaki hata oluşabilir:  ama cesaretimizi kaybetmiyoruz ama 1s 7.7 tabanını yapılandırıcı modunda başlatıyoruz.
ama cesaretimizi kaybetmiyoruz ama 1s 7.7 tabanını yapılandırıcı modunda başlatıyoruz. 
Daha sonra "Yönetim"e gidin ve ardından "Bilgi güvenliği tablolarının kod sayfası"ndan "+ mevcut sistem kurulumu"nu seçin ve Tamam'a tıklayın.  Açtığınızda zaten "+ mevcut sistem kurulumu" olsa bile yine de Tamam'a basarsınız. Bir iletişim kutusu belirecektir.
Açtığınızda zaten "+ mevcut sistem kurulumu" olsa bile yine de Tamam'a basarsınız. Bir iletişim kutusu belirecektir.  Evet'e basıyoruz. Bekleriz.
Evet'e basıyoruz. Bekleriz.  Tüm veritabanı "Enterprise" modunda çalışmaya hazırdır. Tüm temel çalışır. Ancak aşağıdaki durum ortaya çıkabilir
Tüm veritabanı "Enterprise" modunda çalışmaya hazırdır. Tüm temel çalışır. Ancak aşağıdaki durum ortaya çıkabilir 
V7Plus.dll dosyasını bulmamız gerekiyor. Aramayı deneyebilirsiniz. Büyük olasılıkla veritabanınızda depolanır. Bu yüzden platform kısayolunu oluşturduğumuz BIN klasörüne aktarılması gerekiyor. Şimdi bu kütüphaneyi kaydetmemiz gerekiyor. Bunu yapmak için masaüstünde bu kitaplığa bir kısayol oluşturmanız gerekir. Üzerine sağ tıklayın ve özelliklere gidin. Nesne alanına "regsvr32" yazın, uygula ve Tamam'a tıklayın.  Dikkat, tırnak işaretlerini silmeyin! Etiket aşağıdaki formu almıştır. Şimdi yönetici olarak çalıştırın ("Yönetici olarak çalıştır"a sağ tıklayın) ve tüm kitaplık kaydedilir.
Dikkat, tırnak işaretlerini silmeyin! Etiket aşağıdaki formu almıştır. Şimdi yönetici olarak çalıştırın ("Yönetici olarak çalıştır"a sağ tıklayın) ve tüm kitaplık kaydedilir.  Bu sorunu düzelttik.
Bu sorunu düzelttik.
Aktarım sırasında başka türlü hatalarla karşılaşırsanız yorumlara yazın. çözeceğiz
Altı aydan uzun bir süredir Microsoft, tüm Windows 7 ve Windows 8 kullanıcılarına Windows 10'a ücretsiz yükseltme olanağı sunuyor. Geliştiriciye göre bu, en iyi işletim sistemidir. Ancak yükseltmeye değer mi? Şimdi bu konuyu ayrıntılı olarak ele alacağız.
1C Enterprise 8 programının Windows 10'da çalışması
Bu konuda herhangi bir sürpriz yok. 1C Enterprise 8 serisindeki (, 1C Enterprise Server vb.) tüm yazılım ürünleri, önceki tüm Windows'larda olduğu gibi yeni işletim sisteminde de harika çalışır. Öte yandan Windows 10’daki 1C’nin daha hızlı olduğunu da söyleyemeyiz. Tamamen aynı şekilde çalışıyor. Ve sonra şu soru ortaya çıkıyor: "Bızı sabunla değiştirmeye değer mi?".
Windows 10'a ne zaman yükseltme yapmalısınız?
Yukarıdakilerin hepsine rağmen Windows 10'a geçmek faydalı olabilir. Aşağıdaki durumlarda Windows 10'a yükseltme yapmanızı şiddetle tavsiye ederim:
1. Program 1C Enterprise 8 hatalı çalışıyor veya çöküyor.
Bu durumda, işin dengesizliği Windows'un sürücüleri veya ayarlarıyla ilgili olabilir. Windows 10'a geçmek bu sorunu olumlu yönde çözebilir.
2. Windows'un korsan sürümünü kullanıyorsunuz.
Lisanssız (yasa dışı) Windows kullanıcısıysanız, şu anda yeni Windows'a yükseltebilir ve Windows 10'un yasal sürümünün sahibi olabilirsiniz. TAMAMEN ÜCRETSİZ Windows 10'u ücretsiz edinmenin tek yolu budur! Korsan sürümleri kullananlar da dahil olmak üzere, Windows 7 veya 8.1 tabanlı bir bilgisayarın tüm sahiplerine ücretsiz Windows 10 sağlanmaktadır. Bu, Microsoft'un işletim sistemlerinden sorumlu başkan yardımcısı Terry Myerson tarafından resmi olarak duyuruldu.
3. Tutkulu bir World of Tanks oyuncususunuz.
Kimin liyakatinin daha fazla olduğu bilinmiyor - Microsoft'un mu yoksa oyunun geliştiricilerinin mi? Tankların dünyası, ancak gerçek şu ki: Windows 10'daki mevcut bilgisayar sayısında World of Tanks oyunu daha iyi çalışıyor. Resim daha düzgün, daha fazla FPS, oyun daha hızlı yükleniyor ve bir oyuncunun başka neye ihtiyacı var?
Bu nedenle, Windows 10'a yükseltmenin ne zaman gerekli olacağına ilişkin tüm ana seçenekleri analiz ettik. Diğer tüm durumlarda, yeni bir işletim sistemine geçmek için acele etmemenizi tavsiye ederim. Windows 10'u yüklemeye karar verirseniz, size güvence vermek için acele ediyorum - sistem, yüklediğiniz önceki Windows sürümüne geri dönme yeteneğine sahiptir. Düşünmek için 30 gününüz var. Windows 10'u sevmeye ya da nefret etmeye yetecek kadar.
Windows 10'a nasıl yükseltilir?
Windows 10'a yükseltmenin iki yolu vardır. Yükseltmek için Windows 7, Windows 8 veya Windows 8.1'in kurulu olması yeterlidir (korsan bir sürüme sahip olabilirsiniz).
Windows 10'a yükseltmenin 1 yolu
Windows'unuz için güncellemelerin kurulumunu açmanız yeterlidir; bir süre sonra yeni bir işletim sistemine geçme önerisini göreceksiniz.
Windows 10'a yükseltmenin 2 yolu
Sadece bu sayfaya gidin ve "Şimdi Güncelle" düğmesini tıklayın. Güncellemenin kurulumu hemen başlayacaktır.
Birçok kullanıcı Windows 10 güncellemesi sonrasında bilgisayar cihazında bazı arızalar ve arızalar yaşamaktadır. Başlıcaları şunlardır:
- Windows 10 uzun süre önyükleme yapmıyor.
- Sistem başlatılıp çalıştırılmak istemiyor.
- Siyah ekran.
- Hatalı mavi ekranın görünümü.
Bunları ortadan kaldırmak için başarısızlıkların kaynaklarını ve bu kaynaklardan kurtulmanın olası yollarını anlamak gerekir.
Sistem en son Windows 10 güncellemesinden sonra başlamazsa, kapatmadan veya yeniden başlatmadan önce nasıl davrandığını unutmayın. Belki bir program yüklenmiştir veya yeni bir cihaz ve virüs yazılımı bağlandıktan sonra hata ortaya çıkmıştır. Bu tür sorunların giderilmesi sırasında sistemin performansı artabilir veya düşebilir. Bu nedenle restorasyona hazır hale getirilmesi ve orijinal, çalışır duruma getirilmesi gerekmektedir.
Sistem başlamıyor veya başlatılması uzun sürüyor
Sistemin başlatılması uzun sürüyor veya hiç önyükleme yapmıyor - bu sorun, çok sayıda ek program başlatıldığında veya işleme kötü amaçlı yazılım bağlandığında ortaya çıkar. Bu nedenle derhal bilgisayarda virüs kontrolü yapılması ve Windows 10 kurulum dosyalarının bulunduğu bir elektronik ortam hazırlanması gerekmektedir.
Sorunu çözmek için aşağıdaki adımlar gerçekleştirilir:
- Medyayı kullanarak cihazı güvenli modda başlatın. Menüde bilgisayar için gerekli sistem modüllerinin ve sürücülerin yükleneceği kaynağı seçin.
- Görev Yöneticisini açın. Bu, Ctrl + Shift + Esc tuşları kullanılarak yapılabilir. Başlangıç sekmesini bulun.
- Başlangıç, sistem başlatmayla birlikte yüklenebilecek uygulamaların tam listesini içerir. Bilgisayarın normal çalışması için gereken minimum miktarı aralarından seçmek ve gerisini devre dışı bırakmak gerekir.
Bu basit adımlar sistem önyükleme süresinin azaltılmasına ve sistem başlatılmasının iyileştirilmesine yardımcı olacaktır.
Güvenli modla çalışmak, virüsleri, gereksiz programları temizlerken, sürücü hatalarını düzeltirken ve yönetici hesabını etkinleştirirken faydalıdır.
Ayrıca disk optimizasyonu ve birleştirme işlemlerini de gerçekleştirebilirsiniz:
- Başlat'a tıklayın.
- Bilgisayar sekmesini seçin, C sürücüsünü seçin.
- Açılan pencerede Özellikler öğesini bulun, Optimize Et düğmesini tıklayın.
CCleaner programını kullanarak tüm gereksiz dosyaları diskten ve hatalı anahtarları kayıt defterinden kaldırabilirsiniz.
Windows 10'u güncelledikten sonra çalışmazsa, sistemi daha önceki bir çalışma durumuna geri yükleyin. Bu yöntem yalnızca bilgisayar sistem geri alma noktaları, geri yükleme noktaları oluşturduğunda uygundur. Bunu yapmak için aşağıdaki prosedürü uygulamanız gerekir:
- Sistemi yeniden başlatın. Açıldığında F8 tuşuna basın.
- Kurtarma menüsü görüntülenir.
- Tanılama'ya ve ardından Gelişmiş Seçenekler'e gidin.
- Kurtarma sekmesini bulun.
- Talimatları izleyerek mevcut listeden bir Geri Alma Geri Yükleme Noktası seçin.
- Bilgisayarı yeniden başlatın. İşletim sisteminin mevcut sürümü kaldırılır.
Mavi ekranın görünümü
CRITICAL_PROCESS_DIED. Hata koduna "Bilgisayar düzgün şekilde başlamadı" veya "Windows doğru şekilde önyükleme yapmadı" uyarısı eşlik ediyor.
Bu gibi durumlarda basit bir yeniden başlatma yardımcı olur.
INACCESSIBLE_BOOT_DEVICE. Hata, anakartın Windows 10'a veya BIOS'una yükseltme sonrasında, sistem geri alma işleminden sonra bilgisayarı yeniden başlatırken, sabit sürücüyü bölümlere ayırırken veya dosyalar hasar görmüşse ortaya çıkabilir.

Bu hatayı düzeltmenin en kolay yolu:
- Otomatik Onarım penceresinde Gelişmiş seçenekler'i seçin.
- Parametre listesi arasında Önyükleme seçeneklerini bulmanız gerekir - Yeniden Başlat.
- Sistemi yeniden başlattıktan sonra, komut istemini kullanarak güvenli modda yeniden başlatmak için F6 düğmesine basın.
- Komut cümlelerini tek tek girin:
- sfc /scannow;
- dism /Çevrimiçi /Cleanup-Image /RestoreHealth;
- kapatma-r.
Sistem dosyaları kontrol edilecek ve hasar görmüşse geri yüklenecektir.
Siyah ekranın görünümü
Güncelleme sonrasında bilgisayar cihazının açılmaması, ekranın kararması gibi arızalar bulunmaktadır. Bu sorun, ekran kartı sürücülerinin yanlış kurulması, uyku modundan çıkılması, virüs kaldırılması, güncellemelerin indirilmesi gibi durumlarda ortaya çıkar.
Ekranın 2 türü olabilir:
- Fare imleci ile.
- İmleç yok, düz siyah ekran.
İlk durumda, ekran yalnızca fare imleciyle değil aynı zamanda çıkrıkla da olabilir. Bu ne anlama geliyor ve bu gibi durumlarda ne yapmalı?
Yazılım hatası
Bu, sistem yalnızca Windows 10'dan önce ilk kez başlatıldığında, kapatılıp hemen açıldığında veya bilgisayar yeniden başlatıldığında meydana gelir. Güncellemenin bir sonucu olarak bir yazılım arızası meydana gelir.
Sistemi geri yüklemek için tekrar güncellemeniz gerekir.
Birincil sürücülerle sistem çakışması
Önceden yüklenmiş sürücüler sistemle çakışmaya neden olabilir; bu nedenle bu sorunu çözmek için aşağıdakileri yapın:
- Başlat - Denetim Masası'nı bulun. Güç Seçenekleri altında Sistem Ayarları'na tıklayın.
- Kapatma Seçenekleri altında Hızlı başlatmayı aç (önerilen) kutusunun işaretini kaldırın.
- Ayarlarınızı kaydedin.
- Başlat'a tıklayın. Bilgisayar sekmesini bulun.
- Özellikler'e sağ tıklayın ve aşağıdakileri yapın: Donanım - Aygıt Yöneticisi - Görüntü Bağdaştırıcıları.
- Grafik kartınızı bulun ve Sürücüleri güncelle seçeneğine tıklayın. Sürücüler internetten veya özel yazılımdan otomatik olarak yüklenir.
İkinci durumda, ekran imleç olmadan yalnızca siyah olduğunda, sistem başlatma işlemini güvenli modda kullanırlar:
- Güvenli modu açmak için klavyede Shift tuşunu basılı tutun, sürekli olarak F8 tuşuna basın. Bu sistemin başlatılması basittir ancak her zaman işe yaramaz.
- Açılan pencerede aşağıdaki bölümleri bulun: Tanılama - Gelişmiş seçenekler - Komut satırı.
- bcdedit /set (globalsettings) Advancedoptions true yazın.
- Giriş düğmesine tıklayın.
- Yeni açılan pencerede Devam'a tıklayın. İndirme devam ediyor.
- Yeni pencerede Güvenli Modu Etkinleştir'i seçin.
- Enter tuşuna basın.
Virüs aktivitesinin düzeltilmesi
Bilgisayar önyükleme yapmıyorsa, ekran düz ve siyahsa, büyük olasılıkla sistem kötü amaçlı virüs yazılımından zarar görmüştür. En kolay yolu deneyin.
Windows 10'u güvenli modda başlatın, bir antivirüs uygulamasıyla kontrol edin ve virüslü dosyaları silin.
Grafik arayüzün çalışmasından sorumlu olan explorer.exe dosyasına virüsler zarar verdiyse aşağıdaki işlemi gerçekleştirebilirsiniz:
- Ctrl+Alt+Del tuşlarına aynı anda basın veya Başlat menüsünü açın.
- Görev Yöneticisi'ne gidin ve ardından yeni bir görev çalıştırın.
- Satırda explorer.exe yazın, görevi çalıştırın.
- Çalıştır satırından Win + R tuşlarına basarak regedit komutunu girin.
- HKLM şubesini genişletin.
- Yazılım bölümüne gidin.
- Daha sonra Microsoft - Windows NT - Geçerli Sürüm sekmelerini tek tek tıklayın.
- Winlogon klasörünü açın, ardından Shell'i açın ve çift tıklayın.
- Değeri explorer.exe olarak değiştirin.
- Ayarlarınızı kaydedin.
Windows 10'a güncelledikten sonra sistemdeki arızalardan kurtulmak zor değildir ve kullanıcıdan teknik bilgi ve beceri gerektirmez. Operasyonel prosedürlerden birini gerçekleştirdikten sonra sistem gecikme ve arıza olmadan önyüklenecektir. Bilgisayar iyi çalışacaktır.

 Özelliklere göre isimlendirme seçimi
Özelliklere göre isimlendirme seçimi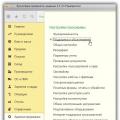 Arşiv nasıl yapılır 1s 8.3. Yedekleme nasıl kurulur? yol: yapılandırma dosyasını kopyalayarak
Arşiv nasıl yapılır 1s 8.3. Yedekleme nasıl kurulur? yol: yapılandırma dosyasını kopyalayarak .epf dosya uzantısı nedir?
.epf dosya uzantısı nedir?