Основні характеристики елемента ms frontpage. Використання шаблонів та майстрів Microsoft FrontPage
Microsoft Office FrontPage 2003 – унікальна програма, за допомогою якої легко можна створити сайт. Наявність Довідки, множини простих, можна сказати стандартних програм, роблять її незамінною помічницею для новачків Для того, щоб детальніше ознайомитись з можливостями Microsoft Office FrontPage, ми розглянемо набір можливих команд.
Щоб оптимізувати HTML-текст під час публікації сторінки, необхідно налаштувати віддалений веб-сайт.
1. У розділі Віддалений веб-сайт на вкладці Веб-сайт натисніть кнопку Оптимізувати опублікований HTML-текст.
2. На вкладці Оптимізація HTML виберіть опцію Під час публікації оптимізувати HTML-код, видаляючи наступні елементи.
3. Виберіть параметри.
Примітки
· Програма Microsoft FrontPage не застосовує ці параметри до веб-сторінок, раніше опублікованих на веб-сайті. Щоб застосувати ці параметри до сторінки, опублікуйте її на веб-сайті.
· Оптимізацію HTML-тексту можна виконати при публікації з локального веб-сайту на віддалений, але не навпаки.
· Якщо встановлено прапорець Усі примітки HTML або Примітки в динамічних веб-шаблонах, під час оптимізації HTML-тексту програма FrontPage видаляє весь код динамічних веб-шаблонів для цієї сторінки. Тому весь вміст сторінки, пов'язаний з динамічним веб-шаблоном, більше не відображатиметься для відвідувачів вузла. За допомогою веб-компонентів у програмі Microsoft FrontPage до веб-сайту можна включити широкий спектр функціональних можливостей, починаючи від лічильників відвідувань, які реєструють кількість відвідувачів на сторінці, до фотоколекцій, що являють собою набори графічних зображень. Існує два типи веб-компонентів: компоненти часу розробки та компоненти часу перегляду. Компоненти часу розробки є засобами створення та розробки веб-сторінок. Вони доступні у програмі FrontPage. При додаванні компонента часу розробки у веб-сайт - наприклад, фотоколекції або панелі посилань - не потрібно встановлювати додаткове програмне забезпеченняабо серверні технології на веб-сервері, на якому розміщено веб-сайт. Компоненти часу перегляду доступні на веб-сайтах, розміщених на веб-серверах, на яких запущено серверні розширення Microsoft FrontPage Server, служби SharePoint Team Services (Microsoft) або Microsoft Windows SharePoint Services.
· Гіперпосилання – це зв'язок між веб-сторінками або файлами. При натисканні гіперпосилання відвідувачем вузла вказаний у ній об'єкт відображається у веб-браузері, відкривається або запускається залежно від типу цього об'єкта. Наприклад, при натисканні гіперпосилання на сторінку ця сторінка відображається у веб-браузері, а при натисканні гіперпосилання на avi-файл цей файл відкривається в програвачі Windows. Способи застосування гіперпосилань:
Перехід до файлу або веб-сторінки в локальної мережі, в інтрамережі або в Інтернеті
Перехід до файлу або веб-сторінки, які будуть створені в майбутньому
Надсилання повідомлення електронною поштою
Запуск передачі файлу, наприклад завантаження файлу або надсилання файлу за протоколом FTP
Перехід до закладці
Створивши гіперпосилання, перейдіть по ній до об'єкта призначення, щоб переконатися, що вона веде до потрібній сторінці, програмі, файлу, адресі електронної пошти. При наведенні вказівника миші на текст або малюнок, які містять гіперпосилання, він набуває вигляду руки з піднятим вказівним пальцем, що означає, що цей елемент можна клацнути. У Microsoft FrontPage перехід за гіперпосиланнями та їх відображення виконується по-різному залежно від об'єкта призначення. При створенні гіперпосилання призначення кодується у форматі URL (Uniform Resource Locator - універсальний покажчик ресурсів). Адреса URL задає протокол (наприклад, HTTP або FTP) та містить ім'я веб-сервераабо місця в мережі, а також шлях та ім'я файлу, як показано в таблиці.
Гіперпосилання у малюнках не завжди видно. Однак, щоб перевірити, чи є малюнок гіперпосиланням, достатньо навести на нього покажчик миші. При наведенні на гіперпосилання покажчик миші набуває вигляду руки з піднятим вказівним пальцем. Можна створити гіперпосилання у вигляді тексту або малюнка. Текстовим гіперпосиланням називається слово або фраза, яким призначено адресу URLпризначення. Гіперпосиланням у вигляді малюнка називається малюнок, якому призначено адресу URL призначення. Ця адреса може бути призначена малюнку одним із двох способів.
· Усьому малюнку призначається гіперпосилання, що використовується за умовчанням. У цьому випадку при натисканні будь-якої частини малюнка відображається об'єкт призначення. Наприклад, кнопка є малюнком, якому призначено гіперпосилання, що використовується за умовчанням.
· Малюнок можна призначити один або кілька гіпероб'єктів, тобто можуть бути задані області малюнка, що є гіперпосиланнями. Малюнок, що містить гіпероб'єкти, називається гіперкартою. Наприклад, гіперкартою може бути малюнок, що представляє різні розділи веб-сайту, такі як Домашня сторінка, сторінка каталогу і так далі. Для відображення будь-якої сторінки відвідувач вузла клацає відповідну область гіперкартки.
Способи відображення гіперпосилань: у веб-браузерах текстові гіперпосилання зазвичай підкреслюються та відображаються іншим кольором. Можна вибрати кольори, які будуть використовуватися у веб-браузері для відображення гіперпосилань. При використанні стандартних HTML-атрибутів можна вибрати три кольори, що відповідають різним станам гіперпосилань. Гіперпосилання - гіперпосилання, що не використовувалося. Активне гіперпосилання - обране в теперішній моментгіперпосилання. Переглянуте гіперпосилання - гіперпосилання, яким вже було здійснено перехід. Закладка називається певне місце або вибраний текст на сторінці, позначені відповідним способом.
Закладки можуть використовуватись як призначення для гіперпосилань. Наприклад, якщо потрібно показати відвідувачу вузла певну частину сторінки, додайте гіперпосилання, в якому як призначення буде задана закладка цієї частини сторінки. При натисканні цього гіперпосилання відображатиметься відповідна частина сторінки, а не її початок. Закладки також можна використовувати для пошуку певних місць на сторінці. Наприклад, можна додати закладку для кожного основного заголовка на сторінці. При зміні сторінки кожен розділ можна легко знайти, перейшовши відповідною закладкою.
Якщо закладка створюється для місця, а не для тексту, у FrontPage вона позначається значком. В іншому випадку, текст підкреслюється штриховою лінією. При перейменуванні файлу на веб-сайті Microsoft FrontPage виконується пошук гіперпосилань на цей файл. Якщо такі посилання існують, в них автоматично оновлюється ім'я файлу. При переміщенні файлу на веб-сайті (наприклад, до іншої папки або папки) у Microsoft FrontPage автоматично оновлюються всі посилання на нього. Перед публікацією веб-сайту рекомендується завжди перевіряти роботу гіперпосилань. Якщо веб-сайт містить непрацюючу гіперпосилання (гіперпосилання з невірною адресою URL призначення), при натисканні такого посилання відвідувачем вузла у веб-браузері відображається повідомлення про помилку. Причиною такої помилки може бути помилка в адресі URL, або адреса URL може вказувати на віддалену з веб-сайту сторінку. Якщо об'єктом призначення є інша сторінка в Інтернеті, можливо, вона була переміщена або видалена.
Перевірка спеціальних можливостей: у Microsoft Ресурси Office FrontPage 2003 представлено новий засіб перевірки спеціальних можливостей на веб-сторінках. Перевірка спеціальних можливостей дозволяє виявити невідповідність певних можливостей методичним рекомендаціямза спеціальними можливостями для веб-вмісту (Web Content Accessibility Guidelines, WCAG) WWW-консорціум (W3C)або вимогам статті 508 закону США про реабілітацію (Section 508 of the US Rehabilitation Act). WCAG закладає основи створення веб-сторінок зі спеціальними можливостями для людей із порушеннями рухливості, зору та слуху. Стаття 508 встановлює стандарти уряду США щодо спеціальних можливостей широкого спектру інформаційних джерелта технологій.
Щоб отримати додаткові відомості про функції перевірки спеціальних можливостей FrontPage, див. довідку Microsoft FrontPage. За допомогою клавіш можна швидко виконувати часто використовувані завдання. Доступність клавіш у програмі Microsoft FrontPage залежить від того, чи доступна потрібна команда у вибраному поданні. Завдання, що часто використовуються в програмі Microsoft FrontPage:
Управління та робота з веб-сторінками - F8
Запуск засобу перевірки доступності - CTRL+N
Створення нової веб-сторінки - CTRL+O
Відкриття веб-сторінки - CTRL+F4
Закриття веб-сторінки - CTRL+S
Збереження веб-сторінки - CTRL+P
Друк веб-сторінки - F5
Оновлення веб-сторінки; оновлення списку папок - CTRL+TAB
Перехід між відкритими веб-сторінками - CTRL+SHIFT+B
Перегляд веб-сторінки у веб-браузері - ALT+F4
Завершення роботи Microsoft FrontPage – CTRL+ SHIFT+8
Відображення недрукованих знаків - CTRL+ /
Відображення тегів HTMLу режимі конструктора - CTRL+F
Пошук тексту або коду HTML на веб-сторінці - CTRL+H
Заміна тексту або коду HTML на веб-сторінці - F7
Перевірка орфографії на веб-сторінці - SHIFT+F7
Пошук слова у довіднику - ESC
Скасування дії - CTRL+Z або ALT+ПРОБІЛ
Відміна останньої дії- CTRL+Y або SHIFT+ALT+ПРОБІЛ
Повернення або повторення дії - DEL
Видалення веб-сторінки або папки зі списку папок або будь-якого діалогового вікна - ПРОБІЛ
Доступ та використання уявлень - F12
Попередній перегляд поточної сторінкиу веб-браузері CTRL+PAGE DOWN або CTRL+PAGE UP
Переміщення між уявленнями Код, Конструктор, З поділом та Перегляд - ALT+PAGE DOWN або ALT+PAGE UP
Переміщення між областями Код та Конструктор у поданні З поділом - ALT+F1
Відображення та приховування списку папок - Клавіша зі стрілкою Вгору
Перехід по вузлах гіперпосилань у поданні
Розгортання поточного вузла та перехід праворуч у поданні Гіперпосилання - SHIFT+СТРІЛКА ВЛІВО
Робота із засобами кодування
Швидкий редактор тегів - CTRL+F2
Вставка тимчасової закладки - F2
Наступна часова закладка - SHIFT+F2
Попереднє тимчасове закладання - CTRL+G
Перехід до рядка - CTRL+L
Автозавершення - CTRL+ВВЕДЕННЯ
Вставлення фрагментів коду - CTRL+>
Вставка тега, що закриває - CTRL+<
Вставка тега, що відкриває - CTRL+ /
Вставка приміток HTML - CTRL+ПРОБІЛ
Форматування тексту та параграфів - CTRL+SHIFT+F
Зміна шрифту - CTRL+SHIFT+P
Зміна розміру шрифту - CTRL+B
Застосування напівжирного форматування – CTRL+U
Застосування підкреслення – CTRL+I
Застосування похилого форматування - SHIFT+TAB
Використання піпетки - CTRL+знак «плюс»
Застосування надрядковогоформатування - CTRL+знак «мінус»
Застосування підрядковогоформатування - CTRL+ SHIFT+C
Копіювання форматування - CTRL+SHIFT+V
Вставка форматування - CTRL+SHIFT+Z або CTRL+ПРОБІЛ
Видалення форматування вручну - CTRL+E
Вирівнювання параграфа по центру - CTRL+L
Вирівнювання параграфа по лівому краю - CTRL+R
Вирівнювання параграфа з правого краю - CTRL+M
Завдання лівого відступу для абзацу – CTRL+ SHIFT+M
Завдання правого відступу для абзацу - CTRL+ SHIFT+S
Застосування стилю- CTRL+SHIFT+ N
Застосування стилю "Звичайний" - CTRL+ALT+1
Застосування стилю "Заголовок 1" - CTRL+ALT+2
Застосування стилю "Заголовок 2" - CTRL+ALT+3
Застосування стилю "Заголовок 3" - CTRL+ALT+4
Застосування стилю "Заголовок 4" - CTRL+ALT+5
Застосування стилю "Заголовок 5" - CTRL+ALT+6
Застосування стилю "Заголовок 6" - CTRL+ SHIFT+L
Редагування та переміщення тексту та малюнків - BACKSPACE
Видалення одного символу зліва - DEL
Видалення одного символу праворуч - CTRL+BACKSPACE
Видалення одного слова зліва - CTRL+DEL
Видалення одного слова праворуч - CTRL+C чи CTRL+INS
Копіювання тексту або малюнків - CTRL+X або SHIFT+DEL
Вирізання вибраного тексту в буфер обміну Microsoft Office - CTRL+V чи SHIFT+INS
Вставка вмісту буфера обміну - SHIFT+ВВЕДЕННЯ
Вставка розриву рядка - CTRL+SHIFT+ПРОБІЛ
Виділення тексту та малюнків - SHIFT+СТРІЛКА ВПРАВО
Виділення одного символу праворуч - SHIFT+СТРІЛКА ВЛІВО
Виділення одного символу зліва - CTRL+SHIFT+СТРІЛКА ВПРАВО
Виділення слова до кінця - CTRL+SHIFT+СТРІЛКА ВЛІВО
Виділення рядка до кінця - SHIFT+HOME
Виділення рядка з початку - SHIFT+СТРІЛКА Вгору
Виділення одного рядка вгорі - SHIFT+СТРІЛКА Вниз
Виділення одного рядка знизу - CTRL+SHIFT+СТРІЛКА Вниз
Виділення параграфа до кінця - CTRL+SHIFT+СТРІЛКА Вгору
Виділення одного екрана знизу - SHIFT+PAGE UP
Виділення одного екрана зверху - CTRL+A
Виділення всієї сторінки - ALT+ВВЕДЕННЯ
Вставка таблиці - TAB
Виділення всіх осередків рядка при знаходженні курсору в осередку.
Створення авто- ескізувиділеного малюнка – CTRL+K
Доступ та робота з областю задач Довідка та вікном довідка - SHIFT+CTRL+ALT+T
Вставка таблиці - TAB
Виділення вмісту наступного осередку таблиці - SHIFT+TAB
Виділення стовпця при знаходженні курсору у верхньому чи нижньому його осередку - CTRL +T
Створення авто- ескізувиділеного малюнка – CTRL+K
Можна вказати тип даних та інші параметри, дозволені для текстових полів та текстових областей. Наприклад, для збору номерів учасників або серійних номерів слід дозволити вводити лише цифри в текстовому полі та заборонити використання будь-яких інших символів. Можна також вказати потрібну кількість знаків, щоб відвідувач вузла помилково не пропустив цифру або букву. Можна вимагати, щоб у групі перемикачів один перемикач було встановлено.
Наприклад, якщо у формі є два перемикачі: «Так» та «Ні», і відвідувач вузла намагається надіслати форму, не встановивши один із них, з'явиться повідомлення. Можна вимагати, щоб відвідувач вузла вибирав елемент у списку, вказати мінімальну і максимальну дозволену кількість елементів і заборонити вибір першого елемента, якщо це інструкція, така як «Виберіть елемент». Після встановлення правил введення даних слід вирішити, як результати мають бути оброблені формою. Після відправки форми відвідувачем вузла необхідно зібрати введені дані - результати форми, можна їх переглянути, відобразити відвідувачу вузла або певним чином обробити.
Коли відвідувач вузла відправляє форму в браузері, значення всіх її полів, укладені
вирушають у обробник форм (Обробник форм. Програма на сервері, яка виконується при надсиланні форми відвідувачем вузла. Кожна форма Microsoft FrontPage пов'язана з певним обробником форм.). Наприклад, якщо поле форми є текстовим полем, то значенням, яке відправляється в обробник форм, є текст, введений у поле. У Microsoft FrontPage є кілька обробників форми, які приймають результати форми та виконують різні операції. Щоразу під час надсилання форми в FrontPage зберігає інформацію у базі даних. Наприклад, при використанні форми для збору відомостей про контакти можна зберігати результати форми безпосередньо в базі даних замовника. Можна зберігати результати в базі даних або створити нову за допомогою програми FrontPage. Щоразу під час надсилання форми відвідувачем вузла FrontPage додає до файлу результати, які можна переглянути при наступному відкритті файлу. Наприклад, можна встановити гостьову книгу для відвідувачів веб-сайту та вибрати збереження результатів у HTML-файлі, а також створити посилання на цей файл, щоб відвідувачі вузла могли подивитися, що написали інші. У разі збереження результатів у XML-файлі можна використовувати результати в FrontPage або експортувати їх у будь-який додаток, який підтримує дані у форматі XML, наприклад в Office Excel 2003. Щоразу при надсиланні форми відвідувачем вузла автоматично надсилатиметься повідомлення електронної пошти на задану адресу, що містить результати цієї форми.Також можна використовувати налаштовані сценарії для обробки результатів форми. Процес публікації веб-сайту супроводжується копіюванням всіх складових даний вузол файлів і папок з вихідного розташування у певне місце. У Microsoft FrontPage публікація вузла виконується, щоб зробити його доступним для відвідувачів, щоб створити резервну копію вузла та щоб оновити опублікований раніше веб-сайт. Зазвичай створення файлів та папок веб-сайту відбувається на локальному комп'ютері. Після створення вузла він публікується в Інтернеті або локальній інтрамережі, щоб відвідувачі могли переглядати його веб-сторінки за допомогою веб-браузера. Іноді виникає необхідність створення копії веб-сайту та збереження цієї копії у певному місці на жорсткому або мережному диску. Засіб публікації Microsoft FrontPage надає зручний спосіб створення такої копії. Під час оновлення файлів або папок веб-сайту FrontPage використовуються спеціальні терміни, щоб розрізняти вихідний і кінцевий вузол. Локальний веб-сайт - це вихідний веб-сайт, відкритий у програмі FrontPage, а віддалений веб-сайт - це кінцевий сайт, на який проводиться публікація.
Подання Віддалений веб-сайт дозволяє створювати публікацію у двох напрямках, тобто легко переміщати файли між віддаленими та локальними розташуваннями. Це найкорисніше при оновленні раніше опублікованого вузла. У розділі Видалений веб-сайт на панелях «Локальний веб-сайт» та «Віддалений веб-сайт» відображаються значки з описом, що показує стан публікації файлів. У спільних робочих середовищах оновленням як локальних, так і віддалених веб-вузлів можуть займатися кілька авторів. Програма Microsoft FrontPage порівнюватиме файли на локальному веб-сайті з опублікованими файлами на віддаленому веб-сайті. Далі наведено описи випадків, коли може знадобитися синхронізація локальних та віддалених версій файлів.
Якщо на локальному веб-сайті буде виявлено новішу версію файлу, буде проведено синхронізацію для оновлення локального та віддаленого веб-сайту (якщо вручну не вказати інші дії). Також можна вибрати публікацію з віддаленого веб-сайту на локальний вузол. При синхронізації файлів за допомогою представлення «Видалений веб-сайт» на локальний веб-сайт можуть завантажуватися файли з віддаленого веб-сайту. Якщо файли на віддалений вузол помістив зловмисник, під загрозою може бути локальний вузол. Перед синхронізацією файлів перевірте, що лише довірені користувачі мають доступ до віддаленого веб-сайту.
Корпорація Майкрософт, творець цієї програми, підтверджує свою прихильність до політики посилення безпеки щодо особистих відомостей користувачів. Для цього використовуються різноманітні технології та процедури захисту особистих відомостей від несанкціонованого доступу, використання та розголошення. Корпорація Майкрософт має право на свій розсуд оновлювати цю заяву про конфіденційність. При кожному такому оновленні змінюється дата оновлення у верхній частині заяви. Оновлена заява про конфіденційність буде включена до чергового пакета оновлень (SP) для програми Microsoft Ресурси Office FrontPage 2003. Продовження використання програми Microsoft Ресурси Office FrontPage 2003 означає згоду користувача з цією заявою про конфіденційність та всі її оновлення. Корпорація Майкрософт з вдячністю прийме будь-які зауваження щодо цієї заяви про конфіденційність.
З розвитком Інтернетуз'явився протокол обміну інформацією, протокол називається HTTP (HyperText Transfer Protocol- Протокол передачі гіпертексту). Разом з цим протоколом з'явилася і служба World Wide Web(часто звана WWWабо просто Web), яка є великою мережею серверів HTTP, що передають файли через Інтернет.
Основну частину цих файлів є Web-сторінки– спеціальні файли, написані мовою HTML (HyperText Markup Language- Мова розмітки гіпертексту). Web-сторінкипублікуються в Інтернетшляхом розміщення таких файлів на серверах HTTP (Web-вузли). Зміст Web-сторінокможе бути різним і присвяченим абсолютно довільним темам, але всі вони використовують одну й ту ж основу – мову HTML.
Більшість людей, які бажають створити свій власний сайт або сторінку, знайомі з мовою HTMLтільки з чуток. Тому їм на допомогу може прийти програма Microsoft FrontPageодин з найвідоміших конструкторів сайтів.
FrontPage, входить до пакету додатків Microsoft Office, став першим продуктом широкого використання для Internet, що поєднує в собі клієнтську та серверну частини та забезпечує можливість розробки сайту в цілому та встановлення його на більшість популярних серверів. FrontPageздатний взяти він всю необхідну роботу з програмування. Однак FrontPageстане досить серйозним помічником і для професійних розробників, які віддають перевагу повному контролю над творчим процесом.
Вікно програми FrontPage 2003.
Програма FrontPageвипущена компанією Microsoftі виконана в єдиному стилі продуктів, що входять до пакету Microsoft Officeтому зовнішній вигляд програми практично не відрізняється від текстового процесора. Word .
У верхній частині вікна розміщується рядок меню та дві панелі інструментів: Стандартна та Форматування. Вмикати або вимикати відображення панелей інструментів дозволяє меню Вид.
У лівій частині знаходиться Панель уявлень, за допомогою якої можна перемикати режими документа.
Основну частину вікна займає робоча область, де можуть бути відкриті одне або кілька вікон, що містять окремі документи.
У нижній частині вікна розташовується рядок стану, що містить довідкову інформацію. Також у нижній частині вікна знаходяться три кнопки перегляду документа.
Відображення панелей інструментів.
Для управління панелями інструментів FrontPageможна скористатися тими ж способами, як у Microsoft Word. А саме:
в меню Видтреба вибрати пункт Панелі інструментів, а в новому підменю, що відкрилося - встановити прапорцінавпроти тих панелей інструментів, які вам потрібні; або клацнути правою кнопкою мишіза будь-якою панелі керування(або по області поряд з нею) і так само скористатися контекстним меню.
FrontPage, як і інші додатки Microsoft Office, дозволяє додавати, видаляти, міняти місцями пункти меню та кнопки на панелях інструментів. Також є можливість створювати повністю свої панелі.
Для цього треба:
У меню Сервісвибрати пункт Налаштування…
або
в меню Видвибрати пункт Панелі інструментів, а в каскадному меню, що з'явилося - пункт Налаштування…
Внаслідок ваших дій відкриється діалогове вікно Налаштування, де можна встановити потрібні панелі.
Створення нової Web-сторінки.
Якщо ви запустили FrontPageотже, нова Web-сторінкау вас вже створена (при запуску FrontPageодразу відкривається нова порожня Web-сторінка, готова для розміщення тексту та інших елементів).
Створити нову Web-сторінкуможна й іншими способами:
За допомогою кнопки Нова сторінкана Стандартної панеліінструментів.
меню Файлвибрати підменю Створити, а потім - Сторінкаабо Web-вузол;
за допомогою комбінацій Ctrl+N;
за допомогою контекстного меню(працює у всіх режимах, крім режимів Завдання та Звіти) - для цього всередині Списку папокданого Web) треба клацнути правою кнопкою миші і в контекстному меню вибрати пункт Створити Сторінка.
Створення сторінок за допомогою майстра та шаблонів.
Як уже говорилося вище, якщо для створення нової сторінки ви скористалися меню Файл Створити Сторінка або веб-сайт, то FrontPageзапропонує скористатися шаблоном для створення нової сторінки.
Для цього він відкриє діалогове вікно, зовнішній вигляд якого наведено нижче:
На вкладці Загальніданого діалогового вікна виводиться перелік шаблонів FrontPage, доступних зараз. Вибравши будь-який із шаблонів, можна переглянути його опис у поле Зразок.
створення FrontPage Web.
Microsoft FrontPage Web- це набір Web-сторінок, файлів із зображеннями та інших компонентів, які можна розглядати як єдине ціле.
Якщо робити сайт у FrontPage, то для його зберігання найзручніше використовувати FrontPage Web.
найголовніший плюс - це можливість перейменовувати файли, що входять до складу FrontPage Web.
Уявіть собі, що перед публікацією вашого сайту Інтернетви раптом помітили, що пара файлів у вас названо російськими іменами. - «Тепер по всіх файлах доведеться лазити та посилання ручками міняти!» Ось тут-то і допоможе FrontPage Web- Ви можете спокійно перейменувати файли, а FrontPageсамостійно пройдеться по всіх інших файлах, що входять до FrontPage Webі перейменує всі посилання виправлений вами файл.
всі інші переваги описувати не буду, але хочеться сказати, що для використання всіх можливостей FrontPage, то краще використовувати FrontPage Web.
Отже, щоб створити новий FrontPage Webнатисніть на стрілочку, розташовану ліворуч від кнопки Нова сторінка на панелі інструментів і в меню, що випадає, виберіть пункт Веб-вузол.
Відкриття веб-сторінок.
Дуже часто під час створення сайту доводиться редагувати вже створені Web-сторінки. До однієї і тієї ж сторінки можна повертатися скільки завгодно раз, щоб її відредагувати або використовувати її частини для створення нових Web-сторінок.
Відкрити вже існуючу Web-сторінкуможна у будь-якому з існуючих режимів.
З режиму Page Viewsє чотири способи відкрити існуючу сторінку:
1 спосіб
Якщо ви працюєте з FrontPage Web, то просто виберіть потрібний файл у Списку папокі двічі клацніть мишею.
2 спосіб
У меню Файл виберіть пункт Останні файли. З каскадного меню, що з'явилося, виберіть потрібний файл.
3 спосіб
За допомогою діалогового вікна Відкриття файлу: Файл Відкрити.
Попередній перегляд.
Для того, щоб подивитися, як ваша сторінка виглядає безпосередньо в браузері, можна скористатися вкладкою Перегляд в режимі редагування Web-сторінки. Але в цьому випадку може виявитися, що браузер FrontPageне цілком коректно відобразить деякі елементи вашої сторінкитому найкраще:
скористатися кнопкою на панелі інструментів
або в меню Файлвибрати пункт Попередній просмотр в браузері.
Якщо ви скористалися першим способом, вміст вашої сторінки відобразиться у вбудованому браузері FrontPage.
Якщо ж ви скористалися другим способом, то FrontPageвиведе діалогове вікно Перегляд в браузері…
Тут можна:
Вибрати браузер, в якому ви хочете переглянути свою Web-сторінку. Як правило, спочатку тут відображається браузер, який встановлено на вашій машині за замовчуванням.
Додати будь-який інший браузер, для чого необхідно скористатися кнопкою Додати.
Редагувати або видалити встановлені браузери.
Встановити розмір екрану, на якому переглядатиметься ваша Web-сторінка
Збереження Web-сторінок.
За замовчуванням FrontPageзамість назви сторінкибере перший рядок тексту з вашого сторінки. Це не завжди те, що треба. Змінити назву сторінки можна за допомогою кнопки Змінити- натискання цієї кнопки відкриває діалогове вікно Назва сторінки, в якому ви можете змінити назву сторінки.
Вилучення Web-сторінок.
При роботі з Web-сайтомрано чи пізно станеться так, що якісь сторінки вам будуть більше не потрібні і вам захочеться видалити їх.
Існує три способи видалення Web-сторінки.
1 спосіб
У панелі Список папоквиділіть файл, який потрібно видалити і натисніть кнопку Deleteна клавіатурі.
2 спосіб
У панелі Список папокклацніть правою кнопкою миші по файлу(або значок файлу), який необхідно видалити і в контекстному меню виберіть пункт видалити.
3 спосіб
У панелі Списокпапок виділіть файл, який потрібно видалити, а потім виберіть пункт Видалити в меню Правка.
Робота з текстом.
На перший погляд, введення тексту в FrontPageнічим не відрізняється від введення тексту в будь-якому текстовому редакторі (наприклад, Microsoft Word).
Для того, щоб набрати текст, достатньо клацнути мишею в будь-якому місці сторінки, і курсор буде поміщений у найближчу точку, до якої можна ввести текст.
Набір великих літер, редагування тексту (видалення символів, вставка тексту і т.д.) проводиться так само, як у Microsoft Word.
Є лише одне невелике АЛЕ: при натисканні клавіші Enterво FrontPageздійснюється примусовий перехід курсору на новий рядок, при цьому до та після абзацу ставляться фіксовані абзацні відступи.
Якщо вам не потрібно створювати абзаци, то для переходу на новий рядок найкраще використовувати комбінацію клавіш Shift+Enter.
Робота із зображеннями.
Графічно формати Web.
Всі комп'ютерні зображення, всі формати для їх зберігання (а отже, і всі програми для їх обробки) поділяються на два великі класи - векторні та растрові. Векторне зображенняскладається з об'єктів - геометричних форм, складених з прямих, дуг, кіл і кривих Безьє. Переваг у векторної графікичимало. З погляду дизайнера, найголовніша її перевага полягає в тому, що векторну графіку можна "крутити" як завгодно, не боячись "протерти дірку" у зображенні або втратити частину інформації. Інша перевага - невеликий обсяг файлів (порівняно з растровими зображеннями) і незалежність від дозволу пристроїв виведення (чи то принтер або екран монітора). Ці фактори зробили векторну графікуймовірним кандидатом для використання в Internet. Правда варто обмовитися, що на сьогоднішній момент векторна графіка зустрічається не так часто, як хотілося б.
Тим не менш, серед реально застосовуваних векторних форматів хотілося б відзначити формат Shockwave Flash фірми Macromedia. Для перегляду цього формату браузеріпотрібен модуль, що підключається ( plug-in), що безкоштовно розповсюджується фірмою Macromedia. На сьогоднішній день існують як сайти повністю і повністю створені за цією технологією, так і сайти, які використовуються Flash-форматлише частково.
Растрове представлення графіки виходить з понятті растру. Растр– це сукупність об'єктів (у разі пікселів), розміщених у однакові рядки і стовпці. Тобто. растровий комп'ютерний файлможна розглядати як набір маленьких кольорових або сірих квадратиків, що утворюють зображення мозаїки. Т.к. розмір цих квадратиків свідомо малий, то під час перегляду растрової графіки ці квадратики зливаються друг з одним, утворюючи безперервну зміну кольорів.
Растровий формат зберігання зображення має свої переваги, так і недоліки. Однією з високих плюсів растрової графіки є можливість роботи з півтонами, тобто. можливість передавати зображення так само, як воно виглядає в житті. А ось серед недоліків основною проблемою є розмір файлу. Звичайно, чим більше пікселів відведено для формування зображення, тим вище якість переданого зображення, проте, тим більше буде і розмір файла.
Якщо ми тепер повернемося до браузерів, то можна сказати, що більшість браузерів без проблем можуть відображати графічні файли чотирьох форматів (* .gif, *.jpg, *.png, *.bmp), використовувати з яких на сьогоднішній момент найкраще два - * .gif та *.jpg. Та й то після попередньої оптимізації.
Вставка зображень на Web-сторінку.
Вставляти зображення на ваше Web-сторінкуможна кількома способами:
1. Перетягнути зображення з Windows Explorer(Тобто прямо з провідника).
2. Перетягнути зображення з Internet Explorer.
3. Перетягнути файл із зображенням із панелі Список папокпрямо на сторінку.
4. За допомогою буфер обміну- скопіювати зображення до буфера обміну з будь-якої іншої програми, а потім на сторінці вставити його з буфера обміну.
5. За допомогою кнопки Додатималюнок із файлу на панелі інструментів Стандартна.
6. За допомогою меню Вставка Малюнок.
Розглянемо ці методи докладніше:
Спосіб 1
Windows Explorer(тобто прямо з провідника) треба:
во FrontPage
відкрити вікно провідника;
у вікні провідника виділити файл із картинкою, яку ви хочете вставити на свою сторінку;
лівою клавішею миші перетягнути файл-картинку на свою Web-сторінкукартинка вставиться в те місце, де на сторінці знаходився курсор вставки.
Спосіб 2
Для того щоб перетягнути зображення з Internet Explorerтреба:
во FrontPageвідкрити сторінку, на яку потрібно додати зображення;
в браузерівідкрийте те зображення, яке ви хочете помістити на своїй Web-сторінці браузераназва файлу має закінчуватися на jpg, jpeg, gif);
лівою клавішою миші перетягніть виділену картинку на свою Web-сторінку;
Спосіб 3
Для того щоб перетягнути файліз зображенням з панелі перелікпапок, прямо на сторінку треба:
во FrontPageвідкрити сторінку, на яку потрібно додати зображення;
вибрати необхідний файл із картинкою на панелі Список папок;
лівою клавішею мишіперетягніть виділену картинку на свою Web-сторінку;
вибране зображення вставляється в те місце, де на сторінці знаходився курсор вставки.
Спосіб 4
Для того, щоб вставити зображення на свою Web-сторінкуза допомогою буфера обміну, треба:
у тому додатку, з якого ви хочете скопіювати картинку, виділити зображення та за допомогою клавіш Ctrl+Cскопіювати малюнок у буфер обміну;
на своїй Web-сторінцівставити це зображення з буфера обміну за допомогою клавіш Ctrl+V
Спосіб 5
Web-сторінкуви вирішили скористатися кнопкою Додати зображенняз файлу на панелі інструментів Стандартна, то FrontPageвідкриє діалогове вікно Малюнок.
В даному діалоговому вікні вкажіть файл з картинкою, який ви хотіли б додати на свій Web-сторінкута натисніть кнопку Вставити.
Спосіб 6
Якщо для вставки зображення на свою Web-сторінкуви вирішили скористатися меню Вставка Малюнок, то FrontPageзапропонує зробити вам подальший вибір:
Зображення… – вибір того пункту меню надає можливість скористатися готовою бібліотекою картинок.
З файлу… – вибір цього пункту меню надає можливість самостійно вказати місцезнаходження файлу з картинкою, який ви хочете додати на свою Web-сторінку(використання цього пункту призведе до відкриття діалогового вікна Малюнок, робота з яким була описана вище).
Створити фото колекцію… - за допомогою цього пункту меню можна створити колекцію зображень у певному стилі. Для цього у вікні, що відкрилося Властивостіколекції фотографій за допомогою кнопки Додатина вкладці Малюнкивибрати зображення, а на вкладці МакетВибрати формат оформлення.
Додавання мультимедійних файлів.
Крім простої графіки, як – зображення у форматах * .gif, *.jpg, *.pngі т.д. FrontPageдозволяє розміщувати на ваших Web-сторінкахмультимедійні файли. До них відносяться: відеокліпи, звуки...
Для вставки відеокліпу потрібно в меню Вставкавибрати пункт Малюнок, а потім Відеозапис..
Відкриється діалогове вікно Відео, у ньому відображатимуться відеокліпи у форматі * .avi, *.asf, *.ram, *.ra.
Додати звук на Web-сторінкуможна на вкладці Загальні діалогового вікна Властивості сторінки.
Робота із таблицями.
Таблиця- один з найпотужніших інструментів, які використовуються при створенні сайтів.
Від самого початку таблицізастосовувалися лише подання структурованих даних. Однак поступово вони перетворилися на потужний універсальний засіб для компонування. Web-сторінок.
Створення таблиць
Найпростіший спосіб створення таблиці- Використовувати кнопку Додати таблицю, розташовану на панелі інструментів Стандартна.
Ще один спосіб – за допомогою пункту меню Таблиця Вставити Таблиця.
А також таблицюможна намалювати та вставити за допомогою буфера обміну.
Введення даних та навігація по таблиці.
Однією з чудових особливостей таблиць є те, що введений текст форматується всередині комірки так само, як ми звикли форматувати його в межах всього документа. Поміщений у комірку текст автоматично переноситься на новий рядок, якщо його довжина перевищує ширину стовпця. При натисканні клавіші Enter, як завжди, вставляється новий абзац. Текст або номери вводяться в таблицю з клавіатури.
Перед тим, як заносити дані в таблицю, необхідно помістити текстовий курсор у потрібний осередок таблиці. Це можна зробити, клацнувши на ній мишею.
Однак зручніше для переміщення між осередками використовувати комбінації клавіш:
Поєднання клавіш: Дія:
Tabу будь-якому місці таблиці, крім кінця останнього рядка перейти в сусідній осередок і виділити його вміст
Tabв кінці останнього рядка додати новий рядок донизу таблиці
Shift+Tabперейти в попередній осередок і виділити його вміст
Enterпочати новий абзац
Enterна початку першого осередку додати текст перед таблицею на початку документа
Створення та застосування форм.
Формиявляють собою текстові поля, перемикачі, прапорці, кнопки та багато інших елементів керування. Відвідувачу сайту достатньо ввести якусь інформацію в те чи інше текстове поле, вибрати якісь дані із запропонованого списку, натиснути на кнопку Відправити, щоб дані вирушили на Web-сервердля обробки (або обробилися відразу на сторінці).
Давай познайомимося з тобою – будь ласка, заповни наступні поля:
Твоє ім'я:
Твоє прізвище:
Дата твого народження: рік місяць число
Дякую! А тепер – у дорогу!
1. Мала, а спритна.
Де буває, там наказує.
У намет зайде
Богатиря переверне.
Хто це?
Муха Блоха Капризна дитина
2. Випука очі сидить,
По-французьки каже,
По-блоші стрибає,
По-людськи плаває.
Про кого йдеться?
Кіт Жаба Папуга
3. Чим дихає тюлень, пірнувши під кригу?
4. Чому плачуть великі черепахи?
5. Який одяг може і оселедець носити?
Шубу Пальто Тільняшку
6. Кого називають «річковим конем»?
Видру Бегемота Крокодила
7. Які птахи не висиджують пташенят?
8. Які птахи не вміють літати?
Якщо вам необхідно вибрати кілька відповідей – натисніть та не відпускайте клавішу Ctrlі клацніть лівою клавішею миші по відповіді
Але створення формна самій сторінціце лише половина роботи. Тому що обов'язково має існувати програма, яка зможе обробити дані, введені користувачем за допомогою форм.
Така програма може бути розміщена на сервері; вона може перебувати у вашому Web-сайтіу вигляді окремого файлу, а може бути просто прописана в коді htmlна вашій Web-сторінці.
Саме вона визначає - що ж станеться з тією інформацією, яку запровадив користувач:
інформаціяможе бути додана до бази даних і на її основі можуть бути побудовані різні графіки, рейтинги…;
інформаціяможе бути переправлена електронною поштою (це часто використовують для отримання інформації про користувача в анкетах різного роду);
інформаціяможе бути оброблена прямо на місці і відвідувач вашого сайту відразу отримає відповідну інформацію (наприклад - отримає бали за тест, побачить введену ним інформацію в гостьову книгу ...).
У відносинах форміснує кілька основних правил:
1. Кожна формазаймає певну ділянку Web-сторінки. На одній Web-сторінціможе бути розташована одна або декілька форм.
2. Всередині кожної форми повинен розміщуватися принаймні один з елементів форм (хоча, як правило, їх декілька).
3.Кожен елемент формимає ім'я та значення. Ім'я ідентифікує поле для введення інформації, а значення прирівнюється до значення, вибраного користувачем.
4. Один із елементів форми (їм може бути звичайна кнопка або будь-який малюнок) повинен виконувати функцію кнопки Відправити.
Створення форм у FrontPage.
Щоб додати форму на Web-сторінку, Треба:
Встановити курсор на те місце, де ви хочете вставити форму.
У меню Вставкавибрати пункт Форма, у меню знову вибрати пункт Форма. Формабуде поміщена на вашу Web-сторінку- з'явитись область, позначена пунктирною рамочкою, з двома кнопками: Надіслати та Скинути.
Користуючись тим самим пунктом меню Вставка Формапослідовно вставити необхідні вам елементи форм, вибираючи їх з каскадного меню, що розкривається (при цьому необхідно пам'ятати, що всі елементи форми вставляються всередині області форми, позначеної пунктирною рамочкою).
Після того як формастворена, залишається тільки наповнити її змістом – елементами форм, текстом, зображеннями, таблицями… (при цьому розміри формизмінюватимуться автоматично).
Додавати зміст формможна звичайним чином. Наприклад, текст можна набирати, а можна вставляти з буфера обміну… Усі дії з доданими об'єктами аналогічні.
Однак створення форми- це лише початок роботи. Після її створення необхідно налаштувати властивості, як самої форми, і її елементів.
Налаштування властивостей форми.
Для обробки або збереження даних, які вводять відвідувачі Web-сторінки, необхідно або скористатися можливостями, що надаються FrontPage Server Extensions, або якоюсь іншою програмою, що працює на Web-сервері.
Але яку б програму ви не вибрали, вам все одно доведеться налаштувати властивості форми та елементів у ній.
Щоб відкрити вікно властивостей форми, треба:
в меню Вставкавибрати пункт Форма, а потім -
або
викликати контекстне меню до форми і у контекстному меню вибрати пункт Властивості форми.
В результаті відкриється діалогове вікно Властивості форми.
1. У поле Збереженнярезультатів необхідно вказати, що треба буде зробити з даними, введеними в форму. Ви можете вибрати такі варіанти:
o Надсилання Ім'я файлу- дані будуть поміщені у вказаний файл на Web-сервері. Цей файл може бути Web-сторінкою, яка з часом буде ставати все довшою і довшою, або файлом даних, який потім можна буде обробити в Excel, Accessабо будь-якою іншою програмою;
o Надсилання Адреса пошти- у цьому випадку щоразу при натисканні відвідувачем Web-сторінкикнопки Надіслати на формібуде генеруватися електронне повідомлення, яке надсилатиметься за вказаною вами адресою. У цьому повідомленні будуть утримуватись всі дані, які були введені користувачем на Web-сторінці.
o У базі даних- у цьому випадку дані формибудуть відправлені до бази даних. База повинна бути на Web-сервері(Або бути доступною для нього).
2. У поле Властивостіформи необхідно вказати ім'я форми
Режими перегляду в FrontPage.
FrontPageпропонує шість різних режимів для перегляду вмісту Web-сайту:
Сторінка,
Папки,
Звіти,
Переходи,
Гіперпосилання,
Завдання.
Для вибору потрібного режиму можна скористатися панеллю Подання, розташованої в лівій частині екрана, або в меню Видна панелі інструментів Стандартнавибрати пункт меню.
Сторінка
У цьому режимі здійснюється створення та редагування Web-сторінок.Тут можна створювати порожні Web-сторінкита сторінки, що базуються на шаблонах, призначати сторінкам теми (набір стилів представлення сторінки на екрані). У цьому режимі можна додавати та форматувати текст, оформляти сторінкиз використанням графічних та відеозображень (підтримується перетворення ряду графічних форматів у формати * .gif, *.jpg і *.png), додавати до сторінки звуковий супровід, подавати інформацію в таблицях, кадрах та формах і, нарешті, створювати гіперпосилання. Такий далеко не повний перелік можливостей FrontPageз редагування вмісту Web-сторінок.
Папки
У цьому режимі можна переглядати структуру Web-вузла(файли та папки) і керувати нею аналогічно тому, як ви це робите в Windows, цей режим дає можливість отримати більш детальну інформацію про файли та папки, ніж це передбачено в режимі перегляду Сторінка.
Звіти
Надає вашій увазі більше десятка звітів, що містять різноманітну інформацію про Web-вузлі, відкритому в FrontPage.
Переходи
Призначена для перегляду ієрархії сайту. У цьому режимі можна керувати ієрархією, перетягуючи прямокутники (кожен з яких представляє певну Web-сторінку).
Гіперпосилання
Демонструє систему гіперпосилань, якими пов'язані між собою сторінки Web-вузла(а також систему гіперпосилань на інші вузли), забезпечує перевірку їхньої цілісності та можливість зміни.
Завдання
Цей режим призначений для керування завданнями Web-вузла(Додавання, видалення, виконання, встановлення пріоритету виконання, а також відстеження стану завдань).
Завантажити безкоштовно FrontPageможна за наступним посиланням:
http://letitbit.net/download/28576.28615a37d4f2a575882748541adf3bf00/Microsoft_Office_FrontPage_2003.rar.html
Глава 9 Програма FrontPage
Чому FrontPage?
У перших розділах цього підручника ви познайомилися з основними можливостями Інтернету. Мандруючи нею, ви, звичайно, звернули увагу, що там можна знайти різноманітну інформацію. Багато газет та журналів розміщують на своїх Web-вузлах найсвіжіші новини. Тисячі фірм мають власні Web-сторінки, де можна дізнатися про запропоновані ними товари та послуги. За допомогою Інтернету ви отримаєте не лише інформацію довідкового характеру, але й зможете зробити замовлення на покупку товару.
Оскільки Інтернет активно входить у наше життя, на ринку праці з'являються нові спеціальності – це розробка та дизайн Web-сторінок. Завдяки програмі FrontPage тепер створювати Web-сторінки можуть не лише професійні програмісти, але й користувачі, які хочуть мати Web-вузол для особистих цілей, оскільки не потрібно програмувати в кодах HTML і знати HTML-редактори.
Програма FrontPage 2002, що входить до складу Microsoft Office XP, призначена для створення Web-сторінок та Web-вузлів. Використовуючи панелі інструментів та команди меню, на сторінці можна розміщувати текстову та графічну інформацію, панелі навігації та посилання, призначені для переходу від однієї сторінки до іншої. Крім того, для оформлення Web-сторінки можна використовувати таблиці, кадри, рядки, анімацію і багато іншого. Щоб прискорити розробку веб-сторінок та вузлів, можна застосовувати шаблони та майстри. FrontPage дозволяє використовувати у Web-вузлі матеріал, підготовлений в інших програмних продуктах, що входять до Microsoft Office, таких як Word, Excel, Access та PowerPoint.
Перед розробником Web-вузла постає питання, які кошти можуть швидко та якісно виконати поставлене завдання. В даний час існує два типи редакторів, що створюють Web-вузли. Це редактори, що працюють безпосередньо з кодом, та візуальні редактори. Обидві технології мають плюси і мінуси. Під час створення Web-сайтів за допомогою кодових редакторів розробнику необхідно знати мову HTML. Робота у візуальному редакторі, до якого належить FrontPage, досить проста і нагадує процес створення документа в Microsoft Word. Побачити, як виглядатиме створена з використанням FrontPage сторінка під час перегляду в браузері можна, не виходячи з редактора.
За деякими джерелами у світовому Інтернеті до 50% всіх сторінок та Web-вузлів, включаючи великі проекти, створюється за допомогою Microsoft FrontPage. А на території СНД цілком можливо, що ця цифра досягає 80-90 %.
Переваги FrontPage перед іншими редакторами очевидні:
- FrontPage має потужну підтримку в Інтернеті. Існує багато Web-вузлів, груп новин, конференцій, орієнтованих користувачів FrontPage. Також до FrontPage існує маса платних та безкоштовних плагінів (plug-ins), що розширюють його можливості. Наприклад, найкращі, на сьогоднішній день, оптимізатори графіки Ulead SmartSaver та Ulead SmartSaver Pro від компанії Ulead вбудовуються плагінами не тільки у Photoshop, а й у FrontPage. Крім цього, є ціла промисловість фірм, які розробляють та випускають теми для FrontPage.
- Інтерфейс FrontPage схожий на інтерфейс програм, що входять до Microsoft Office, що полегшує його освоєння. До того ж, між програмами, що входять до Microsoft Office, існує повна інтеграція, що дозволяє використовувати у FrontPage інформацію, створену в інших додатках.
Зауваження
Основні претензії розробників, що створюють Web-сторінки з використанням HTML-кодів, до FrontPage зводяться до того, що він у деяких випадках за промовчанням пише надлишковий код. Для невеликих веб-вузлів це некритично. Крім того, FrontPage за бажанням дозволяє розробнику працювати і з HTML-кодом.
Відмінність FrontPage 2002 від FrontPage 2000
Програма FrontPage досить молода. Інформація про першу версію візуального редактора FrontPage 1.0 з'явилася на Web-вузлі невеликої фірми Vermeer в Інтернеті наприкінці 1995 року. У продукті було багато передових на той час рішень. Через півроку фірму купили корпорацією Microsoft. Вже в перші три місяці під торговою маркою Microsoft було продано близько 150 тисяч копій пакета. Навесні 1996 року виходить наступна версія пакету - FrontPage 1.1, і вже до літа 1996 року вона піднялася США на третє місце з продажу, випередивши навіть сам Microsoft Office. Далі одна за одною з'являються наступні версії FrontPage, і він впевнено займає позицію світового лідера серед візуальних засобів розробки для Інтернету. У 2000 році виходить програма FrontPage 2000, яка має суттєві відмінності від попередніх версій. І ось нова версія продукту – FrontPage 2002.
- У програмі FrontPage з'явилися нові панелі:
- Панель Буфер обміну (Clipboard), що дозволяє зберігати у буфері обміну одночасно до 24 фрагментів даних із збереженням використаних елементів форматування.
- Панель Створення веб-сторінки або вузла (New Page or Web), призначена для створення нових сторінок і Web-вузлів, а також містить посилання на останні сторінки, шаблони і майстри, що відкриваються.
- Панель Вставка картинки (Insert Clip Art) призначена для роботи з об'єктами галереї Clip Art.
FrontPage містить нові майстри та шаблони для створення сторінок та Web-вузлів. За допомогою майстра Майстер інтерфейсу бази даних (Database Interface Wizard) створюється Web-сайт, пов'язаний з базою даних, в якій можна переглядати записи, додавати нові, видаляти наявні. Шаблон сторінки Колекція фотографій (Photo Gallery) дозволяє легко створювати фотогалерею, а також за допомогою вікна властивостей редагувати розміщені на сторінці графічні елементи.
- З'явилися засоби, які дозволяють створювати панель посилань без використання структури Web-вузла на основі списку посилань, що включаються до панелі.
- Розширено список звітів по веб-сайту. Тепер формувати звіт можна за допомогою панелі інструментів Звіти (Reporting), так і команд меню. FrontPage дозволяє формувати звіти про відвідування вашого Web-вузла, що використовуються відвідувачами браузерах, найбільш відвідуваних сторінках, а також звіти з підсумковою інформацією по днях, тижнях, місяцях тощо.
- Додано розширені засоби оформлення тексту за допомогою WordArt.
- З'явилася можливість опублікування окремої Web-сторінки. Для цього достатньо на панелі Список папок вибрати файл та виконати команду контекстного меню Опублікувати виділені файли (Publish Selected Files).
- З'явилися нові засоби форматування таблиць:
- Копіювання інформації, що міститься в комірці, у виділені нижче або праворуч комірки таблиці за допомогою кнопок Заповнити вниз (Fill Down) і Заповнити вправо (Fill Right) панелі інструментів Таблиці (Tables).
- Автоматичне форматування таблиці відповідно до визначених форматів. У програмі FrontPage можна відкривати одночасно кілька Web-сторінок і переміщатися між ними за допомогою вкладок, що відображаються у верхній частині робочої області.
- Кількість мов, підтримуваних програмою, збільшилася до 26. Тепер під час створення Web-сторінки можна використовувати кодування Unicode.
Запуск FrontPage
Ви приступаєте до роботи з програмою FrontPage. Багато з того, з чим вам доведеться працювати (меню, панелі інструментів, вікна діалогу), здасться знайомим, якщо ви працювали в середовищі Windows.
Для запуску програми FrontPage виконайте такі дії:
1. Натисніть кнопку Пуск.
2. Виберіть з головного меню команду Програми З'явиться меню цієї команди.
3. Виконайте команду Microsoft FrontPage (рис. 9.1). Запуститься програма FrontPage, і на екрані відкриється її головне вікно
(Рис. 9.2).
Мал. 9.1. Запуск Microsoft FrontPage
Зауваження
Для зручності запуску програми FrontPage можна створити ярлик на робочому столі Windows. Ви навіть можете встановити режим завантаження FrontPage під час запуску Windows. Для цього необхідно створити ярлик програми та помістити його до папки Автозавантаження.
Головне вікно
На рис. 9.2 показано головне вікно Microsoft FrontPage, яким ви побачите його після запуску програми. Воно містить заголовок, меню, панелі інструментів, панель режимів роботи та робочу область програми. Розглянемо призначення елементів основного вікна.

Мал. 9.2. Головне вікно програми FrontPage
Заголовок
У заголовку головного вікна є три об'єкти: зменшена копія значка програми, найменування програми Microsoft FrontPage і кнопки керування розмірами вікна. Після клацання лівою кнопкою миші на значку програми відкривається меню управління, що містить команди переміщення та зміни розмірів головного вікна (табл. 9.1).
Таблиця 9.1. Команди меню керування
|
Команда |
Призначення |
|
Відновити |
Відновлює вікно після його мінімізації чи максимізації |
|
Перемістити |
Дозволяє переміщати головне вікно FrontPage за допомогою клавіш зі стрілками |
|
Розмір |
Дозволяє змінювати розміри головного вікна програми FrontPage за допомогою клавіш зі стрілками |
|
Згорнути |
Зменшує вікно програми FrontPage до розмірів піктограми |
|
Розгорнути |
Розгортає головне вікно FrontPage; це вікно не має рамки |
|
Закрити |
Закриває FrontPage |
У правій стороні заголовка розташовані кнопки керування головним вікном програми:
|
Кнопка |
Призначення |
|
Мінімізує головне вікно FrontPage та поміщає його значок на панель завдань Windows |
|
|
Переводить головне вікно FrontPage у режим зміни його розмірів |
|
|
Максимізує головне вікно FrontPage |
|
|
Закриває головне вікно програми FrontPage |
Стандартна панель інструментів FrontPage
У програмі FrontPage є багато найрізноманітніших панелей інструментів, що містять набір кнопок, який залежить від призначення цієї панелі.
Якщо ви переходите в будь-який режим роботи, у головному вікні програми з'являється панель інструментів. Наприклад, при переході в режим перегляду та створення звітів про Web-сайт завантажується панель Звіти (Reporting), а під час роботи з графічними зображеннями – Малюнки (Pictures). Якщо панель інструментів відсутня на екрані, для її відображення використовується команда Панелі інструментів (Toolbars) з меню Вигляд (View), при виборі якої з'являється меню, що містить список усіх панелей FrontPage, представлений в табл. 9.2.
Таблиця 9.2. Панелі інструментів FrontPage
|
Панель інструментів |
Призначення |
|
Стандартна(Standard) |
|
|
Форматування(Formatting) |
Стандартна панель інструментів; розташовується за вмиканням у головному вікні FrontPage |
|
Ефекти DHTML |
Створює на Web-сторінці динамічні HTML-ефекти (про їх мова піде в розділі 20) |
|
Малювання(Drawing) |
Панель інструментів, призначена для малювання |
|
Перехід(Navigation) |
Панель для роботи в режимі Переходи |
|
Малюнки(Pictures) |
Панель інструментів, призначена для роботи із зображеннями |
|
Розміщення(Positioning) |
Містить кнопки, що дозволяють позиціонувати об'єкти |
|
Звіти(Reporting) |
Панель інструментів, що дозволяє задавати типи формованих звітів по Web-вузлу |
|
Стиль(Style) |
Панель інструментів призначена для завдання стилю оформлення |
|
Таблиці(Tables) |
Містить кнопки, що дозволяють створювати та модифікувати таблиці |
|
Область завдань(Task Pane) |
Відображає у вікні FrontPage панель Створення веб-сторінки або вузла (New Page or Web), що містить список команд, що використовуються для відкриття існуючих сторінок і Web-вузлів і створення нових |
|
Панель інструментів для роботи з колекцією WordArt |

Виберіть із цього меню потрібну панель. При цьому в меню з лівого боку найменування вибраної панелі інструментів відобразиться галочка, а панель з'явиться в головному вікні. Для видалення непотрібної панелі інструментів з екрана необхідно вибрати відповідну команду меню ще раз. Галочка, розташована в меню поруч із найменуванням, зникне, а панель інструментів буде видалена із головного вікна програми FrontPage.
Порада
Для відображення на екрані списку панелей інструментів достатньо встановити курсор на будь-яку панель інструментів, що знаходиться в головному вікні програми FrontPage, і натиснути праву кнопку миші.
Познайомимося зі стандартною панеллю інструментів FrontPage, яка використовується у всіх режимах (рис. 9.3).
Мал. 9.3. Стандартна панель інструментів FrontPage
Призначення кнопок панелі інструментів описано в табл. 9.3.
Таблиця 9.3. Призначення кнопок стандартної панелі інструментів
|
Кнопка |
Назва |
Призначення |
|
Створити(New) |
За замовчуванням створюється нова сторінка шаблону Звичайна сторінка (Normal Page). При натисканні стрілки на кнопці відкривається меню, що містить команди, призначені для створення сторінки, Web-вузла, папки або завдання |
|
|
Відкрити(Open) |
Відкриває існуючий файл або веб-сайт |
|
|
Зберігає відкритий файл |
||
|
Знайти(Search) |
Керує відображенням вголовному вікні панелі Звичайний пошук (Search) |
|
|
Розміщує Web-сайт на сервері |
||
|
Перемикати панель |
Керує відображенням у головному вікні програми панелей Список папок (Folder List) та Область переходів (Navigation Pane) |
|
|
Друк(Print) |
Друкує Web-сторінку |
|
|
Перегляд в браузері |
Завантажує сторінку в браузер для перегляду |
|
|
Орфографія(Spelling) |
Перевіряє орфографію |
|
|
Вирізати(Cut) |
Видаляє виділений текст або об'єкти та поміщає їх у буфер обміну |
|
|
Копіювати(Copy) |
Копіює у буфер обміну виділений текст чи об'єкти, не видаляючи їх |
|
|
Вставити(Paste) |
Вставляє вміст буфера обміну на поточне місце Web-сторінки |
|
|
Формат за зразком |
Копіює формат, який можна використовувати для подальшого форматування |
|
|
Скасувати(Undo) |
Скасовує останню дію |
|
|
Повернути(Redo) |
Відновлює дії, скасовані командою Скасувати (Undo) |
|
|
Веб-компонент |
Відкриває діалогове вікно Вставка компонента веб-сайту (Insert Web Component), призначене для розміщення на Web-сторінці компонента із запропонованого списку |
|
|
Додати таблицю |
Вставляє у Web-сторінку таблицю |
|
|
Додати малюнок із файлу |
Вставляє у Web-сторінку графічне зображення |
|
|
Малювання(Drawing) |
Керує відображенням у головному вікні програми панелі інструментів Малювання (Drawing) |
|
|
Відкриває діалогове вікно Додавання гіперпосилання (Insert Hyperlink) для створення посилання |
||
|
Оновити(Refresh) |
Оновлює інформацію у вікні програми відповідно до здійснених змін |
|
|
Завершити(Stop) |
Зупиняє завантаження інформації у вікно програми |
|
|
Довідка Microsoft FrontPage |
Викликає довідкову систему програми - F rontPage |
|
|
Параметри панелей інструментів |
Відкриває список усіх кнопок панелі інструментів, використовуючи який можна змінити їх склад |
Порада
При роботі в будь-якому вікні можна визначити призначення кнопки на панелі інструментів, встановивши на неї курсор миші. З'явиться її назва.
Остання кнопка на стандартній панелі інструментів – Параметри панелей інструментів (More Buttons). Вона містить контекстне меню. Якщо вибрати команду Додати або видалити кнопки, а потім виберіть пункт Стандартна, на екрані монітора з'явиться список усіх кнопок стандартної панелі. Вибираючи ту чи іншу кнопку, можна видалити з панелі інструментів кнопки, які не потрібні. Для відновлення відсутньої кнопки на панелі інструментів достатньо вибрати із цього списку її найменування ще раз.
Стандартна панель інструментів розміщується у верхній частині головного вікна, але ви можете змінити положення панелі інструментів, перемістивши її в будь-яке місце екрану, а також змінити її розмір.
Меню
Взаємодія із FrontPage здійснюється за допомогою команд меню. Більшість команд є ієрархічними. В результаті вибору однієї з таких команд на екрані з'являється її підменю.
Для вибору команди меню можна скористатися будь-яким із наступних способів:
- Найпростіший - використання миші (помістіть курсор на необхідну команду та клацніть лівою кнопкою миші).
- Якщо ви хочете використовувати клавіатуру, спочатку перемістіть курсор у рядок меню. Для цього натисніть або клавішу
, або . Виділяється перша команда у меню. Помістіть виділення на потрібну команду, використовуючи клавіші <←>, <→>, <>, <↓>, потім натисніть клавішу . - Можна натиснути<Аlt>+<подчеркнутый символ имени команды>(Команда буде виконуватися без натискання клавіші
).
Зауваження
Праворуч назви деяких команд меню можуть бути вказані комбінації клавіш, при натисканні на які дані команди викликаються швидко.
Розглянемо команди Файл (File), Правка (Edit) та Вид (View). Призначення інших команд буде описано далі у книзі принаймні розгляду режимів, у яких використовуються.
Файл
Меню Файл (File) містить команди створення, відкриття, закриття, збереження та друку файлів (табл. 9.4). Остання команда цього меню – Вихід (Exit). Вона призначена для виходу із FrontPage.
Таблиця 9.4. Команди меню Файл
|
Команда |
Опис |
|
Створити(New) |
Використовується для створення нової сторінки, веб-сайту, папки або завдання |
|
Відкрити(Open) |
Відкриває діалогове вікно Відкриття файлу (Open File) для вибору різних типів файлів |
|
Закрити(Close) |
Закриває відкритий файл або веб-сторінку |
|
Відкрити веб-сайт |
Відкриває діалогове вікно Відкриття веб-сайту (Open Web), що дозволяє вибрати Web-сайт |
|
Закрити веб-сайт |
Закриває активний веб-сайт. Ця команда важлива, оскільки відкриття нового вузла без закриття активного відкриває нове вікно програми FrontPage |
|
Зберігає файл, який знаходиться в активному вікні. Для файлу, який не має імені, відкривається діалогове вікно Зберегти як (Save As), що дозволяє задати його ім'я та папку, де файл буде розташований |
|
|
Знайти(Search) |
Керує відображенням у головному вікні панелі Звичайний пошук (Search) |
|
Розміщує створений Web-сайт на сервері |
|
|
Імпорт(Імпорт) |
Імпортує до Web-сайту файли, створені за допомогою FrontPage попередніх версій або іншими програмними продуктами |
|
Експорт(Export) |
Експортує відкриту у вікні програми FrontPage Web-сторінку до файлу зазначеного типу |
|
Параметри сторінки |
Дозволяє задати параметри сторінки, що виводиться на друк. |
|
Перегляд в браузері |
Відкриває діалогове вікно, що дозволяє вказати браузер, в якому буде переглядатися Web-сторінка |
|
Print Preview |
Відкриває вікно попереднього перегляду друкованої інформації |
|
Друк(Print) |
Друкує вміст поточного вікна чи файлу |
|
Відправити(Send) |
Дозволяє сформувати та надіслати електронною поштою повідомлення, в яке буде вкладено файл, відкритий у вікні програми FrontPage |
|
Властивості(Properties) |
Відкриває діалогове вікно Властивості сторінки (Page Properties), призначене для перегляду та редагування властивостей відкритого файлу |
|
Останні файли |
Містить імена восьми останніх файлів, що відкриваються, дозволяючи їх відкрити |
|
Останні веб-сайти |
Містить імена чотирьох останніх Web-вузлів, що відкриваються, дозволяючи їх відкрити |
|
Вихід(Exit) |
Вихід із програми FrontPage |
Виправлення
Більшість команд меню Правка (Edit) вам знайомі, якщо ви працювали з іншими програмами Windows. Вони використовуються для редагування Web-сторінок (табл. 9.5).
Таблиця 9.5. Команди меню Правка
|
Команда |
Опис |
|
Скасувати(Undo) |
Скасує зміни, зроблені у поточному сеансі редагування |
|
Повторити(Redo) |
Відновлює дії, скасовані командою Скасувати |
|
Вирізати(Cut) |
Видаляє виділений текст або об'єкт, поміщаючи його в буфер обміну |
|
Копіювати(Сміття) |
Копіює виділений текст чи об'єкт вбуфер обміну |
|
Буфер обміну Office |
Відображає у вікні FrontPage панель Буфер обміну (Clipboard), що дозволяє працювати з буфером обміну даних |
|
Вставити(Paste) |
Вставляє вміст буфера обміну |
|
Спеціальна вставка |
Відкриває діалогове вікно Перетворити текст (Convert Text), що дозволяє вставити вміст буфера обміну з конвертацією даних |
|
видалити(Delete) |
Видаляє виділені об'єкти |
|
Виділити все |
Вибирає всі об'єкти у поточному файлі |
|
Знайти(Find) |
Відкриває діалогове вікно Знайти та замінити (Find and Replace) для пошуку текстових рядків у файлі |
|
Замінити(Replace) |
Відкриває діалогове вікно Знайти та замінити для пошуку та заміни текстових рядків у файлі |
|
Вилучити(Check Out) |
Встановлює режим монопольного редагування файлу, за якого забороняється його редагування іншим розробникам |
|
Повернути(Check In) |
Встановлює режим спільного редагування файлу |
|
Скасувати вилучення |
Скасує режим монопольного редагування файлу |
|
Завдання(Tasks) |
Містить команди, які керують завданнями |
Команда Завдання (Tasks) відкриває меню наступного рівня, що містить опції, що керують завданнями:
- Додати завдання (Add Task) – додає нове завдання
- Змінити завдання (Edit Task) – редагує поточне завдання
- Запустити завдання (Start Task) - запускає поточне завдання виконання
- Позначити як завершену (Mark Complete) – змінює статус завдання
- Відобразити журнал (Show History) - дозволяє переглянути весь список до завдань, включаючи виконані раніше
Вид
У меню Вид (View) містить команди (табл. 9.6), що керують режимами роботи програми FrontPage, а також відображенням у головному вікні панелі Подання (Views), Область переходів (Navigation Pane), Список папок (Folder List) і панелей інструментів.
Таблиця 9.6. Команди меню Вид
|
Команда |
Опис |
|
Сторінка(Раді) |
Переводить програму FrontPage в режим перегляду та редагування сторінок |
|
Папки(Folders) |
Переводить програму в режим роботи з папками Web-вузла |
|
Звіти(Reports) |
Переводить програму FrontPage у режим перегляду звітів по Web-вузлу |
|
Спосіб переходу |
Переводить програму в режим роботи зі структурою Web-вузла |
|
Перекладає програму в режим, при якому у робочій області програми FrontPage можна переглянути всі посилання Web-сайту |
|
|
Завдання(Tasks) |
Переводить програму FrontPage у режим перегляду завдань |
|
Панель уявлень(Views Bar) |
Керує відображенням панелі Подання (Views) у головному вікні FrontPage |
|
Список папок |
Керує відображенням панелі Список папок (Folder List) у головному вікні FrontPage |
|
Область переходів |
Керує відображенням панелі Область переходів у головному вікні FrontPage |
|
Область завдань |
Керує відображенням панелі Створення |
|
Показати теги |
Керує відображенням HTML-тегів на вкладці Звичайний для елементів Web-сторінки |
|
Панелі інструментів |
Відкриває список усіх панелей інструментів FrontPage, дозволяючи розмістити або видалити панель інструментів у головному вікні програми |
|
Оновити(Refresh) |
Завантажує останню збережену версію поточної Web-сторінки |
Контекстне меню
Програма FrontPage (за винятком основного меню) надає контекстне меню, склад команд якого залежить від поточного режиму роботи. Для отримання доступу до контекстного меню достатньо встановити курсор на об'єкт, з яким ви зараз працюєте, і натиснути праву кнопку миші. Вибір команд здійснюється як і, як і з головного меню.
Панель режимів роботи
FrontPage пропонує 6 режимів перегляду та створення Web-вузла. Для переходу в той чи інший режим призначена з лівого боку головного вікна FrontPage панель Подання (Views), що містить 6 кнопок. Призначення кнопок цієї панелі описано у табл. 9.7.
Відображенням на екрані цієї панелі керує команда Панель уявлень (Views Bar) меню Вигляд (View). Якщо ви не хочете, щоб панель режимів була у головному вікні, займаючи робочу область, видаліть її з екрана, вибравши команду Панель уявлень ще раз.
Таблиця 9.7. Кнопки панелі режимів роботи
|
Кнопка |
Назва |
Призначення |
|
Сторінка(Page) |
Перегляд та редагування сторінок; у цьому режимі у робочій області програми FrontPage можна створювати нові та редагувати існуючі Web-сторінки |
|
|
Папки(Folders) |
Перегляд структури папок створюваного Web-вузла |
|
|
Звіти(Reports) |
перегляд звітів; цей режим призначений для формування та перегляду звітів про Web-сайт |
|
|
Переходи(Navigation) |
Проектування структури Web-вузла; ця структура надалі використовується при створенні панелей посилань |
|
|
Перегляд гіперпосилань Web-вузла |
||
|
Завдання(Tasks) |
Режим формування та перегляду завдань, які можна використовувати під час створення Web-вузла |
Зауваження
Для переходу в один із режимів роботи крім кнопок на панелі Уявлення можна використовувати однойменні команди меню
Перегляд (View).
Відкриття файлів
Для перегляду та редагування у програмі FrontPage наявних Web-вузлів і сторінок їх необхідно відкрити, використовуючи команди меню, клавіатуру або стандартну панель інструментів.
Відкриття Web-вузла
Для відкриття Web-вузла у програмі FrontPage виконайте такі дії:
1.У меню Файл (File) виберіть команду Відкрити веб-сайт (Open Web) або на стандартній панелі інструментів натисніть стрілку праворуч від кнопки Відкрити (Open) і в меню виберіть команду Відкрити веб-сайт (Open Web).
2. Використовуючи список Папка (Look in) діалогового вікна Відкриття веб-вузла (Open Web) (мал. 9.4), виберіть папку, в якій розташовується Web-вузол.
3.Виберіть потрібний веб-сайт і натисніть кнопку Відкрити (Open).

Мал. 9.4. Діалогове вікно Відкриття веб-сайту
Зауваження
Значки, якими позначаються Web-вузли (рис. 9.4), схожі на значки папок, на яких розміщено зображення глобуса.
У діалоговому вікні Відкриття веб-сайту знаходяться кнопки, призначені для полегшення пошуку Web-вузла на диску, якщо він розташований в одній із системних папок:
|
Кнопка |
Призначення |
|
Журнал(History) |
Відкриває папку Recent, що містить |
|
Мої документи |
Відкриває папку Мої документи |
|
Робочий стіл(Desktop) |
Відкриває папку Windows Робочий стіл |
|
Вибране(Favorites) |
Відкриває папку Вибране |
|
Моє мережеве оточення |
Відкриває папку Моє мережеве оточення |
Порада
Для відкриття після запуску програми Web-вузла, з яким ви працювали при попередньому запуску FrontPage, необхідно в меню Сервіс (Tools) вибрати команду Параметри (Options) і на вкладці Загальні (General) діалогового вікна встановити прапорець Відкривати останній веб-сайт при запуску FrontPage (Open last web automatically when FrontPage starts).
Порада
Щоб відкрити веб-сайт, можна скористатися командою Останні веб-сайти (Recent Webs) з меню Файл (File), що містить імена чотирьох останніх Web-вузлів.
Кожен веб-сайт, що відкривається, розташовується в новому вікні програми FrontPage. Щоб цього не виникало, перед завантаженням нового веб-сайту закривайте відкритий вузол за допомогою команди Закрити веб-сайт (Close Web) з меню Файл (File).
Відкриття Web-сторінки
За допомогою діалогового вікна Відкриття файлу (Open File) у FrontPage можна відкривати Web-сторінки, збережені на диску у вигляді окремих файлів, Web-сторінки з Інтернету, а також сторінки Web-вузла. При відкритті сторінки, що входить до складу Web-сайту, відкривається і сам Web-сайт.
Щоб відкрити Web-сторінку, виконайте одну з таких дій:
- У меню Файл (File) виберіть команду Відкрити (Open).
- На стандартній панелі інструментів натисніть стрілку з правого боку кнопки Відкрити (Open) і в меню виберіть команду Відкрити.
- Натисніть комбінацію клавіш
+ .
Під час виконання будь-якої з цих дій відкривається діалогове вікно Відкриття файлу (Open File) (рис. 9.5). Використовуючи список, що розкривається (Look in), виберіть папку, в якій розташовується Web-сторінка, що відкривається. Потім встановіть курсор на вибрану сторінку і натисніть кнопку Відкрити (Open).
Зауваження
Зверніть увагу на піктограму веб-сторінки. Він справді нагадує сторінку із спрямованою назовні стрілкою.

Мал. 9.5. Діалогове вікно Відкриття файлу
Використовуючи кнопки діалогового вікна Відкриття файлу (Open File), можна прискорити пошук необхідної Web-сторінки, якщо вона розташована у системній папці, назва якої розміщена з лівого боку вікна. Для відкриття веб-сайту можна також використовувати команду Останні файли (Recent Files) з меню Файл (File), яка містить імена чотирьох останніх відкритих Web-сторінок.
Панелі Список папок та Область переходів
У головному вікні програми в режимах Сторінка (Page), Переходи (Navigation) та Гіперпосилання (Hyperlinks) можна відобразити панель Список папок (Folder List), що показує структуру папок відкритого Web-вузла (рис. 9.6). Для цього необхідно в меню Вигляд вибрати команду Список папок (Folder List). При переході в режим роботи Папки (Folders) ця панель знаходиться у головному вікні FrontPage за промовчанням.

Мал. 9.6. Панель Список папок
Зауваження
Використовуючи панель Список папок (Folder List), перегляньте розширення імен файлів Web-вузла. Веб-сторінка має розширення імені файлу НТМ. Крім Web-сторінок, Web-сайт може містити файли типу GIF і JPG (графічні файли), а також файли інших типів, якщо при створенні сторінок ви використовуєте програми, що входять до Microsoft Office.
У режимах роботи Сторінка (Page), Переходи (Navigation) та Гіперпосилання (Hyperlinks) праворуч від панелі Список папок (Folder List) розміщується робоча область для перегляду та редагування Web-вузла або Web-сторінки (залежно від режиму, в якому ви знаходитесь) ). На рис. 9.7 у робочій області розміщується відкрита Web-сторінка.
Зверніть увагу на нижню частину панелі Список папок у режимі роботи Сторінка. Там розміщуються вкладки Список папок (Folder List) та Переходи (Navigation), що дозволяють без використання меню та кнопок основної панелі інструментів відображати панель папок або навігаційну панель, відповідно.

Мал. 9.7. Відображення структури папок Web-сайту в режимі роботи Сторінка
Робота з панеллю Список папок (Folder List) аналогічна роботі у вікні Провідника Windows. Відкриваючи папки, що визначають структуру відкритого у програмі FrontPage Web-вузла, ви легко можете знайти необхідну сторінку та відкрити її для перегляду та редагування. Щоб відкрити сторінку, двічі клацніть її назву або піктограму. При цьому в робочій області FrontPage з'явиться вибрана сторінка, яку можна переглянути або відредагувати. Якщо відкрито кілька сторінок, у верхній частині цієї області розміщуються вкладки з їхніми назвами, які служать для переходу між сторінками.
(Див. рис. 9.7).
Зауваження
Якщо ви перебуваєте в режимі Переходи (Navigation) та Гіперпосилання (Hyperlinks), то після подвійного клацання на імені вибраної Web-сторінки ви автоматично переходите в режим її редагування.

У режимі роботи Сторінка у вікні FrontPage можна розмістити панель Область переходів (Navigation Pane), призначену для перегляду навігаційної структури відкритого Web-вузла. На цій панелі показуються сторінки вузла та його ієрархічна зв'язок друг з одним. Для відображення панелі Область переходів можна використовувати однойменну команду з меню Вигляд, кнопку Переключити панель (Toggle Pane) на стандартній панелі інструментів або вкладку в нижній частині панелі Список папок (Folder List).
Ширину панелі режимів роботи Подання (Views), панелі структури папок Список папок (Folder List) та панелі Область переходів (Navigation Pane) можна регулювати за допомогою миші. Для цього виконайте такі дії:
1.Встановіть курсор на праву вертикальну межу панелі або області, ширину якої хочете змінити.
2.Коли курсор набуде вигляду двонаправленої стрілки, натисніть кнопку миші і, утримуючи її натиснутою, переміщайте курсор вправо для збільшення ширини панелі або області папок, або вліво - для зменшення.
3.Встановивши потрібну ширину панелі або області, відпустіть кнопку миші.
Режими роботи
Як вже було сказано вище, у програмі FrontPage існує 6 режимів роботи, для переходу в які призначені кнопки на панелі Уявлення (Views), а також перші шість команд меню Вигляд (View). Розглянемо коротко основні режими роботи.
Режими перегляду та редагування Web-сторінки
При відкритті у програмі FrontPage нового або раніше створеного Web-кордону ви опиняєтеся в режимі перегляду та редагування сторінки траниця (Page). Для переходу в режим редагування з інших режимів використовується кнопка Сторінка панелі Подання (Views) або команда Сторінка меню Вигляд (View).
На рис. 9.8 показано головне вікно програми у режимі Сторінка. Як ви бачите, у вікні розташована панель режимів роботи Подання, панель Список папок (Folder List), а праворуч - робоча область, призначена для перегляду та редагування Web-сторінки. У верхній частині робочої області знаходяться вкладки з назвами відкритих сторінок, які використовуються переміщення між ними.

Мал. 9.8. Режим роботи Сторінка
У режимі Сторінка здійснюється створення нових Web-сторінок та редагування наявних. У цьому режимі Web-сторінці можна задати тему її оформлення, розмістити на ній текст з використанням елементів форматування, графічні та відео, гіперпосилання, таблиці, кадри і т.д. Іншими словами, в режимі редагування на сторінці розміщується все те, що побачить відвідувач під час її відкриття в Інтернеті.
При переході в режим редагування сторінки стають доступними команди меню та кнопки на панелях інструментів, які відповідають за редагування вмісту веб-сторінки.
У режимі Сторінка в нижній частині робочої області, в якій розташована сторінка, що редагується, є три вкладки, що дозволяють переглядати Web-сторінку в різних режимах (табл. 9.8).
Таблиця 9.8. Режими перегляду Web-сторінки
|
Вкладка |
Призначення |
|
Звичайний(Normal) |
Звичайний режим роботи, у якому здійснюється створення сторінки з допомогою візуальних коштів. Сторінка створюється шляхом розміщення в ній тексту, ліній, кнопок, посилань та інших об'єктів з використанням меню та панелей інструментів, при цьому вам не потрібно знати HTML-коди |
|
HTML-код(HTML) |
Режим перегляду та створення сторінки в HTML-кодах (рис. 9.9). Його можна використовувати як для перегляду HTML-кодів сторінки, створеної у звичайному режимі роботи, так і для створення сторінки за допомогою кодів. При цьому частина сторінки може створюватися у звичайному режимі, а окремі місця дописуватись у кодах |
|
Перегляд(Preview) |
Попередній перегляд сторінки в тому вигляді, в якому вона буде представлена на Інтернет-сервері |

Мал. 9.9. Перегляд сторінки в HTML-кодах
Порада
Щоб правильно зорієнтуватися в HTML-кодах і легко знайти місце, що редагується, в нормальному режимі встановіть курсор в те місце сторінки, де ви хочете внести зміни, і перейдіть на вкладку HTML-код. Курсор точно вкаже місце редагування.
Режим перегляду структури папок
Для переходу в режим перегляду структури папок Web-вузла використовується лопка Папки (Folders) на панелі Уявлення (Views) або команда Пап-Я (Folders) з меню Вигляд (View). У цьому режимі роботи в головному вікні мовчання розміщується панель Список папок (Folder List) з іменами папок відкритого Web-вузла, розташованих по ієрархії, а в робочій області програми - вміст папки, виділеної на панелі (рис. 9.10).

Мал. 9.10. Головне вікно програми FrontPage у режимі роботи Папки
Інформація в робочій області представлена в табличному вигляді та містить докладні відомості про файли вибраної папки. Використовуючи цей режим, можна дізнатися назву файлу, з яким він збережений на диску, його тип, розмір, ім'я розробника та дату останньої модифікації файлу, а також назву Web-сторінки.
Список файлів, що знаходяться в таблиці, можна сортувати за зростанням або зменшенням значень, розміщених у тому чи іншому стовпці. Для сортування списку файлів в алфавітному порядку за зростанням достатньо клацнути на заголовку стовпця, за значеннями якого хочете впорядкувати дані. Щоб змінити порядок сортування, можна ще раз натиснути на заголовку. Для сортування файлів за датою їхньої останньої модифікації використовується стовпець Змінено (Modified Date).
Перегляньте значки файлів, розміщених у робочій області програми. Піктограми папок знайомі з системою Windows. Найчастіше зустрічаються значки Web-сторінок та значки графічних файлів. Піктограми файлів, імпортованих із Microsoft Office, містять логотипи вихідних програм. Для впорядкування файлів за їх типами необхідно в правій робочій області натиснути на заголовку стовпця Тип (Турі).
З режиму перегляду структури папок можна перейти в режим редагування сторінки, не використовуючи панель Подання (Views). Для цього в робочій області програми FrontPage у списку файлів встановіть курсор на сторінку, що модифікується, і виконайте одну з наступних дій:
- Двічі клацніть кнопкою миші
- Натисніть клавішу
Під час виконання будь-якої з цих дій у робочій області головного вікна програми замість списку файлів у табличному вигляді відкриється вибрана сторінка в режимі редагування. Щоб вийти з цього режиму та повернутися до режиму перегляду структури папок, натисніть кнопку Папки (Folders) на панелі Представлення (Views).
Створення нових тек
Якщо під час роботи у програмі FrontPage виникне потреба у новій папці для впорядкування наявних файлів, створити її можна з режиму перегляду структури папок. Для цього виконайте такі дії:
2. На панелі Список папок (Folder List), що відображає ієрархічну структуру папок, встановіть курсор на папку, в якій хочете розмістити папку, що створюється.
3. У меню Файл (File) виберіть команду Створити (New), а потім із підменю, що з'явилося, команду Папка (Folder) або натисніть праву кнопку миші і виберіть послідовно команди Створити і Папка контекстного меню. У ієрархічній структурі папок лівої робочої області з'явиться нова папка під назвою Нова папка (New_Folder). Ця ж папка відобразиться у правій області, і її ім'я є активною для перейменування (рис. 9.11).
4. Введіть ім'я папки та натисніть клавішу
Зауваження
Якщо ви не ввели ім'я для створеної папки, то папка матиме ім'я Нова_папка (New_Folder), присвоєне їй за промовчанням програмою FrontPage. Пізніше ви можете перейменувати папку, скориставшись командою контекстного меню Перейменувати (Rename). Крім того, для перейменування можна також виділити ім'я папки та, витримавши невелику паузу, натиснути кнопку миші. Ім'я папки стане доступним для редагування, і ви зможете ввести нове ім'я.

Мал. 9.11. Створення нової папки в режимі роботи Папки
Переміщення файлів
Для переміщення файлів між папками Web-вузла в режимі перегляду структури папок FrontPage дозволяє використовувати метод "перенести-поставити". Наприклад, для впорядкування файлів ви створили нову папку і хочете розмістити файли певного типу або за конкретною тематикою. Щоб перемістити файли, виконайте такі дії:
1. Перейдіть до режиму перегляду структури папок Папки (Folders).
2. Використовуючи робочу область програми FrontPage, яка містить у цьому режимі список файлів і папок Web-вузла, виберіть файл, що переміщується або групу файлів (рис. 9.12). Для виділення розміщених файлів використовуйте натиснуту клавішу

Мал. 9.12. Виділення файлів для подальшого переміщення
3. Натисніть ліву кнопку миші і, утримуючи її, перемістіть курсор на панель Список папок (Folder List), що відображає ієрархічну структуру Web-вузла, на папку, в якій хочете розмістити вибрані файли.
4. Відпустіть кнопку миші. Почнеться процедура переміщення файлів, у процесі якої на екрані монітора з'являється вікно, у якому вказуються виконані операції. Після завершення переміщення вікно видаляється з екрана, вказуючи, що операцію успішно проведено.
Зауваження
При переміщенні файлів між папками Web-вузла вам не потрібно турбуватися про збереження існуючих зв'язків, оскільки про це подбає програма FrontPage.
Режим Переходи
Режим роботи Переходи (Navigation), званий також режимом навігації, дозволяє розробнику наочно переглядати та модифікувати ієрархічну структуру сторінок створюваного Web-вузла. Ця структура використовується при створенні панелей посилань, розміщених на сторінках та службовців для переміщення між сторінками веб-сайту. Для переходу в режим Переходи призначено кнопку Переходи на панелі режимів Подання (Views) та команда Спосіб переходу (Navigation) з меню Вигляд (View).
У режимі роботи Переходи у головному вікні програми з'являється панель Список папок (Folder List), а робочій області програми розміщується ієрархічна структура Web-вузла (рис. 9.13), де у вигляді прямокутників представлені сторінки. Назва прямокутника відповідає назві відображуваної ним сторінки. Прямокутник зі значком будиночка вказує на домашню сторінку. Ця сторінка завжди знаходиться в структурі на верхньому рівні ієрархії.
Створення та зміна ієрархічної структури здійснюється за допомогою методу "перенести-і-залишити", що дозволяє "взяти" сторінку Web-вузла з панелі Список папок (Folder List) і помістити її в необхідне місце структури, а також переміщати всередині структури, що вже знаходиться в ній. сторінку.

Мал. 9.13. Web-сайт в режимі роботи Переходи
Режим роботи Гіперпосилання
Режим роботи Гіперпосилання дозволяє розробнику переглянути у графічному вигляді всі посилання, встановлені на сторінках Web-вузла. Для переходу в режим перегляду гіперпосилань призначено кнопку Гіперпосилання на панелі режимів Подання (Views) і команда Гіперпосилання (Hyperlinks) з меню Вигляд (View).
У режимі перегляду гіперпосилань у головному вікні FrontPage відображається панель Список папок (Folder List), а в робочій області - схема посилань відкритого Web-вузла (рис. 9.14).

Мал. 9.14. Режим перегляду гіперпосилань Web-вузла
На схемі гіперпосилань файли представлені у вигляді значків, поряд з якими розташовані їхні імена. Посилання на схемі представлені у вигляді ліній. Зліва від значка розташовуються посилання, а праворуч - вихідні.
Якщо всередині піктограми розташовано знак "плюс", значить, існують файли, які мають посилання на цей файл або сам файл має посилання на інші сторінки. При натисканні на знак "плюс" ці посилання розкриваються, а знак плюс" замінюється знаком "мінус". За значком можна судити про сам файл. Так, наприклад, значком із зображенням глобуса позначаються файли, розміщені в Інтернеті. Якщо значок має вигляд малюнка, то цей файл є графічним.
Режим формування та перегляду звітів
Як правило, Web-вузол є складним об'єктом, що складається, у свою чергу, з великої кількості Web-сторінок, гіперпосилань, файлів (графічних, мультимедійних, текстових). Режим перегляду звітів Отети (Reports) дозволяє згрупувати файли за певними ознаками, подивитися об'єм, що їх займає, передбачувану швидкість їх завантаження, бачити список файлів, створених або змінених за певний інтервал часу і т. д.
Для переходу в режим роботи Звіти використовується кнопка Звіти на панелі режимів Подання (Views) та команда Звіти (Reports) з меню Вигляд (View). При виконанні цих дій у робочій області програми FrontPage відображається таблиця (рис. 9.15), найменування стовпців якої, а також їх кількість залежать від типу звіту, що задається за допомогою панелі інструментів Звіти (Reporting) та опцій меню Звіти (Reports).

Мал. 9.15. Режим перегляду звітів
Режим формування та перегляду завдань
Режим роботи Завдання (Tasks) призначений для допомоги у плануванні та організації робіт зі створення Web-вузла, що є актуальним при веденні великої розробки з великою кількістю учасників. У цьому режимі можна формувати список робіт, пріоритет їх виконання та у які терміни ці турботи мають бути завершені, зазначити виконавців.
Для переходу в режим формування та перегляду завдань призначена кнопка Завдання (Tasks) на панелі режимів роботи Подання (Views) та команда Завдання (Tasks) з меню Вигляд (View). При переході в режим Завдання у правій робочій області програми розташовується у табличному вигляді список сформованих завдань (рис. 9.16). Робота в даному режимі здійснюється за допомогою команди Завдання (Tasks) із меню Правка (Edit) та контекстного меню.

Мал. 9.16. Режим формування та перегляду завдань
Вихід із програми FrontPage
Після завершення поточного сеансу роботи слід закрити програму F rontPage. Для цього ви можете скористатися одним із таких способів:
- Виберіть у меню Файл (File) команду Вихід (Exit)
- Виберіть команду Закрити у системному меню головного вікна FrontPage
- Двічі клацніть на значку програми FrontPage у заголовку головного вікна
Якщо ви не зберегли інформацію, FrontPage запропонує вам вказати, що робити з нею. Для цього на екрані з'являється діалогове вікно, аналогічне представленому на рис. 9.17.

Мал. 9.17. Діалогове вікно, що з'являється при спробі виходу з FrontPage без збереження інформації
Щоб продовжити операцію, натисніть одну з кнопок:
|
Кнопка |
Призначення |
|
Зберігає введені зміни та виходить із програми FrontPage |
|
|
Здійснює вихід із FrontPage без збереження інформації |
|
|
Відміна |
Закриває діалогове вікно та повертається у програму FrontPage |
Якщо було відкрито Web-узел, то з'явиться окремий запит кожної сторінці, де здійснювалося редагування даних.
Завдання 1. Створення Web-сайтів засобами MS FrontPage
Виконуючи попередні завдання, ви познайомилися з можливостями HTML мови для створення Web-сайтів. Хоча освоєння цієї мови не дуже важка справа, проте створення дійсно ефективного Web-сайту - копітке завдання, що вимагає значних навичок та знань. Спростити підготовку матеріалів для публікації в Інтернеті може використання засобів MS Office. Однак, для великих сайтів цей інструмент не завжди виявляється зручним, оскільки в ньому відсутні можливості редагування сайту в цілому, немає сервісних засобів перевірки коректності підготовлених документів і т.д. Крім того, форматування документів засобами MS Office, розглянутими вище, відбувається за принципом WYSIWYG – відповідності реального способу змісту. Однак технічні засоби користувачів дуже відрізняються один від одного і розробник сайту може бачити його інакше, ніж користувач мережі, тобто принцип порушується. Все це є суттєвим обмеженням використання Ms Office (Word, Excel, Power Point) для розробки веб-сайтів.
Разом з тим роботу зі створення Web-сайтів можна автоматизувати, і одним з таких інструментів є MS FrontPage - спеціалізований редактор Web-сторінок.
Починаючи роботу з програмою FrontPage, слід пам'ятати, що в результаті виходить документ HTML, побудований за тими самими правилами, що створюється вручну. Програма FrontPage орієнтована застосування Internet Explorer, і створюваний ним код HTML найбільш адекватно відбивається саме у цьому браузері.
Створення Web-сайту складається з трьох основних етапів:
§ проектування структури вузла;
§ створення сторінок, що входять до структури;
§ визначення зв'язків між сторінками.
MS FrontPage дозволяє виконати проектування структури сайту та його окремих сторінок можна виконувати будь-якими технічними засобами, у тому числі за допомогою.
Припустимо, що реальна фірма з виробництва хлібобулочних виробів намагається за допомогою мережі Інтернет розширити свою клієнтську базу, а також знайти нових постачальників сировини.
З самого початку слід визначити, з яких розділів складатиметься такий сайт, яка інформація буде представлена в цих розділах, яким чином здійснюватиметься навігація сайтом, а також продумати дизайн кожної сторінки.
Припустимо, що сайт, що розробляється нами, складатиметься з трьох сторінок:
Домашня сторінка "Російський хліб", що зберігається у файлі index.htm, повинна містити коротку інформацію про історію фірми та загальну характеристику виробленої продукції.
Сторінка "Прайс-лист" (файл price.htm) надає відомості про товар, такі як назва, ціна та характеристика.
Сторінка "Замовлення" (файл order.htm) має забезпечити можливість оформити замовлення та внести свої пропозиції виробнику.
Схематично структуру такого сайту та потоки інформації між сторінками можна подати у вигляді рис. 4.1.
Мал. 4.1. Структура сайту
Для створення структури Web-сайту необхідно здійснити завантаження програми MS FrontPage та виконати команду File/New/Web(Файл/Новий/Web) , а потім у діалоговому вікні, що з'явилося New(рис. 4.2) вказати тип сайту (One Page Web)та місце його розташування.

Мал. 4.2. Структура вікна MS FrotnPage
Створений сайт зберігається в новій папці (за умовчанням My Webs), яка розміщується на локальному диску або сервері Web. Його можна згодом відкрити за допомогою команди File/Open Web…або вибрати зі списку останніх відкритих вузлів (команда File/Reсent Webs).
Вікно FrontPage містить три частини:
§ панель Views(Подання) містить ярлики для відображення різних уявлень Web-сайту;
§ панель Folder Listвідображає дерево файлів та папок, що становлять фізичну структуру вузла;
§ вікно для роботи з обраним поданням.
Панель Viewsдозволяє виконати перегляд веб-сайту в наступних режимах:
§ Page view(Перегляд сторінки);
§ Folders view(Перегляд папок);
§ Reports view(Перегляд звіту);
§ Navigator view(перегляд у режимі навігації);
§ Hyperlinks view(Перегляд гіперпосилань);
§ Tasks view(Перегляд завдань).
Для збереження сторінки Web-сайту, розташованої в активному вікні FrontPage, використовується команда File/Save(Файл/Зберегти). Якщо Web-сторінка жодного разу не зберігалася, з'явиться діалогове вікно Save As(Зберегти як).
Нові веб-сторінки можна створювати кількома способами. Наприклад, для створення сторінки "Прайс-лист" встановіть курсор до списку папок Folder Listта виконайте команду File/New/Page(Файл/Створити/Сторінка). Використовуючи контекстне меню та команду Rename(Перейменувати), введіть ім'я файлу price.htm. Для створення наступної сторінки "Замовлення", призначеної для введення інформації від покупців та постачальників, скористайтеся кнопкою New Pageна панелі інструментів. Визначте ім'я нового файлу як order.htm.
Для включення сторінок до структури сайту перетягніть файли з панелі Folder Listу вікно роботи в режимі Navigation.
Вбудований редактор FrontPage стає доступним у режимі Pageі дозволяє працювати з Web-сторінкою одним із трьох способів:
§ Normal - редагування сторінки як WYSIWYG, тобто. коли сторінка представлена оскільки вона виглядатиме Internet Explorer;
§ HTML - редагування сторінки в текстовому поданні;
§ Preview - перегляд та тестування сторінки.
Щоб надати принципи редагування Web-сторінок, виконаємо відкриття сторінки index.htm. Існує кілька способів відкриття сторінок у FrontPage. Можна використовувати команду File/Open(Файл/Відкрити) або клацнути на кнопці Open(Відкрити) панелі інструментів Стандартна. Спробуйте відкрити сторінку двічі клацнувши на імені файлу сторінки в одному з режимів - F olders, Hyperlinks, Navigatorабо Page. Web-сторінка відкриється в режимі Page/Normalта буде доступна для редагування. Введіть текст, який відповідає змісту Домашньої сторінки (рис.4.3). Зауважте, що ефектним засобом структуризації документа є застосування заголовків для різних абзаців тексту.
Для створення заголовка встановіть курсор на абзаці, для якого ви хочете застосувати стильове форматування, а потім виберіть один із шести рівнів заголовків у списку Style(Стилі) на панелі інструментів форматування.
Для створення логічних розділів на Web-сторінці використовуються горизонтальні лінії, встановлення яких здійснюється за допомогою команди Insert/Horizontal Line(Вставка/Горизонтальна лінія). Для зміни зовнішнього вигляду горизонтальної лінії необхідно:
§ виділити горизонтальну лінію;
§ з контекстного меню вибрати пункт Horizontal Line Properties(Властивості горизонтальної лінії) і встановити у діалоговому вікні ширину ( Width), висоту ( Height), колір ( Color) та розташування на сторінці ( Alignments).

Мал. 4.3. Домашня сторінка
Виконайте попередній перегляд результатів форматування сторінки, клацнувши на ярлику Preview. Цей режим не може відтворити всі нюанси редагованої сторінки, як не може цього зробити ніякий редактор. Остаточний перегляд веб-сторінки слід проводити веб-браузером. Для запуску браузера використовуйте команду File/Preview in Browser(Файл/Перегляд браузером). У діалоговому вікні, що відкрилося. Preview in Browserвиберіть один із браузерів, встановлених на вашому комп'ютері, встановіть розмір вікна браузера в групі параметрів Window Size(Розмір вікна) та натисніть кнопку Preview. Якщо сторінку раніше не було збережено, з'явиться діалогове вікно Save As(Зберегти як).
Істотна перевага, яку дає FrontPage – це можливість керування сайтом як у процесі його створення, так і при відвідуванні сторінок користувачами. Така можливість забезпечується загальними полями та навігаційними панелями. Навігаційні панелі є наборами гіперпосилань, розташовані на загальних полях Web-сторінки. Загальні поля розміщуються на вибір розробника у будь-якого краю сторінки. Крім основної – навігаційної функції, загальні поля та панелі навігації надають Web-сторінкам єдності стилю.
Створити навігаційні панелі можна так:
§ Виберіть команду Format/Shared Borders(Формат/Загальні поля) в одному з режимів - Folders,Hyperlinks,Navigatorабо Page.
§ У діалоговому вікні Shared Borders(мал. 4.4) вкажіть сторінки, на яких потрібно відображати спільні поля (на всіх або на виділених сторінках), визначте розміщення спільних полів та навігаційних кнопок.

Мал. 4.4. Діалогове Shared Borders (
Додавання навігаційної панелі здійснюється командою Insert/Navigation Bar.
У міру розвитку Інтернет оформлення сторінок та Web-сайтів стає все більш вишуканим і по суті перетворюється на окремий вид мистецтва. FrontPage надає широкі можливості для реалізації веб-дизайну: Web-сайти можна створювати за допомогою майстрів та шаблонів, а також використовувати стилістичні теми дизайну. Використання тем значно спрощує процес оформлення сайту та забезпечує однаковість в оформленні сторінок, крім того, тема може бути будь-якої миті змінена, видалена, застосована до окремих сторінок або всього сайту в цілому.
Для застосування теми необхідно виконати команду Format/Themes(Формат/Тема), що відкриває діалогове вікно Themes для вибору теми та налаштування її властивостей – рис. 4.5. Так, встановлення опцій Vivid Colors(Яскраві кольори) робить колір деяких блоків тексту або графічних об'єктів яскравішими, Active Graphics(Активна графіка) створює анімацію деяких елементів Web-сторінки, Background Image(фоновий візерунок) додає текстуру фону на веб-сторінку, Apply Using CSS(з використанням таблиці стилів) дозволяє використовувати каскадні таблиці стилів.

Мал. 4.5. Вікно Themes (Тема)
Застосуйте до сайту, над яким ми працюємо одну з тем і порівняйте отримані результати з рис. 4.6.

Мал. 4.6. Домашня сторінка з використанням теми
Завдання 2. Оформлення таблиць засобами MS FrontPage
Використання таблиць на Web-сторінках розглянемо з прикладу оформлення сторінки "Прайс-лист", призначенням якої є поданні інформації про товари, вироблених фірмою.
При розробці Web-сайтів застосування таблиць забезпечує структурування будь-якого типу: числової, тестової і навіть графічної. Залежно від типу інформації таблиця може мати традиційний вигляд, тобто з лініями обрамлення навколо таблиці і складових її осередків, або без ліній обрамлення, що часто використовується для подання графічної інформації. Розмістимо на сторінці "Прайс-лист" таблицю, що містить назву та зображення зовнішнього вигляду товару. Для цього:
§ в режимі Pageвиберемо файл price.htm і встановимо курсор на те місце Web-сторінки, де ми припускаємо розмістити лівий кут таблиці;
§ створимо на сторінці "Прайс-лист" таблицю, що складається з чотирьох рядків та трьох стовпців, використовуючи команду Table/Insert/Table(Таблиця/Вставити/Таблиця). При появі діалогового вікна Insert Table (Вставити таблицю) у полі Rows(Кількість рядків) та в полі Columns(Кількість стовпців) введемо число 3.
§ заповнимо таблицю інформацією відповідно до рис. 4.7. Решту інформації, наведену на сторінці, введемо трохи пізніше.

Мал. 4.7. Web-сторінка Прайс-лист
Після створення таблиці ви можете змінити її вигляд у діалоговому вікні Table Properties(Властивості таблиці). Виберіть для цього будь-яку комірку таблиці та виконайте команду Table/Properties/Table(Таблиця/Властивості/Таблиця). У діалоговому вікні Table Properties(рис. 4.8) установці доступні такі опції:

Мал. 4.8. Діалогове вікно Table Properties (файл F_Table_Properties)
Група Layout (розташування):
Alignment(Вирівнювання) – встановлює вид вирівнювання таблиці по горизонталі щодо ширини Web-сторінки;
Float(Обтікання) – дозволяє розташувати текст, який не входить до таблиці ліворуч або праворуч від таблиці.
Cell padding(Поля осередків) – визначає розмір відступів у пікселях від країв осередку до елементів, що її заповнюють (за замовчуванням приймається рівним 1);
Call spacing(Крок комірки) – визначає відстань у пікселях між прилеглими комірками (за умовчанням приймається рівним 2).
Група Borders (кордону)змінює товщину ліній та кольору обрамлення таблиці. Обрамлення складається з двох ліній – світлої та темної та застосування різних кольорів до них створює ефект тривимірного зображення:
Light Border(Світла межа) – визначає колір світлої лінії;
Dark Border(Темна межа) – визначає колір темної лінії;
Border(Кордон) – визначає колір обрамлення, якщо опції Light Borderі Dark Borderвизначено за замовчуванням (Default)/
Група Background (Фон):
Color(Колір) – дозволяє встановити колір фону таблиці;
Use background picture(Використовувати фоновий малюнок) – дозволяє вибрати малюнок, який буде обраний як фон у таблиці.
За бажанням ви можете розмістити заголовок перед таблицею. З цією метою:
§ Встановіть курсор у будь-яку комірку таблиці та виконайте команду Table/Insert/Caption(Таблиця/Вставити/Підпис). Покажчик вставки тексту переміститься над таблицею центром.
§ Введіть текст підпису, наприклад, дату оновлення таблиці.
Завдання 3. Створення посилань та форм на сторінках засобами MS FrontPage
Нагадаємо, що гіперпосилання - це зв'язок, що веде з однієї Web-сторінки на іншу сторінку, картинку, адресу електронної пошти або файл, розташований за межами сайту, який ви створюєте або переглядаєте. Це дозволяє підрозділити гіперпосилання так:
Для створення гіперпосилань необхідно розуміти, що цей процес складається із двох частин. Перший полягає у виборі тексту або об'єкта на сторінці, який визначається як гіперпосилання, а другий – у вказівці цільового ресурсу, тобто файлу або сторінки (місця на сторінці), куди здійснюється перехід при натисканні на гіперпосилання.
Перегляд усіх посилань, які стосуються вибраної сторінки, можна здійснити в режимі Hyperlinks.
Розглянемо деякі способи створення гіперпосилань з прикладу подальшого оформлення Web-сторінки "Прайс-лист". Спочатку введіть всю вихідну інформацію на сторінку, що редагується відповідно до рис. 4.7. Потім для створення посилання на закладку необхідно:
§ Створити закладки з використанням команди Insert/Bookmark(Вставити/Закладка).
§ Виділити текст або об'єкт, при вказівці на який потрібно перейти за гіперпосиланням та виконати команду Insert/Hyperlink(Вставка/Гіперпосилання).
§ У діалоговому вікні, що з'явилося - рис. 4.9, виділити сторінку, на якій розміщені закладки, та вибрати потрібну закладку зі списку Bookmark(Закладка).

Мал. 4.9. Діалогове вікно Insert Hyperlinks (створення гіперпосилання)
Виконайте операцію створення гіперпосилань, які забезпечують перехід від малюнків зі стовпця. Характеристики власне до тексту сторінки, де розміщені характеристики товару.
Для створення гіперпосилань, які здійснюють перехід до інших цільових ресурсів, уважно вивчіть можливості діалогового вікна Insert Hyperlink.
Крім звичайних посилань у вигляді тексту або малюнків, FrontPage дозволяє створювати так звані карти – графічні зображення, яким призначено посилання. Клацніть по активній зоні дозволяє перейти за вказаним посиланням. Можна призначити посилання на цілий малюнок або окремий фрагмент. Розглянемо цю операцію з прикладу оформлення Web-сторінки "Замовлення". Підготуйте невеликий малюнок, зберігши його в папці Imagesвашого сайту, а потім вставте його на сторінку "Замовлення". Далі створення картки необхідно проводити в наступній послідовності:
§ виберіть малюнок на сторінці. На екрані з'явиться панель інструментів Pictures;
§ використовуючи інструмент малювання прямокутника, еліпса, багатокутника, намалюйте контур на активній зоні зображення;
При цьому вважатимемо, що та частина малюнка, в якій розташований текст "Відділ маркетингу", повинна мати гіперпосилання на форму замовлення товару, а текст "Web-адміністратор" – гіперпосилання на адресу електронної пошти web-адміністратора. Форма замовлення може бути розміщена на цій же сторінці. Введіть заголовок форми в нижній частині сторінки та встановіть перед ним закладку, до якої буде здійснюватись перехід при натисканні на текст "Відділ маркетингу". Сторінки order.htm представлені на рис.4.10.

Мал. 4.10. Частина сторінки оrder.htm
Крім гіперпосилань на цій сторінці представлено використання – поширеного та ефективного способу встановлення контактів між користувачем та власником Web-сайту. Форми можуть створюватися кількома способами. Один із них – використання шаблонів, коли розробник Web-сторінки вибирає відповідну форму з набору наявних шаблонів. У випадку, коли жоден із запропонованих шаблонів вас не влаштовує, можна скористатися майстром форм Form Page Wizard. Для цього при створенні нової сторінки зі списку пропонованих шаблонів вибирається шаблон Form Page Wizard. Проектування форми виконується у разі у діалоговому режимі відповідно до запитами майстра.
Деякі розробники вважають за краще розробляти форми самостійно. Для цього за допомогою панелі інструментів Form(Форма) створюється нова форма, яку потім поміщаються елементи управління, текст і графічні об'єкти.
Процес створення форми складається з кількох етапів. Спочатку необхідно визначити, які дані хочемо отримати від потенційних відвідувачів нашої сторінки. На наступному етапі слід розмістити елементи керування, вибір яких визначається властивостями даних. Останній етап полягає у налаштуванні обробника отриманих даних.
Кожен елемент управління форми має набір властивостей, що визначають назву елемента, стандартні установки, зовнішній вигляд, тип даних, що приймаються. Для відкриття діалогового вікна, в якому задаються властивості, необхідно вибрати елемент управління, викликати контекстне меню, натисканням правої кнопки миші та виконати команду Від Field Properties(Властивості поля форми).
Для введення прізвища, імені, по-батькові та іншої текстової інформації доцільно вибрати однорядкове текстове поле On-line Text Box. Це поле має такі властивості, що відображені в діалоговому вікні (рис. 4.11):

Мал. 4.11. Діалогове вікно Text Box Properties
Name(Ім'я) – ім'я елемента управління, що служить для ідентифікації даних, що містяться в ньому.
Initial value(Початкове значення) – символи, що відбиваються після відкриття форми.
Width in characters(Кількість символів) – довжина текстового поля символів.
Tab order(Порядок перебору) – визначає порядок перебору елементів керування при натисканні кнопки Tab.
Password field(Пароль) – встановлюється Yesза необхідності введення пароля.
Для фіксації замовлення товару слід використовувати поле Check Box(Прапорець). Властивості цього поля складаються описи його імені, що пересилається на сервер значення та вказівки та необхідності його встановлення при відкритті форми.
Поле форми, що дозволяє вибрати вид доставки товару, може бути представлено списком, що розкривається, Діалогове вікно властивостей цього елемента управління представлено на рис. 4.12.

Мал. 4.12. Діалогове вікно Drop-Down Menu
У цьому вікні надається можливість заповнити або змінити список, що розкривається:
§ кнопка Add(Додати) – додавання елементів списку;
§ кнопка Modify(Змінити) –зміна імені, значення або початкового стану запису;
§ кнопка Remove(Видалити) – видалення рядка зі списку;
§ Move Up(Вгору) та Move Down(Вниз) –зміна розташування записів.
За замовчуванням у діалоговому вікні встановлено опцію, яка дозволяє вибрати лише один запис зі списку. Для дозволу множинного вибору у рядку Allow multiple selections(дозволити множинний вибір) необхідно встановити значення перемикача на позицію Yes(Так).
При самостійному створенні форми необхідно вказати засіб обробки даних, що пересилаються на сервер. З цією метою відкрийте контекстне меню, клацнувши правою кнопкою миші в будь-якому місці форми, та виберіть рядок Form Properties(Властивості форми) – рис. 4.13.

Мал. 4.13. Діалогове вікно Form Properties
У цьому діалоговому вікні пропонуються різні засоби обробки форми:
§ Send to File name(Направити у файл);
§ Send to E-mail(Направити електронною поштою);
§ Send to other(Інше).
Після вибору способу обробки даних, наприклад, направлення даних у файл, необхідно встановити опції у діалоговому вікні (Параметри збереження результатів форми) – рис.4.14. Доступ до цього вікна здійснюється натисканням кнопки Options (Параметри) діалогового вікна Form Properties(Властивості форми).

Мал. 4.14. Діалогове вікно Options of Form
Це вікно має чотири вкладки:
§ File Results(Запис результатів у файл);
§ E-mail Results(Надсилання результатів електронною поштою);
§ Confirmation Page(сторінка підтвердження);
§ Saved Fields(Збережені поля).
При пересиланні даних у файл на відповідній вкладці встановлюються ім'я файлу для збереження даних форми ( File name), формат файлу ( File format), а також опції, що дозволяють пересилати дані в парі з ім'ям поля ( Include field names) і додавалися в кінець файлу HTML ( Latest results at and). Якщо напрямок даних відбувається у текстовий файл, вони завжди дописуються в кінець.
Після створення форми, відкрийте веб-сайт у браузері. Перейшовши на сторінку "Замовлення", ви можете очистити форму або ввести свою інформацію. Дані форми зберігаються сервером у форматі, який ви визначили у вікні Options for Saving Results of Form(Параметри збереження результатів форми).
Завдання 4. Контроль за розробкою Web-сайта
Створення Web-сайту - копітка планомірна робота, яка вимагає контролювати не тільки великий обсяг інформації, що передбачається розмістити на Web-сторінках, але й етапи створення кожної сторінки, якість підготовленого матеріалу, коректність гіперпосилань і т.д. Програма FrontPage містить засоби, що дозволяють керувати процесом створення та супроводу Web-сайтів.
Для отримання інформації про вузл, що створюється, та її аналіз, можна скористатися режимом Reports view (перегляд звіту) на панелі Views. При натисканні на піктограму Reports(Звіти) на панелі інструментів з'явиться панель Report(Звіти), на якій у списку, що розкривається, слід вибрати тип звіту. Стандартний режим – Site Summary(Огляд сайту) – рис. 4.15.

Мал. 4.15. Загальний звіт про зміст Web-сайту
У цьому режимі наводиться загальна інформація про сторінки сайту. У звіті All Files(Всі файли) вказується загальна кількість файлів та їх сумарний розмір. Звіт Pictures(Зображення) дає інформацію про кількість та розмір зображень. Терміни Linked Files(Пов'язані файли) та Unlinked Files(Непов'язані файли) показують, до яких файлів є доступ за гіперпосиланнями з початкової сторінки, а яких - відсутня. Рядок Slow pages(Повільні сторінки) дає інформацію про сторінки, що повільно завантажуються. Встановлення обмеження на час завантаження сторінки виконується за допомогою команди Tools/Options/Вкладка Reports View(Сервіс/Параметри/ вкладка Звіти). Сторінка вважається повільною, якщо час її завантаження перевищує значення лічильника " Slow page" take at least… ("Повільні сторінки завантажуються як мінімум…"). Розрахунок часу завантаження здійснюється з урахуванням передбачуваної швидкості з'єднання, вибрати яке можна зі списку Assume connection speed(Вважати швидкість з'єднання рівною).
Для перегляду звітів, що надають інформацію про коректність гіперпосилань на сайті, використовується рядок Broken hyperlinks("Мертві" посилання). Цей режим дає змогу виявити наявність посилань на неіснуючий ресурс.
Крім аналізу вмісту сайту, дуже важливо стежити за перебігом робіт зі створення, модифікації та оновлення Web-сторінок. Для цього керівник проекту складає список завдань, із зазначенням найменування роботи та строки її виконання, а також інформації про відповідальну за результат особу.
У FrontPage передбачена автоматизація ведення такого списку. Для введення нового завдання та перегляду списку вже створених завдань на панелі Views(подання) використовується режим Tasks view(Перегляд завдань). Нове завдання в цьому режимі вмикається за допомогою команди File/New/Tasks(Файл/Створити/Завдання), виконання якої призводить до відкриття діалогового вікна New Task(Створення завдання). Введення інформації у відповідні поля цього діалогового вікна дозволяє ввести інформацію, необхідну контролю за ходом виконання робіт.
Доступ до завдання здійснюється подвійним клацанням на рядку з описом завдання у вікні Tasks.
Мал. 10.28. Діалогове вікно «Insert Table» Мал. 10.29. Створення таблиць у HTML-документі Мал. 10:30. Панель «Таблиця» Мал. 10.37. Панель «Форми» Мал. 10.38. Приклади форм Мал. 10.39. Меню команди "Form Field" Мал. 10.44. Приклад титульного листа типової Web-сторінки Мал. 10.45. Діалогове вікно «Marque Properties» Мал. 10.46. Діалогове вікно для створення кнопки Мал. 10.47. Діалогове вікно вставки таблиці Мал. 10.48. Діалогове вікно "Select File" Мал. 10.49. Діалогове вікно «Створення гіперпосилання»
Програмний пакет FrontPage був розроблений компанією Vermeer Technologies, відомою своїми розробками стандартних графічних засобів представлення та розміщення інформації у WWW. Microsoft придбала цей пакет та включила його до складу MS Office.
Програмний пакет FrontPage орієнтований на залучення до роботи над Web-сторінками та Web-сайтами численної армії користувачів, які не мають достатнього досвіду роботи у складніших програмних середовищах, але бажають створити свій електронний документ. Цей пакет може використовуватися і професійними веб-майстрами для створення деяких компонентів веб-сайтів або домашніх веб-сторінок.
При його створенні розробники вважали, що користувачі не мають часу або досвіду для того, щоб розбиратися в тонкощах мови HTML. Тому в даному програмному середовищі користувачеві надається можливість збирати Web-сторінку з готових компонентів у тому вигляді, як вона з'явиться на екрані браузера. На програму покладено функції генерування відповідних кодів HTML. Фактично завдання творця сайту під час роботи в цій програмі зводиться до підбору матеріалів та форматування тексту. Тим самим було публікація матеріалів в Internet стала доступною для непрофесіоналів. З іншого боку, і у фахівців менше часу почало йти на написання кодів стандартних операцій.
FrontPage, інтегрований у пакет додатків Microsoft Office, в останні роки став продуктом досить широкого використання для підготовки електронних видань для Internet, що поєднує в собі клієнтську та серверну частини та забезпечує можливість розробки Web-сайту в цілому та встановлення його на віддаленому сервері.
Програмний пакет FrontPage поставляється з кількома додатковими утилітами, які разом складають так званий FrontPage Bonus Pack:
Microsoft Image Composer, графічний редактор, призначений для створення зображень для Web-сайту та маніпулювання ними. Утиліта містить різні ефекти для обробки зображень та понад 200 Мбайт електронних фотографій, які можна використовувати.
Microsoft Personal Web Server (Персональний Web-сервер Microsoft), версія Internet Information Server (US, Інформаційний сервер Internet), що працює під Windows 9.х та Windows NT Workstation. Від FrontPage Personal Web Server (Персонального Web-сервера FrontPage), що входить до складу FrontPage, Microsoft Personal Web Server відрізняють більш висока продуктивність і наявність додаткових можливостей.
Web Publishing Wizard (Майстер публікації у WWW), який дозволяє розміщувати Web-сайти у провайдера або онлайнових службах. Зазвичай цей майстер використовується для серверів, які не підтримують розширення серверів FrontPage (FrontPage Server Extensions).
У FrontPage використовується графічний FrontPage Explorer для створення, перегляду та супроводу Web-сайтів, а також для розміщення їх на комп'ютері, локальній мережі або Internet. FrontPage Explorer містить команди для адміністрування Web-сайтів FrontPage, перевірки, перегляду та керування гіперпосиланнями (URL).
Програмний пакет Microsoft FrontPage, за визначенням розробників, призначений для створення та супроводу Web-вузлів. Він може бути використаний для ефективної розробки та побудови динамічного Web-вузла.
Під Web-вузлом FrontPage розуміється сукупність Web-сторінок, зображень та мультимедійних компонентів, організована у вигляді відповідних файлів та папок.
Функціональні можливості MS FrontPage від версії до версії наближаються до можливостей програмного пакету Macromedia Dreamweaver, розглянутого раніше. Тому матеріал даного параграфа у певному плані можна вважати доповненням до матеріалу попереднього розділу.
Однією з основних властивостей Редактора FrontPage є можливість для користувачів розробляти Web-сторінки в режимі WYSIWYG. При цьому немає потреби вручну задавати параметри керуючих тегів HTML. У своїй роботі з розміткою HTML FrontPage використовує методи роботи текстового редактора та середовища візуального програмування, що дозволяє зробити процес швидшим та зрозумілішим.
FrontPage може створювати нові сторінки, так і редагувати підготовлені раніше HTML-документи. Web-сторінки можна розглядати в режимі WYSIWYG, у вигляді розмітки HTML-коду і у вигляді попереднього перегляду (подібного до вікна браузера). Крім цього, є можливість завантаження Web-сторінки в браузер для попереднього перегляду (зазвичай Internet Explorer).
Редактор може роздруковувати сторінки у вигляді, як вони виглядатимуть на екрані (з урахуванням відповідності розмірів аркуша паперу розмірам сторінки).
Форматування тексту. Пакет FrontPage надає можливості налаштування гарнітури символів тексту, їх кольору та розміру (кегля). Більшість параметрів оформлення можна змінювати за допомогою кнопок на панелі інструментів.
У програмі підтримується набір функцій форматування абзаців: встановлення інтервалу та центрування, відступів тощо. Вибір форматування стилів списків.
Таблиці стилів. Використовуючи таблиці стилів, можна звести безліч атрибутів стилю (шрифт, колір, кегль, інтервал, відступи тощо) у єдину таблицю. Для кожного елемента можна визначити різні стилі. У цьому випадку браузер розміщуватиме їх пріоритети та вирішуватиме конфлікти в ієрархічному порядку.
Можливо кілька варіантів розміщення таблиці стилів:
Зовнішня таблиця. Створивши одну зовнішню таблицю, можна надалі пов'язувати з нею будь-яку кількість сторінок. Коли виникне потреба внести зміни, вони виконуються лише над файлом *.css.
Внутрішня таблиця стилів. Таблиця включається до коду сторінки. Визначені в ній стилі відносяться лише до однієї сторінки.
Вбудований стиль. Дія стилю поширюється лише на окремі елементи сторінки і визначається у тезі документа, що відкриває.
Вставлення фрагментів коду. HTML швидко змінюється, і згодом у ньому можуть з'явитися нові керуючі теги або їх атрибути, які не підтримуються в певних версіях FrontPage. Тим не менш, FrontPage надає можливість вставити будь-який фрагмент HTML, що навіть містить нові директиви. Щоправда, FrontPage не перевіряє допустимість введеної розмітки. У вікні редактора такий текст буде позначено значком Unknown HTML (Невідомий код HTML).
Посилання. Надається можливість використання закладок (переходів за посиланням усередині тексту сторінки), що дозволяє користувачам переміщатися між розділами тексту. Додатково встановлено інтерфейс пошуку закладки.
Програмний пакет FrontPage підтримує декілька видів посилань:
Посилання на URL-адресу (можна ввести адресу вручну або вибрати з наявних посилань). При роботі з гіперпосиланнями надається можливість перетягування URL-адреси з провідника або браузера на сторінку, що розробляється.
Посилання на електронну адресу. Цей тип посилань дозволяє відвідувачам Web-сайту відправити повідомлення на якусь конкретну адресу, задану в посиланні. Після її вибору відкривається вікно складання повідомлення у програмі електронної пошти.
Можлива додаткова вказівка закладки всередині посилання (у діалоговому вікні створення посилання вказується найменування закладки), а також виведення сторінки (або файлу) посилання в окремому кадрі (фреймі).
Слід зазначити, що код, записаний у стандартному поданні URL-адреси, автоматично перетворюється на гіперпосилання.
Таблиці. FrontPage має зручний механізм побудови таблиць. Таблицю можна встановити за допомогою меню Table . У Редакторі також існує панель малювання таблиць, з якої за допомогою інструментів Олівець і Гумка можна відповідно малювати і прати осередки таблиці. У Редакторі передбачені такі механізми роботи з таблицями, як видалення, вставка та об'єднання осередків, встановлення вирівнювання (вертикального та горизонтального) даних усередині таблиці, заливка осередків певним кольором.
Таблиці Excel та діаграми Microsoft Office також можуть бути вбудовані на веб-сторінку.
Кадри (фрейми). Кадри, прямокутні на сторінці, в яких міститься вміст інших сторінок, підтримуються в Редакторі. За допомогою шаблонів кадрованих сторінок можна створювати різні варіанти розташування кадрів на основній сторінці (фреймсеті). Пакет FrontPage керує властивостями кожної сторінки, представленої у кадрі, кожним кадром та основною сторінкою. Під час роботи з кадрами до Редактора додаються закладка коду HTML поточного кадру, а також опція перегляду сторінки з кадрами або без кадрів.
Зображення. Важливим питанням є представлення зображень на веб-сторінках. У FrontPage передбачена процедура вставки як стандартних картинок із бібліотеки (clip art), так і зображень із графічних файлів (використовуються формати: *.gif, *.jpg, *.bmp, *.tif, *.wmf, *.ras, * .pcx, *.pcd, *.tag, *.eps). Після вставки зображення виводиться панель із кнопками опцій редагування зображень. До них відносяться функції розташування зображення щодо сусідніх об'єктів, розміщення тексту на зображенні, повороту та симетричного відображення картинки, управління яскравістю та контрастністю, отримання фрагмента, відновлення початкових параметрів, завдання рамки.
Клієнтські карти зображень. Особливу увагу слід звернути на механізм створення гіперпосилань за допомогою зображення. Можливе автоматичне створення зменшення копії (thumbnail) для попереднього перегляду зображення. Редактор у разі автоматично формує гіперпосилання на вихідний файл зображення і представляє на сторінці зменшену копію.
Цікавою властивістю є виділення областей на зображенні, в яких можна задавати гіперпосилання. Наприклад, можна встановити коло, прямокутник або область, обмежену ламаною лінією, при натисканні мишею, що відкриває гіперпосилання.
Форми. Під час роботи з Web-сторінками часто використовуються форми. Дані в них або вводяться в текстові поля вручну, або здійснюється вибір із певної кількості значень (радіокнопки, поля зі списками і т.д.). Як правило, у таких формах присутні кнопки посилання інформації або скидання значень. Форми призначені для інтерактивного спілкування із відвідувачами сайту. Якщо потрібно зробити гостьову книгу або сторінку, де відвідувачі висловлювали б свою думку або вказували на помилки в Web-сайті, якщо відвідувачам пропонується доповнювати Web-сайт (наприклад, вони мають можливість вносити свої посилання прямо з браузера) - застосовуються інтерактивні форми.
Коли відвідувач Web-сторінки заповнює форму і клацає по запропонованій кнопці, дані відправляються в програму на сервері. Програма сервера має існувати. Без неї інформація просто не буде збережена. При надходженні даних програма сервера їх обробляє. Обробка може бути простою, наприклад збереження даних у файлі, або складною, такою, як сортування, розрахунки за наданими даними або передача підтвердження про надсилання інформації. Стандарт програмування, який визначає, як відвідувачі взаємодіють із Web-вузлом, названо CGI - Common Gateway Interface (загальний інтерфейс шлюзів). Програми сервера, що мають справу з вхідною інформацією типу форм, називаються скриптами CGI і написані відповідно до специфікацій CGI. Без допомоги пакета FrontPage (або аналогічного) доводиться писати CGI-скрипт для управління формами та встановлювати його на Web-сервері. Однак багато провайдерів Internet не дозволяють встановлювати скрипти на своїх серверах.
Будь-яка форма FrontPage має однакову базову структуру: не менше одного питання, одне або більше текстових полів для введення інформації відвідувачем, кнопка, яка пропонує надіслати дані на сервер, та кнопка очищення для видалення введеної або вибраної інформації. На стороні сервера є також кілька пов'язаних із формами програм обробки даних, що приймаються.
Форми можна створювати у FrontPage лише в тому випадку, якщо у розробника встановлено Personal Web Server. Форми FrontPage можна створити за допомогою Майстра форм, шляхом розробки власної форми користувача і за допомогою шаблону.
У кожній формі є як мінімум два елементи (або поля форми) - поле для введення тексту або вибору варіанта і кнопка Відправити, що ініціює запис результатів з форми у файл або програму обробки на сервері. Кожна форма складається з елементів, дані з яких при натисканні на кнопку, що завершує форму, роблять однорідну дію - або всі разом відправляються на сервер, або очищаються. У пакеті FrontPage можливе створення таких елементів форм:
однорядкове текстове поле (Oneline text box);
прокручується текстове вікно (скроллінг);
прапорці (Checkbox);
перемикачі (Radio button);
меню, що розкривається (Drop-down menu);
кнопки (Push button);
графічні кнопки (Image).
Для надання сторінці динамічності використовуються рядки, що біжать. Передбачено елемент marquee (біжить рядок).
Лічильник візитів дозволяє оцінити кількість відвідувачів сторінки. Як правило, встановлюється тільки на велику сторінку. У FrontPage існує форма вставки лічильника, що пропонує розробнику кілька варіантів подання лічильників, а також дає можливість вибору особливого файлу (для лічильника вибирається файл у графічному форматі, в якому мають бути наведені всі цифри від 0 до 9).
Microsoft FrontPage призначений для створення та подальшого адміністрування Web-вузлів мереж Internet/Intranet. Microsoft FrontPage і двох модулів: FrontPage Explorer і FrontPage Editor.
Модуль FrontPage Explorerпризначений для:
створення Web-вузла;
встановлення прав доступу;
організації файлової структури Web-вузла;
запуску FrontPage Editor для редагування сторінок.
Після завершення процесу створення Web-вузла даний модуль використовується для його розміщення на сервері у мережі Internet/Intranet.
Користувачі можуть створювати, видаляти, відкривати, редагувати та закривати вузли, використовуючи FrontPage Explorer та FrontPage Editor на клієнтському робочому місці.
Особливостями модуля FrontPage Explorer є:
На рис. 10.1  наведено робоче вікно FrontPage Explorer.
наведено робоче вікно FrontPage Explorer.
Інтерфейс програмного пакета FrontPage витриманий у стилі інших програм Microsoft Office. Він має багатосторінкове вікно документа із покажчиками сторінок, вікно з піктограмами основних розділів проекту, панелі інструментів, плаваючі меню тощо. Більшість об'єктів підтримується метод перетягування (drag and drop) між вікнами і панелями. Передбачено можливості керування складом панелей.
FrontPage побудований як SDI-додаток (Single Document Interface – у вікні програми відображається лише поточний документ). Для кожного відкритого документа формується своє робоче вікно.
Робочі вікна програмного пакету. Після запуску програми на екран виводиться початкове вікно програмного пакета. На рис. 10.4  наведено робоче вікно, яке формується додатком після початку роботи за умовчанням. У цьому вікні представлений HTML-код, який створюється за замовчуванням для кожної нової сторінки.
наведено робоче вікно, яке формується додатком після початку роботи за умовчанням. У цьому вікні представлений HTML-код, який створюється за замовчуванням для кожної нової сторінки.
У цьому робочому вікні зліва розташована панель з піктограмами основних режимів роботи програмного пакета. При натисканні курсором миші на відповідну піктограму на екрані візуалізується те чи інше представлення проекту: проектування поточної сторінки у складі Web-сайту, склад сайту (файли та папки), звіти та статистика, навігація між сторінками Web-сайту, гіперпосилання по сторінках, щоденник завдань.
За промовчанням представляється поточна сторінка у складі Web-сайту. Основний документ у цьому випадку є багатосторінковою формою із зазначенням сторінок внизу, зліва у вигляді списку перераховуються сторінки у складі Web-сайту, що дозволяє здійснити швидкий перехід від сторінки до сторінки при проектуванні.
Перша сторінка призначена для проектування із використанням візуальних компонентів за принципом WYSIWYG. Можна безпосередньо редагувати текст, зображення, вставляти та видаляти готові компоненти, пересувати елементи по сторінці. За допомогою спливаючих меню можна редагувати властивості компонентів. Зовнішній вигляд вікна сторінки наведено на рис. 10.5  .
.
Внизу, на статусному рядку, візуалізується розрахунок швидкості завантаження сторінки при віддаленому з'єднанні з Web-сайтом для певних умов (швидкості або типу з'єднання). Розробнику Web-сайту доводиться шукати компроміс між обсягом переданої інформації та можливостями каналу зв'язку. Повнокольорова графіка, звук, відео можуть зробити Web-сайт привабливим, але якщо користувачеві доведеться чекати тривалий час завантаження сторінки через низькошвидкісний модем, ефект може бути зовсім іншим. Можна встановити параметри зв'язку, за якими програма тестуватиме швидкість завантаження.
Якщо вибрано HTML сторінку, користувач може створювати розмітку сторінки вручну. Як правило, в цей режим документ перекладається, коли створення візуального образу вже закінчено і потрібно встановити додаткові налаштування, відредагувати виконання скриптів і т.д. Керуючі теги виділяються кольором. Для кожного тега можна вивести спливаюче меню з набором властивостей. Властивості тега можна також задати за допомогою команди Tag Properties.
На рис. 10.6  наведено вигляд робочого вікна у режимі роботи з HTML-кодом.
наведено вигляд робочого вікна у режимі роботи з HTML-кодом.
Режим Preview використовується для перегляду документа в тому вигляді, як він виглядатиме у вікні браузера. Перегляд у Preview не повинен бути єдиним контролем виконаної роботи. Необхідне тестування роботи Web-сайту в основних браузерах.
Для керування вмістом проекту - ієрархією папок та складом файлів - служить робоче вікно, яке виводиться за допомогою піктограми Folders панелі Views (рис. 10.7)  ).
).
У списку зліва перераховуються підпапки у складі основної папки Web-сайту. В основній частині вікна представлений список файлів з групуванням по підпапках. Кожен файл супроводжується коментарями, в яких наведено відомості про тип файлу, час його модифікації, автора та додаткові пояснення. Підпапки можуть бути перетворені на дочірні Web-сайти. У цьому випадку до списку папок буде додано запис про дочірній Web-сайт (subweb).
При роботі на Web-сайті можуть знадобитися різні звіти про стан роботи. Звіти подано у спеціальному вікні (рис. 10.8  ), що виводиться при натисканні на піктограму Reports на панелі Views . У списку є такі звіти:
), що виводиться при натисканні на піктограму Reports на панелі Views . У списку є такі звіти:
All files (список всіх файлів у складі Web-сайту).
Pictures (список графічних файлів у складі Web-сайту).
Unlinked files (файли, недосяжні з основної сторінки Web-сайту).
Linked files (файли, доступні з основної сторінки Web-сайту).
Slow Pages (сторінки, швидкість передачі яких перевищує межу (наприклад, 30 с для швидкості 28,8 Кбіт/с).
Older files – файли, створені раніше останніх 72 днів.
Recently added files – файли, додані протягом останніх 30 днів.
Hyperlinks – список усіх гіперпосилань.
Unverified hyperlinks - непідтверджені гіперпосилання.
Component errors – список файлів, у яких виникають помилки представлення компонентів.
Uncompleted tasks - список незавершених завдань.
Unused themes - список невикористаних декорацій.
У кожному зі списків можна перейти безпосередньо до редагування того чи іншого об'єкта, клацнувши мишею відповідного запису.
Під час створення Web-сайта важливо мати уявлення про характері переходів між сторінками. Топологію сайту можна оцінити за допомогою сторінки навігаційної картки Navigation панелі Views (рис. 10.9  ). На карті кожна сторінка представляється у вигляді прямокутника з назвою. Сторінки на схемі можна розділити на сторінки-батьки (сторінки, з якими пов'язані сторінки-нащадки нижчого рівня); сторінки-нащадки (пов'язані з батьківськими сторінками графічними або текстовими гіперпосиланнями); сторінки-брати (сторінки, які мають спільних батьків).
). На карті кожна сторінка представляється у вигляді прямокутника з назвою. Сторінки на схемі можна розділити на сторінки-батьки (сторінки, з якими пов'язані сторінки-нащадки нижчого рівня); сторінки-нащадки (пов'язані з батьківськими сторінками графічними або текстовими гіперпосиланнями); сторінки-брати (сторінки, які мають спільних батьків).
На схемі гіперпосилань FrontPage (рис. 10.10)  ) демонструє графічне подання посилань між фрагментами Web-сайту. Екран поділяється на дві панелі – список файлів та схему посилань. На схемі відображається характер посилань як значків. Конверт позначає можливість надсилання електронної пошти прямо зі сторінки; малюнок – графічний файл; глобус – зовнішнє посилання; розірване посилання - адреса посилання задано неправильно; трикутник зі знаком оклику - помилка в завданні компонента. На схемі також показано піктограми типів файлів Microsoft Office, на які посилаються сторінки
) демонструє графічне подання посилань між фрагментами Web-сайту. Екран поділяється на дві панелі – список файлів та схему посилань. На схемі відображається характер посилань як значків. Конверт позначає можливість надсилання електронної пошти прямо зі сторінки; малюнок – графічний файл; глобус – зовнішнє посилання; розірване посилання - адреса посилання задано неправильно; трикутник зі знаком оклику - помилка в завданні компонента. На схемі також показано піктограми типів файлів Microsoft Office, на які посилаються сторінки
Сьогодні проекти стають дедалі складнішими. Тому розробнику необхідно представляти обсяг робіт, який належить виконати, і навіть побудувати продуману послідовність дій під час створення Web-сайта. З іншого боку, розробка Web-сайтів ведеться, зазвичай, робочої групою, членам якої необхідно координувати свої дії. У зв'язку із цим передбачається ведення списків завдань.
FrontPage пропонує режим Tasks View (перелік завдань). Провідник формулює перелік завдань для кожного Web-сайту, що створюється у FrontPage, та надає цей список у розпорядження всіх авторів, що беруть участь у роботі. Програмний пакет не тільки дозволяє записати всі ці завдання, але й позбавляє необхідності їх упорядковувати. Кожне завдання супроводжується його описом, пріоритетом, конкретним виконавцем тощо.
Вікно (рис. 10.11)  ) відкривається після натискання піктограми Tasks або при виборі в меню View Провідника опції Tasks .
) відкривається після натискання піктограми Tasks або при виборі в меню View Провідника опції Tasks .
У вікні відображається список завдань, що складається з наступних полів:
Status - стан завдань (червоний маркер - не виконано, зелений - виконано),
Task (Завдання) - містить опис завдання,
Assigned To (Кому призначено)- показує відповідальних за виконання кожного із завдань,
Priority (Пріоритет) – вказує пріоритет завдання: high (високий), medium (середній) або low (низький),
Associated With (Зв'язано з)- Ім'я сторінки або файлу, що вимагають редагування для виконання завдання,
Modified Date (Дата зміни)- дата останньої зміни завдання,
Description (Опис)- Опис кожного завдання.
Головне меню програмного пакету. Головне меню програми виконано у вигляді стандартного меню Microsoft Office 2000 і включає десять команд: File, Edit, View, Insert, Format, Tools, Table, Frame, Windows, Help.
У меню File об'єднані функції керування файлами та проектами, створення Web-сайту та окремої Web-сторінки, їх збереження, закриття, друку та виходу з програми. Наприклад:
New/FrontPage Web – створення нового Web-сайту.
New/Folder – створення нового каталогу в існуючому сайті.
Open FrontPage Web – відкриття існуючого Web-сайту для перегляду або редагування.
Close FrontPage Web – закриття поточного Web-сайту.
Publish FrontPage Web - перенесення поточного вмісту на інший Web-сервер або папку.
Delete FrontPage Web – видалення вмісту поточного Web-сайту.
Import - імпорт файлів або папок у поточний веб-сайт.
Export – експорт документа у файл.
Page Setup - Налаштування параметрів сторінки під час друку.
Print Preview – попередній перегляд документа перед друком.
Recent File - Список файлів, що змінювалися останнім часом.
У меню Edit включені команди скасування досконалої дії, копіювання об'єкта в буфер, вставки об'єкта, пошуку та заміни фрагментів тексту, а також роботи із завданнями. Склад цього меню найближчий до традиційних:
Cut – вирізати документ із приміщенням у буфер обміну.
Redo - скасування скасування.
Copy - скопіювати документ у буфер обміну.
Paste – вставити документ із буфера обміну.
Delete – видалити документ.
Rename - перейменувати документ (при цьому автоматично змінюються посилання у всіх документах на об'єкт, що перейменовується, для забезпечення цілісності даних).
Open – відкрити документ для редагування (FrontPage Editor для HTML тощо).
Open with - відкрити документ для редагування із зазначенням типу редактора.
Add To Do Task - додати елемент до списку завдань.
Bookmark - вставка/редагування закладки.
Database - управління відбором даних із БД у документ.
Properties – перегляд властивостей документа тощо.
Меню View включає команди встановлення режимів роботи, візуалізації тегів, вид панелей, що плавають:
Toolbar - увімкнення/вимкнення панелі інструментів.
Status Bar - увімкнення/вимкнення рядка стану.
Format Marks - увімкнення/вимкнення відображення символів форматування.
Refresh – оновлення інформації в документі.
Hyperlink View – увімкнення режиму перегляду зв'язків.
Folder View – увімкнення режиму перегляду структури папок.
Hyperlinks to Images - увімкнення/вимкнення режиму перегляду зв'язків документів із графічними файлами.
Repeated Hyperlinks - увімкнення/вимкнення відображення повторюваних зв'язків.
Hyperlinks inside Page - увімкнення/вимкнення режиму відображення зв'язків усередині документа.
Refresh - оновлення інформації, що відображається.
Меню Insert включає команди вставки елементів різних типів (розриву, горизонтальної лінії, символу, коментаря, графічного зображення, відеозображення, фонової музики, текстового файлу, керуючого компонента, гіперпосилання, ActiveX, JavaScript, PowerPoint Animation, форми, дати та часу тощо) .), зібрані у відповідні підменю.
Меню Format поєднує опції форматування, керування зовнішнім виглядом сторінок, установки стилю оформлення, параметрів шрифту та абзацу, налаштування типу списку, керування ефектами, встановлення фонового зображення тощо.
Меню Tools включає додаткові функції керування властивостями проекту, перевірки орфографії, встановлення властивостей всього Web-сайту або окремої сторінки у його складі, а також робочим середовищем FrontPage. За допомогою цього меню здійснюється запуск FrontPage Editor.
Меню Table, Frames і Window включають специфічні опції роботи з таблицями, кадрами (кадрами) та вікнами.
Деякі опції зазначених підменю підтримуються меню нижчого рівня, тому виходить ієрархічна структура. Нижче на рис. 10.12  наведено підменю Insert/Active Elements (Вставити/Активні елементи).
наведено підменю Insert/Active Elements (Вставити/Активні елементи).
Слід зазначити, що від версії до версії відбувається зміна як складу головного меню, так і опцій, що підтримують його.
Діалогові вікна. Працюючи з програмним пакетом MS FrontPage багато опцій вимагають установки додаткових налаштувань, навіщо служать діалогові вікна. Крім стандартних вікон Microsoft Office (відкриття та збереження Web-сайту або об'єкта у складі сайту, вікна зі списком шаблонів тощо) у FrontPage використовуються і спеціальні діалогові вікна, серед яких слід відзначити діалогові вікна завдання властивостей тегів для кожного зі стандартних тегів та деякі інші.
Як приклад на рис. 10.13  наведено діалогове вікно вставки таблиці (Insert Table).
наведено діалогове вікно вставки таблиці (Insert Table).
Найчастіше використовувані команди представлені у складі інструментальних панелей. Загальний вигляд панелей ідентичний панелям MS Office. Наприклад, на рис. 10.14 наведено загальний вигляд фрагмента інструментальної панелі: перейти в FrontPage Explorer (), вставити компонент FrontPage (Insert FrontPage Component), вставити таблицю (Insert Table), вставити зображення (Insert Image), створення або редагування гіперпосилання (Create or Edit Hyperlink).
Вікна Майстрів. Майстри у FrontPage побудовані так само, як і майстри в інших програмах Microsoft Office 2000. Як приклад можна навести вікно Майстра створення Web-сайту дискусій, наведене на рис.10.15  .
.
Зліва розташовується зображення, що характеризує той чи інший крок майстра. Під зображенням знаходиться індикатор стану (смуга із зазначенням, яка частина майстра виконана). Праворуч розміщені поля налаштування та коментарі. Кнопки на формі: Cancel (Скасувати), Back (Назад), Next (Далі), Finish (Закінчити).
Використання. Цей програмний модуль призначений розробки структури організації Web-вузла. Він надає безліч засобів управління Web-сторінкою, у тому числі перевірку посилань, управління графічними стилями та списком поточних завдань, а також дає можливість (шляхом натискання однієї кнопки) публікувати на даному Web-вузлі або всю інформацію, або лише ті сторінки, які зазнали зміни.
Фактично FrontPage Explorer (Провідник FrontPage) – це додаток у пакеті програм FrontPage, що використовується для керування цілим Web-вузлом.
Одна з найважливіших властивостей Провідника – створення структури Web-документа. Можна побудувати кілька порожніх (незаповнених) документів, які потім включити всі необхідні відомості. Майстри та шаблони Провідника побудують закінчені Web-документи та встановлять їх. Завдання розробника полягає в їх настроюванні та внесенні доповнень. Таким чином, маючи основу, легше виконати роботу загалом.
Провідник дозволяє встановити параметри управління Web-документом. Можна визначити, хто матиме доступ до документа Web на різних рівнях: від адміністраторів та авторів до кінцевих користувачів. Можна обмежити доступ до Web-документу всередині своєї організації. Ви можете встановити режим реєстрації користувачів перед відкриттям документа.
Надаючи три різні можливості візуалізації Web-вузла, Explorer допомагає побачити, як організована та пов'язана інформація та де можуть виявитися неправильні посилання.
Створивши вузол, можна перенести на сервер, вибравши команду File/Copy Web (в Explorer).
Створення нового вузла. Для створення нового Web-вузла (або, за термінологією FrontPage, нового Web), необхідно вибрати в меню File команду New Web FrontPage або клацнути по кнопці New Web на панелі інструментів. З'явиться діалогове вікно, показане на рис. 10.16  . З цього вікна потрібно вибрати один з двох режимів роботи: відкрити існуючий веб-сайт для продовження роботи або створити новий веб-сайт. Якщо буде створюватись новий Web-вузол, то після натискання кнопки ОК на екрані з'являється діалогове вікно, представлене на рис. 10.17
. З цього вікна потрібно вибрати один з двох режимів роботи: відкрити існуючий веб-сайт для продовження роботи або створити новий веб-сайт. Якщо буде створюватись новий Web-вузол, то після натискання кнопки ОК на екрані з'являється діалогове вікно, представлене на рис. 10.17  .
.
У цьому вікні можна вибрати один із шести пропонованих шаблонів для Web-вузла або один із двох Майстерів створення Web-вузлів.
Діалогове вікно надає можливість вибору між варіантами, різними за рівнем складності - від Empty Web (порожній Web) до Corporate Presence Wizard (Майстер уявлення фірми). Відмінність полягає у діапазоні можливостей.
Для того щоб створювати Web-вузол «з нуля», необхідно вибрати опцію Empty Web (Порожній вузол). Порожній Web дозволить отримати Web-документ, в якому буде відсутня будь-яка інформація.
Вибір опції Corporate Presence Wizard вводить у дію майстра (програмний засіб автоматизації), що дозволяє отримати заповнений Web-документ за допомогою шаблонів сторінок, розроблених спеціально для представлення фірми.
Після вибору варіанта Web-вузла пакет запропонує ввести в діалоговому вікні ім'я і пароль, а потім у вікні рис. 10.18  місце розміщення нового Web-сайту.
місце розміщення нового Web-сайту.
Шаблон особистого Web-вузла (рис. 10.19  ) поставляється вже налаштованим, з посиланнями на сторінки співробітників та керівників, а також посиланням на mailto (надіслати лист).
) поставляється вже налаштованим, з посиланнями на сторінки співробітників та керівників, а також посиланням на mailto (надіслати лист).
Використання. Редактор FrontPage поставляється з трьома майстрами - Form Page (Сторінка з формами), Frames (Кадри) та Personal Home Page (Особиста сторінка). Редактор використовує понад двадцять шаблонів (рис. 10.20  ).
).
У діалоговому вікні шаблони можуть бути представлені у вигляді списку або іконок.
Якщо потрібно створити порожній документ, вибирається шаблон Normal (Звичайний).
Для створення нової сторінкиНеобхідно в FrontPage Editor активізувати команду File/New. Потім у діалоговому вікні New (рис. 10.20) вибрати тип шаблону або позицію Normal Page (Звичайна сторінка)та натиснути кнопку OK. В останньому випадку на екрані з'явиться порожня сторінка, у верхньому правому кутку якої знаходиться миготливий курсор. Для розміщення тексту слід ввести його з клавіатури або вставити з буфера. Редактор використовує буфер обміну аналогічно до інших програм MS Office: можна вирізати або копіювати будь-які фрагменти в інших відкритих у Редакторі сторінках або з документів інших програмних програм. Процедура традиційна: вирізаємо або копіюємо потрібний фрагмент у буфер, переходимо в документ, що створюється і виконуємо вставку. Видалити текст або інші елементи можна кількома способами: виділивши фрагмент, що видаляється, можна потім натиснути клавішу Del або активізувати команду Edit/Clear .
Для відкриття сторінки Web-сайту FrontPage Editor використовується команда File/Open . При активізації цієї команди відкривається діалогове вікно Select File традиційної форми.
Встановлення властивостей Web-сторінки та Web-сайту. Для встановлення у Редакторі властивостей сторінки використовується команда File/Page Properties (Властивості сторінки). У діалоговому вікні Page Properties (рис. 10.21)  ) крім загальної інформації, наприклад, назви сторінки, встановлюються такі параметри, як фоновий малюнок та фоновий звук, колір фону, стандартні кольори тексту та гіперпосилань, поля сторінки. Для редагування властивостей Web-сторінка має бути відкритою у FrontPage Editor.
) крім загальної інформації, наприклад, назви сторінки, встановлюються такі параметри, як фоновий малюнок та фоновий звук, колір фону, стандартні кольори тексту та гіперпосилань, поля сторінки. Для редагування властивостей Web-сторінка має бути відкритою у FrontPage Editor.
У текстовому полі Title можна ввести або редагувати назву сторінки; поле Base Location призначене для встановлення необов'язкової базової URL-адреси сторінки. Для встановлення посилання на цільовий кадр цієї сторінки вводиться його ім'я в текстовому полі Default Target Frame. У секції Background Sound (фоновий звук)можна встановити властивості фонового звуку (звуковий файл можна програвати кілька разів або закільцювати, доки буде відкрита сторінка).
На вкладці Margins можна встановити верхній і лівий відступи для сторінки. Для цього задається прапорець відступу та вводиться розмір відступу у пікселах.
Вкладка Custom надає список використаних на сторінці метазмінних, які знаходяться в коді HTML-сторінки і містять інформацію про сторінку, тип вмісту, набір символів, назву програми, що згенерувала код і т.п. Вони не відображаються на сторінці, але несуть інформацію для браузерів.
На цій вкладці можна додавати, видаляти та редагувати системні та користувацькі метазмінні.
Вкладка Language використовується для встановлення кодувань. У вікнах зі списками доступних мов вибирається кодування, що використовується при збереженні HTML-документа, і кодування, що застосовується при його завантаженні.
Для завдання властивостей не окремої сторінки, а Web-сайту загалом потрібно відкрити діалогове вікно установок Web-сайту FrontPage Explorer (Tools/Web-settings). У цьому функціональному вікні (рис. 10.22  ) можна задати різні параметри створюваного Web-сайту.
) можна задати різні параметри створюваного Web-сайту.
На вкладці General наводяться назва Web-сайту та відомості про нього (версія розширень сервера та версія сервера).
Вкладка Advanced містить поле введення зі списком вибору мови скриптів, що використовується за промовчанням (VBScript або JavaScript). Для демонстрації файлів прихованих папок слід вибрати прапорець опції показу файлів прихованих папок. Якщо потрібно видалити тимчасові файли, натисніть кнопку Delete Files .
Для вибору кодування сторінки за промовчанням потрібно вказати її значення у полі зі списком Default Page Encoding вкладки Language. У полі зі списком Server Message Language цієї папки задається мова повідомлень, що повертаються сервером.
У панелях навігації використовуються розділи переходу до основної сторінки, на сторінку вперед чи назад і рівень вгору. На вкладці Navigation можна встановити назви розділів (за замовчуванням задані Home, Back, Next, Up). Після натискання кнопки Default раніше введені значення замінюються на перелічені вище.
Редагування документа. Після створення документа або завантаження його з існуючого набору можна використовувати численні функції редактора для створення або редагування сторінки.
У словнику FrontPage слово Web означає групу документів, що становлять Web-узел. Коли завантажується документ із Web, то зчитується документ, який є частиною вузла, створеного FrontPage.
Панелі інструментів Редактора. Мал. 10.23 ілюструє панелі та інструментарій редактора FrontPage. Багато хто з них схожий на кнопки панелей інструментів, які існують в інших програмах MS Office.
Редактор FrontPage надає ряд панелей інструментів для створення документів. Нижня смужка інструментів має назву панелі форматування.
Якщо помістити вказівник миші над будь-якою кнопкою панелі, через кілька секунд з'явиться підказка про призначення цієї кнопки.
За допомогою опцій меню View (Вид) можна зробити будь-яку з панелей інструментів видимою або невидимою.
Форматування тексту. Для форматування тексту можна використовувати текстові стилі. Фізичні стилі доступні через панель інструментів.
Редактор FrontPage надає безліч варіацій гарнітури символів тексту, їх кольору та розміру. Можна змінювати більшість параметрів оформлення, використовуючи кнопки на панелі інструментів, причому всі параметри включені також і в різні меню.
FrontPage відповідно до правил мови HTML обчислює розмір шрифту в рівнях. У цьому найменшому рівню відповідають найменший розмір; наприклад, першому рівню відповідає текст з розміром кегля 8 пунктів другого рівня - 10 і т.д.
Для зміни розміру шрифту потрібно виділити ділянку тексту, яку необхідно змінити, а потім клацнути на кнопці збільшення (Increase Text Size) або зменшення (Decrease Text Size) розміру шрифту на панелі інструментів. Можна також використовувати команду Format/Font (Формат/Шрифт), Що викликає появу діалогового вікна, наведеного на рис. 10.24  .
.
У цьому вікні передбачена можливість вибору шрифту, зміни шрифту (напівжирний, курсив або підкреслений), вибору необхідного розміру символів і завдання різних ефектів.
Редактор пропонує кілька додаткових стилів (спеціальних стилів). Для їх вибору використовується вкладка Special Styles (рис. 10.25)  ) наведеного вище вікна.
) наведеного вище вікна.
Щоб застосувати спеціальний стиль, слід вибрати його, а потім натиснути кнопку OK . Доступні такі спеціальні стилі:
Citation. Курсив, який можна використовувати виділення заголовків.
Sample. Шрифт друкарської машинки.
Definition. Використовується виділення термінів.
Blink. Робить текст мерехтливим.
Code. Моноширинний шрифт, який зазвичай використовується для представлення програмного коду.
Variable. Курсив, який можна використовувати для виділення (наприклад, імен змінних).
Bold. Напівжирний шрифт.
Italic. Простий курсив.
Keyboard. Моноширинний шрифт, який можна використовувати, наприклад, для введення тексту користувачем.
Напроти кожного прапорця зі стилем стоїть відповідний тег стилю. Можливе використання кількох стилів одночасно.
Пакет FrontPage дозволяє ввести один або кілька символів вище або нижче базової лінії рядка. Такий спеціальний стиль називається верхній або нижній індекс і використовується досить часто. Для встановлення цього стилю в списку, що розкривається
- Vertical Position (Вертикальна позиція)
- Font (вкладка Special Styles)
- Superscript (Верхній індекс)
- Subscript (Нижній індекс)
Номери рівнів відповідають зміні висоти верхнього або нижнього індексу по відношенню до основного рядка.
Форматування абзаців. Редактор FrontPage надає можливість форматування абзаців. Воно виконується за аналогією до текстових редакторів.
Створення нового абзацу в процесі введення текстової інформації здійснюється натисканням клавіші Enter.
За замовчуванням новий абзац використовуватиме стиль Normal (Звичайний). Для встановлення іншого стилю абзацу потрібно зробити таке:
Встановити курсор там, де потрібно розпочати наступний абзац.
Виберіть пункт Paragraph (Абзац) у меню Format (Формат) . Вибрати новий стиль у діалоговому вікні Paragraph Properties (Властивості абзацу)та натиснути кнопку OK.
Той самий ефект можна отримати в режимі редагування, наприклад:
Виділити абзац і йому описаним вище способом призначити новий стиль.
Клацнути правою кнопкою миші в межах абзацу і в контекстному меню вибрати пункт Paragraph Properties, вибрати в діалоговому вікні новий стиль і клацнути на кнопці OK.
Для завдання відступу абзацу потрібно встановити курсор у межах абзацу та натиснути кнопку Increase Indent (Збільшити відступ)або кнопку Decrease Indent (Зменшити відступ)на панелі інструментів. Таким чином збільшується або зменшується відступ.
Для вирівнювання абзацу по лівій та правій межі та центрування використовуються клавіші Align Left (Вимкнення вліво), Align Right (Вимкнути праворуч)або Center (Вимкнення по центру)відповідно на панелі форматування. Ці кнопки можуть бути використані як для позиціонування абзацу на сторінці, так і для розміщення тексту в комірці таблиці.
Щоб вставити розрив рядка, потрібно встановити курсор там, де має бути перехід на наступний рядок, а потім вибрати пункт Inline Line Break (Розрив рядка). З'явиться діалогове вікно Break Properties (Властивості розриву) (рис. 10.26)  ).
).
У цьому вікні слід вибрати одну з таких опцій:
Normal line break (Звичайний розрив рядка). Додавання розриву рядків без зсуву тексту незалежно від наявності будь-якого графічного зображення з лівого або з правого боку.
Clear left margin (До вільного лівого краю). Якщо з лівого краю сторінки розташовується зображення, рядок після розриву почнеться нижче зображення, тобто. по чистому лівому краю.
Clear right margin (До вільного правого краю). Якщо з правого краю сторінки розташовується зображення, рядок після розриву почнеться нижче зображення, тобто. по чистому правому краю.
Clear both margin (До вільних кордонів з обох боків). Якщо хоча б з одного з країв сторінки розташовується зображення, то рядок після розриву почнеться там, де вільне поле сторінки.
Для вставки горизонтальної лінії використовується команда Insert/Horisontal Line. Лінія, що з'явиться, буде використовувати ті ж параметри оформлення, що і попередня горизонтальна лінія, створена за допомогою Редактора FrontPage.
Для зміни кольору виділяється ділянка тексту та натискається кнопка Text Color (Колір тексту)на панелі форматування. У діалоговому вікні Color (Колір), що з'явилося (рис. 10.27).  ) вибирається колір зі стандартного набору та натискається кнопка OK . Для використання додаткових кольорів потрібно натиснути кнопку Визначити колір (Define Custom Colors), задати колір і натиснути мишею на кнопці Add to Custom Colors .
) вибирається колір зі стандартного набору та натискається кнопка OK . Для використання додаткових кольорів потрібно натиснути кнопку Визначити колір (Define Custom Colors), задати колір і натиснути мишею на кнопці Add to Custom Colors .
Створення таблиць. Щоб вставити таблицю, можна використовувати команду Table/Insert Table або клацнути на кнопці Insert Table панелі інструментів. На екрані візуалізуватиметься діалогове вікно
Після натискання курсором на кнопку панелі із зображенням олівця (перша ліворуч) можна вручну намалювати комірки таблиці. При цьому курсор у робочому полі вікна перетворюється на символ олівця. Контур майбутньої таблиці будується, подібно до побудови прямокутника в графічному пакеті. Малюючи прямі лінії, що відображаються в процесі малювання пунктиром, можна розділити окреслену область на рядки і стовпці і отримати будь-яку складну структуру таблиці. Після відпускання лівої клавіші миші пунктирні лінії перетворюються на межу комірки, рядка або стовпця.
Для видалення розмітки таблиці використовується інструмент Ластик (друга кнопка панелі). Можна і автоматично вставляти стовпець або рядок у таблицю (кнопки Insert rows, Insert column). Виділені осередки видаляються після натискання кнопки Delete Cells.
Виділивши кілька осередків, можна поєднати їх в одну або розділити на частини (кнопки Split Cells і Merge Cells).
За методи вирівнювання об'єктів у осередках відповідають кнопки (Align Top - по верхньому краю осередку, Center Vertically - по центру, Align bottom - по нижньому краю).
Виділені осередки можна вирівняти за висотою (кнопка Distribute Rows Evenly) або шириною (кнопка Distribute Rows Evenly).
Заливка вибирається зі списку (кнопка Fill Color ).
Часто потрібно обмежити розміри осередків розмірами об'єктів. Для цього використовується кнопка Auto Fit.
Вставка зображень. При виборі зображення на сторінці панель інструментів Image стає доступною. Вона не тільки дозволяє вбудовувати зображення, а й надає можливість формувати спеціальні активні області зображень для створення гіперпосилань. За допомогою цієї панелі можна здійснювати деякі перетворення зображень, наприклад, встановити прозорі кольори у зображенні.
Пакет FrontPage може імпортувати зображення. FrontPage підтримує різноманітні формати файлів: *.TIF, *.PCX, *.JPG і *.GIF з файлів або архівів URL. Спосіб перетворення формату *.JPG на формат.GIF, на жаль, не був знайдений. Це може призвести до виникнення проблем під час використання програм перегляду, які не підтримують формат *.JPG.
Щоб помістити зображення на сторінку, потрібно вибрати пункт меню Insert/Image . За цією командою візуалізується діалогове вікно вставки зображення (рис. 10.31).  ).
).
Це вікно містить опції для завантаження файлу з локального диска або через URL-адресу, яку можна прив'язати до сторінки.
За замовчуванням зображення поміщається у позицію курсору та вирівнюється по лівому краю. Можна підсилити контроль за розташуванням зображення, якщо скористатися вікном властивостей цього зображення. Для виклику вікна необхідно клацнути правою кнопкою миші по полю зображення і в контекстному меню вибрати пункт Properties. Діалогове вікно Properties показано на рис.10.32  . У ньому можна задати режим вирівнювання, визначити розміри рамки, величину горизонтального та вертикального проміжків, текстову альтернативу зображення та його версію нижчого дозволу, а також, якщо є гіперпосилання, з якими URL-адресами вони пов'язані.
. У ньому можна задати режим вирівнювання, визначити розміри рамки, величину горизонтального та вертикального проміжків, текстову альтернативу зображення та його версію нижчого дозволу, а також, якщо є гіперпосилання, з якими URL-адресами вони пов'язані.
За потреби можна використовувати атрибути тега , які недоступні у діалоговому вікні властивостей, натиснувши кнопку Extended, щоб відкрити діалогове вікно, де можна ввести атрибут і його значення вручну.
Робота з кадрами (кадрами). Для підготовки сторінки з кадрами використовуються опції меню Frame (фрейм, кадр). У режимі створення нового документа в меню Frame доступна одна команда: New Frames Page . Її активізація відкриває діалогове вікно вибору одного із десяти шаблонів (рис.10.33).  ).
).
У лівій частині діалогового вікна у полі Frames наведені типи можливих поєднань кадрів. Вони можуть бути представлені у вигляді списку чи іконок. Попередньо обрана сукупність кадрів візуалізується у полі перегляду (Preview), у правій частині діалогового вікна (рис. 10.33). Після вибору відповідного шаблону на сторінці (фреймсеті), що створюється, після натискання кнопки ОК , з'явиться розбиття сторінки на кадри. На рис. 10.34  наведено приклад кадрів шаблону Banner and contents.
наведено приклад кадрів шаблону Banner and contents.
У кожному з трьох представлених на сторінці кадрів є ідентичні кнопки:
Set Initial Page : вибрати готову сторінку як зміст кадру (кадра).
New Page : створюється нова сторінка кадру.
Після натискання відповідної кнопки в Редакторі з'явиться вибрана сторінка кадру.
Для керування властивостями кадру використовується діалогове вікно Frame Properties (рис. 10.35)  ), що розкривається командою Frame/Frame Properties.
), що розкривається командою Frame/Frame Properties.
У ньому задаються розміри і відступи при виведенні кадру, назва кадру і вихідна сторінка, а також способи представлення смуги прокручування: при необхідності завжди завжди (рис. 10.36).  ).
).
Кордони між кадрами можуть перетягуватися курсором миші.
Вставка банерів. Банери використовуються для розміщення на Web-сторінці змінного рекламного тексту або зображень. Для вставки в сторінку банера використовується Менеджер банерів (рис. 10.40)  ). Вікно менеджера відкривається за допомогою команди Insert/Component/Banner Ad Manager.
). Вікно менеджера відкривається за допомогою команди Insert/Component/Banner Ad Manager.
У полях Width та Height вказується ширина та висота банера в пікселах. Для переходу між зображеннями, що змінюють одне одного, використовується спосіб, заданий у полі Transition Effect (горизонтальний перехід, вертикальний перехід, розчинення, стиснення, розширення або простий перехід без візуальних ефектів). У полі введення Show each picture for... задається час показу кожного зображення (у секундах).
Після натискання кнопки банера повинен здійснюватися перехід на ресурс, вказаний рекламодавцем. Тому в полі Link To наводиться URL-адреса, на яку буде здійснюватися перехід.
Для реалізації роботи банера необхідно встановити зображення. Для цього у списку Pictures to Display вказують список графічних файлів. Список забезпечений стандартною панеллю навігації (Add – додати, Remove – видалити, Move Up – перенести зображення вище за списком, Move down – перенести нижче).
Щоб вставити готовий банер, слід натиснути кнопку ОК вікна менеджера, скасування здійснюється натисканням Cancel .
Встановлення гіперпосилань. Для створення гіперпосилання необхідно відзначити текст, який буде служити покажчиком гіперпосилання, та натиснути кнопку на панелі інструментів Create or Edit Link(). На екрані з'явиться діалогове вікно, подібне до того, що показано на рис. 10.41  .
.
Встановлення посилання для зображення в цілому аналогічне до створення посилань на фрагмент тексту. У цьому випадку потрібно натиснути на зображення, для якого створюється посилання, і натиснути кнопку Створити або редагувати посиланнящоб відкрити діалогове вікно, представлене на рис. 10.41.
При створенні посилання для зображення-карти необхідно клацнути зображення і використовувати кнопки на панелі інструментів Image для вказівки трикутних, кругових або багатокутних активних ділянок, пов'язаних з цим посиланням (hot region).
Діалогове вікно Create Link дозволяє створювати посилання на файли локального Web-вузла, файли в інших Web-сайтах Internet або файли, які створені, але є порожніми.
Інструменти для керування посиланнями. Ці функції зазвичай покладаються на адміністратора веб-сайту. Відстеження всіх посилань всередині або тих, що виходять за межі даного Web-вузла, вимагає регулярної перевірки кожного посилання окремо. Тому FrontPage Explorer поставляється з утилітами для роботи із посиланнями.
Перевірка посилань. Якщо в меню Tools вибрано команду Verify Hyperlinks , то Провідник (Explorer) повинен виконати перевірку всіх посилань у вузлі, включаючи ті, що ведуть до сторінок, що розташовані поза межами. Провідник надає звіт у формі, показаній на рис. 10.42  .
.
Посилання на сторінки всередині Web-вузла позначаються червоним кружком і словом Broken, якщо виявляється, що вони розірвані. Якщо посилання працює нормально, воно взагалі не виводиться на екран. Посилання на сторінки за межами вузла відзначаються жовтим кружком і знаком питання. Це означає, що вони ще повинні бути перевірені. Можна перевірити кожну зовнішню посилання, помітивши її та натиснувши кнопку Verify . Якщо зовнішнє посилання діє, Провідник поміщає перед посиланням зелений кружок зі словом ОК . Якщо посилання виявилося розірваним, з'являється червоний гурток зі словом Broken .
Перерахунок посилань. Команда Tools/Recalculate Links (Перерахунок посилань) оновлює те, що видно у кожному із трьох режимів перегляду, щоб відобразити зміни, зроблені авторами.
За допомогою команди Recalculate Links можна:
оновити інформацію про Web-сайт, що візуалізується в режимах оглядового виду, виду на посилання та узагальненого вигляду;
регенерувати всі залежні команди у відкритому Web-сайті;
оновити індекс, створений компонентом Search bot.
Перерахунок посилань фактично виконується у персональному Web-сервері, який є частиною пакету FrontPage. Після того, як сервер закінчує виконання цієї команди, керування повертається до Провідника (Explorer).
Збереження документа. Щоб зберегти створений документ, використовується команда File/Save as , якою відкривається діалогове вікно, представлене на рис. 10.43  . У цьому діалоговому вікні можна зберігати документи як звичайний файл або шаблон.
. У цьому діалоговому вікні можна зберігати документи як звичайний файл або шаблон.
Під час одночасної роботи з кількома файлами в меню File), ми застосували такі процедури: При оформленні Web-сторінок можна також скористатися запропонованими у програмному пакеті видами оформлення. Доступ до них відкривається в меню Format/Theme/Choose Theme. По активізації цієї команди відкривається діалогове вікно тем, представлене на рис. 10.50  .
.
Як приклад реалізації Web-документа у програмному пакеті FrontPage наведемо електронне видання, підготовлене в рамках курсової роботи з електронних видань, титульний лист якої представлений на рис. 10.51  .
.
Титульний лист виконаний у вигляді двох кадрів, призначених для візуалізації змісту (лівий кадр) та змісту роботи (правий кадр). Правий кадр виконаний зі скролінгом, що дозволяє прогортати матеріал. При нормальному розмірі вікна браузера зміст електронного видання повністю поміщається у лівий кадр, тому скролінг не передбачено.
У центрі правого кадру над заголовком електронного видання розміщено вікно з анімацією.
З вікна меню посилання можна вийти в будь-який текстовий розділ. У цьому вміст правого кадру змінюється (рис. 10.52  ).
).
Для горизонтального переміщення між розділами передбачені графічні кнопки (рис. 10.53)  ), які дозволяють перегортати матеріал розділів без повернення в зміст.
), які дозволяють перегортати матеріал розділів без повернення в зміст.
Таким чином, програмний пакет FrontPage є багатофункціональним програмним середовищем, що дозволяє створювати повноцінні Web-сторінки та Web-сайти. Його інтеграція в пакет Microsoft Office, на думку розробників, дозволяє більш ефективно використовувати можливості додатків MS Office щодо створення матеріалів для заповнення Web-сторінок та кадрів (кадрів) шляхом імпорту матеріалів із цих додатків.
Простежуючи тенденції розвитку даного програмного середовища, слід зазначити, що розробники FrontPage прагнуть як зробити програмний пакет доступним непрофесійному користувачеві, а й орієнтуються застосування цього програмного пакета розробки Web-сайтів високого рівня складності, зокрема у умовах корпоративної діяльності розробників сайтів. У представленому вище матеріалі автори намагалися показати простоту і доступність інтерфейсу програмного пакета, що поєднується з функціональним різноманіттям даного програмного середовища, реалізованого на рівні наочного уявлення Web-сайту, що розробляється у всіх його аспектах.
Використання мультимедійних компонентів, мов сценаріїв, Java-аплетів і т.д. відкриває широкі можливості для побудови сучасних Web-сайтів та Web-сторінок у розглянутому програмному середовищі, які відповідають вимогам професіоналів.
 Включаємо та відключаємо Windows Defender
Включаємо та відключаємо Windows Defender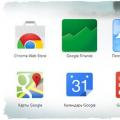 Налаштування нової вкладки в Chrome
Налаштування нової вкладки в Chrome Чому не вдається відкрити вконтакті з комп'ютера чи ноутбука
Чому не вдається відкрити вконтакті з комп'ютера чи ноутбука