How to make an archive 1s 8.3. How to set up a backup
Whatever configuration you use, you need to make backup copies of the infobase (backups) periodically.
A 1C database backup is necessary to restore a working database with a maximum loss per day due to such accidents as: virus attack, database error, data loss, sabotage, theft of commercial information, configuration modification. A backup, of course, is not a panacea for all diseases, but believe me, when something happens, you will be immensely glad that there is at least something, thanks to which you can restore your work in a matter of hours.
Most often, accountants who keep accounting for one or more companies on their home computer or laptop suffer from the neglect of backup. On one “fine day”, the computer stops loading, the configuration does not start, or errors appear ... Even in such a situation, specialists will definitely help you, but why complicate your life so much? Let's learn how to use database backups.
How to make a backup copy of the 1C database?
A backup can be made in 2 ways:
1 way: by copying the configuration file
This is the easiest way. If the configuration is stored on your computer or on the local network in a separate directory (file version), then in order to make a backup copy, we just need to copy the 1Cv8.1CD file from this directory or the entire directory. For the convenience of storing backups, you can add the date when this backup was made to the name of the file or directory.
2 way: by unloading the infobase
This is a universal method that is suitable for any configuration.
1. Run the 1C program in the configurator mode.
2. In the main menu of the program, select "Administration - Unload infobase".
3. Select a directory to save the backup and set a name for the file. The base dump will have a ".dt" extension. It is better if the file name contains the date when this backup was made.
Why do we need 2 ways to create backups?
If the infobase is stored on a server using a DBMS database management system (Microsoft SQL Server, PostgreSQL, IBM DB2 or Oracle), then there is no directory with the 1Cv8.1CD file, and we will not be able to use method 1. Method 1 can only be used for configurations that work in file mode.
Thus, method 2 using infobase unloading is universal and allows you to make backup copies of any configurations that work both in the file and in the client-server version.
Both backup methods can be performed automatically using the standard Windows task scheduler or other operating system.
To do this, a BAT file is created with the necessary set of commands that will help you automatically create a backup copy of the 1C file database.
An example for unloading the file base (in the second way):
"C:\Program Files (x86)\1cv82\8.2.15.294\bin\1cv8.exe" CONFIG /F"C:\Users\Admin\Documents\InfoBase1" /N"User" /P"123" /DumpIB" D:\backup\%date%.dt"
The meaning of auto-archiving comes down to launching a command from the entrance to 1C in the configurator mode and unloading the infobase.
To copy your own database, you need to register your details:
- 1. Path to launch the batch file of the 1C.exe program (usually this is the standard path c: \ Program Files)
- 2. You need to specify the version of the 1C platform under which copying will take place.
- 3. Launch mode 1C (configurator, of course).
- 4. Path to the infobase *.CD file and its name.
- 5. Specify a user and password with administrative rights to access the infobase.
- 6. Actually the copy start command itself.
- 7. The name that will be assigned to the database copy. In the example, this is the date the copy was created.
For the server and file copies, there are some differences in execution. Instead of the path for the server version, the IP of the server where the infobase is located is written.
The 1C system provides for the possibility of creating a copy of the database existing in it. This allows you to keep the necessary information intact in the event of an unexpected shutdown of the program. You can set up automatic 1C backup by following a few simple steps.
If a backup fails, it will not restore the system. Why is it needed?
There are several myths surrounding the backup feature. One of them is related to the assignment of such an option. Many believe that automatic archiving of the 1C base helps:
- deploy a copy of the entire system;
- restore its functionality.
The second option is an invention. The presence of a backup copy does not affect the performance of 1C in any way. Rather, this is the last barrier to ensuring the safety of the information available in the system. Ideally, it’s better not to bring up 1C recovery from saved copies at all (for this, the product itself must be correctly configured and regularly diagnosed for correct operation). But if, nevertheless, the program failed and it will have to be reinstalled, then the created reserves will allow you to save the accumulated information and data on counterparties, work performed, invoices posted and much more.
The archive that is created by 1C is a complete backup system. This does not include except that the logs and configuration of the display of various tabs. There are two archiving options: manual and automatic by schedule. The first method is rarely used, it is much more convenient for the system itself to automatically update the created copies at specified intervals. This is done using the MS SQL toolkit. Previously, in version 1C: Enterprise 7.7, it was not full-fledged, but with the release of versions 8.1, 8.2, 8.3, this functionality works exactly like a Swiss watch.
But for this, a number of important conditions must be met.
- The archiver and the system must be configured accordingly in advance.
- To use backup archives, you need to have some theoretical and practical skills.
- The system itself should include the most reliable and simple components.
So, it is worth considering in more detail the question of how to set up automatic backup of 1C version 8.3 (in versions 8.2 and 8.1, the algorithm is identical).
Configuring Automatic AutoArchive in File Mode
To complete this task, you will need the "Support and Maintenance" item, which is located in the tab called "Administration".

Setting up automatic copying of 1C is carried out in the drop-down menu item of the same name.

At this stage, you need to decide where the created copies will be stored. Several options are available:
- external hard drive;
- in the memory of a desktop computer;
- using a service called "1C Cloud Archive".
By opening the "Backup and Restore" tab, you can also use the option to manually start archiving. Automatic copying of the databases of the 1C program will be carried out after setting the appropriate parameters in the paragraph that is dedicated to the settings of this option.

Automatic backup in 1C version 8.3 can be set under different conditions:
- Scheduled;
- when closing the program.
If the work with the product is carried out by different users, then it is best to choose the first option. So, by checking the item “Regularly according to the schedule”, you can specify the archiving period, for example, every day. So in 1C a backup copy will be created when the archive is automatically updated according to the parameter you specified.

In addition, being in the configurator, you can specify the cloud storage for creating the archive and the number of copies.

Configuring database autosave using MS SQL tools
There is another option for solving the problem under consideration - using backups using DBMS tools - Postgre, MS SQL. Automatic saving of 1C data using these tools allows you to work with both files and groups, creates multiple mirror copies, and also always compresses archive materials to save space.
First you need to open an autoarchiver called SQL Server Studio. It is available in the general list of all computer utilities.

If you use Microsoft Windows Server 2008 (R2), then you need to go to the Start button menu, then select "Microsoft SQL Server 2012", and then "SQL Server Management Studio".


After that, in the object browser, you need to open the tab called "Databases". You must right-click on the database that contains the desired information. In the context menu that appears, select the "Tasks" option, and then - "Create a backup copy ..." (the so-called backup).

After completing the previous step, a settings window will appear where you can set properties for copying existing data. Here you can choose:
- database;
- backup type (full, partial, etc.);
- components for archiving (only selected files or the entire database);
- copy update period (if you select 0 days, then the data will not be overwritten);
- archive storage location.
Here you will also need to check the box "Backup only". Then, the emerging 1C automatic archive will be isolated from the usual sequence of SQL Server Manager backups.

Here you can also change or add another location for the backup, the name of the file being created. To do this, click the "Add" button. Select the directory and file name in the drop-down window and click the OK button to confirm the changes.


This is an important step where you need to check the box to confirm that after the archive has been created, the system should check it.
The database will be even more secure if you check the box next to the copy compression option. This will save memory space. By clicking the "Ok" button, you will start the archiving process.

Upon successful completion, a corresponding system message should pop up.

How to use backups
In MS SQL, there is a special report that shows the time and date when the last automatic unloading of the 1C version 8.3 database was carried out (as well as others). It also helps to restore information from the resulting copy. To form it, you need to go to the so-called "Object Browser". By hovering over the desired database and thereby calling the context menu, you need to select the "Reports" item, then the option called "Standard Report", and then click on the proposed type called "Backup and Restore Events".

This document includes information such as:
- the average time that was spent creating the archive;
- a list of successful operations in the process of copying;
- archiving errors that have occurred;
- list of successful recovery operations.

Unloading this information requires the disclosure of the grouping within the report corresponding to the request.

Thus, setting up automatic backup is not difficult. To implement it, you can use the file mode, then the process will be carried out in a couple of clicks. It is also possible to carry out configuration using client-server saving, which will require a few more steps, but the result of such archiving will be of better quality and more reliable.
1C + MSSQL server: automatic backupsI must say right away that Exiland Backup Professional uses VSS technology (Volume Shadow Copy or shadow copy). This allows back up locked files of 1C databases "hot" without interfering with the work of users.
Why is it important to automatically back up 1C?
Accounting bases, as well as configurations and other working documents, are critical data, the loss of which can cause significant damage to the functioning of the organization. Such a human factor as elementary forgetfulness about the timely creation of backup copies can lead to the loss of important financial information. And during the reporting period, the task of preserving such important data is most acute.
The easiest, cheapest and most effective way to protect accounting data is to make regular backups to protect them from hard drive failure, viruses, integrity violations and other related problems.
To solve this problem, consider special utility Exiland Backup Professional for Windows. This is a powerful backup tool, yet easy to set up. It uses PC memory efficiently, creates backups quickly in parallel streams, has an intuitive Russian-language interface and good technical support from the developer.
The program allows you to perform 1C accounting backup, just like any other files. You can set up copying accounting databases on a schedule using the scheduler built into the program, flexibly specify the days and times when the task starts. For safe storage of backups, it is recommended to specify compression of the original information in ZIP format and AES-256 encryption. You will receive an e-mail with a report or a short SMS notification about the results of the task.
Let's look at examples of how to set up 1C backup. The database is known to be:
- file as a 1cd file
- in Microsoft SQL Server or PostgreSQL format
Let's take a closer look at both options.
So, to get started, in any case, download the demo version of Professional on the official page. The trial period of the demo version is 30 days and there is no possibility of launching according to a schedule (only by a button in the program). This is enough for testing.
Install and run the program.
How to backup file base 1C
In the file base, all information is stored in its closed format - in the 1CD file, which needs to be backed up, or rather the entire folder where it is located.
To make a backup copy of the 1C file base, you need to create a new task in Exiland Backup by clicking the corresponding button on the top panel and make some settings:
- enter the name of the task, for example, "Accounting bases 1C"
- select type (Full Backup recommended)
- specify the source folder with the database, for example, "\\server\1C\bases"
- specify ZIP compression, AES-256 encryption
- specify a folder for saving backups (it is recommended to save to different locations: to a network drive, NAS, FTP server, external hard drive, or even the Yandex.Disk cloud)
Ready! Run the task by clicking the "Run" button. Upon completion of the process, you will receive a backup copy from which you can restore data in case of loss or damage.
 Exiland utility - main window
Exiland utility - main window If you want the 1C database to be backed up only when no one is working with it, then in the task settings specify the task execution condition - execute only if file * .lck is not in the database folder. Although, the Professional version can make shadow copies of locked (open) files using Volume Shadow Copy. Thus, There is no need for everyone to close the accounting program in order to create a copy of the database.
Backup 1C if you have a MS SQL Server database
The client-server version of the database allows you to maintain a 1C database in Microsoft SQL Server or PostgreSQL. Most often, organizations use SQL Server - this is the most common option. Consider how to backup a database in this format.
SQL Server stores all information on its server in files:
- MDF (data itself)
- LDF (transaction log)
By default, the path looks like this:
C:\Program Files\Microsoft SQL Server\MSSQL11.MSSQLSERVER\MSSQL\DATA\buhdb.mdf
C:\Program Files\Microsoft SQL Server\MSSQL11.MSSQLSERVER\MSSQL\DATA\buhdb_log.ldf
The paths can be viewed in the properties of a specific database through the Management Studio program installed on the server along with SQL Server.
 Database paths in Management Studio
Database paths in Management Studio We will reserve them using our utility (software).
Open the program.
Create a task.
Name it whatever you like, and in the source folder window - the path to the DATA directory (if you want to backup all databases) or the path to specific database files.
If you are using Exiland Backup Standard edition, you will have to "kick" all users out of the database by stopping the SQL Server service while the job is running.

This is often unacceptable. Therefore, it is better to use Professional - it copes well with locked files (used by another program), because it has the ability to shadow copy (VSS) and can backup even when users are working with the database.
Run the task for execution and look at the result. The program maintains a detailed and understandable log.
To restore the database files, copy them from the backup to the DATA folder after stopping SQL Server.
If you have any difficulties or questions, write to us via the feedback form and we will definitely help.
Mikhail, developer of Exiland Backup
Backup in 1C 8.3 and 8.2 is the most important operation that every user, programmer, administrator should be able to do. Information technology specialists also often call such copying a 1C backup. Consider what it is and detailed instructions.
People are divided into two categories: those who do not yet make backups, and those who already do.— A joke of system administrators.
Why is it important to back up? Everything is very simple, you need to remember the law of meanness: the worst things happen at the wrong time.
Imagine - you have been preparing final reports for a month, correcting mistakes, driving kilograms of primary documentation into the program. Then we decided to take a break and pour some tea. Returning to the workplace, you find that the cleaning lady touched the cord (there was a power surge, colleagues flooded the machine with coffee, etc.) of your system unit. You frantically try to turn on your computer, but it won't respond. Reporting tomorrow what to do?
In order not to get into such a situation, it is strongly recommended to back up at least once a week (or better once a day). This is not difficult to do, it will take a maximum of 10 minutes, but it will greatly facilitate life in a difficult situation.
Get 267 1C video lessons for free:
Instructions for backup in 1C
Consider a brief instruction for removing a database backup in 1C. The instruction is suitable for both the file mode of the database and the client-server mode.
Uploading a copy of the database to a file
Enter the program in configurator mode. To do this, in the start window of the program, select the required database and click "Configurator":

You will enter the database development and administration mode. Next, select the menu item "Administration - Unload infobase ...":

The program will prompt you to choose the path where to upload the database file, and its name. After selection, the program will report the successful completion of the operation:

It is best to save the file to external media (for example, a flash drive, an external hard drive).
How to restore a 1C 8.3 database from a backup
To restore the database from a file, you also need to enter the configurator mode, but select the “Administration - Load infobase ...” item:
Whatever configuration you use, you need to make backup copies of the infobase (backups) periodically. This simple procedure will allow you to quickly restore the configuration from a backup in case of any problems (the hard disk burned out, the configuration stopped starting, etc.).
Most often, accountants who keep accounting for one or more companies on their home computer or laptop suffer from the neglect of backup. On one “fine day”, the computer stops loading, the configuration does not start, or errors appear ... Even in such a situation, specialists will definitely help you, but why complicate your life so much? Let's learn how to use database backups.
How to make a backup copy of the 1C database?
A backup can be made in 2 ways:
Method 1: copying the configuration file
This is the easiest way. If the configuration is stored on your computer or on the local network in a separate directory (file version), then in order to make a backup copy, we just need to copy the 1Cv8.1CD file from this directory or the entire directory. For the convenience of storing backups, you can add the date when this backup was made to the name of the file or directory.
Method 2: by unloading the infobase
This is a universal method that is suitable for any configuration.
1. Run the 1C program in the configurator mode.
2. In the main menu of the program, select "Administration - Unload infobase".
3. Select a directory to save the backup and set a name for the file. The base dump will have a ".dt" extension. It is better if the file name contains the date when this backup was made.
Why do we need 2 ways to create backups?
If the infobase is stored on a server using a DBMS database management system (Microsoft SQL Server, PostgreSQL, IBM DB2 or Oracle), then there is no directory with the 1Cv8.1CD file, and we will not be able to use method 1. Method 1 can only be used for configurations that work in file mode.
Thus, method 2 using infobase unloading is universal and allows you to make backup copies of any configurations that work both in the file and in the client-server version.
To learn how to restore configuration data from a backup, read the following article.
 Selection of nomenclature according to characteristics
Selection of nomenclature according to characteristics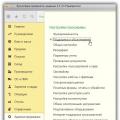 How to make an archive 1s 8.3. How to set up a backup. way: by copying the configuration file
How to make an archive 1s 8.3. How to set up a backup. way: by copying the configuration file What is the .epf file extension?
What is the .epf file extension?