The 1s program does not work on windows 10. The system does not start or it takes a very long time to load
15.12.2016
How to restore a 1C license with software protection after changing computer settings, updating / reinstalling Windows, updating the 1C platform or failures.
The software licensing system for software products of the 1C:Enterprise 8 system provides protection against unauthorized use of 1C programs using electronic licenses without the use of physical USB keys of the HASP type.
In this article, we consider only the most common option for restoring client licenses of 1C version PROF programs on a Windows computer with a file database without using virtualization technologies.
The process of reinstalling the basic versions of 1C has its own significant differences and is covered in a separate article.
The process of restoring a 1C license for Linux, MacOS, a license for a 1C server, etc., see the documentation for software products or on the ITS website,
When a software license is activated using a pin code, it is "bound" to the parameters of the system unit of the computer on which the activation takes place. The license is a file with the lic extension, which encodes information about the motherboard, processors, RAM, HDD / SSD, network adapters, network name, version and date of Windows installation, and more. For more details, see the article What computer parameters are "linked" to a 1C:Enterprise 8 software license
At each start, the 1C protection system checks the current computer data with the parameters that were recorded in the license file.
Thus, if at least one of the key parameters of the computer is changed, then the license "flies" and as a result we see the message "License not found".
To restore functionality, the user needs to obtain a new software license using a backup pincode.
In this window, you can select one of two options: "Get license" and "Upload response file". Select "Get a license".

The "Kit Registration" window will appear, in which you must specify the registration number of the 1C kit and the pin code with which the current license was activated.
We recommend marking pincodes that have already been used or canceled. If the organization uses several computers, we also recommend that you mark the name of the computer on which each of the pincodes was activated.
If you do not know with which pincode the current license was activated, then write a request to the licensing center by e-mail [email protected] indicating the registration number and contact details of the organization. In response, you should receive a letter indicating the pincodes and computers on which they were activated.
The next window will prompt you to choose one of two options: "First launch" or "Recovery".

If you are sure that the computer settings have not changed, then specify "I am sure that the key computer settings have not changed", the protection system will try to obtain a software license with the same computer settings.
If the previous option does not help or if the computer settings have changed, then you need to remove this flag. A second field for entering a new pincode will appear.

We remind you that for PRO versions there are no restrictions on the number of activations.
If you have run out of activation pin codes or you don’t know which pin code from your set has remained unused, then write a request to the licensing center [email protected] indicating the registration number and contact details of the organization. In response, you should receive a letter with a new pin code (if all have already been used) or you will be prompted which pin codes from your set have remained unused.
How to write a request for an additional backup pin code to activate a 1C:Enterprise software license if all the pin codes from the delivery set have been used up
Next, the organization data verification window will open.

If the computer has not changed, then all fields can be filled in automatically and you do not need to specify anything by hand.
If the questionnaire remains empty, then it will be necessary to enter the organization's data manually. Please note that you must specify the data exactly the same as indicated during the initial activation, accurate to a comma.
If data was saved during the initial activation, then you can search for them on the computer in the licdata.txt file.
If the program reports that the organization's data was entered incorrectly and cannot be found, then write a request to the licensing center [email protected] indicating the registration number and contact details of the organization. In response, you should receive a letter indicating the data of the organization that you specified during the initial activation of the software product.
If all the initial data were entered correctly, the computer is connected to the Internet and you did not turn off automatic license acquisition at the previous step in the "Kit Registration" window, then the system automatically generates a request to the 1C licensing center and proceeds to the final step - obtaining a license.
When you have finished obtaining a license, click the button Ready. The resulting license is written to your computer as a new file with the lic extension.
Our recommendations
New versions of the 1C:Enterprise 8.3 platform (starting from versions 8.3.12.1790, 8.3.13.1644, and 8.3.14.1565) implement an additional way to bind software licenses to a HASP hardware protection key. This binding option allows you to save previously received software licenses when changing computer settings.
Congratulations, you have restored the 1C software license and can work in the program again!
Obtaining a license manually
If automatic license acquisition was disabled, then a window will open with a choice of a license acquisition method:
- Automatically
- On electronic media (via file)
- By phone

If the computer is connected to the Internet, we recommend that you select the "Automatic" option.
The option "On electronic media (via a file)" makes sense if there is no Internet on this computer, but it is on another, in this case the 1C program will generate a request file (in txt format), which you can save to any media and send it via e-mail to the 1C licensing center from another computer, receive the answer file, transfer the answer file (in lic format) in the reverse order and select it by clicking the "Download" button.
The option "By phone" is needed if the organization does not have the Internet. Please note that by phone, the operator of the 1C licensing center will need to provide 48 digits of the request code, in response, the operator will dictate to you a set of 120 digits.
Please note that license restoration can only be done in the same way that the license was obtained during the initial activation, i.e. if you activated the license for the first time by phone, then automatic recovery via the Internet will not work and it will also need to be done by phone.
Special cases
If you are sure that you are entering the organization data correctly, but the program still reports that the organization data was entered incorrectly, then the reason may be that the field A country was text and during the initial activation instead of Russian Federation could indicate Russia or RF. In this case, in the field A country select from the available list <Другая страна...>
, and in the text box that opens for editing below, manually enter Russia.

instructions for restoring a 1s license, where to find a pin code to restore a 1s license, 1s license not found, 1s enterprise license not found, how to reinstall a 1s license, 1s no license to use the program was found, how to reactivate a 1s license, how to activate a 1s license after Windows updates, license 1c has flown after updating, restore license 1c after update, lic 1c ru license restoration 1C Accounting, after the update no license was found to use the program, license restoration 1c after changing the computer configuration, license 1c has flown, how to restore software license 1c, lic 1c ru license restoration, re-obtaining a license 1s, 1s does not see the license after updating, 1s requests a license after reinstallation, lic 1c ru re-obtaining a license, after updating 1s the message "No license was found to use the program" appears, lic 1c ru re-obtaining licenses 1C Enterprise, how to restore a license 1s 8.3, restore a license 1s enterprise, a license 1s 8.3 was not found after the update, how to restore an electronic license 1s, a license 1s 8.3 was not found after reinstallation, a license was restored 1s lic 1c ru, a license 1s was not found after the update 8.3, license recovery lic 1c ru, license 1c not found after recovery 8.3, license recovery 1c after changing computer settings, license 1c 8.3 has flown, after updating 1c it requires a license, after reinstallation no license was found 1c 8.3, after reinstallation 1c requires a license, after update 1s asks for a license, after reinstalling 1s the message "No license was found to use the program" appears, backup pin license code 1s, after reinstalling 1s asks for a license, license 1s has flown, reactivation of license 1s, restoration of electronic license 1s, license activation 1s after updating , 1s requests a license after reinstallation, license activation 1s after reinstallation, license not found 1s after reinstallation, error re-obtaining a license 1s 8.3 after the update, after updating the 1s platform, the message "No license was found to use the program" appears, the 1s license has flown after switching to 8.3, the software license 1s 8 has flown. 3, how to restore the 1s license after reinstalling windows, reinstalling the 1s software license, after updating the computer does not see the 1s license, the 1s license file is damaged, copy the 1s license file, 1s requests a license after updating, reinstalling the 1s software license, how to restore the 1s license after update, 1s enterprise license not found after update
Tags: how to transfer the 1s program to another computer, how to transfer the 1s database to another computer, how to transfer the 1s license to another computer
With the advent of the new tenth version of the operating system, many are interested in how to install 1C on Windows 10. Although many users have already appreciated the functionality and convenience of the new system, users of 1C: Enterprise software have also noticed the fact that programs from 1C create many errors when working on the tenth Windows. Despite all the positive qualities, Windows 10 is frankly a raw and unfinished system. Specialized software, such as 1C: Accounting, works intermittently on this system.
Windows 10 can be installed in two ways:
- Upgrade from Windows 7 or 8;
- Install the system version from scratch.
Regardless of the implementation method, certain problems arise while working with 1C 7.7 and other versions. Therefore, if you decide that the cause of the problems is incorrect installation - this is the wrong conclusion.
Crashes when working with 1C on Windows 10
One of the most common errors that occur when working with programs from 1C version 8.3 and others on the tenth Windows is crashes to the point that the program writes "The program has stopped working." It is noted that after installing 1C: Enterprise on a completely empty Windows, the programs practically do not function, and when installed on version 7ku updated to version 10, it starts, but there are many minor errors that interfere with normal operation.
Some versions work better on Windows 10, some worse. Therefore, if you have the opportunity, it is better to test your version of the software for compatibility with the tenth Windows and only then upgrade.
The most common errors that may occur when working with 1C on Windows 10:
- Indexing errors;
- Encoding problems;
- Lack of logical integrity check;
- DLL crashes;
- OpenConf errors, etc.
If you are unable to solve all the problems that have arisen on your own, then you should seek help from a specialized company. Experienced programmers, engineers and tuners will promptly correct all violations and failures in the system.
How to install version 8.3
If you still decide to install 1C on the tenth version of Windows, then the installation process itself will differ slightly from a similar installation on 8 x64. First of all, you need a package to install 1C software. It can be purchased as a software CD or downloaded from a dedicated website.
The resulting archive should be unpacked - it usually unpacks itself, but you can use any archiver programs. After that, in the folder where you placed the unpacked files, find the installation file and run it. After running the installer, you will need to click the "Next" button and start the installation process.
On a new page, the installer will prompt you to select a couple of suitable system elements that you want to install. You can choose all or just some of the following:
- 1C: Enterprise;
- File version, or thick client;
- Thin client;
- server;
- Expansion modules for the server;
- Translations of the program into different languages;
- Server administration;
- Server for storing all important configuring elements;
- Converter.
After selecting all the files to be embedded, click on the "Next" button again. On the next page, you will need to select the language in which the product will be launched. Again, click on the "Next" button.
Transferring 1C from Windows 7 to 10
If you selected Server in the installation components, you will be presented with an additional screen for selecting server settings. After all the settings are selected, you just have to click "Install".
Once the installation is complete, the program will give you the option to install a security driver. If you are going to get the keys to the program through the emulator, you do not need to install this driver. This completes the installation process, you can terminate the process and restart your computer.
The most rational way to get stable operation of 1C software on the tenth Windows is to transfer from Windows 7. This is not as complicated a process as it seems. The first thing to do is to copy all the databases to removable media, disk or flash card. Subsequently, they will need to be transferred to the computer after reinstallation. The location of the bases can be found when the program is started.
After that, take care of the transfer of the platform itself. Go to the hard drive where you have the program installed. Usually this is drive C. There, find the Program Files folder and copy it to removable media as well.
Now you can upgrade the system to Windows 10. When the process is completed and you get a computer with a new OS, you can start transferring 1C back to your computer.
How to implement 1C 7.7 during transfer?
First copy the databases to the PC. Remember to remember the exact path where you copied them. After that, go to drive C to the Program Files folder and copy the previously saved 1Cv77 folder there. In this folder, find a subfolder called BIN. Find the file 1cv7l.exe in it, create a shortcut on the desktop and run it.
When you open the program, it will be empty. To find the databases, click "Add" and navigate to where you placed the databases. When you find the desired folder, click on OK. After that, you need to run 1C 7.7 in the configurator mode. In "Administration" find the item "Code page of information security tables" and select "+ current system installation" there. Confirm the action and wait a bit. The program will start in normal mode and will work as efficiently as possible.
Working with a system as fresh as Windows 10 is fraught with problems. Installing 1C on it and using it is much more difficult than on Windows 2000. If you are not ready to face such problems, then do not rush to switch to Windows 10 and wait until all problems are fixed.
We are often asked the question of whether 1s 7.7 will work on a new computer and how to transfer it there. Everything is not as difficult as it seems. To begin with, we will copy base 1c 7.7 to removable media, which must be transferred to a new computer. You can find out the paths to the databases when you launch the 1s 7.7 shortcut.

We start a new computer and copy the databases to the place that you have defined for them and remember the path.
Go to the windows system partition (drive C), then Program Files (x86) and copy the 1Cv77 folder here
Next, go to this folder and find the BIN folder  in it we are looking for the executable file 1cv7l.exe.
in it we are looking for the executable file 1cv7l.exe.  Create a desktop shortcut for it and run it.
Create a desktop shortcut for it and run it.

Right now we are empty here, so we will show the platform where the bases are located. Remember I said remember the path to the 1C7.7 databases? Now we need to get to it. We press add, we name the base and go to the storage location of the base 1c by clicking on three dots. You just need to go to the database folder and click OK. 
When starting the database for the first time, the following error may occur:  but we do not lose heart, but we launch the 1s 7.7 base in the configurator mode.
but we do not lose heart, but we launch the 1s 7.7 base in the configurator mode. 
Next, go to "Administration" then "Code page of information security tables" select "+ current system installation" click OK.  Even if you already have "+ current system installation" when you open it, you still press ok. A dialog box will appear.
Even if you already have "+ current system installation" when you open it, you still press ok. A dialog box will appear.  We press yes. We wait.
We press yes. We wait.  All the database is ready to run in the "Enterprise" mode. All base works. But the following situation may arise
All the database is ready to run in the "Enterprise" mode. All base works. But the following situation may arise 
We need to find the V7Plus.dll file. You can try searching. Most likely it is stored in your database. So it needs to be transferred to the BIN folder from which we created the platform shortcut. Now we need to register this library. To do this, you need to create a shortcut to this library on the desktop. Right click on it and go to properties. In the object field, write "regsvr32", click apply and OK.  Attention, do not erase the quotes! The label has acquired the following form. Now run as administrator (right-click "Run as administrator") and all the library is registered.
Attention, do not erase the quotes! The label has acquired the following form. Now run as administrator (right-click "Run as administrator") and all the library is registered.  We have fixed this problem.
We have fixed this problem.
If during the transfer you have any other kind of errors, write in the comments. We'll figure out
For more than six months, Microsoft has been offering all Windows 7 and Windows 8 users a free upgrade to Windows 10. According to the developer, this is the best operating system. But is it worth it to upgrade? We will now consider this issue in detail.
The operation of the program 1C Enterprise 8 on Windows 10
There are no surprises in this matter. All software products from the 1C Enterprise 8 line (, 1C Enterprise Server, etc.) work great on the new operating system, however, like on all previous Windows. On the other hand, we cannot say that 1C on Windows 10 is faster. It works exactly the same. And then the question arises: “Is it worth changing the awl for soap?”.
When should you upgrade to windows 10?
Despite all of the above, moving to Windows 10 can be beneficial. I highly recommend upgrading to Windows 10 in the following cases:
1. Program 1C Enterprise 8 is buggy or crashes.
In this case, the instability of the work may be related to the drivers or settings of Windows itself. Switching to Windows 10 can solve this problem in a positive way.
2. You are using a pirated version of Windows.
If you are a user of unlicensed (illegal) Windows, then right now you can upgrade to the new Windows and become the owner of a legal version of Windows 10 ABSOLUTELY FREE. This is the only way to get Windows 10 for free! Free Windows 10 is provided to all owners of a PC based on Windows 7 or 8.1, including those who use pirated versions. This was officially announced by Microsoft vice president of operating systems Terry Myerson.
3. You are an avid World of Tanks gamer.
It is not known whose merit is more - Microsoft or the developers of the game World of Tanks, but the fact remains the facts: on the prevailing number of computers on Windows 10, the World of Tanks game works better. The picture is smoother, more FPS, the game loads faster, and what else does a gamer need?
Thus, we have analyzed all the main options for when it is worth upgrading to windows 10. In all other cases, I recommend not rushing to switch to a new operating system. If you decide to install Windows 10, then I hasten to reassure you - the system has the ability to roll back to the previous version of Windows that you had installed. You have 30 days to think. Enough to love or hate Windows 10.
How to upgrade to windows 10?
There are two ways to upgrade to Windows 10. To upgrade, you just need to have Windows 7, Windows 8 or Windows 8.1 installed (you can have a pirated version).
1 way to upgrade to windows 10
Just turn on the installation of updates for your Windows and after a while you will see a suggestion to switch to a new operating system.
2 way to upgrade to windows 10
Just go to this page and click the "Update Now" button. The installation of the update will begin immediately.
Many users experience some malfunctions and malfunctions in the computer device after updating Windows 10. The main ones are the following:
- Windows 10 won't boot for a long time.
- The system does not want to start and run.
- Black screen.
- The appearance of a blue screen with errors.
To eliminate them, it is necessary to understand the sources of failures and possible ways to get rid of these sources.
If the system does not start after the latest Windows 10 update, remember how it behaved before shutting down or rebooting. Perhaps some program was loaded, or the error appeared after connecting a new device and virus software. In the course of fixing such problems, the system may improve or degrade its performance. Therefore, it is necessary to be ready for its restoration and return to its original, working condition.
The system does not start or takes a long time to boot
The system takes a long time to boot or does not boot at all - this problem occurs when a large number of additional programs are launched or malicious software is connected to the process. Therefore, it is immediately necessary to check the computer for viruses and prepare an electronic media with the Windows 10 installation files.
The following steps are taken to solve the problem:
- Using the media, boot the device in safe mode. In the menu, select the source from which the system modules and drivers needed for the computer will be loaded.
- Open Task Manager. This can be done using the Ctrl + Shift + Esc keys. Find the Startup tab.
- Startup contains the entire list of applications that can be loaded with the system startup. It is necessary to select among them the minimum that is needed for the normal operation of the computer, and disable the rest.
These simple steps will help reduce system boot time and improve system startup.
Working with safe mode is useful when removing viruses, unnecessary programs, fixing driver errors, and activating an administrator account.
In addition, you can perform disk optimization and defragmentation:
- Click on Start.
- Select the Computer tab, drive C.
- In the window that opens, find the Properties item, click the Optimize button.
Using the CCleaner program, you can remove all junk files from the disk and erroneous keys from the registry.
If after updating Windows 10 does not work, do a system restore to an earlier working state. This method is only suitable if the computer creates system rollback points, restore points. To do this, you need to carry out the following procedure:
- Reboot the system. Once it turns on, press F8.
- The recovery menu appears.
- Go to Diagnostics, then Advanced Options.
- Find the Recovery tab.
- Following the instructions, select a Rollback Restore Point from the available list.
- Restart your computer. The current version of the operating system is removed.
The appearance of a blue screen
CRITICAL_PROCESS_DIED. The error code is accompanied by the warning "The computer did not start correctly" or "Windows did not boot correctly."
In such cases, a simple reboot helps.
INACCESSIBLE_BOOT_DEVICE. The error may appear after upgrading to Windows 10 or BIOS of the motherboard, when restarting the computer after a system rollback, partitioning the hard drive, or if files are damaged.

The easiest way to fix this error is:
- In the Automatic Repair window, select Advanced options.
- Among the list of parameters you need to find Boot options - Restart.
- After restarting the system, press the F6 button to reboot into safe mode using the command prompt.
- Enter command phrases one by one:
- sfc /scannow;
- dism /Online /Cleanup-Image /RestoreHealth;
- shutdown-r.
System files will be checked and restored if damaged.
The appearance of a black screen
There are malfunctions in which the computer device does not turn on, and the screen is black after the update. This problem occurs when video card drivers are installed incorrectly, exiting sleep mode, removing a virus, downloading updates.
The screen can have 2 types:
- With mouse cursor.
- No cursor, solid black display.
In the first case, the screen can be not only with a mouse cursor, but also with a spinning wheel. What does this mean and what to do in such cases?
Software failure
This happens when the system only booted for the first time before Windows 10, when it was turned off and immediately turned on or the computer was restarted. A software failure occurs as a result of an update.
To restore the system, you must update it again.
System conflict with primary drivers
Previously installed drivers can create a conflict with the system, so to fix this problem, do the following:
- Find Start - Control Panel. Under Power Options, click System Settings.
- Under Shutdown Options, uncheck the Turn on fast startup (recommended) box.
- Save your settings.
- Click on Start. Find the Computer tab.
- Right-click Properties and do the following: Hardware - Device Manager - Display Adapters.
- Find your graphics card and click Update drivers. Drivers are installed either automatically from the Internet or from special software.
In the second case, when the screen is only black without a cursor, they use the system startup in safe mode:
- Hold down the Shift key on the keyboard, constantly click on the F8 button to open safe mode. This system start is simple, but does not always work.
- In the window that opens, find the following sections: Diagnostics - Advanced options - Command line.
- Type bcdedit /set (globalsettings) advancedoptions true.
- Click the Enter button.
- In the newly opened window, click Continue. The download continues.
- In the new window, select Enable Safe Mode.
- Press Enter.
Correction of the activity of the virus
If the computer does not boot, the screen is solid, black, then most likely the system was damaged by malicious virus software. Try the easiest way.
Boot Windows 10 in safe mode, check with an antivirus application and delete infected files.
If viruses have damaged the explorer.exe file, which is responsible for the operation of the graphical interface, you can perform the following operation:
- Press the Ctrl+Alt+Del keys at the same time or open the Start menu.
- Go to Task Manager, then Run a new task.
- In the line write explorer.exe, run the task.
- Through the Run line, pressing the Win + R buttons, enter the regedit command.
- Expand the HKLM branch.
- Go to the Software section.
- Next, click individually tabs Microsoft - Windows NT - Current Version.
- Open the Winlogon folder, then Shell and double click.
- Change the value to explorer.exe.
- Save your settings.
Getting rid of malfunctions in the system after updating it to Windows 10 is not difficult and does not require technical knowledge and skills from the user. After performing one of the operational procedures, the system will boot without delays and failures. Your computer will work fine.

 Selection of nomenclature according to characteristics
Selection of nomenclature according to characteristics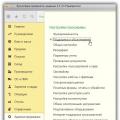 How to make an archive 1s 8.3. How to set up a backup. way: by copying the configuration file
How to make an archive 1s 8.3. How to set up a backup. way: by copying the configuration file What is the .epf file extension?
What is the .epf file extension?