Select the entire range. Selection of nomenclature according to characteristics
Consider, for example, the main nuances of working with the Nomenclature reference book in 1C 8.3: how to create a new position, set up the type of nomenclature and set accounting accounts. For mass input of nomenclature, you can use a separate article -.
To enter the "Nomenclature" directory, you need to select the "Directories" menu, and then in the "Goods and Services" section, the "Nomenclature" item:
So we will go to the list of directory elements. Elements are divided into groups and directly into the nomenclature:

Groups are needed to group the nomenclature according to different criteria. This is very handy for future work. In each group, you can create an unlimited number of groups (more precisely, as far as the length of the code that the programmer sets when creating the directory allows).
The number of levels in the directory is also set by the programmer, and it can be infinite.
So, let's try to create a "Freeze" group, and in it the nomenclature "Classic dumplings".
We go to the directory and click the "Create a group" button. The group creation window will open. There are only two fields: "Name" and "Type of item".
The field "Name" is mandatory, enter "Freeze" there. “Type of item” can be left blank, but I still chose “Products” there. Where the list of species is maintained, I will write later. The item type can be useful when setting up the formation of transactions.
Click "Save and Close". Our new group will appear in the directory list:

As you can see, I made a mistake in the name of the group. To fix it, right-click on the line with the group. A context menu will open where you can perform various actions with this line.
In this case, we need the "Change" item. When you click on it, the same form for creating (editing) a group will open, where you can make the necessary changes and save them.
I note that in the list I already have a group "Semi-finished products", and "Freeze" could be moved there. To do this, in the context menu there is an item "Move to group".
Creating a new nomenclature in 1C 8.3
Let's move on to adding an element of the nomenclature. Since we want the "Classic Dumplings" to lie inside the group, we double-click on it and get inside.
Here we press the "Create" button, the form for creating an item will open:

Get 267 1C video lessons for free:
Fill in the "Name" and "Full name".
Let's figure out why we need two names and how to fill them out. The "Name" field is a short name used to search for a product. "Full name" is printed in documents, price tags and so on. Therefore, in the "Name" we will enter "Classic dumplings", and in the "Full" - "Classic dumplings, packaged, 500 gr.".
- Field values " Belongs to the group" And " Item type» do not need to be filled in, they are taken from the group.
- Field " Unit” means the unit of measure for storing the item (by ). Since we decided that we have packaged goods, we choose the unit "pcs".
- « % VAT» – VAT rate for the item. It should be noted that in the documents you can set a different rate if necessary.
- « » - this contains a list of goods (materials) that are used in production for cost allocation.
- IN " Comments» indicates arbitrary information.
- In chapter " Production» indicate « » and « Specification". The latter is indicated if this nomenclature is a finished product. The "Specification" contains a list of materials that make up the product.
- If this nomenclature is an imported product, fill in " Country of origin" And " GTD number«.
- Field " TN VED» is a commodity nomenclature of foreign economic activity, the classifier is loaded automatically.
This completes this page.
Let's briefly go through other pages of the manual, since the information in them, as a rule, is configured once by a specialist or is filled in by default. To do this, in the nomenclature window, click "Save and close." Let's go back to the group:
Characteristics of the nomenclature in 1C
Many companies sell products that have additional characteristics such as color, size, weight, material, etc. Suppose our company sells clothes in different colors and sizes. In total there are 6 colors and 4 sizes for each garment. When entering information about goods into the database, we can use one of the following methods:
Method 1. Creating a new nomenclature for each color/size
In this case, we will be able to track all the information for each color/size (stocks, sales, profits, prices, etc.). But then there will be a lot of positions in the “Nomenclature” directory, because for each model you will need to enter 24 (6 * 4) items in the directory. Such a number of products will make it very difficult to work with the directory, including the search for the desired product in it. And if a new color or size appears, the volumes will grow even more.
Method 2. Do not reflect the presence of colors / sizes in the database
In this case, the volume of the "Nomenclature" directory will not grow. But then we will not be able to get the necessary information about the goods in the database. For example, we won't know what colors/sizes a given model comes in. If a customer orders, for example, a white T-shirt in size M, we will not be able to immediately tell him if it is in stock. We will only have information about the total number of T-shirts of this model in stock, but to find out about a specific size, you will have to go to the warehouse. Ignorance of exact color/size balances will also cause difficulties with the goods from suppliers. We also won't be able to see which colors/sizes sell best, because the sales report will only contain general sales data for the model.
Method 3. Using item characteristics
Both of the previous methods have significant drawbacks and are not suitable for use in a trading company. Therefore, 1C:Enterprise programs have a special mechanism for creating additional product characteristics. On the one hand, when using it, there will not be very many positions in the Product catalog, since there is no need to enter each color/size as a separate element. On the other hand, all the necessary detailed information will be available to you, for example, sales of a product of a certain color or its leftovers.
Let us consider in more detail the use of the mechanism of additional characteristics on the example of the program "1C: Trade Management, rev.10.3".
Enabling the use of item characteristics
The use of characteristics in the database is optional, so this option can be enabled or disabled in the settings. Let's go to the accounting settings and enable the use of characteristics in the program.
Menu: Service - Accounting settings - Accounting settings
On the "General" tab, the "Use item characteristics" flag:

Click the OK button to save the changes and close the form. Now you can use the item characteristics mechanism in the program.
Creating an item with characteristics
Menu: Directories - Nomenclature - Nomenclature
Let's add a new element and specify the name - T-shirt. Let's select the item type - goods, and the base unit of measure - piece.

In order to be able to specify additional characteristics for the product, set the flag “Keep records for additional characteristics":

Save the new product by clicking the "Save" button. After saving, you can start entering additional characteristics on the "Characteristics" tab:

Each characteristic will represent several properties and their values, for example:
It will be possible to create any number of additional characteristics for the product with different colors and sizes. The properties themselves (color, size) are created in advance or at the time of entering the first add. characteristics.
Click on the "Add" button to create a new characteristic, a new window will open:

The name of the characteristic is indicated at the top, it can not be filled in manually - it will be filled in automatically.
The properties table will list the possible properties (while the table is empty - no properties have been created) and their values for this particular characteristic.
Let's create the properties we need - "Color" and "Size". To do this, click on the "Add" button in the properties table, specify the name of the property:

The "Property Assignments" tab specifies the products or product groups for which this property will be specified. If all your products with additional characteristics will have the “Color” property, then this tab can be left blank.
Suppose that in addition to clothing, we also sell laptops. Laptops will also have additional characteristics, but completely different: hard drive capacity, processor power, video card type. Those. when entering laptops, we do not need to specify the color in the characteristic. If no additional settings are made in the "Color" property, then it will be displayed when entering the characteristics of any product, including laptops.
Let's specify the product group - "Clothes" as the destination of the "Color" property. To do this, add a row to the table and select the appropriate product group in it:

Thus, the program will understand that when entering the characteristics of any product from the "Clothes" group, you need to show the "Color" property. If the product is not included in this group, then the "Color" property will not be shown in it, as if this property does not exist.

And list the possible color values in the table using the "Add" button:

Important: the possible values of the property can be added later, it is not necessary to enter all the values at once.
The properties and its value are ready, click on the "OK" button and return to the window for creating a characteristic:

In the same way, let's create the second property - "Size":

Now everything is ready to create the characteristics of the product, select the desired color and size:

And by the button "OK" we will save the first characteristic. Please note that the name of the characteristic was generated automatically.


Product with completed characteristics:

Let's create a second product with characteristics similarly. Creating properties (color, size) is no longer required, you only need to select the desired values and create product characteristics.

Preparation of documents for goods with characteristics
Once characteristics are created, you can use them in all documents of the program. For example, you can buy or sell a specific color T-shirt, set different prices or discounts for different sizes, and more. Consider the execution of documents with characteristics using the example of the document "Receipt of goods and services" - we will issue the receipt of T-shirts and jumpers from the Modnik company.
Menu: Documents - Procurement - Receipt of goods and services
Let's create a document and fill in all the standard details - organization, counterparty, warehouse.


Specify the color/size of the purchased T-shirts in the "Characteristics" column. We can choose one of the previously created add. characteristics or create a new one.

To receive other colors / sizes, add new lines and indicate the desired characteristics in them. Also fill in the price and quantity in each line.
An example of a completed document:

Similarly, other documents on the movement of goods are drawn up. It is enough just to indicate the additional characteristic of the product in the column "Characteristic"!
Note: There are some peculiarities when setting prices and discounts for products with additional features. If you set a discount for a product without specifying a characteristic, then the discount will apply to all possible characteristics of this product. If you set a price for a product without filling in the characteristic, then this price will not be valid for any of the characteristics of the product.
Product reports with features
If the product has additional characteristics, then it is very important to be able to view information about it in the context of each characteristic. For example, look at the remains of black T-shirts in size S. The program has this option in all necessary reports. Take, for example, the report "Statement of goods in warehouses."
Menu: Reports - Stocks (warehouse) - List of goods in warehouses
In the report, click the "Settings" button and add the "Item characteristics" grouping to the row groupings:

An example of a generated report:

The "Nomenclature characteristic" field can be used not only in groupings, but also in selections, additional fields, and for sorting. With it, you can always see the necessary information about the product in the context of additional characteristics.
Many have decided that it is easier to "spread" the nomenclature reference book, creating all possible variants of the nomenclature and indicating the parameters of characteristics in its name. For example - "Blue coat size 50 made of sheepskin fabric with a belt". Here you can highlight at least the color, size and fabric. But many do not know how to use the characteristics of the nomenclature and it is easier for them to see the entire nomenclature in the "footcloth". And here lies many problems of content, search and grammatical errors (who is good for what and how he scored his name in the directory) and the lack of point selection according to the specified parameters. So why can't you use the characteristic that is already standard in all 1C? The fact is that typical 1C is scarce for the full use of these characteristics. There is no elementary selection of nomenclature according to the values of characteristics in the documents.
Processing allows:
1) Set selection for specific values of characteristics;
2) Set the sorting of the display of characteristics by certain properties;
3) Set the selection of the display of balances (free and reserve) in the specified warehouses;
It is possible to use in all configurations 1C v.8.2. Testing took place on the basis of the configurations of the SCP, KA, UT.
Processing can be launched both externally (by a file), entered as external processing into the 1C database, and as external processing for filling out PM documents as an alternative selection of goods.
What other advantages are there in this selection:
1) The document already typed in goods is transferred to processing for its editing. Possible replacement or adjustment of positions.
2) When you select a reference book on a product, the nomenclature will immediately be positioned on this line in the structure. There is no need to think in which folder this or that selected product is located. Accordingly, with up-to-date information on the balances of the selected warehouses.
To start processing, you need:
1) We add processing to the reference book "External processing" - View: "Filling tabular parts" - Load it. We indicate in which documents we will call it and in which tabular parts;
2) After we have made it, we go into any type of document indicated by us (new or existing). Above the tabular part of the document for the book. "Fill" - the book will appear. "Selection with characteristics";
3) After starting, we make its first configuration, through a separate tab "Settings". We indicate the list of viewed warehouses, and the list of selected and sorted properties of characteristics;
Characteristics will be sorted in the main form, in the lower characteristics window, in the order specified in the processing settings. For example: first in the characteristics settings you set the "Color" property, the second "Size". Accordingly, in the main tab of its lower window, the characteristics will be sorted first by color, and then by size;
5) In the main tab (on the right) there is a window where we can set the selection of characteristics according to the given properties, i.e. indicate a more precise selection value. For example, select all the characteristics of the white color of the product;
6) In the main window of the reference book, the nomenclature will be displayed with the quantity of goods in the specified warehouses and with the specified values of the characteristics (if they are specified);
7) The quantity in the columns is displayed only for free goods, except for the information column "Reserve" (in case you need to remove something from the reserve);
8) You can choose a product either in the window with the nomenclature (double-click the mouse or press "Enter" on the desired position or characteristic, which is in the window below). Even if we have selected an item that has several characteristics (selected), processing in a separate window will ask you to select the desired characteristic.
9) The selected positions for the document with the quantity specified during the selection fall into a separate (upper left) window of the main tab. After finishing the selection, press the button. "Transfer to document" and all filled values are transferred to the document.
PS. I want to note, since the processing is universal, it does not automatically fill in the missing columns of different documents. For example, to fill in prices, you will have to reselect the necessary lines in the form of the document itself to recalculate, for example, prices. So far I have not found a universal filler for the missing details of the PM document. I will resolve this issue for my tech support subscribers.
Tested on platform 8.2.19.121 and 8.3.9.1818.
The code model is password protected.
Free support is provided for 1 month. Paid technical support for 1 year.
Money Back Guarantee
Infostart LLC guarantees you a 100% refund if the program does not correspond to the declared functionality from the description. The money can be returned in full if you declare it within 14 days from the date of receipt of money to our account.
The program is so tested in work that we can give such a guarantee with full confidence. We want all of our customers to be happy with their purchase.
The nomenclature in 1C 8.3 means materials, semi-finished products, equipment, services, returnable packaging, overalls, etc. All this data is stored in the "Nomenclature" directory. You can get into it from the section "Reference books", subsection "Goods and services", item "Nomenclature"
You will see a list of directory positions that has a multi-level hierarchical structure.

In this article, we will step by step consider all the instructions for the initial filling of the nomenclature in 1C 8.3 using the example
For the convenience of using this guide, 1C Accounting uses groups (folders). They combine nomenclature that has common features. In each group, in turn, it is possible to create subgroups (similar to the file system on a computer). The number of hierarchy levels is set by the programmer, but initially there are no restrictions.
Let's create a new group. In the list form of the "Nomenclature" reference book, click on the "Create group" button.

Specify the name of the group to be created. You can also fill in its form, but it is not necessary.

As you can see in the figure below, the group we created fit into the "Materials". If it needs to be moved to another group or to the root, open the context menu and select "Move to group". A window will open where you will need to specify a new location.

Creating a new stock item
Let's move on to adding the nomenclature itself. To do this, in the form of a directory list, click on the "Create" button. A card of the new nomenclature will open in front of you.

Fill in the "Name" field. The value in the "Full name" field will be filled in automatically. Please note that the full name is displayed in reports, printed forms of documents, price tags, etc. The “Name” field is used for easy search of the item in the program.
Fill in the rest of the details if necessary:
- The fields "Type of item" and "Included in the group" are filled in automatically from the data of the group in which the new item is created. You can change them if necessary.
- The value in the "Unit" field is the storage unit for the rest of this item.
- The tax rate specified in the requisite “% VAT”, if necessary, can be changed already during the formation of documents.
- "Sales price" is specified by default in sales documents. This setting can be changed by clicking on the hyperlink "?" next to this field.
- In the "Production" section, you can specify the cost item of this nomenclature item, and its specification (for finished products), in other words, the composition.
- Depending on the characteristics of the nomenclature, other sections are filled in, such as "Alcoholic products" and "Imported goods".
After you have filled out the card of the item being created, you need to write it down.
What is the type of item in 1C 8.3 and how to set them up
In order to set up types of nomenclature, click on the corresponding hyperlink in the list form of the "Nomenclature" reference book.

Item types are needed to separate item positions. Each type can have its own . It is very important to avoid the presence of duplicates in this reference book, which can lead to incorrect operation of item accounting accounts.
When installing a typical configuration from a supplier, this directory will already be filled with the main types of stock items. If the item type is a service, do not forget to set the appropriate flag when creating it.

Item accounting accounts in 1C 8.3
To generate accounting entries, you need to set up accounting accounts. This can be done from the list form of the reference book "Nomenclature" by clicking on the hyperlink "Nomenclature accounting accounts".

In the standard configuration of 1C Accounting 3.0, this register is already filled out. But if necessary, it can be adjusted manually.
Accounts can be configured:
- for a specific nomenclature position;
- by nomenclature group;
- by type of nomenclature;
- by warehouse;
- by type of warehouse;
- by organization;
- throughout the nomenclature, specifying an empty reference as a value.

If different accounting accounts have been set up for a specific item and for it, then the account will be taken from the item. In such cases, aggregated accounts have a lower priority.
Setting item prices
One item can have multiple prices. They differ in types, for example, wholesale price, retail price, etc.
Go to the item card of the "Nomenclature" reference book and follow the "Prices" hyperlink.

A list will open in front of you, in which it is possible for a specific type on a specific date. It is enough to indicate the price in the appropriate column, and then click on the "Record prices" button. The item price setting document will be created automatically, and you will see a link to it in this list.

See also the video about the nomenclature:
 Selection of nomenclature according to characteristics
Selection of nomenclature according to characteristics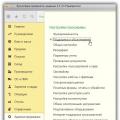 How to make an archive 1s 8.3. How to set up a backup. way: by copying the configuration file
How to make an archive 1s 8.3. How to set up a backup. way: by copying the configuration file What is the .epf file extension?
What is the .epf file extension?