Adăugarea unui utilizator la baza de informații. Adăugarea unui utilizator la baza de informații Adăugarea de utilizatori la 1s
Procesul de adăugare a unui utilizator la 1C:Enterprise Accounting pentru Ucraina (de exemplu) începe cu pornirea programului în modul configurator. După lansarea programului și autentificarea, efectuăm pași simpli. Pe panoul de control din partea de sus a interfeței 1C, selectați butonul „Utilizatori”.

În fereastra „Utilizatori” care se deschide, există o listă de utilizatori 1C și instrumentele pentru editarea acestora devin disponibile aici. Apăsați butonul „Articol nou” sau tasta Inserare de pe tastatură.


Se deschide caseta de dialog pentru adăugarea unui nou utilizator. Atribuiți utilizatorului
— Numele complet: în acest câmp este de dorit să se indice numele de familie, prenumele și patronimul utilizatorului adăugat pentru a evita confuzia în viitor.;
— Director de lucru: directorul în care vor fi stocate serviciul utilizatorului și eventual fișierele personale. Vă recomandăm să plasați un astfel de catalog în catalogul cu baza de informații principală, dar acest lucru nu este critic.;
- Drepturi: selectați drepturile de citire și editare a datelor în 1C. Drepturile trebuie organizate în prealabil în fereastra de configurare din fila „Drepturi”;
- Interfață: Selectați o interfață pentru noul utilizator. În interfață, puteți impune restricții asupra panourilor și meniurilor din shell-ul vizual 1C accesibil utilizatorului. Interfețele trebuie aranjate în prealabil în fereastra de configurare din fila „Interfețe”;
 Apăsați tasta „OK”.
Apăsați tasta „OK”.
În mod implicit, utilizatorul este configurat ca gol. Pentru a schimba parola, trebuie să faceți clic dreapta pe utilizator și să selectați „Modificare”. Introduceți și confirmați din nou setul de caractere pentru parolă.

Confirmăm salvarea listei de utilizatori la ieșire.
Aceasta completează crearea unui nou utilizator în 1C:Enterprise 7.7.

Să trecem la crearea unui utilizator nou în 1C:Enterprise 8.2
Deoarece programele 1C:Enterprise 7.7 și 1C:Enterprise 8.2 sunt similare ca funcționalitate și sunt lansate de aceeași organizație, este ușor să presupunem că procesul de creare a unui nou utilizator în 8.2 va fi similar cu cel din 7.7.
Lansăm configuratorul 1C: Enterprise 8.2. După deschiderea interfeței principale, selectați butonul „Administrare” din meniul principal și elementul de meniu „Utilizatori”.

Apăsați butonul „+” sau tasta Inserare. În fereastra care se deschide, completați parametrii necesari pentru noul utilizator

 Completați datele din prima filă:
Completați datele din prima filă:
— Nume: un nume arbitrar care va fi afișat în fereastra de autorizare 1C:Enterprise;
— Nume complet: în acest câmp specificăm Numele, prenumele și patronimul utilizatorului adăugat;
- Confirmarea parolei și a parolei: set de caractere cod, scopul este evident;
- Utilizatorul nu are voie să schimbe parola: puteți specifica dacă nu îi acordați utilizatorului dreptul de a schimba parola;
A doua filă este „Altele”. Este obligatoriu sau foarte de dorit să completați „Roluri disponibile” (puteți selecta mai multe roluri dacă este necesar), „Interfață principală” și „Limbă”;
Parametrii rămași de pe ambele file, dacă nu aveți idee ce este în joc, atunci nu ar trebui completați.

După apăsarea butonului „OK”, va fi creat un nou utilizator cu permisiunile și parametrii specificați.

Aceasta completează crearea unui nou utilizator în 1C:Enterprise 7.7 și/sau 1C:Enterprise 8.2.
Salutare dragi cititori ai blogului. A trebuit să întârziem puțin cu următorul articol din cauza raportării intensive și a unui număr mare de întrebări primite despre asta. Apropo, poți să-ți pui întrebările în chat sau să trimiți mesaje direct pe mail-ul meu. Dar destulă publicitate) Astăzi vom vorbi despre noi funcții utile și interesante pe care ni le oferă noua platformă 1C Enterprise 8.3și configurații construite pe baza acestuia: Salarizare și HR 3.0Și Întreprindere de contabilitate 3.0.
Articolul va vorbi despre cum se configurează accesul utilizatorului doar acelor documente, directoare și rapoarte de care are nevoie pentru a lucra și restricționează accesul la restul. Acest lucru ne va ajuta interfață de comandă cu setări flexibile, care au apărut în programele 1C ediția 3.0. Discutați despre caracteristici drepturi de acces pe obiectele programului, ne vom baza pe configurația 1C ZUP 3.0, dar același mecanism poate fi folosit cu succes pentru produsul software 1C Enterprise Accounting 3.0. De fapt, am studiat această problemă când am furnizat configurarea utilizatorului în Booh 3.0.
Cum se creează un utilizator în modul de operare normal al utilizatorului 1C edition 3.0
✅
✅
✅
Vreau să observ imediat că trebuie să lucrăm atât cu modul utilizator obișnuit al operațiunii programului, cât și cu modul configurator. Nu este nimic groaznic și complicat în asta, nu trebuie să programați) Voi observa imediat că capturile de ecran din acest articol vor fi prezentate dintr-unul nou care a apărut recent în programe 1C ediția 3.0 a interfeței Taxi. Pentru a trece la acesta, trebuie doar să deschideți meniul de service și să găsiți acolo setările parametrilor. În fereastra de opțiuni, în grupul de butoane radio „Aspect”, selectați interfața „Taxi” și reporniți programul. Deși oricine poate rămâne confortabil în interfața obișnuită, toate documentele, referințele și setările pe care le voi discuta în articol sunt identice în aceste interfețe.
Să analizăm situația când nu aveți încă utilizatorul necesar. Utilizatorul trebuie creat în modul utilizator normal. Mergem la secțiunea din meniul principal „Administrare” și acolo găsim articolul „Setări utilizator și drepturi”.

Dacă este necesar, puteți seta imediat o parolă.

Acum, în ceea ce privește permisiunile pentru acest nou utilizator. Nu trebuie să le instalați. Drepturile de acces pot fi accesate direct din formularul în care este configurat utilizatorul. Este suficient să faceți clic pe linkul „Drepturi de acces” în partea de sus. Deci, este necesar ca în drepturile de acces (și pe fila „Grupuri de acces”, și pe filă „Acțiuni permise (roluri)”) era goală. Vom configura drepturile nu în modul utilizator, ci în configuratorul 1C, puțin mai târziu.

Dar există o caracteristică importantă în acest sens. Este necesar ca baza de date să aibă cel puțin un utilizator care are drepturi administrative. Numele meu de utilizator este Administrator. El aparține grupului de acces "Administrator" si are roluri "Administrator de sistem"Și „Drepturi depline”.

Acum ar trebui să mergem la modul configurator și să continuăm configurarea în el. Pentru a face acest lucru, atunci când porniți 1C, selectați baza de date dorită și faceți clic pe butonul „Configurator”. Doar nu vă conectați ca utilizator nou. Încă nu are niciun drept, iar munca va fi imposibilă. Ar trebui să vă autentificați ca utilizator cu drepturi depline, în cazul meu este „Administrator”.
 |
După deschiderea ferestrei configuratorului, să ne asigurăm că noul utilizator creat de noi este afișat și aici. Lista de utilizatori din configurator este stocată în secțiunea „Administrare” -> „Utilizatori” din meniul principal.

Rețineți că utilizatorul are un semn de întrebare. Aceasta înseamnă că nu sunt definite roluri pentru acesta, de exemplu. cu alte cuvinte, nu au fost setate permisiuni. „Roluri” este un obiect de configurare. În fiecare rol este instalat un set de documente, directoare, rapoarte la care are acces utilizatorul cu acest rol. Putem vedea toate rolurile disponibile dacă deschidem utilizatorul și mergem la fila „Altele”.

Permiteți-mi să vă reamintesc că trebuie să configuram accesul angajaților la un set arbitrar de documente, directoare și rapoarte. În același timp, nici nu am început să precizez despre ce set vorbim, acest lucru nu este atât de important. Și important este că pentru astfel de cazuri în configurație nu există și nu poate fi un rol potrivit. Dezvoltatorii 1C nu sunt capabili să ofere toate opțiunile posibile pentru restricționarea accesului la obiectele întâlnite în practică. Iar cererile de la utilizatorul final sunt foarte extravagante.
Modul de editare al unei configurații tipice în 1s
✅ Seminar „Hack-uri de viață pentru 1C ZUP 3.1”
Analiza a 15 hack-uri de viață contabilă în 1s zup 3.1:
✅ LISTA DE VERIFICARE pentru verificarea salariilor în 1C ZUP 3.1
VIDEO - autoverificare lunară a contabilității:
✅ Salarizare în 1C ZUP 3.1
Instrucțiuni pas cu pas pentru începători:
După cum probabil ați înțeles deja, duc la faptul că va trebui creează-ți propriul rol. În acest caz, un detaliu important ar trebui discutat. Crearea unui nou rol înseamnă modificarea configurației implicite. Pentru cei a căror configurație a fost deja finalizată și nu este tipică, nimic nu se va schimba. Pentru început, vă voi spune cum să determinați configurația tipică sau nu deja.
Mai întâi, trebuie să deschideți configurația. Pentru a face acest lucru, în secțiunea „Configurare” a meniului principal, apăsați „Configurare deschisă”. După aceea, în partea stângă a configuratorului va apărea o fereastră cu o structură arborescentă a tuturor obiectelor bazei de informații. În al doilea rând, tot în secțiunea „Configurare” a meniului principal, accesați elementul „Suport” -> „Setări de asistență”. Se va deschide fereastra cu același nume. Dacă fereastra arată ca în captura de ecran, atunci aveți o configurație tipică. Prin aceasta mă refer la prezența inscripției „Configurarea este în sprijin”și prezența unui buton.

Deci, dacă aveți o configurație tipică, atunci va trebui să activăm capacitatea de a o schimba, altfel nu vom putea crea un nou rol. Separat, vreau să remarc că, din punctul de vedere al actualizării, nu vor exista dificultăți deosebite, deoarece vom crea un nou rol și nu le vom modifica pe cele existente, astfel încât toate obiectele de configurare tipice vor rămâne tipice. Pentru a activa posibilitatea de editare a configurației, în fereastră „Setare de asistență” faceți clic pe butonul „Activați modificarea”.
Poate că în următoarele publicații voi scrie mai detaliat despre astfel de actualizări. Deci, în această fereastră trebuie să răspundem „Da”.

În continuare, se va deschide fereastra „Setarea regulilor de asistență”, unde trebuie să selectați butonul radio „Obiectul furnizorului este editat cu menținerea suportului”. Pentru sarcina noastră, acest lucru va fi suficient. Rețineți că, după ce faceți clic pe „OK”, va trebui să așteptați puțin înainte de a continua.

După aceea, încuietorile ar trebui să dispară în arborele de obiecte de configurare (rețineți, când am deschis configurația, aceasta s-a deschis în partea stângă a configuratorului), iar inscripția „Setări de asistență” va apărea în fereastra „Setări de asistență” „Configurația este în întreținere cu posibilitatea de a se schimba.”

Cum să creați un nou rol în configuratorul 1C
✅ Seminar „Hack-uri de viață pentru 1C ZUP 3.1”
Analiza a 15 hack-uri de viață contabilă în 1s zup 3.1:
✅ LISTA DE VERIFICARE pentru verificarea salariilor în 1C ZUP 3.1
VIDEO - autoverificare lunară a contabilității:
✅ Salarizare în 1C ZUP 3.1
Instrucțiuni pas cu pas pentru începători:
Acum putem începe să creăm un nou rol. Încă o dată voi explica ce este un „Rol” - acesta este un set de drepturi care determină capacitatea de a vizualiza sau edita directoare, documente și alte obiecte de configurare. Vizualizarea și editarea sunt cele mai simple opțiuni pentru drepturile de acces, dar există multe altele. Pentru a fi mai clar, haideți să selectăm rolul „Drepturi complete” în arborele de obiecte (General -> Roluri -> Drepturi complete). Se va deschide fereastra de setări. În această fereastră, în stânga, sunt listate toate obiectele programului (directoare, documente, rapoarte etc.), iar în dreapta, acele drepturi care sunt definite în acest rol pentru fiecare dintre obiecte. Îl poți vedea pe captură de ecran.

Acum permiteți-mi să vă reamintesc problema. Trebuie să ne asigurăm că utilizatorul poate lucra doar cu o gamă limitată de documente, rapoarte și directoare. Cea mai evidentă opțiune este crearea unui nou rol și definirea accesului doar la obiectele necesare. Cu toate acestea, configurația conține un număr mare de tot felul de obiecte de serviciu, cum ar fi constante, forme comune, module comune, registre pentru diverse scopuri, iar pentru munca normală a utilizatorului, este necesar să aveți acces la aceste obiecte comune. Sunt destul de multe și este foarte ușor să ratezi vreun obiect. Prin urmare, voi oferi o abordare ușor diferită.
Să creăm un nou rol prin copierea rolului generic „Drepturi complete”. Vom numi acest nou rol „Role_Frolov”. Pentru a edita numele rolului, trebuie să mergeți la proprietăți și să introduceți un nume nou fără spații.

Acum să instalăm acest rol pentru utilizatorul „Frolova”. Înainte de aceasta, trebuie să salvăm baza de informații, astfel încât rolul nou creat să apară în lista de roluri de utilizator disponibile. Apăsați tasta F7 sau faceți clic pe butonul corespunzător din bara de instrumente. După aceea, puteți instala acest rol utilizatorului nostru. Mergem la lista de utilizatori (Administrare -> Utilizatori) și în fila „Altele”, bifăm caseta de lângă rolul „Rolul Frolov”. Faceți clic pe „OK”.

În timp ce acest rol este complet identic cu originalul ("Drepturi depline"). În această formă, o vom lăsa. Pa. Și vom configura accesul la documente și directoare, folosind configurația flexibilă a interfeței de comandă a programului 1C.
Cum se configurează elementele interfeței de comandă în 1C
Acum trebuie să revenim la modul de operare normal al utilizatorului, adică. ca în munca normală în 1C. Trebuie să începem sub noul nostru utilizator - Frolov S.M. Acest lucru se poate face din config. Cu toate acestea, trebuie mai întâi să setați setarea astfel încât la pornirea Enterprise din configurator, aceasta să fie solicitată de utilizator sub care ar trebui să fie lansată. Pentru a face acest lucru, selectați „Service” -> „Setări” în meniul principal și pe fila „Launch 1C: Enterprise” din secțiunea „utilizator”, setați comutatorul „Nume”, faceți clic pe OK și putem porni modul utilizator. direct din configurator. Pentru a face acest lucru, utilizați comanda din meniul principal „Service” -> „1C:Enterprise”. Și nu uitați că trebuie să alegem utilizatorul Frolov.

Când programul este lansat sub utilizatorul Frolov, toate obiectele îi vor fi disponibile, deoarece rolul său a fost creat prin copierea drepturilor complete și nu am schimbat nimic. Să presupunem că pentru acest utilizator este necesar să lase doar capacitățile de contabilitate a personalului, dar nu toate, ci doar recepția, deplasarea și concedierea. Mai întâi trebuie să eliminați toate secțiunile inutile și să lăsați doar una - „Personal”.

Pentru a face acest lucru, accesați meniul de servicii Vizualizare -> Personalizarea barei de secțiuni. În fereastra care se deschide, transferați toate secțiunile inutile din coloana din dreapta la stânga.

Acum fiți atenți că vom avea doar 2 secțiuni „Principal” și „Personal”. Nu îl putem elimina pe cel „principal”, prin urmare este necesar să lăsăm doar linkurile necesare în această secțiune. Pentru a face acest lucru, accesați această secțiune și faceți clic în colțul din dreapta sus „Setări de navigare”. Această fereastră este similară cu cea în care am eliminat secțiunile inutile și funcționează în același mod. În coloana din dreapta, lăsăm doar documentele necesare și cărțile de referință.

Și ca urmare, în secțiunea „Principal”, vom obține doar setul de documente, rapoarte și cărți de referință necesare pentru ofițerul de personal.

În ceea ce privește secțiunea „Personal”, aceasta poate fi lăsată în forma inițială sau înființată mai fin dacă, de exemplu, un ofițer de personal nu trebuie să se ocupe de concedii medicale, concedii și concedii de maternitate. Este exact același lucru în bara de navigare, aceste documente pot fi eliminate. Nu mă voi opri asupra acestui lucru în detaliu, deoarece depinde deja de sarcina specifică.
Voi nota doar un singur element care mai trebuie configurat pentru a evita posibilitatea ca un utilizator să acceseze date care îi sunt închise. Acest element este "Pagina principala sau cum se numește „Desktop”. Se deschide automat când pornește modul utilizator. Pentru a configura pagina de pornire, deschideți meniul de servicii Vizualizare -> Configurați pagina de pornire. Se va deschide o fereastră în care puteți configura compoziția coloanelor din stânga și din dreapta din lista de formulare disponibile. Alegerea formularelor disponibile nu este atât de mare. Așadar, de exemplu, pentru situația noastră, în care un angajat este angajat în personal, nu ar trebui să-i dea acces la un astfel de formular cum ar fi „Payroll: Form”. Dar am decis să elimin cu totul toate formele, pentru a nu mai tenta încă o dată utilizatorul. Pagina de pornire va fi goală.

Setarea finală a rolului utilizatorului în configuratorul 1C
Deci, să presupunem că am setat accesul la toate documentele și directoarele necesare pentru ofițerul nostru de personal, folosind capacitățile interfeței de comandă. Acum, întrebarea principală este cum să se facă astfel încât utilizatorul însuși să nu poată deschide setările interfeței și să-și dea acces la documentele interzise. Pentru a face acest lucru, reveniți la configurator și selectați General -> Roluri -> Frolov_Role în arborele de obiecte de configurare. Deschide acest rol. Acum, în fereastra care se deschide, poziționăm cursorul pe inscripția „Gestionarea salariului și a personalului”, iar în coloana „Drepturi” căutăm setarea „Salvarea datelor utilizatorului”. Debifați caseta de lângă această setare. Aceasta înseamnă că utilizatorul însuși nu va putea personaliza conținutul panourilor de secțiuni, bara de navigare și desktop, ceea ce înseamnă că nu va avea acces la secțiunile interzise din interfața de comandă.

Pentru a verifica acest lucru, puteți merge la baza de date sub utilizatorul Frolov și puteți încerca să deschideți setările pentru secțiuni sau navigare. În același timp, nu veți găsi elementul „Vizualizare” în meniul de servicii. Acesta a devenit indisponibil deoarece am eliminat dreptul de a „Salva datele utilizatorului” din rolul de utilizator Frolov.

Astfel, am limitat vizibilitatea utilizatorului asupra obiectelor doar la acele directoare, documente și rapoarte de care acesta chiar are nevoie pentru a lucra. Totodată, în modul configurator, a fost editată o singură bifă în drepturile acestui angajat.
Totuși, asta nu este tot. Am restricționat accesul explicit la obiectele interzise. Cu toate acestea, utilizatorul poate ajunge într-un director sau document nedorit dintr-un document disponibil pentru el. Deci, ofițerul nostru de personal Frolov din documentul „Angajare” poate deschide directorul „Organizații” și poate schimba accidental sau intenționat unele date acolo. Pentru a preveni o situație similară, ar trebui să vizualizați și să analizați toate obiectele care sunt asociate cu documentele și directoarele disponibile utilizatorului. Și apoi, în configurator, deschideți rolul utilizatorului nostru și interziceți editarea sau chiar vizualizarea obiectelor nedorite. Depinde de dvs. să alegeți opțiunea specifică, în funcție de sarcina la îndemână.

Asta e tot! Am rezolvat o problemă destul de dificilă într-un mod nu foarte complicat. Oricine a citit până la sfârșit poate fi pe bună dreptate mândru de el însuși) Dacă am omis ceva și aveți comentarii, mă voi bucura să le văd în comentariile la articol.
Vor apărea noi materiale interesante.
Pentru a fi primul care află despre noile publicații, abonați-vă la actualizările blogului meu:
În mod implicit, atunci când creați o bază de date pe cloud dintr-un șablon, trebuie să selectați un utilizator pentru a intra în program Administrator, cu parole goale.
Nu este recomandat să utilizați acest cont pentru munca zilnică.
Pentru a diferenția drepturile de acces și a crește nivelul de securitate, este recomandat să creați conturi de utilizator și să specificați anumite permisiuni pentru lucrul cu baza de date.
Crearea de utilizatori pentru bazele de date 1C 8.2
Pentru a crea o listă de utilizatori, deschideți baza de date în modul Configurator.
Accesați meniul „Administrare/Utilizatori”. Pentru a gestiona lista de utilizatori, trebuie să aveți drepturi complete în baza de date. 
Faceți clic pe butonul „Adăugați”. 
În fereastra care se deschide, completați câmpurile:
Nume- numele care va fi afișat în lista de selecție a utilizatorilor.
Numele complet - numele care va apărea în baza de date la efectuarea operațiunilor.
steag Autentificare 1C: Enterprise- vă permite să setați o parolă sub care utilizatorul va intra în această bază de date.
steag Afișați în lista de selecție- vă permite să ascundeți sau să afișați utilizatorul în fereastra de lansare. Dacă utilizatorul este ascuns în lista de selecție, atunci puteți merge direct sub datele lui, introducând numele și parola. 
steag Autentificarea sistemului de operare vă permite să conectați un cont pentru 42 Clouds cu un cont în baza de date 1C.
Când setați această opțiune, va trebui să selectați din listă autentificarea ta pe site-ul 42 Clouds(sfat: începeți să vă introduceți numele de utilizator pentru a căuta în listă). 
În fila „Altele”, trebuie să specificați rolurile pe care utilizatorii le pot îndeplini în baza de date.
Lista de roluri depinde de responsabilitățile utilizatorului.
Notă! Pentru a rula baza de date pe cloud, bifați steagurile „Run thick client” și „Run thin client”. 
După ce setați setările necesare, faceți clic pe OK. Acum utilizatorul creat poate lucra în baza de date.
Crearea de utilizatori pentru bazele de date 1C 8.3
Crearea de noi utilizatori în configurații precum Trade Management 11.1, Enterprise Accounting (versiunea 3.0) are loc în modul bază de date, în directoarele Utilizatori. Utilizatorii creați vor fi trimiși automat la Configurator după ce sunt creați. 
Accesați meniul „Administrare / Setări utilizator și drepturi / Utilizatori”. Faceți clic pe butonul Adăugați. Pentru a gestiona lista de utilizatori, trebuie să aveți drepturi complete în baza de date.

Introduceți un nume, acordați permisiunea de a accesa baza de date (bifând caseta) și selectați metoda de autorizare (fie introducerea unui login și a unei parole, fie autentificarea la 1C sub un cont de domeniu). Câmpurile „Individual” „Departament” sunt opționale, utilizate pentru analiză.

Pentru a lucra cu baza de date, trebuie să adăugați drepturi utilizatorului în secțiunea: „Drepturi de acces”. Setul de grupuri poate fi modificat și editat în directorul Profiluri de grup de utilizatori.

Dezactivarea accesului la baza de date
Pentru a dezactiva accesul la baza de date a utilizatorilor 1C, debifați marcajul „Accesul la baza de informații este permis” sau schimbați parola.
Când configurați un utilizator prin Configurator (pentru bazele 1C 8.2), este suficient să eliminați utilizatorul din listă.
Crearea de utilizatori pentru bazele de date 1C 8.3 (Interfață Taxi)
Pentru a seta drepturile de acces, conectați-vă la baza de date în modul 1C Enterprise în numele administratorului și accesați secțiunea Setări utilizator și drepturi / Profiluri grup de acces, faceți clic pe Creare grup.
Introduceți numele grupului și bifați rolurile disponibile pentru utilizatorii acestui grup. Un exemplu de grup care va permite utilizatorilor să utilizeze procesarea externă include următoarele roluri:
- Deschiderea interactivă a rapoartelor externe și procesare
- Utilizarea rapoartelor și procesării suplimentare
Faceți clic pe Burn and Close

Reveniți la meniu Utilizatoriși selectați un angajat din listă, faceți clic Drepturi de acces. În lista de profiluri, marcați profilul creat anterior. Faceți clic pe Inscripționare.
2016-12-01T13:37:17+00:00Setarea corectă a listei de utilizatori și a drepturilor lor de acces la baza de date 1C: Accounting 8.3 (versiunea 3.0) este necesară pentru orice număr de persoane care lucrează cu programul. Chiar dacă lucrezi doar cu el!
Această setare vă permite să răspundeți în continuare la întrebări precum „Cine a făcut aceste sau acele modificări în baza de date”, „Cum să acordați acces la baza de date pentru vizualizare numai pentru examinator”, „Cine a permis asistentului să modifice setările politicii contabile” și altele asemenea.
În cea de-a treia ediție, un astfel de decor, după părerea mea, a devenit mai ușor și mai intuitiv. Astăzi vă voi spune cum să configurați mai bine utilizatorii și drepturile acestora. Voi încerca să iau în considerare cazul cel mai general.
Deci, vom configura următorii utilizatori:
- Administrator : un utilizator care are drepturi depline asupra bazei și nu are restricții. Nu este necesar să utilizați acest utilizator pentru munca zilnică. Parola de administrator ar trebui să fie dată programatorilor și administratorilor care au configurat sau actualizează baza de date pentru noi. Deoarece numai ei vor lucra sub acest utilizator, în viitor vom putea întotdeauna să le separăm modificările din baza de date de munca altor utilizatori în jurnalul de înregistrare. Acest lucru este util în cazul „debriefingului”.
- Contabil șef : Un utilizator care are nu mai puține drepturi decât un administrator, dar este un rol separat cu propria sa parolă. Sub acest utilizator vei lucra singur.
- Contabil: dacă aveți asistenți sau alți contabili sub supravegherea dumneavoastră, atunci acest utilizator este potrivit pentru ei. Care sunt limitele acestui rol?
- Interzicerea modificării parametrilor contabili.
- Interzicerea modificării politicilor contabile.
- Interzicerea modificării planului de conturi.
- Interdicția de a edita lista de utilizatori.
- Interzicerea înființării conturilor contabile de articole.
- Preveniți ștergerea elementelor marcate pentru ștergere.
- Interzicerea modificării datei interzicerii modificării datelor.
- dama : acest utilizator va avea doar drepturi de vizualizare a bazei de date. Nu poate schimba nimic la ea.
1. Accesați secțiunea „Administrare” și selectați acolo elementul „Setări utilizator și drepturi” ():
2. În panoul care se deschide, selectați elementul „Utilizatori”:

3. În mod implicit, utilizatorul „Administrator” ar trebui să fie deja în această listă. Faceți dublu clic pe el pentru a-i deschide setările.

4. Efectuați setarea așa cum se arată mai jos. Creați singur o parolă - trebuie să o repetați de două ori. Vă rugăm să rețineți că fiecare utilizator trebuie să aibă propria sa parolă. Rămâne să faceți clic pe „Salvați și închideți”. Gata!

Contabil șef



4. În fereastra de setări pentru drepturi, bifați casetele de lângă articolele „Administrator” și „Contabil șef”. Rămâne să apăsați butonul „Înregistrare”. Gata!

Contabil
1. Reveniți la lista de utilizatori și faceți clic pe butonul „Creare” din bara de instrumente.
2. Se va deschide o fereastră cu un utilizator nou. Specificați setările așa cum se arată mai jos, trebuie doar să vă creați propria parolă.

4. În fereastra de setări pentru drepturi, bifați casetele de lângă elementul „Contabil”. Rămâne să apăsați butonul „Înregistrare”. Gata!

dama
1. Reveniți la lista de utilizatori și faceți clic pe butonul „Creare” din bara de instrumente.
2. Se va deschide o fereastră cu un utilizator nou. Specificați setările așa cum se arată mai jos, trebuie doar să vă creați propria parolă.

Produsele software bazate pe platforma 1C au multe funcții, atât de specialitate, cât și aplicate, adică administrative. Funcționalitatea profilului (desigur, în funcție de scopul soluției) se referă la domenii precum achiziționarea de bunuri, vânzarea acestora, depozitare, contabilitate operațională și de gestiune, contabilitate, CRM, iar în cazul soluțiilor complexe - toate împreună.
Desigur, un angajat nu este capabil să controleze toate procesele de afaceri ale organizației, chiar dacă sunt automatizate. Prin urmare, administratorii de sistem 1C trebuie să se ocupe de zeci și sute de utilizatori care lucrează cu anumite funcționalități ale sistemului. Fiecare dintre ei trebuie să-și înființeze drepturi speciale astfel încât să aibă la dispoziție toate și doar documentele, funcțiile și rapoartele de care au nevoie. Și aici începem să luăm în considerare funcționalitatea aplicată sau administrativă a soluțiilor 1C, care include doar setarea drepturilor de acces ale utilizatorilor.
Setări utilizator 1C 8.3
Pentru drepturile de utilizator din 1C 8.3, sunt responsabile obiectele speciale ale structurii de configurare - „Roluri”. În majoritatea configurațiilor tipice, există deja o anumită listă de roluri standard create. Le puteți folosi atunci când creați conturi și setați drepturi de acces pentru ele. Dacă setul standard nu vi se potrivește, atunci îl puteți schimba sau adăuga propriile roluri.
Fiecărui utilizator i se pot atribui mai multe roluri care sunt responsabile pentru anumite drepturi. Pentru a configura drepturi de utilizator 1C, trebuie să aflați ce roluri au acum. Aceste informații pot fi obținute în două moduri:
- Prin configurator. Această opțiune este potrivită pentru orice configurație;
- În unele configurații, prin modul „Enterprise”.
Rulați configuratorul bazei dvs. 1C sub un nume de utilizator cu drepturi depline și deschideți meniul „Administrare” -> „Utilizatori”. Pentru a afla drepturile unui anumit utilizator, trebuie să faceți dublu clic pe linia cu numele său de familie și să mergeți la fila „Altele”. Acele roluri care sunt disponibile utilizatorului vor fi marcate cu o bifă. Pentru a adăuga sau elimina un anumit rol, modificați casetele de selectare și faceți clic pe OK.


Dacă după analiză vă dați seama că rolurile standard nu vor putea satisface pe deplin cerințele pentru diferențierea drepturilor, atunci trebuie să le schimbați. Pentru a face acest lucru, găsiți rolul necesar în arborele de configurare și deschideți-l făcând dublu clic. În partea stângă a ferestrei care se deschide, veți vedea o listă cu toate obiectele de configurare. În partea dreaptă, casetele de selectare marchează acele acțiuni, ale căror drepturi sunt prevăzute în acest rol, în raport cu obiectul selectat din stânga.

Nu puteți doar să acordați și să eliminați permisiuni pentru anumite acțiuni cu obiecte de configurare, bifând și debifând casetele. În plus, în platforma 1C este încorporat un mecanism foarte convenabil, care este responsabil pentru restricționarea drepturilor utilizatorilor la nivel de înregistrare - RLS. Vă permite să setați o condiție, numai în care utilizatorul va vedea datele din baza de informații. Folosind RLS, drepturile de utilizator în 1C 8.3 pot fi configurate astfel încât, de exemplu, fiecare depozitar specific să vadă informații numai pentru depozitul său.
O altă modalitate de a adăuga drepturi la un obiect unui utilizator fără a modifica rolurile standard este crearea unui nou rol. Pentru a face acest lucru, faceți clic pe butonul „Add”, aflat în ramura de configurare „Roluri”, și denumiți noul obiect. În fereastra care se deschide, găsiți obiectele de configurare necesare în stânga și setați drepturile și restricțiile necesare în partea dreaptă. După salvarea noului rol, trebuie să actualizați configurația, să mergeți la lista de utilizatori și să adăugați un nou rol anumitor utilizatori.
Responsabilitatea administratorului bazei de informații 1C nu se limitează la crearea de utilizatori și distribuirea drepturilor. Angajații se pot schimba, responsabilitățile pot fi redistribuite, iar administratorii trebuie să răspundă rapid la toate aceste schimbări. Dacă un angajat care a îndeplinit anumite funcții în 1C renunță, atunci trebuie să dezactivați utilizatorul 1C, astfel încât foștii colegi să nu folosească contul. În acest sens ne va ajuta lista de utilizatori, care poate fi deschisă în configuratorul din meniul „Administrare”.

După ce ați deschis setările utilizatorului 1C, trebuie să debifați casetele de selectare responsabile cu găsirea numelui angajatului în lista de selecție și autentificare. Astfel, veți interzice autentificarea sub numele angajatului plecat și veți salva setările drepturilor de acces în cazul în care angajatul se întoarce. De asemenea, aceste setări vor fi utile dacă toate puterile sunt transferate unui nou angajat - nu trebuie să reconfigurați rolurile.
De asemenea, nu este recomandat să ștergeți complet un utilizator din cauza faptului că în sistem în diverse documente există link-uri către utilizatorul responsabil. Dacă ștergeți o intrare, atunci vor exista legături întrerupte și neînțelegeri despre cine a creat anumite documente, ceea ce poate duce la confuzie. Este mult mai eficient să dezactivați utilizatorul 1C să se conecteze la sistem și, în unele cazuri, să eliminați complet drepturile (rolurile). De asemenea, în unele companii, există o practică de a marca utilizatorii inactivi cu o anumită pictogramă în câmpul „Nume”, de exemplu: „*IvanovaTP”.
În unele cazuri, administratorul 1C poate avea nevoie să „aruncă” de urgență utilizatorii din baza de date 1C. Acest lucru se poate face în două moduri:
- Prin modul „Enterprise” de la un utilizator cu drepturi administrative. Nu este acceptat de toate configurațiile;
- Prin serverul de aplicații utilizând consola cluster server 1C.
Pentru a utiliza prima opțiune, trebuie să mergeți la „INS și Administrare”, deschideți „Întreținere” și lansați formularul „Utilizatori activi”. Vom vedea o listă de utilizatori activi și butonul „Finish” în partea de sus, făcând clic pe care se vor încheia forțat sesiunile utilizatorilor. În plus, în această listă, puteți vedea numele computerului și ora de pornire, ceea ce vă va ajuta să urmăriți sesiunile suspendate.

A doua opțiune de a dezactiva utilizatorii activi necesită mai multă atenție și responsabilitate, deoarece cel mai adesea consola cluster este plasată pe serverul de aplicații. Dacă aveți acces la acest panou de control al serverului, atunci puteți încheia sesiunea utilizator în felul următor:
- Deschideți consola cluster;
- Mergem la lista de infobaze și sesiuni deschise ale celei de care avem nevoie;
- Găsim utilizatorul dorit în listă;
- Apelăm meniul contextual apăsând butonul din dreapta al mouse-ului, va exista o funcție - „Șterge”.

În platforma 1C, dezvoltatorii au un mecanism convenabil pentru stabilirea drepturilor și gestionarea utilizatorilor. Prin urmare, caracteristicile descrise sunt disponibile pentru proprietarii tuturor configurațiilor, chiar și a celor scrise de ei înșiși. Un alt avantaj este lipsa de exigență față de prezența unei cunoștințe profunde a sistemului 1C. Orice administrator responsabil și atent este capabil să se ocupe de aceste operațiuni.
 Selectarea nomenclaturii în funcție de caracteristici
Selectarea nomenclaturii în funcție de caracteristici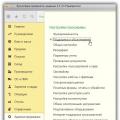 Cum se face o arhivă 1s 8.3. Cum se configurează o copie de rezervă. mod: prin copierea fișierului de configurare
Cum se face o arhivă 1s 8.3. Cum se configurează o copie de rezervă. mod: prin copierea fișierului de configurare Care este extensia de fișier .epf?
Care este extensia de fișier .epf?