Selectați întreaga gamă. Selectarea nomenclaturii în funcție de caracteristici
Luați în considerare, de exemplu, principalele nuanțe ale lucrului cu cartea de referință Nomenclatură din 1C 8.3: cum să creați o nouă poziție, să configurați tipul de nomenclatură și să setați conturi contabile. Pentru introducerea în masă a nomenclaturii, puteți utiliza un articol separat -.
Pentru a intra în directorul „Nomenclatură”, trebuie să selectați meniul „Directoare”, apoi în secțiunea „Bunuri și servicii”, elementul „Nomenclatură”:
Deci vom merge la lista de elemente de director. Elementele sunt împărțite în grupuri și direct în nomenclatură:

Sunt necesare grupuri pentru a grupa nomenclatura după diferite criterii. Acest lucru este foarte util pentru lucrări viitoare. În fiecare grup, puteți crea un număr nelimitat de grupuri (mai precis, în măsura în care lungimea codului pe care o setează programatorul la crearea directorului o permite).
Numărul de niveluri din director este, de asemenea, stabilit de programator și poate fi infinit.
Așadar, să încercăm să creăm un grup „Înghețare”, și în acesta nomenclatura „Găluște clasice”.
Mergem la director și facem clic pe butonul „Creează un grup”. Se va deschide fereastra de creare a grupului. Există doar două câmpuri: „Nume” și „Tipul articolului”.
Câmpul „Nume” este obligatoriu, introduceți „Freeze” acolo. „Tipul articolului” poate fi lăsat necompletat, dar am ales în continuare „Produse” acolo. Acolo unde se menține lista de specii, voi scrie mai târziu. Tipul articolului poate fi util la configurarea formării tranzacțiilor.
Faceți clic pe „Salvați și închideți”. Noul nostru grup va apărea în lista de directoare:

După cum puteți vedea, am făcut o greșeală în numele grupului. Pentru a o remedia, faceți clic dreapta pe linia cu grupul. Se va deschide un meniu contextual unde puteți efectua diverse acțiuni cu această linie.
În acest caz, avem nevoie de elementul „Modificare”. Când faceți clic pe el, se va deschide același formular de creare (editare) a unui grup, unde puteți face modificările necesare și le puteți salva.
Remarc că în listă am deja un grup „Produse semifabricate”, iar „Freeze” ar putea fi mutat acolo. Pentru a face acest lucru, în meniul contextual există un element „Mutare în grup”.
Crearea unei noi nomenclaturi în 1C 8.3
Să trecem la adăugarea unui element al nomenclaturii. Deoarece dorim ca „Găluștele clasice” să se afle în interiorul grupului, facem dublu clic pe el și intrăm înăuntru.
Aici apăsăm butonul „Creează”, se va deschide formularul pentru crearea unui articol:

Obțineți 267 de lecții video 1C gratuit:
Completați „Nume” și „Nume complet”.
Să ne dăm seama de ce avem nevoie de două nume și cum să le completăm. Câmpul „Nume” este un nume scurt folosit pentru a căuta un produs. „Numele complet” este tipărit în documente, etichete de preț și așa mai departe. Prin urmare, în „Nume” vom introduce „Găluște clasice”, iar în „Plenă” - „Găluște clasice, ambalate, 500 gr.”.
- Valorile câmpului" Aparține grupului" Și " Categorie de obiect» nu trebuie completate, sunt luate din grup.
- Camp " Unitate” înseamnă unitatea de măsură pentru depozitarea articolului (prin ). Din moment ce am decis că avem marfa ambalata, alegem unitatea „buc”.
- « % TVA» – cota de TVA pentru articol. Trebuie remarcat faptul că în documente puteți seta un alt tarif dacă este necesar.
- « » - aceasta conține o listă de bunuri (materiale) care sunt utilizate în producție pentru alocarea costurilor.
- IN " Comentarii» indică informații arbitrare.
- la capitolul " Productie» indică « » și « Specificație". Acesta din urmă este indicat dacă această nomenclatură este un produs finit. „Specificația” conține o listă a materialelor care compun produsul.
- Dacă această nomenclatură este un produs importat, completați „ Țara de origine" Și " numărul GTD«.
- Camp " TN VED» este o nomenclatură de mărfuri a activității economice străine, clasificatorul se încarcă automat.
Aceasta completează această pagină.
Să parcurgem pe scurt alte pagini ale manualului, deoarece informațiile din ele, de regulă, sunt configurate o singură dată de către un specialist sau sunt completate implicit. Pentru a face acest lucru, în fereastra de nomenclatură, faceți clic pe „Salvați și închideți”. Să revenim la grup:
Caracteristicile nomenclaturii din 1C
Multe companii vând produse care au caracteristici suplimentare, cum ar fi culoarea, mărimea, greutatea, materialul etc. Să presupunem că compania noastră vinde haine în diferite culori și mărimi. In total sunt 6 culori si 4 marimi pentru fiecare piesa vestimentara. Când introducem informații despre mărfuri în baza de date, putem folosi una dintre următoarele metode:
Metoda 1. Crearea unei noi nomenclaturi pentru fiecare culoare/mărime
În acest caz, vom putea urmări toate informațiile pentru fiecare culoare/mărime (stocuri, vânzări, profituri, prețuri etc.). Dar apoi vor exista o mulțime de poziții în directorul „Nomenclatură”, deoarece pentru fiecare model va trebui să introduceți 24 (6 * 4) articole în director. Un astfel de număr de produse va face foarte dificilă lucrarea cu directorul, inclusiv căutarea produsului dorit în el. Iar dacă apare o nouă culoare sau dimensiune, volumele vor crește și mai mult.
Metoda 2. Nu reflectați prezența culorilor/dimensiunilor în baza de date
În acest caz, volumul directorului „Nomenclatură” nu va crește. Dar atunci nu vom putea obține informațiile necesare despre bunurile din baza de date. De exemplu, nu vom ști în ce culori/mărimi vine un anumit model. Dacă un client comandă, de exemplu, un tricou alb mărimea M, nu îi vom putea spune imediat dacă este în stoc. Vom avea doar informații despre numărul total de tricouri ale acestui model în stoc, dar pentru a afla despre o anumită mărime va trebui să mergeți la depozit. Necunoașterea echilibrului exact de culoare/dimensiune va cauza, de asemenea, dificultăți cu bunurile de la furnizori. De asemenea, nu vom putea vedea ce culori/mărimi se vând cel mai bine, deoarece raportul de vânzări va conține doar date generale de vânzări pentru model.
Metoda 3. Utilizarea caracteristicilor articolului
Ambele metode anterioare au dezavantaje semnificative și nu sunt potrivite pentru utilizare într-o societate comercială. Prin urmare, programele 1C:Enterprise au un mecanism special pentru crearea unor caracteristici suplimentare ale produsului.Pe de o parte, atunci când îl utilizați, nu vor exista foarte multe poziții în catalogul de produse, deoarece nu este nevoie să introduceți fiecare culoare/mărime ca un element separat. Pe de altă parte, toate informațiile detaliate necesare vă vor fi disponibile, de exemplu, vânzările unui produs de o anumită culoare sau resturile acestuia.
Să luăm în considerare mai detaliat utilizarea mecanismului de caracteristici suplimentare pe exemplul programului „1C: Managementul comerțului, rev.10.3”.
Permiterea utilizării caracteristicilor articolului
Utilizarea caracteristicilor în baza de date este opțională, astfel încât această opțiune poate fi activată sau dezactivată în setări. Să mergem la setările contabile și să activăm utilizarea caracteristicilor în program.
Meniu: Service - Setări contabilitate - Setări contabilitate
În fila „General”, indicatorul „Utilizați caracteristicile articolului”:

Faceți clic pe butonul OK pentru a salva modificările și a închide formularul. Acum puteți utiliza mecanismul caracteristicilor articolului din program.
Crearea unui articol cu caracteristici
Meniu: Directoare - Nomenclatură - Nomenclatură
Să adăugăm un nou element și să specificăm numele - tricou. Să selectăm tipul articolului - mărfuri și unitatea de măsură de bază - piesa.

Pentru a putea specifica caracteristici suplimentare pentru produs, setați steag „Păstrați înregistrări pentru caracteristici":

Salvați noul produs făcând clic pe butonul „Salvați”. După salvare, puteți începe să introduceți caracteristici suplimentare în fila „Caracteristici”:

Fiecare caracteristică va reprezenta mai multe proprietăți și valorile acestora, de exemplu:
Va fi posibil să creați orice număr de caracteristici suplimentare pentru produs cu diferite culori și dimensiuni. Proprietățile în sine (culoare, dimensiune) sunt create în prealabil sau în momentul introducerii primului adaos. caracteristici.
Faceți clic pe butonul „Adăugați” pentru a crea o nouă caracteristică, se va deschide o nouă fereastră:

Numele caracteristicii este indicat în partea de sus, nu poate fi completat manual - va fi completat automat.
Tabelul de proprietăți va lista proprietățile posibile (în timp ce tabelul este gol - nu au fost create proprietăți) și valorile acestora pentru această caracteristică specială.
Să creăm proprietățile de care avem nevoie - „Culoare” și „Dimensiune”. Pentru a face acest lucru, faceți clic pe butonul „Adăugați” din tabelul de proprietăți, specificați numele proprietății:

Fila „Atribuire proprietăți” specifică produsele sau grupurile de produse pentru care va fi specificată această proprietate. Dacă toate produsele dvs. cu suplimentare caracteristicile vor avea proprietatea „Culoare”, apoi această filă poate fi lăsată necompletată.
Să presupunem că, pe lângă îmbrăcăminte, vindem și laptopuri. Laptopurile vor avea și caracteristici suplimentare, dar complet diferite: capacitatea hard diskului, puterea procesorului, tipul plăcii video. Acestea. la intrarea în laptopuri, nu trebuie să specificăm culoarea în caracteristică. Dacă nu sunt făcute setări suplimentare în proprietatea „Culoare”, atunci aceasta va fi afișată la introducerea caracteristicilor oricărui produs, inclusiv laptop-uri.
Să specificăm grupul de produse - „Haine” ca destinație a proprietății „Culoare”. Pentru a face acest lucru, adăugați un rând în tabel și selectați grupul de produse corespunzător din acesta:

Astfel, programul va înțelege că atunci când introduceți caracteristicile oricărui produs din grupul „Haine”, trebuie să afișați proprietatea „Culoare”. Dacă produsul nu este inclus în acest grup, atunci proprietatea „Color” nu va fi afișată în el, ca și cum această proprietate nu ar exista.

Și enumerați valorile posibile de culoare în tabel folosind butonul „Adăugați”:

Important: valorile posibile ale proprietății pot fi adăugate ulterior, nu este necesar să introduceți toate valorile simultan.
Proprietățile și valoarea acesteia sunt gata, faceți clic pe butonul „OK” și reveniți la fereastra pentru crearea unei caracteristici:

În același mod, să creăm a doua proprietate - „Dimensiune”:

Acum totul este gata pentru a crea caracteristicile produsului, selectați culoarea și dimensiunea dorite:

Și prin butonul „OK” vom salva prima caracteristică. Vă rugăm să rețineți că numele caracteristicii a fost generat automat.


Produs cu caracteristici complete:

Să creăm un al doilea produs cu caracteristici similare. Crearea proprietăților (culoare, dimensiune) nu mai este necesară, trebuie doar să selectați valorile dorite și să creați caracteristicile produsului.

Intocmirea documentelor pentru marfa cu caracteristici
Odată ce caracteristicile sunt create, le puteți utiliza în toate documentele programului. De exemplu, puteți cumpăra sau vinde un tricou de o anumită culoare, puteți stabili prețuri sau reduceri diferite pentru diferite mărimi și multe altele. Luați în considerare execuția documentelor cu caracteristici folosind exemplul documentului „Recepția de bunuri și servicii” - vom emite chitanța de tricouri și pulovere de la compania Modnik.
Meniu: Documente - Achizitii - Primire de bunuri si servicii
Să creăm un document și să completăm toate detaliile standard - organizație, contraparte, depozit.


Specificați culoarea/mărimea tricourilor achiziționate în coloana „Caracteristici”. Putem alege unul dintre adaosurile create anterior. caracteristici sau creați unul nou.

Pentru a primi alte culori/mărimi, adăugați linii noi și indicați în ele caracteristicile dorite. Completați, de asemenea, prețul și cantitatea în fiecare rând.
Un exemplu de document completat:

În mod similar, se întocmesc și alte documente privind circulația mărfurilor. Este suficient doar să indicați caracteristica suplimentară a produsului în coloana „Caracteristică”!
Notă: Există unele particularități la stabilirea prețurilor și reducerilor pentru produsele cu caracteristici suplimentare. Dacă setați o reducere pentru un produs fără a specifica o caracteristică, atunci reducerea se va aplica tuturor caracteristicilor posibile ale acestui produs. Dacă stabiliți un preț pentru un produs fără a completa caracteristica, atunci acest preț nu va fi valabil pentru niciuna dintre caracteristicile produsului.
Rapoarte de produs cu caracteristici
Dacă produsul are caracteristici suplimentare, atunci este foarte important să poți vizualiza informații despre acesta în contextul fiecărei caracteristici. De exemplu, uitați-vă la rămășițele de tricouri negre în mărimea S. Programul are această opțiune în toate rapoartele necesare. Luați, de exemplu, raportul „Declarația mărfurilor în depozite”.
Meniu: Rapoarte - Stocuri (depozit) - Lista mărfurilor din depozite
În raport, faceți clic pe butonul „Setări” și adăugați gruparea „Caracteristicile articolului” la grupările de rânduri:

Un exemplu de raport generat:

Câmpul „Caracteristică de nomenclatură” poate fi folosit nu numai în grupări, ci și în selecții, câmpuri suplimentare și pentru sortare. Cu acesta, puteți vedea întotdeauna informațiile necesare despre produs în contextul caracteristicilor suplimentare.
Mulți au hotărât că este mai ușor să „răspândești” cartea de referință a nomenclatorului, creând toate variantele posibile ale nomenclatorului și indicând parametrii de caracteristici în numele acesteia. De exemplu - „Sac albastru mărimea 50 din țesătură din piele de oaie cu curea”. Aici puteți evidenția cel puțin culoarea, dimensiunea și materialul. Dar mulți nu știu să folosească caracteristicile nomenclaturii și le este mai ușor să vadă întreaga nomenclatură în „pânză”. Și aici stau multe probleme de conținut, de căutare și erori gramaticale (cine e bun pentru ce și cum și-a punctat numele în director) și lipsa de selecție a punctelor în funcție de parametrii specificați. Deci, de ce nu poți folosi caracteristica care este deja standard în toate 1C? Faptul este că 1C tipic este rar pentru utilizarea pe deplin a acestor caracteristici. Nu există o selecție elementară a nomenclaturii în funcție de valorile caracteristicilor din documente.
Procesarea permite:
1) Setați selecția pentru valori specifice ale caracteristicilor;
2) Setați sortarea afișajului caracteristicilor după anumite proprietăți;
3) Setați selecția afișajului soldurilor (libere și de rezervă) în depozitele specificate;
Este posibil să se utilizeze în toate configurațiile 1C v.8.2. Testarea a avut loc pe baza configurațiilor SCP, KA, UT.
Prelucrarea poate fi lansată atât extern (prin fișier), introdusă ca procesare externă în baza de date 1C, cât și ca procesare externă pentru completarea documentelor PM ca o selecție alternativă de bunuri.
Ce alte avantaje există în această selecție:
1) Documentul deja introdus în marfă este trecut în procesare pentru editare. Posibilă înlocuire sau ajustare a pozițiilor.
2) Când selectați o carte de referință pentru un produs, nomenclatura va fi imediat poziționată pe această linie în structură. Nu este nevoie să ne gândim în ce folder se află acest sau acel produs selectat. În consecință, cu informații la zi cu privire la soldurile depozitelor selectate.
Pentru a începe procesarea, aveți nevoie de:
1) Adăugăm procesare la cartea de referință „Prelucrare externă” - Vizualizare: „Umplere părți tabulare” - Încărcați-o. Indicăm în ce documente îl vom numi și în ce părți tabelare;
2) Dupa ce l-am realizat, intram in orice tip de document indicat de noi (nou sau existent). Deasupra părții tabelare a documentului pentru carte. „Umpleți” - va apărea cartea. „Selectare cu caracteristici”;
3) După pornire, facem prima ei configurare, printr-o filă separată „Setări”. Indicăm lista depozitelor vizualizate și lista proprietăților selectate și sortate ale caracteristicilor;
Caracteristicile vor fi sortate în forma principală, în fereastra inferioară de caracteristici, în ordinea specificată în setările de procesare. De exemplu: mai întâi în setările de caracteristici setați proprietatea „Culoare”, a doua „Dimensiune”. În consecință, în fila principală a ferestrei sale inferioare, caracteristicile vor fi sortate mai întâi după culoare și apoi după dimensiune;
5) În fila principală (din dreapta) există o fereastră în care putem seta selecția caracteristicilor în funcție de proprietățile date, i.e. indica o valoare de selecție mai precisă. De exemplu, selectați toate caracteristicile culorii albe a produsului;
6) În fereastra principală a cărții de referință se va afișa nomenclatorul cu cantitatea de mărfuri din depozitele specificate și cu valorile specificate ale caracteristicilor (dacă acestea sunt specificate);
7) Cantitatea din coloane este afișată doar pentru mărfuri gratuite, cu excepția rubricii de informații „Rezervare” (în cazul în care trebuie să scoateți ceva din rezervă);
8) Puteți alege un produs fie în fereastra cu nomenclatură (dați dublu clic pe mouse sau apăsați „Enter” pe poziția sau caracteristica dorită, care se află în fereastra de mai jos). Chiar dacă am selectat un articol care are mai multe caracteristici (selectat), procesarea într-o fereastră separată vă va cere să selectați caracteristica dorită.
9) Pozițiile selectate pentru documentul cu cantitatea specificată în timpul selecției se încadrează într-o fereastră separată (stânga sus) a filei principale. După finalizarea selecției, apăsați butonul. „Transfer în document” și toate valorile completate sunt transferate în document.
PS. Vreau să remarc, deoarece procesarea este universală, nu completează automat coloanele lipsă ale diferitelor documente. De exemplu, pentru a completa prețurile, va trebui să reselegeți liniile necesare sub forma documentului în sine pentru a recalcula, de exemplu, prețurile. Până acum nu am găsit o umplere universală pentru detaliile lipsă din documentul PM. Voi rezolva această problemă pentru abonații mei de asistență tehnică.
Testat pe platforma 8.2.19.121 și 8.3.9.1818.
Modelul de cod este protejat prin parolă.
Asistența gratuită este oferită timp de 1 lună. Suport tehnic plătit timp de 1 an.
Banii inapoi garantat
Infostart LLC vă garantează o rambursare de 100% dacă programul nu corespunde funcționalității declarate din descriere. Banii pot fi returnati integral daca ii declari in termen de 14 zile de la data primirii banilor in contul nostru.
Programul este atât de testat în lucru încât putem oferi o astfel de garanție cu deplină încredere. Ne dorim ca toți clienții noștri să fie mulțumiți de achiziția lor.
Nomenclatorul din 1C 8.3 înseamnă materiale, semifabricate, echipamente, servicii, ambalaje returnabile, salopete etc. Toate aceste date sunt stocate în directorul „Nomenclatură”. Puteți intra în el din secțiunea „Cărți de referință”, subsecțiunea „Bunuri și servicii”, elementul „Nomenclatură”
Veți vedea o listă de poziții de director care are o structură ierarhică pe mai multe niveluri.

În acest articol, vom lua în considerare pas cu pas toate instrucțiunile pentru completarea inițială a nomenclaturii din 1C 8.3 folosind exemplul
Pentru confortul utilizării acestui ghid, 1C Accounting utilizează grupuri (dosare). Ele combină nomenclatura care are caracteristici comune. În fiecare grup, la rândul său, este posibil să se creeze subgrupuri (similar cu sistemul de fișiere de pe un computer). Numărul de niveluri de ierarhie este stabilit de programator, dar inițial nu există restricții.
Să creăm un grup nou. În forma de listă a cărții de referință „Nomenclatură”, faceți clic pe butonul „Creați grup”.

Specificați numele grupului de creat. Puteți completa și formularul acestuia, dar nu este necesar.

După cum puteți vedea în figura de mai jos, grupul pe care l-am creat se încadrează în „Materiale”. Dacă trebuie mutat în alt grup sau în rădăcină, deschideți meniul contextual și selectați „Mutați în grup”. Se va deschide o fereastră în care va trebui să specificați o nouă locație.

Crearea unui nou articol de stoc
Să trecem la adăugarea nomenclaturii în sine. Pentru a face acest lucru, sub forma unei liste de directoare, faceți clic pe butonul „Creați”. O fișă cu noul nomenclator se va deschide în fața ta.

Completați câmpul „Nume”. Valoarea din câmpul „Nume complet” va fi completată automat. Vă rugăm să rețineți că numele complet este afișat în rapoarte, formulare tipărite de documente, etichete de preț etc. Câmpul „Nume” este folosit pentru căutarea ușoară a articolului în program.
Completați restul detaliilor dacă este necesar:
- Câmpurile „Tipul articolului” și „Inclus în grup” sunt completate automat din datele grupului în care este creat noul articol. Le puteți schimba dacă este necesar.
- Valoarea din câmpul „Unitate” este unitatea de stocare pentru restul acestui articol.
- Cota de impozitare specificată în „% TVA” necesară, dacă este necesar, poate fi modificată deja în timpul formării documentelor.
- „Prețul de vânzare” este specificat implicit în documentele de vânzare. Această setare poate fi modificată făcând clic pe hyperlinkul „?” lângă acest câmp.
- În secțiunea „Producție”, puteți specifica articolul de cost al acestui articol de nomenclatură și specificația acestuia (pentru produsele finite), cu alte cuvinte, compoziția.
- În funcție de caracteristicile nomenclaturii, se completează și alte rubrici, precum „Produse alcoolice” și „Mărfuri importate”.
După ce ați completat cardul articolului creat, trebuie să îl notați.
Care este tipul de element în 1C 8.3 și cum să le configurați
Pentru a configura tipuri de nomenclatură, faceți clic pe hyperlinkul corespunzător din forma de listă a cărții de referință „Nomenclatură”.

Tipurile de articole sunt necesare pentru a separa pozițiile articolelor. Fiecare tip poate avea propriul său. Este foarte important să se evite prezența duplicatelor în această carte de referință, ceea ce poate duce la funcționarea incorectă a conturilor contabile de articole.
Când instalați o configurație tipică de la un furnizor, acest director va fi deja completat cu principalele tipuri de articole din stoc. Dacă tipul de articol este un serviciu, nu uitați să setați indicatorul corespunzător atunci când îl creați.

Conturi contabile de articole din 1C 8.3
Pentru a genera înregistrări contabile, trebuie să configurați conturi contabile. Acest lucru se poate face din formularul de listă al cărții de referință „Nomenclatură” făcând clic pe hyperlinkul „Nomenclator conturi contabile”.

În configurația standard a 1C Accounting 3.0, acest registru este deja completat. Dar dacă este necesar, poate fi reglat manual.
Conturile pot fi configurate:
- pentru o anumită poziție în nomenclatură;
- pe grupe de nomenclatură;
- după tipul de nomenclatură;
- prin depozit;
- după tipul de depozit;
- după organizație;
- în întreaga nomenclatură, specificând o referință goală ca valoare.

Dacă s-au configurat diferite conturi contabile pentru un anumit articol și pentru acesta, atunci contul va fi luat din articol. În astfel de cazuri, conturile agregate au o prioritate mai mică.
Stabilirea prețurilor articolelor
Un articol poate avea mai multe prețuri. Ele diferă în tipuri, de exemplu, prețul cu ridicata, prețul cu amănuntul etc.
Accesați fișa articolului din cartea de referință „Nomenclatură” și urmați hyperlinkul „Prețuri”.

În fața ta se va deschide o listă, în care este posibil pentru un anumit tip la o anumită dată. Este suficient să indicați prețul în coloana corespunzătoare, apoi să faceți clic pe butonul „Înregistrare prețuri”. Documentul de stabilire a prețului articolului va fi creat automat și veți vedea un link către acesta în această listă.

Vezi și videoclipul despre nomenclatură:
 Selectarea nomenclaturii în funcție de caracteristici
Selectarea nomenclaturii în funcție de caracteristici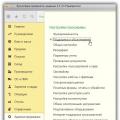 Cum se face o arhivă 1s 8.3. Cum se configurează o copie de rezervă. mod: prin copierea fișierului de configurare
Cum se face o arhivă 1s 8.3. Cum se configurează o copie de rezervă. mod: prin copierea fișierului de configurare Care este extensia de fișier .epf?
Care este extensia de fișier .epf?