Programul 1s nu funcționează pe Windows 10. Sistemul nu pornește sau durează foarte mult timp să se încarce
15.12.2016
Cum să restabiliți o licență 1C cu protecție software după modificarea setărilor computerului, actualizarea / reinstalarea Windows, actualizarea platformei 1C sau erori.
Sistemul de licențiere software pentru produsele software ale sistemului 1C:Enterprise 8 oferă protecție împotriva utilizării neautorizate a programelor 1C folosind licențe electronice fără a utiliza chei USB fizice de tip HASP.
În acest articol, luăm în considerare doar cea mai comună opțiune pentru restaurarea licențelor client ale programelor PROF versiunea 1C pe un computer Windows cu o bază de date de fișiere fără a utiliza tehnologii de virtualizare.
Procesul de reinstalare a versiunilor de bază ale 1C are propriile diferențe semnificative și este acoperit într-un articol separat.
Procesul de restaurare a unei licențe 1C pentru Linux, MacOS, a unei licențe pentru un server 1C etc., consultați documentația pentru produse software sau pe site-ul ITS,
Atunci când o licență de software este activată folosind un cod PIN, aceasta este „legată” la parametrii unității de sistem a computerului pe care are loc activarea. Licența este un fișier cu extensia lic, care codifică informații despre placa de bază, procesoare, RAM, HDD / SSD, adaptoare de rețea, numele rețelei, versiunea și data instalării Windows și multe altele. Pentru mai multe detalii, consultați articolul Ce parametri de computer sunt „legați” la o licență software 1C:Enterprise 8
La fiecare pornire, sistemul de protecție 1C verifică datele curente ale computerului cu parametrii care au fost înregistrați în fișierul de licență.
Astfel, dacă se modifică cel puțin unul dintre parametrii cheie ai computerului, atunci licența „zboară” și ca urmare vedem mesajul „Licență nu a fost găsită”.
Pentru a restabili funcționalitatea, utilizatorul trebuie să obțină o nouă licență de software folosind un cod PIN de rezervă.
În această fereastră, puteți selecta una dintre două opțiuni: „Obțineți licență” și „Încărcați fișierul de răspuns”. Selectați „Obțineți o licență”.

Va apărea fereastra „Înregistrare kit”, în care trebuie să specificați numărul de înregistrare al kitului 1C și codul pin cu care a fost activată licența curentă.
Vă recomandăm să marcați codurile pin care au fost deja utilizate sau anulate. Dacă organizația folosește mai multe computere, vă recomandăm și să marcați numele computerului pe care a fost activat fiecare dintre codurile pin.
Dacă nu știți cu ce cod PIN a fost activată licența actuală, atunci scrieți o solicitare către centrul de licențiere prin e-mail [email protected] indicând numărul de înregistrare și datele de contact ale organizației. Ca răspuns, ar trebui să primiți o scrisoare care indică codurile PIN și computerele pe care au fost activate.
Următoarea fereastră vă va solicita să alegeți una dintre cele două opțiuni: „Prima lansare” sau „Recuperare”.

Dacă sunteți sigur că setările computerului nu s-au schimbat, atunci specificați „Sunt sigur că nu s-au schimbat setările cheie ale computerului”, sistemul de protecție va încerca să obțină o licență software cu aceleași setări ale computerului.
Dacă opțiunea anterioară nu ajută sau dacă setările computerului s-au schimbat, atunci trebuie să eliminați acest steag. Va apărea un al doilea câmp pentru introducerea unui nou cod PIN.

Vă reamintim că pentru versiunile PRO nu există restricții privind numărul de activări.
Dacă ați rămas fără coduri PIN de activare sau nu știți care cod PIN din setul dvs. a rămas nefolosit, atunci scrieți o solicitare la centrul de licențiere [email protected] indicând numărul de înregistrare și datele de contact ale organizației. Ca răspuns, ar trebui să primiți o scrisoare cu un nou cod PIN (dacă toate au fost deja folosite) sau vi se va cere ce coduri PIN din setul dvs. au rămas neutilizate.
Cum să scrieți o solicitare pentru un cod PIN de rezervă suplimentar pentru a activa o licență de software 1C:Enterprise dacă toate codurile PIN din setul de livrare au fost epuizate
În continuare, se va deschide fereastra de verificare a datelor organizației.

Dacă computerul nu s-a schimbat, atunci toate câmpurile pot fi completate automat și nu trebuie să specificați nimic manual.
Dacă chestionarul rămâne gol, atunci va fi necesară introducerea manuală a datelor organizației. Vă rugăm să rețineți că trebuie să specificați datele exact la fel ca cele indicate în timpul activării inițiale, exacte până la virgulă.
Dacă datele au fost salvate în timpul activării inițiale, atunci le puteți căuta pe computer în fișierul licdata.txt.
Dacă programul raportează că datele organizației au fost introduse incorect și nu pot fi găsite, atunci scrieți o solicitare la centrul de licențiere [email protected] indicând numărul de înregistrare și datele de contact ale organizației. Ca răspuns, ar trebui să primiți o scrisoare care indică datele organizației pe care le-ați specificat în timpul activării inițiale a produsului software.
Dacă toate datele inițiale au fost introduse corect, computerul este conectat la internet și nu ați dezactivat achiziția automată a licenței la pasul anterior din fereastra „Înregistrare kit”, atunci sistemul generează automat o solicitare către centrul de licențiere 1C și trece la pasul final - obținerea licenței.
După ce ați terminat de obținut o licență, faceți clic pe butonul Gata. Licența rezultată este scrisă pe computer ca un fișier nou cu extensia lic.
Recomandările noastre
Noile versiuni ale platformei 1C:Enterprise 8.3 (începând de la versiunile 8.3.12.1790, 8.3.13.1644 și 8.3.14.1565) implementează o modalitate suplimentară de a lega licențele software la o cheie de protecție hardware HASP. Această opțiune de legare vă permite să salvați licențele software primite anterior atunci când modificați setările computerului.
Felicitări, ați restaurat licența software 1C și puteți lucra din nou în program!
Obținerea manuală a licenței
Dacă achiziția automată a licenței a fost dezactivată, se va deschide o fereastră cu alegerea unei metode de achiziție a licenței:
- Automat
- Pe suport electronic (prin fișier)
- Prin telefon

Dacă computerul este conectat la Internet, vă recomandăm să selectați opțiunea „Automat”.
Opțiunea „Pe suport electronic (prin fișier)” are sens dacă nu există Internet pe acest computer, dar este pe altul, în acest caz programul 1C va genera un fișier de solicitare (în format txt), pe care îl puteți salva pe orice media și trimiteți-l prin e-mail către centrul de licențiere 1C de pe alt computer, primiți fișierul de răspuns, transferați fișierul de răspuns (în format lic) în ordine inversă și selectați-l făcând clic pe butonul „Descărcare”.
Opțiunea „Prin telefon” este necesară dacă organizația nu are internet. Vă rugăm să rețineți că prin telefon, operatorul centrului de licențiere 1C va trebui să furnizeze 48 de cifre ale codului de solicitare, ca răspuns, operatorul vă va dicta un set de 120 de cifre.
Vă rugăm să rețineți că restaurarea licenței se poate face numai în același mod în care a fost obținută licența în timpul activării inițiale, de ex. dacă ați activat licența pentru prima dată prin telefon, atunci recuperarea automată prin Internet nu va funcționa și va trebui să se facă și prin telefon.
Cazuri speciale
Dacă sunteți sigur că introduceți corect datele organizației, dar programul încă raportează că datele organizației au fost introduse incorect, atunci motivul poate fi că câmpul O tara a fost text și în timpul activării inițiale în loc de Federația Rusă ar putea indica Rusia sau RF. În acest caz, pe teren O tara selectați din lista disponibilă <Другая страна...>
, iar în caseta de text care se deschide pentru editare de mai jos, introduceți manual Rusia.

instrucțiuni pentru restaurarea unei licențe 1s, unde să găsiți un cod PIN pentru a restabili o licență 1s, licența 1s nu a fost găsită, licența 1s enterprise nu a fost găsită, cum să reinstalați o licență 1s, 1s nu a fost găsită nicio licență de utilizare a programului, cum să reactivați o licență 1s, cum să activați o licență 1s după actualizări Windows, licența 1c a zburat după actualizare, restaurați licența 1c după actualizare, lic 1c ru restaurare licență 1C Contabilitate, după actualizare nu a fost găsită nicio licență pentru a utiliza programul, restaurarea licenței 1c după modificarea configurației computerului, licența 1c a zburat, cum se restabilește licența software 1c, lic 1c ru restaurare licență, re-obținerea unei licențe 1s, 1s nu vede licența după actualizare, 1s solicită o licență după reinstalare, lic 1c ru reobținerea unei licențe, după actualizarea 1s apare mesajul „Nu s-a găsit nicio licență pentru a utiliza programul”, lic 1c ru re-obținerea licențelor 1C Enterprise, cum să restabiliți o licență 1s 8.3, restaurați o licență 1s enterprise, o licență 1s 8.3 nu a fost găsit după actualizare, cum să restaurați o licență electronică 1s, o licență 1s 8.3 nu a fost găsită după reinstalare, o licență a fost restaurată 1s lic 1c ru, o licență 1s nu a fost găsită după actualizarea 8.3, recuperarea licenței lic 1c ru, licența 1c nu a fost găsită după recuperare 8.3, recuperarea licenței 1c după modificarea setărilor computerului, licența 1c 8.3 a zburat, după actualizarea 1c necesită licență, după reinstalare nu a fost găsită licență 1c 8.3, după reinstalare 1c necesită licență, după actualizare 1s cere o licență, după reinstalare 1s apare mesajul „Nu a fost găsită nicio licență pentru a utiliza programul”, codul PIN de rezervă de licență 1s, după reinstalare 1s cere o licență, licența 1s a zburat, reactivarea licenței 1s, restaurarea electronică licența 1s, activarea licenței 1s după actualizare, 1s solicită o licență după reinstalare, activarea licenței 1s după reinstalare, licența nu a fost găsită 1s după reinstalare, eroare la re-obținerea unei licențe 1s 8.3 după actualizare, după actualizarea platformei 1s, mesajul " Nu a fost găsită nicio licență de utilizare a programului”, apare licența 1s după trecerea la 8.3, licența software 1s 8 a zburat. 3, cum să restabiliți licența 1s după reinstalarea Windows, reinstalarea licenței software 1s, după actualizarea computerului nu vede licența 1s, fișierul licenței 1s este deteriorat, copiați fișierul licenței 1s, 1s solicită o licență după actualizare, reinstalare licența software 1s, cum să restabiliți licența 1s după actualizare, licența 1s enterprise nu a fost găsită după actualizare
Etichete: cum se transferă programul 1s pe alt computer, cum se transferă baza de date 1s pe alt computer, cum se transferă licența 1s pe alt computer
Odată cu apariția noii versiuni a zecea a sistemului de operare, mulți sunt interesați de modul de instalare a 1C pe Windows 10. Deși mulți utilizatori au apreciat deja funcționalitatea și comoditatea noului sistem, utilizatorii software-ului 1C: Enterprise au observat și ei faptul că programele din 1C creează multe erori atunci când lucrează pe al zecelea Windows. În ciuda tuturor calităților pozitive, Windows 10 este, sincer, un sistem brut și neterminat. Software-ul specializat, cum ar fi 1C: Contabilitate, funcționează intermitent pe acest sistem.
Windows 10 poate fi instalat în două moduri:
- Upgrade de la Windows 7 sau 8;
- Instalați versiunea sistemului de la zero.
Indiferent de metoda de implementare, apar anumite probleme în timpul lucrului cu 1C 7.7 și alte versiuni. Prin urmare, dacă decideți că cauza problemelor este instalarea incorectă - aceasta este concluzia greșită.
Se blochează când lucrați cu 1C pe Windows 10
Una dintre cele mai frecvente erori care apar atunci când lucrați cu programe din versiunea 1C 8.3 și altele pe al zecelea Windows este blocarea până la punctul în care programul scrie „Programul a încetat să funcționeze”. Se observă că după instalarea 1C: Enterprise pe un Windows complet gol, programele practic nu funcționează, iar atunci când sunt instalate pe versiunea 7ku actualizată la versiunea 10, pornește, dar există multe erori minore care interferează cu funcționarea normală.
Unele versiuni funcționează mai bine pe Windows 10, altele mai rău. Prin urmare, dacă aveți ocazia, este mai bine să testați versiunea software-ului pentru compatibilitatea cu cel de-al zecelea Windows și abia apoi să faceți upgrade.
Cele mai frecvente erori care pot apărea atunci când lucrați cu 1C pe Windows 10:
- Erori de indexare;
- Probleme de codificare;
- Lipsa verificării integrității logice;
- DLL se blochează;
- erori OpenConf etc.
Dacă nu reușiți să rezolvați singur toate problemele apărute, atunci ar trebui să căutați ajutor de la o companie specializată. Programatorii, inginerii și tunerele cu experiență vor corecta prompt toate încălcările și defecțiunile din sistem.
Cum se instalează versiunea 8.3
Dacă tot decideți să instalați 1C pe a zecea versiune de Windows, atunci procesul de instalare în sine va diferi ușor de o instalare similară pe 8 x64. În primul rând, aveți nevoie de un pachet pentru a instala software-ul 1C. Poate fi achiziționat ca CD cu software sau descărcat de pe un site web dedicat.
Arhiva rezultată ar trebui să fie despachetată - de obicei se despachetează singură, dar puteți utiliza orice program de arhivare. După aceea, în folderul în care ați plasat fișierele despachetate, găsiți fișierul de instalare și rulați-l. După ce rulați programul de instalare, va trebui să faceți clic pe butonul „Următorul” și să începeți procesul de instalare.
Pe o pagină nouă, programul de instalare vă va solicita să selectați câteva elemente de sistem adecvate pe care doriți să le instalați. Puteți alege toate sau doar câteva dintre următoarele:
- 1C: Întreprindere;
- Versiunea fișierului sau client gros;
- Client slab;
- Server;
- Module de expansiune pentru server;
- Traduceri ale programului în diferite limbi;
- Administrare server;
- Server pentru stocarea tuturor elementelor importante de configurare;
- Convertor.
După ce ați selectat toate fișierele de încorporat, faceți clic din nou pe butonul „Următorul”. Pe pagina următoare, va trebui să selectați limba în care va fi lansat produsul. Din nou, faceți clic pe butonul „Următorul”.
Transferul 1C de la Windows 7 la 10
Dacă ați selectat Server în componentele de instalare, vi se va afișa un ecran suplimentar pentru selectarea setărilor serverului. După ce toate setările sunt selectate, trebuie doar să faceți clic pe „Instalare”.
Odată ce instalarea este finalizată, programul vă va oferi opțiunea de a instala un driver de securitate. Dacă aveți de gând să obțineți cheile programului prin emulator, nu este necesar să instalați acest driver. Acest lucru finalizează procesul de instalare, puteți încheia procesul și reporniți computerul.
Cea mai rațională modalitate de a obține o funcționare stabilă a software-ului 1C pe al zecelea Windows este transferul de pe Windows 7. Acesta nu este un proces atât de complicat pe cât pare. Primul lucru de făcut este să copiați toate bazele de date pe medii amovibile, disc sau card flash. Ulterior, acestea vor trebui transferate pe computer după reinstalare. Locația bazelor poate fi găsită atunci când programul este pornit.
După aceea, aveți grijă de transferul platformei în sine. Accesați hard disk-ul unde aveți programul instalat. De obicei, aceasta este unitatea C. Acolo, găsiți folderul Program Files și copiați-l și pe un suport amovibil.
Acum puteți actualiza sistemul la Windows 10. Când procesul este finalizat și obțineți un computer cu un nou sistem de operare, puteți începe să transferați 1C înapoi pe computer.
Cum se implementează 1C 7.7 în timpul transferului?
Mai întâi copiați bazele de date pe computer. Nu uitați să vă amintiți calea exactă în care le-ați copiat. După aceea, mergeți la drive-ul C în folderul Program Files și copiați acolo folderul 1Cv77 salvat anterior. În acest folder, găsiți un subdosar numit BIN. Găsiți fișierul 1cv7l.exe în el, creați o comandă rapidă pe desktop și rulați-l.
Când deschideți programul, acesta va fi gol. Pentru a găsi bazele de date, faceți clic pe „Adăugați” și navigați la locul în care ați plasat bazele de date. Când găsiți folderul dorit, faceți clic pe OK. După aceea, trebuie să rulați 1C 7.7 în modul configurator. În „Administrare” găsiți articolul „Pagina de cod a tabelelor de securitate a informațiilor” și selectați acolo „+ instalarea curentă a sistemului”. Confirmați acțiunea și așteptați puțin. Programul va porni în modul normal și va funcționa cât mai eficient posibil.
Lucrul cu un sistem la fel de nou ca Windows 10 este plin de probleme. Instalarea 1C pe el și utilizarea lui este mult mai dificilă decât pe Windows 2000. Dacă nu sunteți pregătit să vă confruntați cu astfel de probleme, atunci nu vă grăbiți să treceți la Windows 10 și așteptați până când toate problemele sunt rezolvate.
Ni se pune adesea întrebarea dacă 1s 7.7 va funcționa pe un computer nou și cum să-l transferăm acolo. Totul nu este atât de dificil pe cât pare. Pentru început, vom copia baza 1c 7.7 pe un suport amovibil, care trebuie transferat pe un computer nou. Puteți afla căile către bazele de date când lansați comanda rapidă 1s 7.7.

Pornim un computer nou și copiem bazele de date în locul pe care l-ați definit pentru ele și ne amintim calea.
Accesați partiția de sistem Windows (unitatea C), apoi Fișiere de program (x86) și copiați folderul 1Cv77 aici
Apoi, accesați acest folder și găsiți folderul BIN  în el căutăm fișierul executabil 1cv7l.exe.
în el căutăm fișierul executabil 1cv7l.exe.  Creați o comandă rapidă pe desktop și rulați-o.
Creați o comandă rapidă pe desktop și rulați-o.

În acest moment suntem goale aici, așa că vom arăta platforma unde sunt amplasate bazele. Vă amintiți că am spus că vă amintiți calea către bazele de date 1C7.7? Acum trebuie să ajungem la el. Apăsăm add, denumim baza și mergem la locația de stocare a bazei 1c făcând clic pe trei puncte. Trebuie doar să mergeți în folderul bazei de date și să faceți clic pe OK. 
La pornirea bazei de date pentru prima dată, poate apărea următoarea eroare:  dar nu ne pierdem inima, ci lansam baza 1s 7.7 in modul configurator.
dar nu ne pierdem inima, ci lansam baza 1s 7.7 in modul configurator. 
Apoi, accesați „Administrare”, apoi „Pagina de coduri a tabelelor de securitate a informațiilor”, selectați „+ instalarea curentă a sistemului”, faceți clic pe OK.  Chiar dacă aveți deja „+ instalare curentă a sistemului” când îl deschideți, apăsați în continuare ok. Va apărea o casetă de dialog.
Chiar dacă aveți deja „+ instalare curentă a sistemului” când îl deschideți, apăsați în continuare ok. Va apărea o casetă de dialog.  Apăsăm da. Așteptăm.
Apăsăm da. Așteptăm.  Toată baza de date este gata să ruleze în modul „Enterprise”. Toate lucrările de bază. Dar poate apărea următoarea situație
Toată baza de date este gata să ruleze în modul „Enterprise”. Toate lucrările de bază. Dar poate apărea următoarea situație 
Trebuie să găsim fișierul V7Plus.dll. Puteți încerca să căutați. Cel mai probabil este stocat în baza ta de date. Deci trebuie transferat în folderul BIN din care am creat comanda rapidă a platformei. Acum trebuie să înregistrăm această bibliotecă. Pentru a face acest lucru, trebuie să creați o comandă rapidă la această bibliotecă pe desktop. Faceți clic dreapta pe el și accesați proprietăți. În câmpul obiect, scrieți „regsvr32”, faceți clic pe aplicați și OK.  Atentie, nu sterge ghilimele! Eticheta a dobândit următoarea formă. Acum rulați ca administrator (dați clic dreapta pe „Run ca administrator”) și toată biblioteca este înregistrată.
Atentie, nu sterge ghilimele! Eticheta a dobândit următoarea formă. Acum rulați ca administrator (dați clic dreapta pe „Run ca administrator”) și toată biblioteca este înregistrată.  Am rezolvat această problemă.
Am rezolvat această problemă.
Dacă în timpul transferului aveți orice alt fel de erori, scrieți în comentarii. Ne vom da seama
De mai bine de șase luni, Microsoft oferă tuturor utilizatorilor Windows 7 și Windows 8 un upgrade gratuit la Windows 10. Potrivit dezvoltatorului, acesta este cel mai bun sistem de operare. Dar merită să faci upgrade? Vom analiza acum această problemă în detaliu.
Funcționarea programului 1C Enterprise 8 pe Windows 10
Nu există surprize în această chestiune. Toate produsele software din linia 1C Enterprise 8 (, 1C Enterprise Server etc.) funcționează excelent pe noul sistem de operare, totuși, la fel ca pe toate Windows-urile anterioare. Pe de altă parte, nu putem spune că 1C pe Windows 10 este mai rapid. Funcționează exact la fel. Și atunci apare întrebarea: „Merită să schimbi awl cu săpun?”.
Când ar trebui să faceți upgrade la Windows 10?
În ciuda tuturor celor de mai sus, trecerea la Windows 10 poate fi benefică. Recomand cu căldură să faceți upgrade la Windows 10 în următoarele cazuri:
1. Programul 1C Enterprise 8 are erori sau se blochează.
În acest caz, instabilitatea lucrării poate fi legată de driverele sau setările Windows însuși. Trecerea la Windows 10 poate rezolva această problemă într-un mod pozitiv.
2. Utilizați o versiune piratată de Windows.
Dacă sunteți un utilizator de Windows fără licență (ilegal), atunci chiar acum puteți face upgrade la noul Windows și puteți deveni proprietarul unei versiuni legale a Windows 10 ABSOLUT GRATUIT. Acesta este singurul mod de a obține Windows 10 gratuit! Windows 10 gratuit este oferit tuturor deținătorilor unui PC bazat pe Windows 7 sau 8.1, inclusiv celor care folosesc versiuni piratate. Acest lucru a fost anunțat oficial de vicepreședintele Microsoft pentru sisteme de operare Terry Myerson.
3. Ești un jucător pasionat din World of Tanks.
Nu se știe al cui merit este mai mult - Microsoft sau dezvoltatorii jocului Lumea tancurilor, dar realitatea rămâne faptele: pe numărul predominant de computere pe Windows 10, jocul World of Tanks funcționează mai bine. Imaginea este mai netedă, mai multe FPS, jocul se încarcă mai repede și de ce altceva are nevoie un jucător?
Astfel, am analizat toate opțiunile principale pentru când merită să faceți upgrade la windows 10. În toate celelalte cazuri, vă recomand să nu vă grăbiți să treceți la un nou sistem de operare. Dacă decideți să instalați Windows 10, atunci mă grăbesc să vă asigur - sistemul are capacitatea de a reveni la versiunea anterioară de Windows pe care ați instalat-o. Ai 30 de zile să te gândești. Suficient pentru a iubi sau ura Windows 10.
Cum se face upgrade la Windows 10?
Există două moduri de a face upgrade la Windows 10. Pentru a face upgrade, trebuie doar să aveți instalat Windows 7, Windows 8 sau Windows 8.1 (puteți avea o versiune piratată).
1 mod de a face upgrade la Windows 10
Porniți doar instalarea actualizărilor pentru Windows și după un timp veți vedea o sugestie de a trece la un nou sistem de operare.
2 moduri de upgrade la Windows 10
Accesați această pagină și faceți clic pe butonul „Actualizați acum”. Instalarea actualizării va începe imediat.
Mulți utilizatori se confruntă cu unele defecțiuni și disfuncționalități la dispozitivul computerului după actualizarea Windows 10. Principalele sunt următoarele:
- Windows 10 nu va porni mult timp.
- Sistemul nu vrea să pornească și să ruleze.
- Ecran negru.
- Apariția unui ecran albastru cu erori.
Pentru a le elimina, este necesar să înțelegem sursele defecțiunilor și posibilele modalități de a scăpa de aceste surse.
Dacă sistemul nu pornește după cea mai recentă actualizare Windows 10, amintiți-vă cum s-a comportat înainte de a închide sau de a reporni. Poate că un program a fost încărcat sau eroarea a apărut după conectarea unui dispozitiv nou și a unui software antivirus. În cursul remedierii unor astfel de probleme, sistemul își poate îmbunătăți sau degrada performanța. Prin urmare, este necesar să fiți pregătit pentru restaurarea acestuia și să reveniți la starea inițială de funcționare.
Sistemul nu pornește sau durează mult timp pentru a porni
Sistemul durează mult să pornească sau nu pornește deloc - această problemă apare atunci când sunt lansate un număr mare de programe suplimentare sau la proces este conectat un software rău intenționat. Prin urmare, este imediat necesar să verificați computerul pentru viruși și să pregătiți un suport electronic cu fișierele de instalare Windows 10.
Următorii pași sunt luați pentru a rezolva problema:
- Folosind media, porniți dispozitivul în modul sigur. În meniu, selectați sursa din care vor fi încărcate modulele de sistem și driverele necesare pentru computer.
- Deschideți Managerul de activități. Acest lucru se poate face folosind tastele Ctrl + Shift + Esc. Găsiți fila Pornire.
- Startup conține întreaga listă de aplicații care pot fi încărcate cu pornirea sistemului. Este necesar să selectați dintre ele minimul necesar pentru funcționarea normală a computerului și să dezactivați restul.
Acești pași simpli vor ajuta la reducerea timpului de pornire a sistemului și la îmbunătățirea pornirii sistemului.
Lucrul cu modul sigur este util atunci când eliminați viruși, programe inutile, remediați erori de driver și activați un cont de administrator.
În plus, puteți efectua optimizarea și defragmentarea discului:
- Faceți clic pe Start.
- Selectați fila Computer, unitatea C.
- În fereastra care se deschide, găsiți elementul Proprietăți, faceți clic pe butonul Optimizare.
Folosind programul CCleaner, puteți elimina toate fișierele nedorite de pe disc și cheile eronate din registry.
Dacă după actualizarea Windows 10 nu funcționează, faceți o restaurare a sistemului la o stare de funcționare anterioară. Această metodă este potrivită numai dacă computerul creează puncte de derulare a sistemului, puncte de restaurare. Pentru a face acest lucru, trebuie să efectuați următoarea procedură:
- Reporniți sistemul. Odată ce se pornește, apăsați F8.
- Apare meniul de recuperare.
- Accesați Diagnosticare, apoi Opțiuni avansate.
- Găsiți fila Recuperare.
- Urmând instrucțiunile, selectați un Punct de restaurare Rollback din lista disponibilă.
- Reporniți computerul. Versiunea actuală a sistemului de operare este eliminată.
Aspectul unui ecran albastru
CRITICAL_PROCESS_DIED. Codul de eroare este însoțit de avertismentul „Computerul nu a pornit corect” sau „Windows nu a pornit corect”.
În astfel de cazuri, o simplă repornire ajută.
INACCESIBLE_BOOT_DEVICE. Eroarea poate apărea după actualizarea la Windows 10 sau BIOS-ul plăcii de bază, la repornirea computerului după o derulare a sistemului, partiționarea hard diskului sau dacă fișierele sunt deteriorate.

Cel mai simplu mod de a remedia această eroare este:
- În fereastra Reparare automată, selectați Opțiuni avansate.
- Printre lista de parametri trebuie să găsiți opțiuni de pornire - Restart.
- După repornirea sistemului, apăsați butonul F6 pentru a reporni în modul sigur folosind promptul de comandă.
- Introduceți frazele de comandă una câte una:
- sfc /scannow;
- dism /Online /Cleanup-Image /RestoreHealth;
- oprire-r.
Fișierele de sistem vor fi verificate și restaurate dacă sunt deteriorate.
Aspectul unui ecran negru
Există defecțiuni în care dispozitivul computerului nu pornește, iar ecranul este negru după actualizare. Această problemă apare atunci când driverele plăcii video sunt instalate incorect, ies din modul de repaus, elimină un virus, descarcă actualizări.
Ecranul poate avea 2 tipuri:
- Cu cursorul mouse-ului.
- Fără cursor, afișaj negru solid.
În primul caz, ecranul poate fi nu numai cu un cursor al mouse-ului, ci și cu o roată care se învârte. Ce înseamnă asta și ce trebuie făcut în astfel de cazuri?
Eroare software
Acest lucru se întâmplă atunci când sistemul a pornit doar pentru prima dată înainte de Windows 10, când a fost oprit și pornit imediat sau computerul a fost repornit. O defecțiune a software-ului are loc ca urmare a unei actualizări.
Pentru a restabili sistemul, trebuie să îl actualizați din nou.
Conflict de sistem cu driverele primare
Driverele instalate anterior pot crea un conflict cu sistemul, așa că pentru a remedia această problemă, procedați în felul următor:
- Găsiți Start - Panou de control. Sub Opțiuni de alimentare, faceți clic pe Setări sistem.
- Sub Opțiuni de închidere, debifați caseta Activare pornire rapidă (recomandat).
- Salvați setările.
- Faceți clic pe Start. Găsiți fila Computer.
- Faceți clic dreapta pe Proprietăți și faceți următoarele: Hardware - Device Manager - Display Adapters.
- Găsiți placa grafică și faceți clic pe Actualizare drivere. Driverele sunt instalate fie automat de pe Internet, fie din software special.
În al doilea caz, când ecranul este doar negru fără cursor, aceștia folosesc pornirea sistemului în modul sigur:
- Țineți apăsată tasta Shift de pe tastatură, faceți clic constant pe butonul F8 pentru a deschide modul sigur. Acest sistem de pornire este simplu, dar nu funcționează întotdeauna.
- În fereastra care se deschide, găsiți următoarele secțiuni: Diagnosticare - Opțiuni avansate - Linie de comandă.
- Tastați bcdedit /set (globalsettings) advancedoptions true.
- Faceți clic pe butonul Enter.
- În fereastra nou deschisă, faceți clic pe Continuare. Descărcarea continuă.
- În fereastra nouă, selectați Activați modul sigur.
- Apasa Enter.
Corectarea activității virusului
Dacă computerul nu pornește, ecranul este solid, negru, atunci cel mai probabil sistemul a fost deteriorat de software-ul virus rău intenționat. Încercați cel mai simplu mod.
Porniți Windows 10 în modul sigur, verificați cu o aplicație antivirus și ștergeți fișierele infectate.
Dacă virușii au deteriorat fișierul explorer.exe, care este responsabil pentru funcționarea interfeței grafice, puteți efectua următoarea operație:
- Apăsați tastele Ctrl+Alt+Del în același timp sau deschideți meniul Start.
- Accesați Managerul de activități, apoi Executați o activitate nouă.
- În linia scrieți explorer.exe, rulați sarcina.
- Prin linia Run, apăsând butoanele Win + R, introduceți comanda regedit.
- Extindeți filiala HKLM.
- Accesați secțiunea Software.
- Apoi, faceți clic individual pe filele Microsoft - Windows NT - Versiunea curentă.
- Deschideți folderul Winlogon, apoi Shell și faceți dublu clic.
- Schimbați valoarea în explorer.exe.
- Salvați setările.
A scăpa de defecțiunile din sistem după actualizarea acestuia la Windows 10 nu este dificilă și nu necesită cunoștințe și abilități tehnice din partea utilizatorului. După efectuarea uneia dintre procedurile operaționale, sistemul va porni fără întârzieri și eșecuri. Computerul va funcționa bine.

 Selectarea nomenclaturii în funcție de caracteristici
Selectarea nomenclaturii în funcție de caracteristici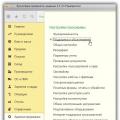 Cum se face o arhivă 1s 8.3. Cum se configurează o copie de rezervă. mod: prin copierea fișierului de configurare
Cum se face o arhivă 1s 8.3. Cum se configurează o copie de rezervă. mod: prin copierea fișierului de configurare Care este extensia de fișier .epf?
Care este extensia de fișier .epf?