Cum se deschide panoul de control în Windows 10. Cum se deschide panoul de control Windows
În Windows 8, Microsoft a introdus o nouă caracteristică - Windows + X un meniu care poate fi deschis prin apăsarea comenzilor rapide de la tastatură Win + X. În sistemul de operare Windows 10, puteți pur și simplu să faceți clic dreapta pe buton "Start" să-l deschidă. Meniul Win + X conține comenzi rapide către instrumente administrative utile și funcții de sistem. Din păcate, Microsoft a eliminat clasicul applet Panoul de control din meniul Win + X și l-a înlocuit cu aplicația Setări Windows.
În cele mai recente versiuni ale Windows 10, Microsoft a actualizat paginile care pot fi deschise cu Win+X.
Următoarele elemente de meniu se deschid acum în aplicație Setări Windows:
- Aplicații și caracteristici
- Sistem
- Gestionare a energiei
- Sistem
- Conexiuni de retea
- Opțiuni
Comenzile rapide țintă pentru elementele menționate se vor schimba numai atunci când instalați Windows 10 de la zero. Pentru utilizatorii care au făcut upgrade de la versiunile anterioare, elementele de meniu Win + X pot rămâne aceleași.
Există un mic truc pentru a-l întoarce pe K Panoul de control clasicîn meniu Windows + X.
Readuceți panoul de control clasic în meniul Win + X.
- Deschideți File Explorer și navigați la următoarea cale:
Copiați și inserați în bara de adrese a File Explorer și faceți clic introduce :
Desigur, puteți merge și pe calea tradițională accesând: C:\Users\yourname\AppData\Local\Microsoft\Windows\WinX\Group2Notă: pliant Datele aplicatiei este ascuns, activați opțiunea „Afișați fișierele, folderele și unitățile ascunse”.

- Acum, pentru a adăuga linkul Classic Control Panel la meniul Win-X, trebuie să descărcați linkul vechi al panoului de control aici - Panou de control X Meniu .
- Dezarhivați și copiați comanda rapidă într-un folder C:\Utilizatori\Numele dvs.\AppData\Local\Microsoft\Windows\WinX\Group2 - suprascrierea originalului.
Notă: Puteți redenumi pur și simplu comanda rapidă inițială în loc să o înlocuiți.

- Apoi reporniți Windows Explorer sau reporniți computerul.

Cu toate acestea, este probabil ca panoul de control clasic să fie în curând eliminat complet în curând.
Arată ca o bară lungă în partea de jos a ecranului. În asamblarea clasică, este întotdeauna vizibil, adică. diferite ferestre de foldere și aplicații nu o vor putea bloca.
Utilizatorii interacționează cu bara de activități aproape tot timpul, așa că este important să o faceți cât mai ușor de utilizat.
Fiecare versiune de Windows oferă multe modificări ale acestei caracteristici, iar Windows 10 nu face excepție. În primul rând, să aruncăm o privire asupra componentelor sale cele mai importante.
Bara de activități din Windows 10 include în mod implicit:
- pictograma start;
- Butonul de căutare Windows
- butonul de trimitere a sarcinilor;
- partea de mijloc, unde sunt afișate ferestrele folderelor și programelor deschise;
- zonă de notificări.
După cum puteți vedea, nu au existat schimbări cardinale în el.
Personalizarea aspectului barei de activități
Bara de activități din Windows 10 vă permite să schimbați liber schema de culori. Puteți activa ajustarea automată a culorii la gama de imagini de fundal instalate sau puteți instala propriul design din paleta propusă. Acolo puteți activa și transparența completă a panoului.

Pentru a începe să personalizați schema de culori, faceți clic dreapta pe desktop și selectați „Personalizare”. În ea, deschideți fila „Culori”.
După ce ați ales culoarea potrivită, verificați că comutatorul „Afișați culoarea în Start, bara de activități și centrul de acțiuni” este activ. Numai în acest caz, gama pe care ați ales-o va fi afișată nu numai în tema în sine, ci și în bara de activități.

„Selectarea automată a culorii principale de fundal” ar trebui dezactivată (în partea de sus a aceluiași meniu este acest glisor) dacă doriți să setați singur culoarea barei de activități.
Adăugarea și eliminarea instrumentelor din bara de activități Windows 10
Pictogramele pentru serviciile și aplicațiile de sistem pot fi adăugate sau eliminate din bara de activități Windows 10. Dacă nu aveți nevoie de o căutare de sistem sau nu doriți să primiți notificări continue despre locația dvs., eliminați-le pur și simplu din „Activați pictogramele de sistem și dezactivat”. Pentru a intra în el, aveți nevoie de:


Bare de instrumente- Un alt tip de elemente active pe bara de activități, organizând accesul instantaneu la tot felul de elemente de sistem. Utilizatorul își poate crea propriile bare de instrumente. Pentru a adăuga o bară de instrumente standard, aveți nevoie de:
- faceți clic dreapta pe bara de activități;
- selectați „Panouri”;
- și adăugați opțiunea corespunzătoare din listă.
Luați în considerare ce înseamnă instrumentele oferite de sistem: 
- Panoul „Desktop” este necesar pentru a accesa orice element al desktopului direct prin bara de activități.
- Panoul Linkuri integrează un folder de marcaje web în bara de activități. Drept urmare, când vedeți un site interesant, îl puteți trage pur și simplu din browser la „Linkuri”. Acest lucru va crea instantaneu un nou marcaj.
- Panoul „Adrese” înlocuiește bara de browser. Introduci adresa site-ului acolo și te redirecționează către browserul principal implicit, unde este încărcată resursa web.
- În plus, vă puteți crea propriile bare de instrumente sau le puteți activa pe cele oferite de diverse software.
Schimbați dimensiunea butoanelor și locația barei de activități pe desktopul Windows 10
În Windows 10, ca și în alte versiuni ale sistemului de operare, bara de activități este plasată în jos standard. Dacă nu sunteți mulțumit de o astfel de soluție funcțională, atunci o puteți repara într-o parte arbitrară a ecranului.
Puteți activa ascunderea automată a acestuia, astfel încât să nu interfereze cu munca dvs. la computer. Pentru a regla poziția barei de activități pe ecran, trebuie să:

În Windows 10, puteți personaliza gruparea, dimensiunile și numele butoanelor din bara de activități și puteți activa sau dezactiva notificările aplicației:

Puteți modifica dimensiunea etichetelor, le puteți „colecta” într-un singur folder sau puteți opri afișarea titlurilor. Ca și în cazurile anterioare, toate manipulările sunt efectuate prin proprietățile barei de activități.
Dacă doriți să reduceți dimensiunea comenzilor rapide, atunci bifați caseta de lângă „Utilizați butoane mici din bara de activități”. De asemenea, puteți modifica dimensiunea blocurilor individuale acolo.
Gruparea este gestionată prin elementul „Butoane din bara de activități”. Acolo puteți selecta unul dintre elemente. Când este necesară gruparea? În primul rând, atunci când există o mulțime de comenzi rapide pe bara de activități, iar inscripțiile suplimentare și ferestrele deschise interferează doar cu munca confortabilă. Pentru a salva toate modificările, faceți clic pe butonul „OK”.
Ne vedem în articolul următor, cu respect - Vladislav Nikitin.
Cu fiecare actualizare, toate setările sunt transferate de la panoul de control clasic la setările de sistem actualizate. Acum utilizatorii nu mai pot selecta un element din meniul contextual pentru a lansa panoul de control standard. Deoarece panoul de control conține încă un număr mare de instrumente, nu a fost posibil să îl eliminați complet.
Acest articol vă va spune cum să găsiți panoul de control în Windows 10. Chiar și în cele mai recente versiuni ale sistemului de operare, puteți merge la panoul de control standard. Este suficient ca utilizatorul să cunoască mai multe metode universale folosind mijloace fixe. În ciuda căutării actualizate, capacitatea de a găsi panoul de control în Explorer pe unitatea de sistem este prezentă chiar și în cele mai recente versiuni de Windows 10.
Căutare
Căutarea în cea mai recentă versiune a sistemului de operare a suferit modificări semnificative în bine. Acum este suficient să începeți să introduceți numele oricărei aplicații, deoarece cele mai bune potriviri îi vor fi afișate instantaneu. Căutarea este acum cea mai bună opțiune de lansare pentru orice aplicație. Odată ce începeți să introduceți numele aplicației dorite, Windows va găsi cea mai bună potrivire.
Utilizatorul trebuie să deschidă căutarea apăsând o comandă rapidă de la tastatură Win+S, iar în bara de căutare introduceți Panou de control. Găsiți aplicația desktop în rezultatele căutării Panou de control, și apăsați butonul Deschis.
Alerga
Utilizatorii avansați folosesc fereastra Run pentru a lansa aplicații preinstalate. Doar introduceți numele unui program, folder, document sau resursă de Internet pentru a-l deschide instantaneu. A se vedea, de asemenea, utile suplimentare. Panoul de control standard nu face excepție, rulați comanda Control sau panou de control La fereastră Win+R.
Linie de comanda
Linia de comandă este folosită de obicei de utilizatorii avansați, deoarece nu are o interfață grafică prietenoasă cu utilizatorul în sine. Toate controlurile au loc în fereastră datorită executării comenzilor. Este suficient pentru utilizator în care să execute comanda explorer shell: ControlPanelFolder.
Puteți rula comanda curentă folosind shell-ul Windows PowerShell actualizat, care a înlocuit recent linia de comandă învechită. În principiu, panoul de control se va deschide chiar și după executare Control sau panou de control ceea ce este mult mai ușor de reținut de utilizator.
Desktop
Puteți adăuga cu ușurință o pictogramă a panoului de control pe desktop în Windows 10. Am făcut pași similari atunci când a fost nevoie. Capacitatea de a adăuga pictograme pe desktop nu a fost încă portată la setările de sistem actualizate. Utilizatorul trebuie doar să execute comanda Rundll32 shell32.dll, Control_RunDLL desk.cpl,5 La fereastră Win+R. În fereastra care se deschide, marcați Panou de control, și apăsați butonul Bine.

O opțiune alternativă este crearea unei comenzi rapide către panoul de control de pe desktop. Utilizatorul trebuie doar să selecteze elementul din meniul contextual. Creare > Comandă rapidă. În fereastra de creare a comenzii rapide care se deschide, specificați locația: C:\Windows\System32\control.exe sau introduceți un nume panou de control. Ultimul pas este să setați orice nume de etichetă. 
Dacă este necesar, puteți seta taste rapide pentru a lansa panoul de control în Windwos 10. Pentru a face acest lucru, trebuie doar să deschideți proprietățile comenzii rapide create anterior și să activați elementul Apel rapid. În paragraful curent, apăsați tastele care vă sunt convenabile, prin care doriți să fie lansat panoul de control standard.
Concluzie
Panoul de control standard vă permite în continuare să configurați multe setări în Windows 10. Întreaga problemă este că pe cele mai recente versiuni ale sistemului de operare, devine mai dificilă deschiderea panoului de control. Elementul panoului de control din meniul contextual Start a fost înlocuit cu setări de sistem actualizate. Dacă utilizați adesea panoul de control clasic, ar putea fi mai bine să adăugați o pictogramă pe desktop.
Scrieți în instrucțiunile: „deschideți panoul de control, selectați Programe și caracteristici”, după care se dovedește că nu toți utilizatorii știu cum să deschidă panoul de control, iar acest element nu este întotdeauna prezent. Să umplem golul.
În acest ghid - 5 moduri de a intra în panoul de control în Windows 10 și Windows 8.1, dintre care unele funcționează în Windows 7. Și, în același timp, un videoclip care demonstrează aceste metode la sfârșit.
Actualizare 2017: În Windows 10 1703 Creators Update, elementul Panoul de control a dispărut din meniul Win+X, dar poate fi returnat: .
În Windows 8.1 și Windows 10, puteți ajunge la panoul de control cu doar unul sau două clicuri. Pentru aceasta:

Cu toate acestea, în Windows 7 acest lucru se poate face nu mai puțin rapid - elementul dorit este prezent în meniul obișnuit Start în mod implicit.
Folosind căutarea
Una dintre cele mai inteligente moduri de a lansa ceva ce nu știi cum să deschizi în Windows este să folosești funcționalitatea de căutare încorporată.
În Windows 10, câmpul de căutare este plasat implicit pe bara de activități. În Windows 8.1, puteți apăsa tastele Win+S sau pur și simplu începeți să tastați în timp ce sunteți în ecranul Start (cu dale aplicației). Și în Windows 7, un astfel de câmp este prezent în partea de jos a meniului Start.

Dacă abia începeți să tastați „Panou de control”, atunci în rezultatele căutării veți vedea rapid articolul de care aveți nevoie și îl puteți lansa cu un simplu clic.
În plus, când utilizați această metodă în Windows 8.1 și 10, puteți face clic dreapta pe panoul de control găsit și selectați „Pin to taskbar” pentru a o lansa rapid în viitor.
Remarc că în unele pre-builduri ale Windows, precum și în alte cazuri (de exemplu, după instalarea unui pachet de limbă pe cont propriu), panoul de control este găsit doar introducând „Panou de control”.
Creați o comandă rapidă de lansare
Dacă trebuie să accesați adesea panoul de control, atunci puteți crea pur și simplu o comandă rapidă pentru a-l lansa manual. Pentru a face acest lucru, faceți clic dreapta pe desktop (sau în orice folder), selectați „Creare” - „Comandă rapidă”.

După aceea, în câmpul „Specificați locația obiectului”, introduceți una dintre următoarele opțiuni:
- Control
- explorer shell: ControlPanelFolder
Taste rapide pentru a deschide panoul de control
În mod implicit, Windows nu oferă o combinație de taste rapide pentru a deschide panoul de control, dar o puteți crea, inclusiv fără a utiliza programe suplimentare.
Pentru a face acest lucru, urmați acești pași:

Gata, acum apăsând combinația pe care ați ales-o, va fi lansat panoul de control (doar nu ștergeți comanda rapidă).
Video - cum se deschide panoul de control
Și, în sfârșit, un tutorial video despre cum să lansați panoul de control, care arată toate metodele enumerate mai sus.
Sper că aceste informații au fost utile pentru utilizatorii începători și, în același timp, au ajutat să văd că aproape totul în Windows se poate face în mai multe moduri.
Unii dezvoltatori de componente populare de computer, cum ar fi plăcile audio sau plăcile video, au început să transfere o parte din driver - de exemplu, panoul de control - în Magazinul Windows 10. De exemplu, Realtek a făcut acest lucru în această vară, iar noul panou arată destul de frumos și în stilul modern UI:

În practică, acest lucru este destul de convenabil, deoarece acum panourile de control vor fi localizate și actualizate într-un singur loc și separat de șofer. Desigur, acest lucru este disponibil numai pentru utilizatorii Windows 10, deoarece nu există un magazin de aplicații în Windows 7.
Acum noul panou de control Nvidia este încă testat, deci nu este disponibil implicit, dar îl puteți activa dacă doriți, pe majoritatea plăcilor video nu ar trebui să existe probleme. Există doar două cerințe: în primul rând, trebuie să existe un driver video proaspăt, totul funcționează pe cel mai recent 416.34 în acest moment. În al doilea rând, sistemul trebuie să fie pe 64 de biți.
Dacă cerințele sunt îndeplinite, urmați acest link, sunteți de acord să deschideți App Store și să instalați panoul: 
Dar nu vă grăbiți să faceți clic pe butonul „Run” - deoarece Panoul nu este încă disponibil oficial, sunt necesare unele modificări în registru, și anume, trebuie să mergeți pe cale HKEY_LOCAL_MACHINE\SYSTEM\CurrentControlSet\Services\nvlddmkm\FTSși creează parametrul DWORD cu titlul ActivațiRID69527și sens 1 :

Gata, acum poate fi lansat noul Panel. Până acum, arată la fel cu cel vechi, singura modificare este o nouă pictogramă din bara de activități:

Dar, este foarte posibil ca Nvidia, ca și Realtek, să-l rescrie pentru Modern UI în viitor.
 Lucrul cu MySQL în OpenServer: caracteristici cheie
Lucrul cu MySQL în OpenServer: caracteristici cheie numele profilului Windows 10
numele profilului Windows 10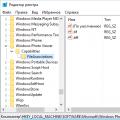 Windows Photo Viewer nu poate deschide această imagine
Windows Photo Viewer nu poate deschide această imagine