Setări corecte în modulele openserver. Lucrul cu MySQL în OpenServer: caracteristici cheie
Setarea php Openserver este configurată în module și este o setare prioritară atunci când utilizați diferite sisteme cms, scripturi și aplicații. Nu va fi posibil să instalați un sistem care acceptă php 5.6 dacă serverul în sine este configurat cu opțiuni mai puternice, precum joomla, pentru care trebuie să instalați o versiune php de cel puțin 7.
Din același motiv, site-urile gata făcute situate pe serverul openserver local, la modificarea setărilor modulelor, pot să nu fie disponibile. Este dificil să pierzi date, cu excepția cazului în care, desigur, există multe astfel de site-uri. Pentru un sistem cms, îl puteți configura o dată și nu acordați atenție la orice altceva.
Dar să luăm în considerare opțiunea când pe serverul local openserver sunt instalate mai multe variante de site-uri, cu cerințe de sistem diferite. De exemplu, am luat osticket, cu suport pentru versiunea php 5.6 și un motor popular care necesită o versiune php de cel puțin 7.0.
Găzduirea ambelor site-uri pe openserver nu va funcționa decât dacă creați profiluri speciale care specifică parametrii necesari pentru fiecare site separat.
Openserver config php cu profiluri
Când intrați în setări, va apărea o fereastră cu multe file diferite (13) sub forma unui meniu.

Pentru cazul nostru particular, principalele vor fi „De bază” și „Module”. În parametrii principali, profilurile sunt configurate, iar în module, configurația serverului pentru fiecare profil separat.
Fiind în meniul „De bază”, în câmpul „Nume profil”, trebuie să introduceți numele dorit și să faceți clic pe butonul „Creează profil” pentru ca profilul inventat să apară în lista tuturor celorlalte profiluri, care, de altfel, pot fi foarte numeroase.
Apoi, pur și simplu selectați un nou profil cu cursorul și mergeți la meniul „Module”, unde puteți configura parametrii necesari pentru noul profil și puteți salva. După aceea, pentru a salva noile setări, serverul va fi repornit.

După ce ați creat astfel numărul necesar de profiluri, cu parametrii necesari http, php și MySQL, puteți selecta rapid setul dorit de setări sub formă de profiluri și puteți comuta cu ușurință între ele.

În practică, totul pare foarte simplu. După selectarea profilului dorit, trebuie să faceți clic pe butonul „Încărcați profilul”. Setările selectate vor fi disponibile după repornirea serverului.
Este atât de ușor, folosind profile openserver, puteți selecta rapid setările php dorite pentru orice versiune.
Utilizare practică pentru configurarea Openserver php.
Descrierea programului
Open Server este un pachet software portabil conceput pentru a ajuta webmasterii să dezvolte, să depaneze și să testeze site-uri direct pe un computer (chiar dacă nu are internet) care rulează Windows. Puteți citi mai detaliat despre ce este Open Server, care este diferența în ansamblurile sale (maximum, extins și de bază) și ce componente includ acestea, puteți citi la birou. site-ul proiectului: ospanel.io.
Personal, folosesc ediția extinsă (premium)
De unde să descărcați serverul deschis?
- Pe site-ul dezvoltatorului www.ospanel.io/download/- fără donație, viteza de descărcare este foarte mică (3 ore pentru descărcare)
- De pe discul meu Yandex, aici: https://yadi.sk/d/qDuNKrWUhkHvo- De obicei arunc toate actualizările acolo
Instalarea OpenServer
Înainte de instalare, vă recomand să dezactivați programul antivirus. În cazul meu, acesta este Kaspersky Anti-Virus, este dezactivat astfel: găsim pictograma antivirus în tavă, facem clic pe ea cu mouse-ul (clic dreapta) și selectăm: întrerupeți protecția, apoi selectăm pentru cât timp pentru a întrerupe și a confirma acțiunea în fereastra care se deschide.
Lansăm distribuția descărcată a Open Server (de preferință în numele administratorului). 
Specificați calea pentru a instala distribuția. 
Asteptam despachetarea, dupa care urmam calea pe care ati specificat-o in timpul despachetarii si vedem acolo folderul OpenServer, in interiorul caruia se afla Open Server-ul instalat

Aceasta completează instalarea!
Open Server - prima lansare
Pentru a face acest lucru, să mergem la folderul cu distribuția Open Server instalată (în cazul meu, se află pe unitatea locală D). Facem clic dreapta pe pictograma Open Server (x64 sau x86, în funcție de adâncimea de biți a sistemului de operare) și selectăm „Run as administrator” în fereastra care se deschide.

În fereastra care se deschide, selectați limba interfeței serverului (în cazul meu este rusă):


Vor fi instalate destul de mult timp, veți avea timp să beți cafea liber în acel moment. sau altceva de facut)
După instalarea tuturor bibliotecilor necesare în tavă (colțul din dreapta jos, unde este ceasul), pictograma Open Server va apărea sub forma unui steag roșu, faceți clic pe ea și selectați Run.
Dacă apare fereastra: Windows Security Alert, puneți ambele casete de selectare la elementele Private și Public networks și faceți clic pe butonul „Permite acces”.

După aceea, serverul ar trebui să pornească cu succes și steagul roșu din tavă ar trebui să devină verde, faceți clic pe el și selectați „Site-urile mele” - „localhost”.
În browser se va deschide o pagină, în care va fi scris un salut.

Felicitări pentru lansarea cu succes a Open Server.
Configurarea OpenServer
Pentru a face acest lucru, lansați-l, apoi faceți clic dreapta pe pictograma sa din tava de jos și selectați fila de setări.

În fața ta se va deschide o fereastră de setări, ne interesează în primul rând fila Module, aici recomand setarea modulelor de care ai nevoie (pe baza software-ului de găzduire, în cazul meu gazduirea va rula, acceptă cele mai recente versiuni de Apache, Ngins, PHP, etc. În consecință, aleg cele mai recente versiuni).
În Doctor Web, este dezactivat în setările de control parental dacă nu mă înșel.
De asemenea, puteți încerca să deschideți un prompt de comandă ca administrator și să rulați următoarea comandă:
attrib.exe -s -r -h -a C:\Windows\system32\drivers\etc\hosts
Eroare comună 2: Nu s-a pornit Apache
Sau o altă componentă sau doar scrie că portul (numărul portului) este ocupat. Acest lucru indică de obicei că portul dvs. este ocupat de un alt program.
Soluție pentru problemă:
Dacă rulează Skype, asigură-te că nu ocupă porturile 80 și 443, pentru a face acest lucru, în Skype, mergi la Instrumente -> Setări -> fila Conexiune și debifează Folosește porturile 80 și 443.
Dacă nu ajută, sau altceva blochează porturile. Apoi descărcați, instalați și rulați programul Port Explorer (sau similar), apoi accesați fila TOATE, sortați lista de procese în fila Port local, găsiți procesele care ocupă portul indicat în jurnale și terminați-le. PS Această acțiune după fiecare repornire a sistemului va trebui, cel mai probabil, să fie repetată.
După aceea, reporniți Open Server și lucrați!
Dacă acest lucru nu ajută, atunci dezactivați firewall-ul (firewall) și antivirusul!
Ei bine, dacă toate cele de mai sus nu ajută, atunci mergi la birou. forum open-server.ru/forum/ cauta-ti problema, sau scrie-le dezvoltatorilor prin acelasi forum ce fel de problema ai si te vor ajuta sa o rezolvi. Ei bine, sau poți scrie despre asta în comentarii, voi încerca să te ajut!
Salutare tuturor! În articolul de astăzi, vă voi spune despre instalarea și configurarea unui Open Server local pe computer.
Cu ajutorul Open server puteți testa pe mașina locală (adică pe computerul dvs.) orice modificări legate de crearea de site-uri în și Php (site-uri auto-scrise).
Dacă ești fan Denver, atunci am un articol.
Începutul lucrării
Primul lucru pe care trebuie să-l vizităm este site-ul web oficial al dezvoltatorului de server local, care se află la această adresă - http://open-server.ru

În principiu, nu este nevoie să descarcăm pachetul ediție maximă (504 MB). A doua versiune, mai compactă, cu setările necesare pentru crearea unui server local pe un computer, este destul de potrivită pentru noi. De aceea o aleg.
Introduceți în câmpul „Cod din imagine” și faceți clic pe butonul „Download”.


Vreau să vă avertizez să aveți răbdare, deoarece alegerea celei de-a doua opțiuni va face să vă descărcați fișierele foarte lent. Mi-a luat cam 2 ore cu internetul dedicat. În principiu, poți fi și mai viclean și poți încărca toate fișierele prin Rutreker. Un truc de marketing complicat al dezvoltatorilor 🙂 Ei bine, bine, să mergem mai departe.
Instalarea Open Server pe disc
Accesați Descărcări și faceți dublu clic pe fișierul nostru descărcat. Apoi, vi se va solicita să selectați calea unde va fi instalat serverul local. Îl voi lăsa neschimbat, pentru că am un singur disc - discul c:\

Apoi va urma despachetarea. Mergem în directorul nostru unde am instalat Open Server și facem clic pe pictograma corespunzătoare (eu folosesc un sistem de operare pe 64 de biți). Alegem limbajul „mare și puternic”.

În continuare, va apărea o casetă de dialog care ne spune că aceasta este prima dată când rulează pe computer, care va oferi instalarea Microsoft Visual C ++ Runtime & Patches. Suntem de acord și continuăm să lucrăm. Acest proces poate dura ceva timp.

După instalarea Open Server local, veți vedea un steag roșu în bara de sistem.

Faceți clic dreapta și selectați „Run”

După pornire, este posibil să primiți o eroare că portul la care accesează serverul (80 și 443) este deja ocupat de un alt program, în cele mai multe cazuri este Skype. Soluția este următoarea. Accesați Skype - Instrumente - Setări.

În secțiunea „Setări”, va trebui să accesați subelementul „Conexiune” și să debifați caseta de selectare „Pentru conexiuni suplimentare de intrare, utilizați porturile 80 și 443”. Salvați modificările.

După aceste manipulări, să încercăm să deschidem și să lansăm din nou fereastra Open Server. Și voila! Totul merge.

Crearea unui nou site pe un Open Server local
Grozav, programul a fost lansat, acum trebuie să creăm un nou site și să vedem cum funcționează pe găzduirea noastră locală. Pentru a face acest lucru, accesați Open Server însuși și folderul de domenii ale acestuia (domenii sau foldere ale viitoarelor noastre site-uri).

Intrați înăuntru și faceți clic pe „Creați un folder nou”.

Există deja un site în directorul Domains numit localhost. Puteți accesa browserul și introduceți acest nume în bara de adrese.
Vom vedea un mesaj de bun venit care ne spune că serverul rulează.

Acum să ne creăm propriul folder cu un site nou și să îl numim - test.loc. LOC ne va spune că site-ul se află pe mașina locală.

În interiorul acestuia, prin orice editor de text, vom crea un simplu fișier php - index.php

Fișierul index.php în sine poate fi creat printr-un editor de text sau se mai numește și editor de cod – Sublime Text.

Acum coborâm în partea de jos a ferestrei în zona barei de sistem (unde se află ceasul Windows) și pornim serverul nostru.

După o lansare cu succes, mergem din nou la Open Server în fila site-urile mele și selectăm cel local - test.loc

Acum să mergem la browser și să vedem rezultatul ieșirii codului php pe pagină.

Important! Există o nuanță foarte importantă: puteți avea o pictogramă pe care totul funcționează, apare un mesaj, afișat în captura de ecran de mai sus. Aici se află eroarea. Dacă site-ul dvs. are php sau scripturi, acestea NU VA funcționa! Acest lucru se datorează faptului că mulți antivirusi, precum Kaspersky și alții, consideră lansarea Open Server ca pe un virus și blochează funcționarea tuturor scripturilor. Înainte de o sesiune, dezactivați-vă antivirusul și apoi totul va funcționa bine pentru dvs. Așa este, pentru informare.
Asta-i tot dragii mei prieteni! Cred că veți putea să vă configurați Open Serverul local și să vă testați viitoarele site-uri fără probleme. Vă mulțumim pentru atenție, ne vedem curând.
Include: Apache, nginx, PHP, MySQL, phpMyAdmin, server FTP FileZilla.
Versiunea rusă: da.
OpenServer ocupă aproape 50 MB, ceea ce este de trei ori mai mare decât volumul altor kituri și, în același timp, conține un set destul de impresionant de componente. De exemplu, există două servere web simultan: Apache și nginx, precum și două versiuni diferite de PHP și MySQL.
Instalare
Deși fișierul descărcat este executabil, de fapt este o arhivă 7-Zip, la pornire specificați folderul în care fișierele ar trebui să fie despachetate, aceasta completând întreaga instalare înainte de a începe. De fapt, kitul nu este instalat ca program separat, ci este portabil, astfel încât poate fi despachetat oriunde, inclusiv pe o unitate flash.
Pornirea serverului web
După despachetarea fișierelor, ar trebui să rulați Open Server.exe; pictograma cu un steag care apare pe bara de activități semnalează că kitul este încărcat. Când faceți clic pe caseta de selectare, se deschide un meniu convenabil (Fig. 1).

Orez. 1. Meniul OpenServer
- Start - porniți serverul web.
- Restart - reporniți serverul web.
- Stop - opriți serverul web.
- Lista de site-uri - listă de site-uri locale.
- În plus - lansați PhpMyAdmin, acces rapid la fișierele de configurare a serverului web, PHP și MySQL.
- Folder HTML - deschideți folderul care conține fișierele site-ului local.
- Vizualizați jurnalele - deschideți un panou pentru a vedea erorile HTTP, PHP și MySQL.
- Setări - o fereastră pentru configurarea programelor.
- Despre program - o fereastră cu versiunea kit-ului, drepturile de autor și un link către site.
- Ieșire - terminați procesele care rulează și părăsiți programul.
După pornirea serverului web, ar trebui să fie disponibilă pagina http://openserver, care listează parametrii pentru conectarea la baza de date, serverul FTP și alte informații utile (Fig. 2). Dacă această pagină se deschide, atunci kitul este instalat corect și funcționează.

Orez. 2. pagina de pornire openserver
Cu toate acestea, OpenServer este destul de pretențios în privința setărilor de sistem. Pentru a funcționa corect, aveți nevoie de drepturi de administrator, acces la fișierul c:\windows\system32\drivers\etc\hosts, portul liber 80. Este foarte posibil ca kitul să nu funcționeze împreună cu Skype, care folosește și portul 80 pentru funcționează, precum și cu firewall sau antivirus. Multe servere web sub Windows se confruntă cu aceste probleme, așa că sunt destul de cunoscute și soluții au fost găsite de mult timp. În ajutorul OpenServer (http://open-server.ru/help.html) se discută și se răspunde la toate întrebările tipice, așa că dacă serverul web nu se încarcă, ar trebui să te uiți la jurnalele serverului și să te uiți la ajutor.
Site-uri locale
Pentru a crea un site local, este suficient să creezi un folder cu numele domeniului în interiorul folderului html și folderul www în el. Pentru a evita conflictele cu site-urile existente, domeniul de prim nivel poate fi schimbat în ..lc\www. După crearea folderelor necesare, ar trebui să reporniți serverul web sau să-l porniți dacă nu a fost deja făcut.
După închiderea programului și repornirea acestuia, lista site-urilor este afișată într-un meniu special (Fig. 3), prin care puteți deschide rapid site-ul în browser.

Orez. 3. Lista site-urilor locale
Setări kit
Principalele setări pentru gestionarea programului se află în meniul „Setări”, unde puteți seta litera discului virtual, autorun, versiunea PHP, MySQL etc. (Fig. 4).

Orez. 4. Setări generale
- Pornire automată a serverului - vă permite să nu încărcați serverul web manual, ci să o faceți automat când porniți programul Open Server.exe.
- Ștergeți jurnalele la pornirea serverului - informațiile despre solicitări și erori nu vor fi acumulate, ci vor fi șterse de fiecare dată când serverul web este pornit. Puteți vizualiza aceste informații în meniul „Vizualizare jurnalele”.
- Pornire rapidă - corectitudinea pornirii serviciilor nu este verificată. Această opțiune nu este recomandată a fi activată, este necesară doar în cazul unor conflicte între porturi.
- Literă de disc virtual - puteți specifica o literă care va fi utilizată automat la lansarea kitului. Valoarea implicită este W.
- Adresa IP a serverului este adresa locală prin care sunt accesate site-urile.
În fila „Setări module” (Fig. 5), selectați ce server web să utilizați (Apache sau nginx), versiunea PHP și MySQL.

Orez. 5. Setări modul
Filele rămase - „Setări de e-mail” și „Setări de codificare” sunt rareori folosite.
Rețineți că atunci când serverul web rulează, setările nu pot fi salvate, așa că trebuie mai întâi să îl opriți și abia apoi să îl configurați.
rezumat
OpenServer este probabil cel mai bun kit pentru crearea și testarea site-urilor locale pentru Windows astăzi. Un meniu convenabil, un sistem de lansare, crearea simplă de gazde virtuale, atenția la detalii facilitează lucrul dezvoltatorilor web începători, iar componentele incluse în kit se vor potrivi și programatorilor profesioniști. Este bine că toate acestea pot funcționa pe o unitate flash și nu necesită instalare, ceea ce vă permite să vă transferați rapid întregul proiect de la un computer la altul. Desigur, nu toată lumea va avea nevoie de această oportunitate, dar este bine că există.
În ciuda caracterului practic și a confortului de lucru, trusa are câteva dezavantaje. Funcționează numai sub Windows XP SP3, Windows Vista sau Windows 7 cu drepturi administrative. De asemenea, poate exista incompatibilitate cu alte programe instalate, care vor necesita depanare separată. De asemenea, nu mi-a plăcut prea mult redundanța kit-ului, două versiuni de PHP și MySQL sunt cu siguranță inutile și nu vă puteți specifica preferințele în etapa de descărcare. O să sper că într-o zi va apărea o versiune ușoară a kit-ului, dacă nu, atunci componentele suplimentare pot fi întotdeauna îndepărtate manual.
Dacă aveți Windows instalat, aveți drepturi administrative, ceea ce este un lucru obișnuit pe computerul dvs. de acasă, atunci trebuie să instalați și să utilizați OpenServer fără greș. Pentru dezvoltarea și testarea site-urilor locale, aceasta este.
Articole din aceeași categorie
O instalare concisă și inteligibilă a OpenServer. Aici vom configura corect baza de date și vom instala WordPress pe un Open Server local.
Acest server local este gratuit, pentru care multumesc mult dezvoltatorilor. Acești băieți modesti, însă, nu se oferă în mod obsesiv să facă o donație în orice sumă pentru dezvoltarea proiectului. Consider acest lucru foarte nobil în raport cu noi și cred că această donație ar trebui făcută.
Descărcați programul Open Server
Puteți descărca Open Server de aici. Arhiva descărcată este autoextractabilă. La pornire, vi se va solicita să selectați o locație pentru despachetare. Puteți specifica orice locație, chiar și medii externe sub formă de unitate flash sau hard disk portabil.De asemenea, în timpul instalării nu va exista nicio comandă rapidă pe desktop și în meniul de pornire. Programul este portabil.
Alegeți oricare dintre cele trei distribuții, le-am descris în .
Completați captcha și descărcați.
După instalare, folderul va arăta astfel

Vă sfătuiesc să instalați o comandă rapidă în bara de activități. Va fi convenabil să rulați programul.

Nu căutați programul în Program Files, nu îl veți găsi acolo. Este, așa cum am spus, portabil și rulează doar din folderul în care l-ați instalat. Prin urmare, eticheta trebuie căutată doar acolo.
Apăsați meme pe comanda rapidă din bara de activități și așteptați puțin. Programul nu va arăta niciun semn de funcționare atunci când își încarcă fișierele necesare. Un minut mai târziu, un steag galben va apărea în liniște în tavă (dreapta jos, lângă dată și oră).
Dacă nu apare, faceți clic pe săgeata de lângă ea, găsiți caseta de selectare, după care serverul se va porni, iar acum făcând clic pe caseta de selectare verde din tavă, porniți Open Server. 
Un pas mic, dar esențial. Dacă utilizați Skype, trebuie să accesați el și să mergeți la setări, Instrumente - Avansat - Conexiune și debifați caseta de selectare, ca în captura de ecran 
Acest lucru va permite Open Server să ruleze fără probleme în ocuparea porturilor.
Și mai departe. Serverul va crea o unitate virtuală pentru sine, așa că nu fi surprins dacă vezi o unitate suplimentară în File Explorer. Va dispărea când vă deconectați de la serverul local.
Crearea unui site în Open Server
Acum trebuie să mergeți la folderul în care ați definit locația pentru Open Server. Deschideți folderul domians, veți avea un folder localhost acolo.Creați unul nou test.ru .
Și acum vom instala motorul pe acest domeniu woppress.
În primul rând, să descarcăm WordPress de pe site-ul oficial.
Arhiva va fi descărcată, pe care o despachetați în același folder Descărcăriși deschideți folderul dezarhivat.
Selectați toate folderele și fișierele și copiați în clipboard. Apoi deschideți noul folder de site test.ru
și lipiți toate aceste foldere acolo. 
Apoi deschideți fișierul din acest folder sub numele wp-config-sample.php editor de text Notepad++ Sau doar blocnotes și editați codul. 
Acum, în ordine, corectăm.
Dar mai întâi vom crea o bază de date. Pentru a face acest lucru, ne vom îndepărta de la editare, apoi vom reveni la acest pas. Este important să creăm Baza, pentru că vom introduce numele Bază în acest fișier batch.
Instalarea bazei de date
Mergem la meniul Open Server făcând clic pe caseta de selectare din tavă și deschidem PhpMyAdmin în meniul serverului însuși.
Se va deschide fereastra de autentificare, unde în fereastra Utilizator intrăm rădăcină, lăsați parola goală, OK.
Am intrat în program, unde vom crea o bază de date pentru site-ul nostru, deocamdată, virtual 
Atribuim numele bazei, în cazul nostru mywordpressși setați formatul de bază utf8_general_ci. Crea.
Am creat o bază de date pentru site-ul nostru.
Acum revenim la editarea fișierului, de unde ne-am îndepărtat pentru a crea Baza.
Completați modul în care sunt evidențiate pătratele roșii. Cu excepția celui mare.
Acesta este codul nostru arbitrar unic. Poate fi creat făcând clic pe link-ul indicat de săgeată. Doar copiați URL-ul și deschideți-l într-o fereastră nouă, vi se va solicita un cod unic pe care îl copiați și îl înlocuiți pe cel pe care îl aveați implicit. Toate.
Salvați modificările și închideți notepad-ul sau orice alt editor pe care îl utilizați pentru a vă edita codul.
Acum schimbați numele fișierului de la wp-config-sample.php pe wp-config.php
Asta e tot.
Mergeți în tavă, reporniți serverul (steagul galben). ESTE NECESAR!
Apoi reveniți la server, toate în aceeași tavă și accesați Site-urile mele. Acolo vei găsi test.ru.
Click si esti pe site. Instalările motorului WordPress vor începe. Dați un nume site-ului Blogul meu
. Doar creați o autentificare admin5. Și o parolă. Simplifică-te, acesta este un site de testare până la urmă și nu ne este frică de hacking. 

După aceea, putem scrie test.ru/wp-admin, introduceți numele de utilizator și parola noastră 
Și intră în admin 
Și dacă în bara de adrese tastăm test.ru
atunci hai sa ajungem la site 
Serverul nostru local cu un nou site de testare este gata. Să trecem la muncă și să continuăm studiile.
Și toate cele bune!
Muncește din greu! Lumea nu va fi un paradis Pentru cei care vor să trăiască leneși. Sax Hans
 Lucrul cu MySQL în OpenServer: caracteristici cheie
Lucrul cu MySQL în OpenServer: caracteristici cheie numele profilului Windows 10
numele profilului Windows 10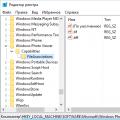 Windows Photo Viewer nu poate deschide această imagine
Windows Photo Viewer nu poate deschide această imagine