Personalizarea Total Commander pentru noi înșine: reglare fină. Total Commander - cel mai bun manager de fișiere pentru Windows, caracteristicile sale, instalarea și personalizarea (inclusiv pluginuri) Cum să configurați optim Total Commander pentru ochii dvs.
Printre toți managerii de fișiere care sunt utilizați activ de utilizatori, un loc special ar trebui acordat programului Total Commander. Acesta este cel mai popular utilitar dintre acele aplicații ale căror sarcini includ navigarea în sistemul de fișiere și efectuarea diferitelor acțiuni cu fișiere și foldere. Funcționalitatea acestui program, care este extinsă în continuare prin plug-in-uri, este pur și simplu uimitoare. Să vedem cum să folosiți Total Commander.
Navigarea prin sistemul de fișiere din Total Commander se face folosind două panouri realizate sub formă de ferestre. Tranziția între directoare este intuitivă, iar trecerea la o altă unitate sau conexiuni la rețea se face în meniul de sus al programului.

Cu un singur clic pe panou, puteți comuta vizualizarea standard a fișierelor, la vizualizarea în miniatură sau la o vizualizare arborescentă.

Operații pe fișiere
Operațiile de bază asupra fișierelor pot fi efectuate folosind butoanele situate în partea de jos a programului. Cu ajutorul lor, se realizează editarea și vizualizarea fișierelor, copierea, mutarea, ștergerea, crearea unui nou director.

Când faceți clic pe butonul „Vizualizare”, se deschide vizualizatorul de fișiere încorporat (Lister). Acceptă nu numai fișiere text, ci și imagini și videoclipuri.

Folosind butoanele „Copiere” și „Mutare”, puteți copia și muta fișiere și foldere dintr-un panou al Total Commander în altul.

Făcând clic pe elementul de meniu superior „Selectați”, puteți selecta grupuri întregi de fișiere după nume (sau o parte din nume) și extensie. După selectarea acestor grupuri de fișiere, puteți efectua simultan aceleași acțiuni despre care am vorbit mai sus.

Total Commander are propriul său arhivator de fișiere încorporat. Acceptă formate precum ZIP, RAR, TAR, GZ și multe altele. În plus, este posibil să se conecteze noi formate de arhivare prin intermediul sistemului de pluginuri. Pentru a împacheta sau dezambala fișiere, trebuie doar să faceți clic pe pictogramele corespunzătoare situate pe bara de instrumente. Produsul final de despachetare sau ambalare va fi transferat în al doilea panou deschis al Total Commander. Dacă doriți să dezarhivați sau să comprimați fișiere în același folder cu sursa, atunci ambele panouri trebuie să aibă directoare identice deschise.

O altă funcție importantă a programului Total Commander este schimbarea atributelor fișierului. Puteți face acest lucru accesând elementul „Modificare atribute” din secțiunea „Fișier” din meniul orizontal de sus. Cu ajutorul atributelor, puteți seta sau elimina protecția la scriere, puteți permite citirea unui fișier și puteți efectua alte acțiuni.

Transfer de date FTP
Total Commander are un client FTP încorporat cu care puteți descărca și transfera fișiere pe un server la distanță.
Pentru a crea o nouă conexiune, trebuie să mergeți din meniul principal „Rețea” la secțiunea „Conectați-vă la serverul FTP”.


În fața noastră se deschide o fereastră în care trebuie să introducem setările de conectare furnizate de server pentru a comunica cu acesta. În unele cazuri, pentru a evita deconectările sau chiar blocarea transferului de date, este logic să coordonezi unele setări cu furnizorul.

Pentru a vă conecta la serverul FTP, trebuie doar să selectați conexiunea dorită, în care setările sunt deja înregistrate și să faceți clic pe butonul „Conectare”.

Lucrul cu pluginuri
Numeroase plug-in-uri ajută la îmbogățirea semnificativă a funcționalității programului Total Commander. Cu ajutorul lor, programul poate procesa formate de arhivă pe care nu le suporta înainte, poate oferi utilizatorilor informații mai aprofundate despre fișiere, poate efectua acțiuni cu sisteme de fișiere „exotice” și poate vizualiza fișiere de diferite formate.
Pentru a instala un anumit plugin, trebuie mai întâi să mergeți la centrul de control al pluginului din programul Total Commander. Pentru a face acest lucru, faceți clic pe butonul „Configurare” din meniul de sus, apoi pe „Setări”.

După aceea, în noua fereastră, selectați secțiunea „Plugin-uri”.

În centrul de control al pluginurilor care se deschide, faceți clic pe butonul „Descărcare”. După aceea, utilizatorul, folosind un browser deschis automat, va merge pe site-ul oficial al Total Commander, de unde poate instala pluginuri pentru toate gusturile.

După cum puteți vedea, Total Commander este un manager de fișiere foarte puternic și funcțional, dar în același timp ușor de utilizat și ușor de utilizat. Datorită acestor calități, el este lider printre programele similare.
Dragi cititori, lecția de astăzi va fi dedicată binecunoscutului client FTP Total Commander. Vă voi spune cum să lucrați cu programul și cum să configurați ftp în Total Commander.
Pentru a promova, îmbunătăți sau actualiza un blog, trebuie să cercetăm în mod regulat codul și să lucrăm cu fișierele acestuia. În aceste scopuri, folosesc diferite instrumente - citiți - inclusiv Total Commander.
Acest program este foarte ușor de utilizat, mai ales pentru începători. Dacă nu ești familiarizat cu el, citește articolul și începe să înveți.
Pe scurt despre conexiunea FTP și Total Commander
FTP— (File Transfer Protocol) protocol de transfer de fișiere. Este necesar un client FTP pentru a transfera fișiere de la un computer la un server și invers.
Există mulți clienți FTP, unul dintre cei mai populari fiind Total Commander. Este ușor de utilizat și are o interfață plăcută și ușor de utilizat. Dintre deficiențe:
- Accesurile ftp sunt salvate automat și stocate necriptat, ceea ce duce adesea la piratarea site-urilor - nu salvați niciodată parolele în Total Commander
- Total Commander are uneori erori, repornirea lui ajută
Este timpul să trecem la întrebarea principală: cum se configurează ftp în Total Commander?
Cum se configureazăFTP cătreTotalComandant
1. Descărcați programul Total Commander de pe site-ul dezvoltatorului: ghisler.com
2. Instalați-l și rulați
3. Creați o conexiune ftp accesând "Net"-> „Conectează-te cuserver FTP" sau prin apăsarea tastelor ctrl+F»  4. În fereastra care se deschide, faceți clic pe „ Adăuga»
4. În fereastra care se deschide, faceți clic pe „ Adăuga»  5. Introduceți datele furnizate de gazdă pentru conexiunea ftp. Dacă nu le aveți, cereți asistență pentru găzduire.
5. Introduceți datele furnizate de gazdă pentru conexiunea ftp. Dacă nu le aveți, cereți asistență pentru găzduire. 
- ȘInumele conexiunii - indiferent ce scrii. Acest lucru este necesar pentru a facilita găsirea site-ului dorit, introduceți adresa site-ului dvs.
- Server- introduceți numele de gazdă sau adresa IP pe care ți-a dat-o găzduirea.
- Cont- introduceți numele de utilizator (login) pe care vi l-a dat gazda.
- Parolă - dacă introduceți o parolă aici, aceasta va fi salvată într-un fișier de pe disc într-o formă necriptată. NU introduceți NICIODATĂ parola aici dacă nu doriți să tratați site-ul pentru viruși mai târziu.
- Director la distanță - Acest lucru poate fi util dacă vizitați frecvent un anumit folder. Scrieți calea către acesta și, după conectare, veți intra imediat în acest folder. De exemplu: blog/public_html/wp-content/themes/theme_name
Se întâmplă că modul standard de funcționare nu funcționează (apare o eroare), puteți verifica „ Mod de schimb pasiv' ar putea functiona.
Faceți clic pe butonul OK. Dacă nu ați introdus o parolă, va apărea o fereastră separată care vă va cere să o introduceți - acum o puteți introduce. Dacă ați introdus totul corect, atunci conectați-vă automat la server.
Acum, când trebuie să vă conectați la serverul ftp al site-ului dvs., faceți clic "Net"-> „Conectează-te cuserver FTP.În lista de conexiuni, selectați site-ul dorit și faceți clic pe " conectați". Configurarea unei conexiuni ftp în Total Commander sa încheiat!

Unde stochează Total Commander setările ftp
Știți deja povestea tristă că toate accesele de server introduse sunt într-un singur fișier. Îl puteți găsi la: C:\Users\Username\AppData\Roaming\GHISLER\wcx_ftp.ini
Când reinstalați Windows, copiați acest fișier, astfel încât să nu fie nevoie să reconfigurați toate conexiunile.
Cum să lucrezi cu Total Commander
Să vorbim despre cum să lucrezi în Total Commander.
Site-ul web se deschide în jumătatea stângă, computerul se deschide în jumătatea dreaptă. Vedeți o listă de fișiere și foldere și puteți naviga prin ele. Este convenabil să utilizați tastele rapide, atunci când efectuați acțiuni asupra fișierelor și folderelor, acestea sunt semnate în partea de jos a butoanelor:
F5 - copiere, F6 - mutare, F7 - creare folder, F8 - ștergere fișier sau folder.
Dacă selectați un fișier pe server și apăsați F5, acesta va fi copiat într-un folder de pe computer, deschis în dreapta, după care poate fi editat și încărcat înapoi. De asemenea, puteți apăsa F4 pentru a edita fișiere - modul de editare se va deschide direct pe server. 
Permisiuni pentru fișiere și foldere (atribute)
Când lucrați cu site-uri, de multe ori trebuie să setați permisiuni pentru fișiere și foldere. Pentru a face acest lucru prin Total Commander este foarte simplu: deschideți meniul „Fișiere” -\u003e „Schimbați atributele” și verificați combinația necesară.
Destul pentru astăzi, acum știi totul despre configurarea unei conexiuni ftp în Total Commander și știi cum să lucrezi în ea . Daca aveti probleme scrietiîn comentarii.
Noroc tuturor!
Comandant total este un manager de fișiere care vă permite să lucrați cu fișiere de pe computer. De exemplu, Total Commander a înlocuit complet Windows Explorer standard pentru mine. Acum nu intru în „Computerul meu”, nu merg pe discuri în moduri standard, nu deschid foldere, așa cum fac majoritatea utilizatorilor, printr-un explorator standard.
Toate acestea le fac acum Programe Total Commander. Îmi permite să mișc toate unitățile mele locale într-o fracțiune de secundă, să accesez orice foldere și, cel mai important, să mut fișierele dintr-un folder în altul mult mai rapid. Acesta este doar un mic procent din ceea ce poate face acest program.
În general, dacă tu însuți ai deschis această lecție, atunci probabil îți imaginezi ce fel de program este. Cândva, i-am descris farmecele mai detaliat. O poți citi în articol:
De asemenea, intenționez să scriu o lecție grozavă despre configurarea acestui manager de fișiere.
Și astăzi vă voi spune cum se instalează Total Commander pe computerul dvs. sau pe oricare altul. Pentru început, avem nevoie de un fișier de instalare, descărcați Total Commander de pe versiunea rusă a site-ului oficial.
Și acum să trecem direct la instalarea Total Commander.
După descărcare, pe computerul nostru ar trebui să existe un fișier de care avem nevoie faceți clic de două ori butonul stâng al mouse-ului pentru a rula.

Și în fereastra care se deschide, ni se solicită să selectăm limba programului. Specificați „Rusă”Și apăsați butonul „Următorul”.

Acum ni se oferă să instalăm și toate celelalte limbi, în cazul în care dorim să o schimbăm în setări. Nu am nevoie, rusă este suficientă. Prin urmare, am pus comutatorul pe „Nu”Și dau clic pe „Următorul”. Vă recomand să faceți același lucru.

Apoi trebuie să selectăm un folder pentru a instala Total Commander sau să-l lăsăm ca implicit. O să fac, nu voi schimba nimic, doar dau clic pe „Următorul”.



Programul este în curs de instalare. De obicei rapid.

Atunci ni se spune „ Instalarea sa finalizat cu succes».

Pe desktop ar trebui să apară o comandă rapidă pentru a lansa Total Commander. Îl am lângă programul în sine, pe care l-am descărcat. Pentru a lansa, faceți dublu clic pe scurtătură cu butonul stâng al mouse-ului.

Programul este plătit, dar dacă nu îl cumpărăm, va funcționa încă o lună, dar de fiecare dată când începe, ne va ierta să apăsăm un buton cu un număr într-o fereastră specială - 1, 2 sau 3.
Salutare dragi utilizatori! În această lecție, veți afla despre un program precum Comandant total.
Ce este Total Commander?
Nu îmi mai pot imagina munca mea la computer fără acest program minunat. Dacă nu știți ce este acest program și nu ați lucrat cu el, atunci vă sfătuiesc insistent să vă familiarizați cu acest program, să-l instalați pe computer și, de fiecare dată când porniți computerul, începeți să lucrați cu acest program.
Acestea. porniți computerul și în primul rând lansați Total Commander. Pentru că este un program foarte la îndemână care înlocuiește Windows Explorer standard. Economisește timp la copiere, mutare a fișierelor etc. Mai bine verificați-l în acțiune, iar mai jos vă voi spune cu imagini cum să instalați programul și cum să lucrați cu programul Total Commander.
Instalarea Total Commander
Mai întâi trebuie să descărcați fișierul de instalare Total Commander. Pentru a face acest lucru, accesați wincmd.ru și descărcați fișierul de instalare. Sau îl puteți găsi prin Yandex sau Google.
Cum să lucrezi cu Total Commander

Puteți vedea imediat că fereastra este împărțită în două părți - (1,2). Selectarea discului pentru fiecare fereastră - (3). Butoane funcționale - (4).
Să presupunem că doriți să copiați/mutați un fișier dintr-un folder în altul. Pentru a face acest lucru, într-una dintre ferestre, deschideți folderul cu fișierul necesar, iar în cealaltă, deschideți folderul în care doriți să copiați/mutați acest fișier.
Apoi, puteți pur și simplu să trageți fișierul cu butonul stâng al mouse-ului în altă parte a ferestrei. Sau puteți folosi butoanele funcționale sau apăsați tasta corespunzătoare: f5 - copiere, f6 - mutare și apăsați BINE:
este un manager de fișiere mega-funcțional. Este favoritul multor utilizatori avansați, dar, din păcate, nu este lipsit de unele dezavantaje. Și printre ele este un lucru atât de important precum lipsa unei funcții de setări de export-import. Cu melodia aia înăuntru multe lucruri sunt posibile, mai ales dacă barele de instrumente orizontale și verticale sunt utilizate în mod activ.
Dezvoltatorii s-au gândit la un mecanism de salvare a setărilor în cazul reinstalării programului, iar când acesta este eliminat din sistem, implicit, toate setările sunt salvate.
Datorită faptului că aceste date nu dispar din catalog , data viitoare când îl instalați, acesta va fi adus instantaneu în stare de funcționare. Și va începe cu setările noastre de interfață, funcțiile individuale, barele de instrumente, cu directoarele noastre preferate și istoricul căilor deschise. Dacă managerul de fișiere a fost activat cu o cheie de licență, și fișierul de activare va fi prezent printre aceste date. Nici cele adăugate manual de noi în directorul de instalare nu vor fi șterse. conținut, cum ar fi foldere cu programe portabile și pictograme.

Deci, dacă vorbim despre reinstalarea managerului de fișiere, nu trebuie făcut nimic special. Dar dacă este nevoie să reinstalați Windows sau să schimbați locurile cu un reglat fin Comandant total la un alt dispozitiv computer, fără birocrație inutilă, acest lucru se poate face numai atunci când utilizați versiunea sa portabilă. Dacă munca este efectuată cu versiunea obișnuită a managerului de fișiere - cea care este instalată în sistem, puteți minimiza birocrația cu setările dacă directorul de instalare după instalarea proaspătă, înlocuiți unele fișiere. Ce anume poate fi înlocuit?
Deschideți directorul de instalare a managerului de fișiere în Windows Explorer, de obicei aceasta este calea:
C:\totalcmd
În motorul de căutare al exploratorului, introduceți:
*ini
Această interogare va filtra toate fișierele cu extensia „.ini”. Acestea sunt datele de configurare ale Total Commander, în care, de fapt, sunt stocați parametrii individuali. În cazul nostru de testare, au fost găsite 2 tipuri de fișiere „.ini” .

În principiu, există mai multe tipuri de ele, dar toate vor fi prezente în directorul de instalare al programului numai în cazuri rare de utilizare la maximum a capabilităților managerului de fișiere. Dar unele vor apărea la toți utilizatorii.
Fişier Wincmd.ini- în primul rând. Stochează setările principale :
Apariția programului (scală, fonturi, culori, file, aspectul barei de instrumente)
;
funcţional (asociații, operațiuni de bază etc.)
;
file deschise;
directoare selectate;
și așa mai departe.
Un alt fișier de configurare care ar trebui să fie în fiecare caz − „History.ini”. Păstrează istoria căilor deschise.

De asemenea, la instalarea filtrului, pot fi găsite și alte fișiere de configurare:
wcx_ftp.ini– stocare de date încorporată FTP-client;
„usercmd.ini”– stocarea comenzilor utilizatorului;
„contplug.ini”
, „lsplugin.ini”
, fsplugin.ini
, Pkplugin.ini– stocarea parametrilor pluginului.
Toate fișierele detectate „.ini” copiați și stocați, de exemplu, împreună cu instalatorul .
Un alt tip de date de configurare care pot fi transferate pe alt computer este cu extensia ".bar". Introduceți filtrul în motorul de căutare al exploratorului:
*.bar
Să găsim 2 fișiere care pot fi copiate pentru transfer:
„default.bar”- aceștia sunt parametrii barei de instrumente orizontale, cea din partea de sus a ferestrei programului;
„Bară verticală”- aceștia sunt parametrii barei de instrumente verticale, cea care se află în centru, între panourile de lucru ale programului. Dacă, desigur, un astfel de panou este activat în setările componente .

Vizualizare directă a barelor de instrumente - tip de pictograme (modern sau clasic) , aspectul și stilul butoanelor - stocate în fișierul principal de configurare Wincmd.ini . „default.bar”Și „Bară verticală” ele definesc, de asemenea, conținutul barelor de instrumente, i.e. ce anume este plasat pe bara de instrumente - funcții interne ale Total Commander, funcții de sistem, comenzi rapide pentru lansarea de software terță parte.

Toate acestea pot fi, de asemenea, transferate împreună cu o nouă instalare a managerului de fișiere. Dar în cazul comenzilor rapide pentru lansarea programelor instalate pe un sistem nou pe o cale diferită, va trebui să editați manual aceste căi.
Fișiere salvate „.ini”Și ".bar" după instalarea managerului de fișiere pe un nou Windows sunt plasate în directorul său de instalare (rețineți, acesta este de obicei C:\totalcmd) . Când copiați, trebuie să selectați opțiunea de înlocuire a acestora.

 Lucrul cu MySQL în OpenServer: caracteristici cheie
Lucrul cu MySQL în OpenServer: caracteristici cheie numele profilului Windows 10
numele profilului Windows 10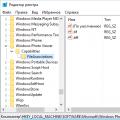 Windows Photo Viewer nu poate deschide această imagine
Windows Photo Viewer nu poate deschide această imagine