4 ways to boot into safe Windows 10 mode
Many things we connected to Windows slowly disappear over the years, as technology develops, and we form new habits to adapt. For example, I remember the days when to download to the safe mode it was necessary to simply press F8 repeatedly.
It was such a little secret - something like Lifehak, which you could teach a friend at the right moment on the phone. Those times have long passed, however, even if the input to the safe mode has become more confusing, it is also a distinctive sign of progress in the Windows system load sequence.
Secure Windows 10 Mode
In safe mode, Windows automatically eliminates some programs and drivers that are not necessary for downloading and normal operation of Windows. And only takes the most necessary in the minimum quantity. Thus, the download process will be rapid and secure.
In Windows 10, the computer load in safe mode is slightly different from previous versions of Windows. Starting with Verce 8 and 8.1, Microsoft has changed the usual way to get into a safe mode.
If earlier we simply used the F8 keys or a combination of SHIFT + F8 to go to a secure mode, then in Windows 10 these old methods are rarely triggered. But this does not mean that you do not have another way to go to the safe mode in Windows 10. In this post, I will show you 4 ways to download the computer on Windows 10 in safe mode. Let's take a look.
# 1 F8 or F8 + SHIFT
In this case, the oldest method is not the best. Multiple pressing F8 or F8 + SHIFT during boot can return memories of your first Windows 95 or XP. But the truth is that the key combination of keys will rarely work in Windows 10.
Starting with Windows 8, Microsoft managed to significantly reduce the download time and therefore a large percentage of modern computers is too fast to register the press on these keys. Even if the method is still technically supported by the operating system, the system simply cannot react quickly.
Of course, first of all you should try to use this easiest way. If everything went successfully, you will be sent to the optional download options menu, where you can select and run a secure mode.
Note: You must quickly press the key until the boot logo appears. The boot logo will look like a picture that, each user can be different, depending on the manufacturer of the equipment.
# 2 special download options
The menu with special download options was presented in Windows 8.1 and it provides a wide range of options for users who have problems with a computer. It also gave tolerance to additional download options that we need. Below are several ways to go to the menu with special download options:
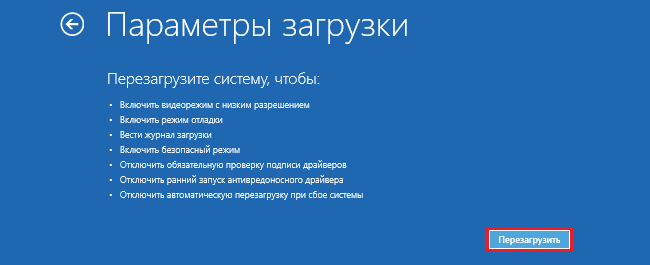
- One of the simplest ways to boot in the menu with special download options is the SHIFT combination and the reboot button. To do this, clamp the button Shift. and press restart button. This can be done in Start menu, in login menu and other placeswhere there is a reboot button.
- Another way is to connect recovery disk. Immediately after connecting the disk, start the system. You will be prompted to select the keyboard layout, after which you will be transferred to the menu with special download options. Create recovery disk is very easy. Just enter the "recovery disk" in the search field, connect the USB flash drive and follow the instructions on the screen.
- Finally, you can boot in the menu with special download options, through Parameters\u003e Update and Security\u003e Restore. There, click the "Restart Now" button under the head of special download options, and your computer will be rebooted.
All these three methods will lead you to one menu. There, select Diagnostics\u003e Advanced Settings\u003e Download Options. Then press the reboot button, after which various download options will appear on the screen. Pressing F4, F5 or F6 to upload one of the available secure mode options.
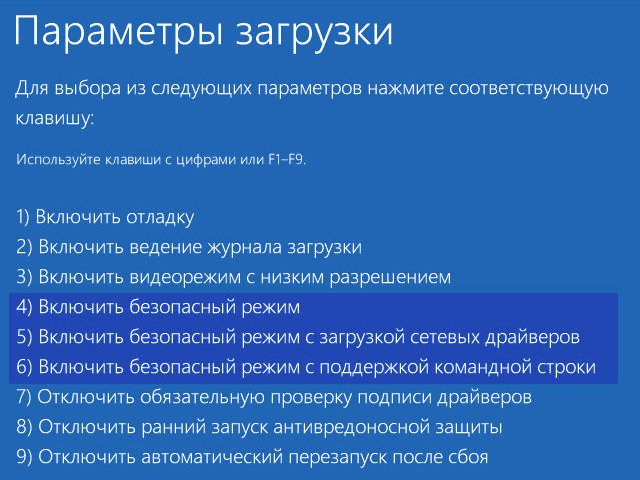
# 3 system configuration
The "System Configuration" menu provides the fastest method at least when you are already in Windows. Open the search field, register msconfig.exe. And press ENTER. Then, in the tab, check the box in the "Safe Mode" window. If you want to go to secure mode with advanced parameters, select the option. Other shell, not minimal. Click OK and you will be offered to restart the system immediately.
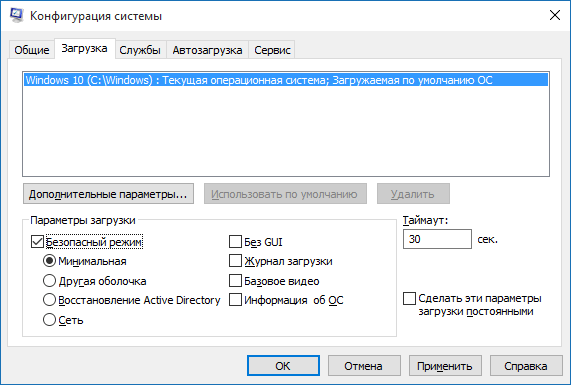
If you need to do something before rebooting, simply select the "Exit without reboot" option and you can restart your PC after.
# 4 launch interrupt
The last method is a bit tough, but necessary in some cases. For example, if you cannot boot into the desktop, then from all options that I described above, only one guaranteed to work on Windows 10 is a recovery disk. Pressing F8 or F8 + SHIFT simply will not work on most modern computers, and if you do not have a recovery disk, it seems there are no ways to get into a secure mode.
If you have this situation, then I want to delight you, you can still get into a safe mode. Do you remember that your computer has repeatedly failed and then a message is displayed notifying that Windows operation has been completed incorrectly, or the launch was interrupted (like a screenshot below)?

You can do with your computer the same. Just run the computer and interrupt the launch before or during the appearance of the Windows logo. Do it three times and then allow your PC to start normally. Instead of downloading to the desktop, your PC will ask you how to start the system, there will be safe mode among the available options.
 Service "Prohibition of Calls" from MegaFon
Service "Prohibition of Calls" from MegaFon Tele Support Service2: Free Phone
Tele Support Service2: Free Phone How to connect bluetooth headphones to a computer?
How to connect bluetooth headphones to a computer?