How to connect bluetooth headphones to a computer? detailed instructions
To listen to music through the headset on your PC, without worrying about unnecessary wires, you need to know how to connect bluetooth headphones to a computer.
The instruction below is a universal connection method that does not depend on the headset model or on the PC type (or).
After joining the external adapter to the computer, everyone will be downloaded from the manufacturer's official website (you need the Internet) or, and the Bluetooth tab will appear in the task manager.

Fig. 4 - an example of using an external bluetooth adapter
So, the module operates in normal mode, which allows you to move to further configuration of the connection. Follow the instructions:
- Go to the additional tab (Hidden Icons Arrow). By default, the icon of the basic control of the adapter is located. Click on the bluetooth icon and in the context menu that appears, select the option to add a new device.
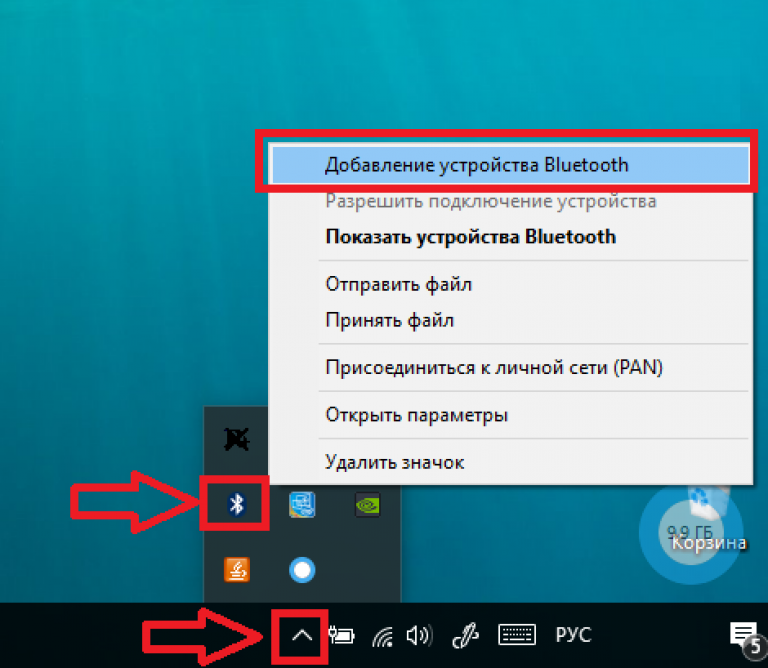
Fig. 5 - Adding a new bluetooth device
- Now take headphones. Press and hold the power key until it earns a color inclusion indicator. Thus, you activate the gadget and it can be connected to the computer.
It should be noted that in Bluetooth headphones to determine the state of the device uses a color indication system. Depending on the gadget model and its settings, a specific color can show different states. However, most manufacturers use red and blue diodes. It is they indicate the active operation of the device.
- In the Bluetooth Device Controls window on your computer, wait for the name of your headphones. This means that the computer has successfully determined the device. However, it is not connected yet;
- Now you should click on the headphone icon. The system will ask you to enter the access code to confirm the connection. Type four zero in the text field. This code is suitable absolutely for the entire wireless headset;
- Wait for the connection to complete. As a result of a successful connector near the headset icon in the PC window, an inscription will appear: "Conjugate".
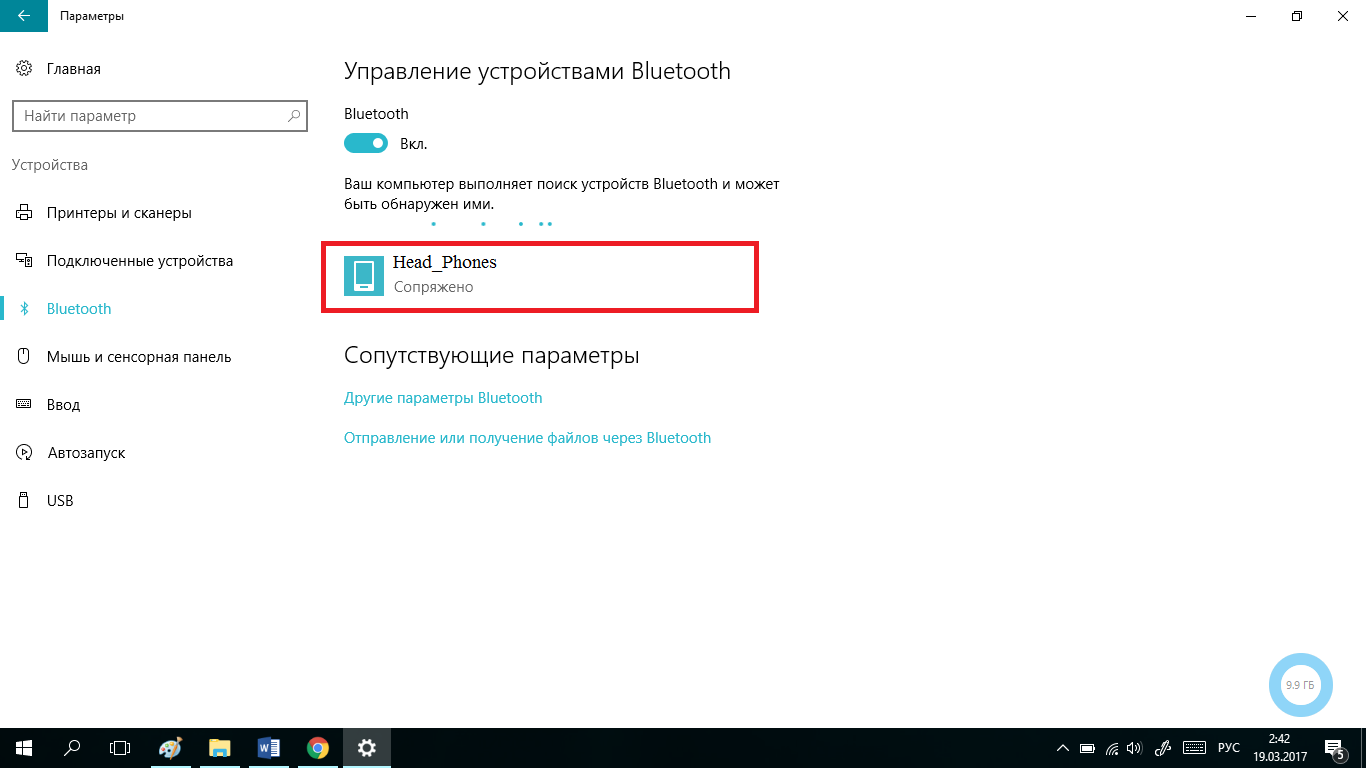
Fig. 6 - setting up a gadget and computer pairing
Step 2 - Connecting Headphones and Work Check
In addition to the successful connection setting, some headphone models need additional configuration.
If immediately after pairing devices, you cannot reproduce the sound or occur periodic failures in operation, it is possible that the audio playback mode is not configured in the system.
Because of this, there are failures in work.
Go to and open the Sound Play Manager window.
In the tab "Reproduction" Select a priority device that will be responsible for playing.
In our case, you should click on the "headphones". Confirm the action and exit the settings window.
Now connect the headphones on bluetooth again. In the future, during the playback of sound tracks there will be no failures and notes.
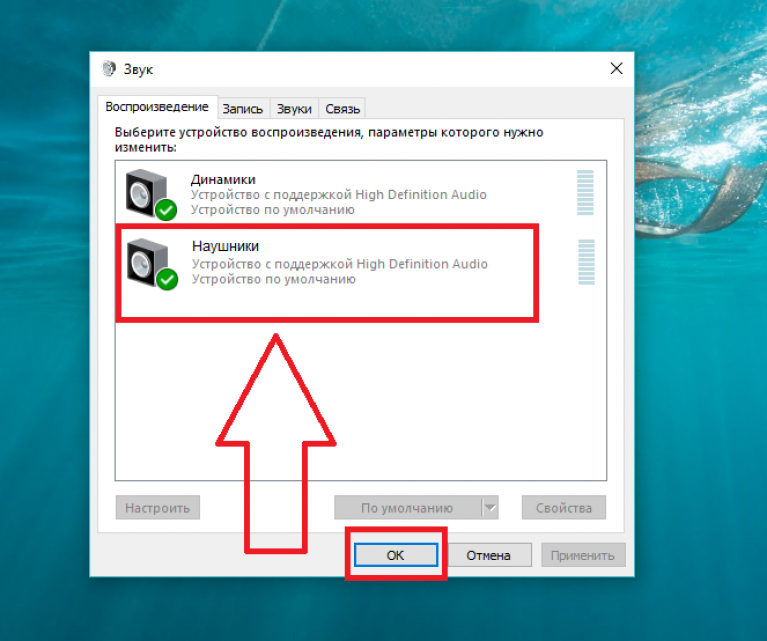
Fig. 7 - Configuring the device to play sound in Windows
Connect Wire Free Headset in Skype
If you connect Bluetooth headphones to work with the program, note that it is necessary to carry out additional setup of the headset:
- Enable the application and open the Tools tab;
- Click on the tab "Sound Setup";
- A set of parameters will appear on the right side of the window. In the Microphone field, select the bluetooth device connected to the computer. For speakers, too, select the headset - it will be used not only for playback, but also to read sound signals (as a microphone).
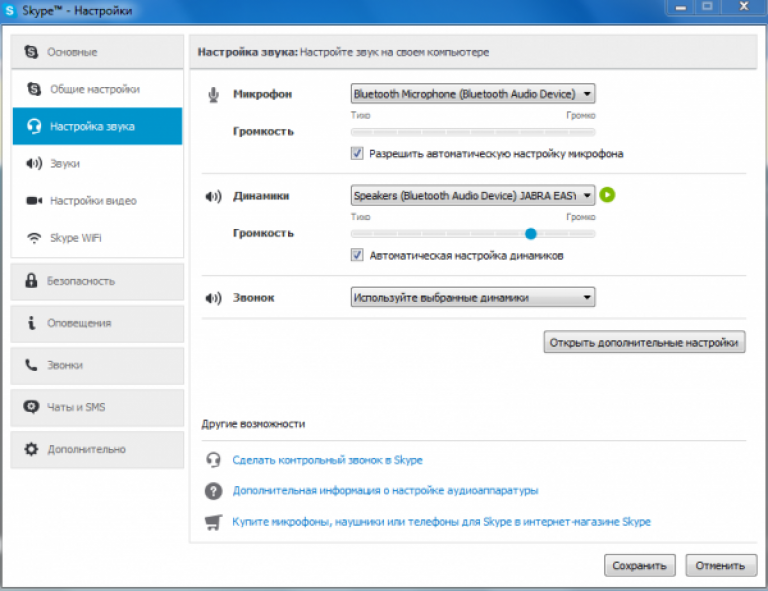
Fig. 8 - Setting up reading and playing audio in Skype
Possible connection problems
If there are no audio in the headphones, check if the required volume level in the mixer is set.
For headphones there is a separate field, do not confuse it with the slider volume of speakers.
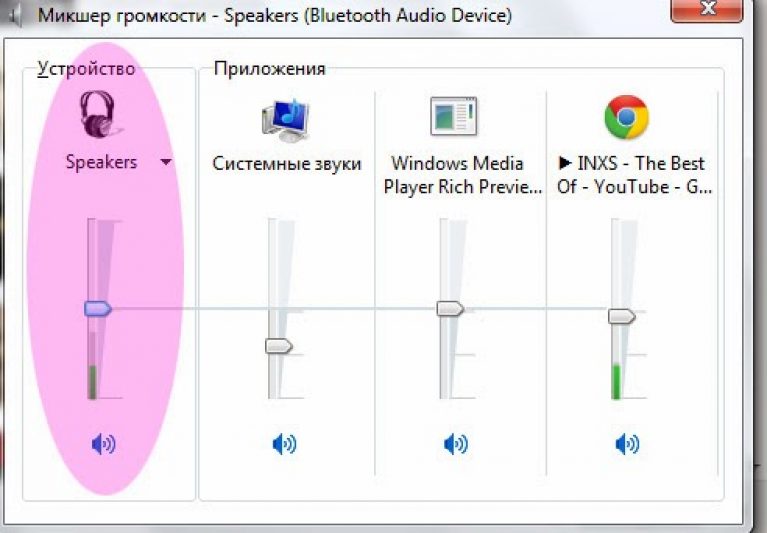
Fig. 9 - Setting the volume of the headset
If you have completed the connection, adhering to all the above tips and guidelines, but the sound is not played, you should update the driver of the connected device and the built-in adapter.
To do this, go to the Device Manager and right-click on the Bluetooth Device tab. In the drop-down list, select "Update configuration".
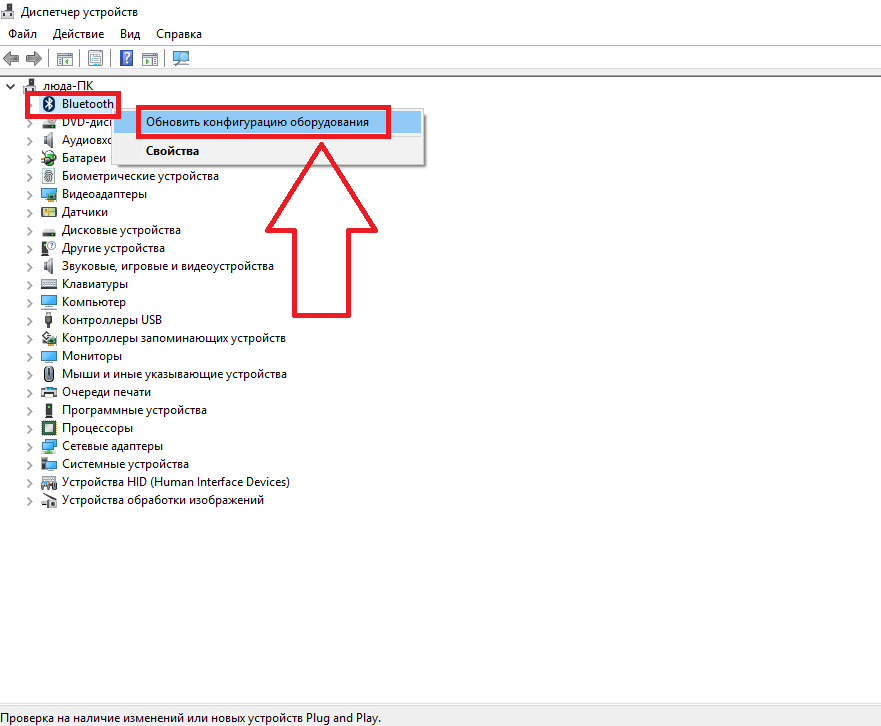
Fig. 10 - Updating Adapter Drivers
This action will be performed automatically in the presence of an active connection with the Internet.
On the manufacturer's website and makes it install. The procedure will take less than one minute.
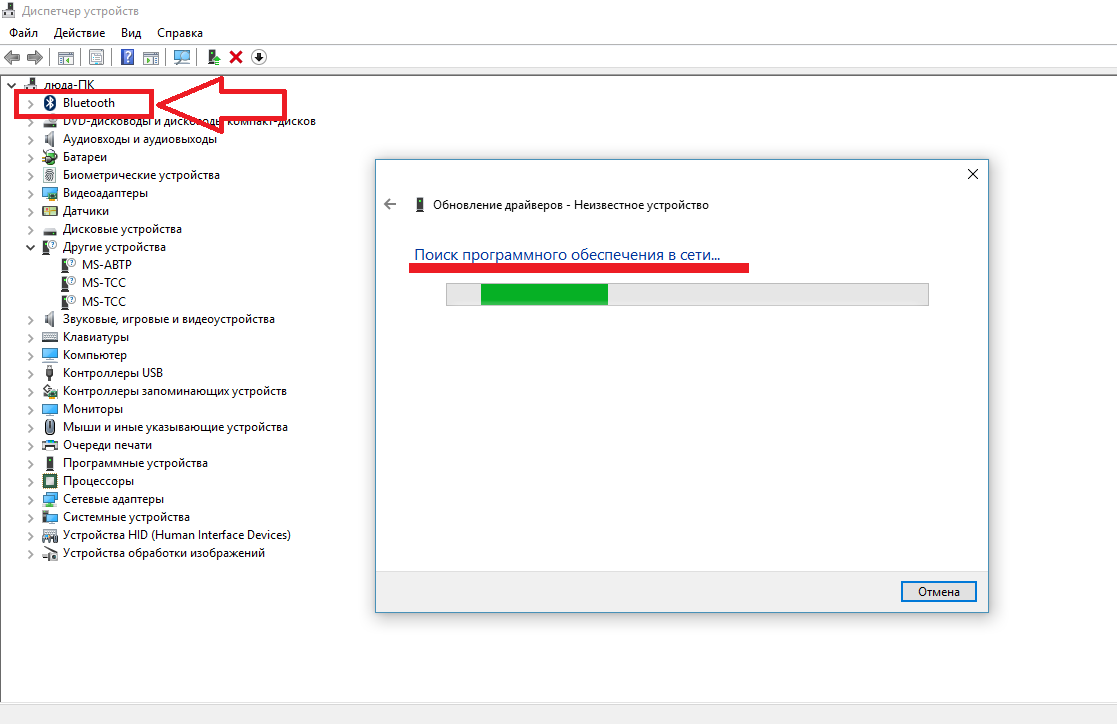
Fig. 11 - Automatic Search and Install Driver
If you use an external bluetooth adapter, you need to update the drivers for the "USB Controllers" tab, as well as for a tab with a built-in communication device:
How to connect bluetooth headphones
How to connect Bluetooth headphones to a computer. If you have already built-in bluetooth to the computer, then the adapter is not needed!
 Service "Prohibition of Calls" from MegaFon
Service "Prohibition of Calls" from MegaFon Tele Support Service2: Free Phone
Tele Support Service2: Free Phone How to connect bluetooth headphones to a computer?
How to connect bluetooth headphones to a computer?