3D Touch Instructions: from A to Z
If you are already a happy owner of a new iPhone 6 or iPhone 6S or just going to buy it, the first thing you need is to deal with the 3D Touch function. Difficulties with its use arise from almost everyone. The fact is that by itself the 3D Touch - the phenomenon is absolutely new, and therefore not everyone can use the entire potential offered by it. But do not worry! We took care of creating a complete 3D touch instruction so that you can find answers to all the questions that you may occur when using it.
What is technology 3D.Touchand how does it work?
If you are a big fan of Apple products and you had to experience in the Apple Watch case, perhaps you are even the owner, then the 3D Touch technology is already familiar to you. At least in general terms. However, the possibilities of the function implemented in the smartphone are much wider, so its use opens up more opportunities.
The function is based on modern technologies. Under the screen there are special sensors, which are monitoring the distance between the glass and the backlight level. Such dimensions provide a smartphone reaction to the touch of different power. At the same time, your smartphone gives you to know that it recognizes pressing power, passing you a light tactile response.
With the new generation of iPhone, easy pressing have become available, which in Apple called Peek and pressing the use of force - POP.
Turning on and off 3D.Touch
In the new iPhone 6S, which you will get out of the box, the 3D TOUCH function will be set by default. Perhaps, although it is unlikely, in the future you want to turn it off. Or vice versa, the function will be accidentally disabled and you will need to turn it on again. This is done in this way:
- Select "General"
- Select "3D TOUCH"
- Put the switch to the "ON" or "OFF" position, depending on your preferences.
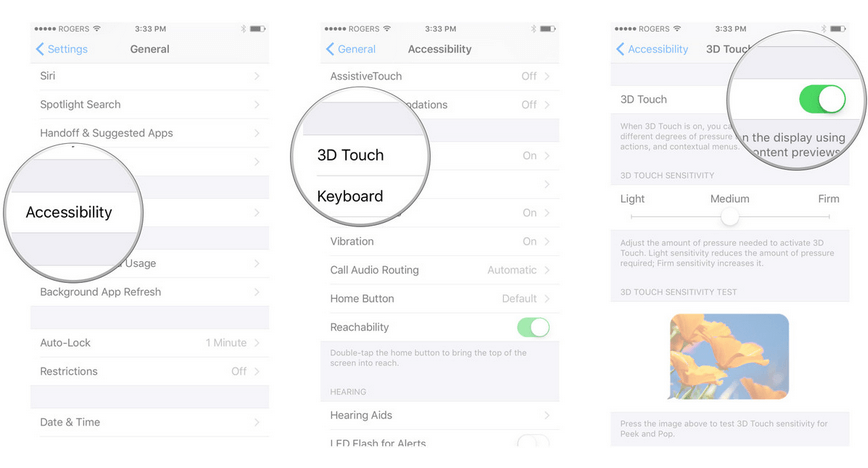
Settingsensitivityfunctions3 D.Touch
If you have problems while using the function and you have to make too much effort or vice versa, the smartphone screen is too sensitive, you have the ability to configure the sensitivity of the iPhone display. For this it is necessary to make five simple steps:
- Run the "Settings" menu from the desktop.
- Select "General"
- Click "Universal Access"
- Select "3D TOUCH"
- Move the sensitivity slider from the "average" position to "weak" or "strong", depending on what effort you want to apply for use the function.
After setting, you can test changes in a special picture, which is located below, in the same settings menu.
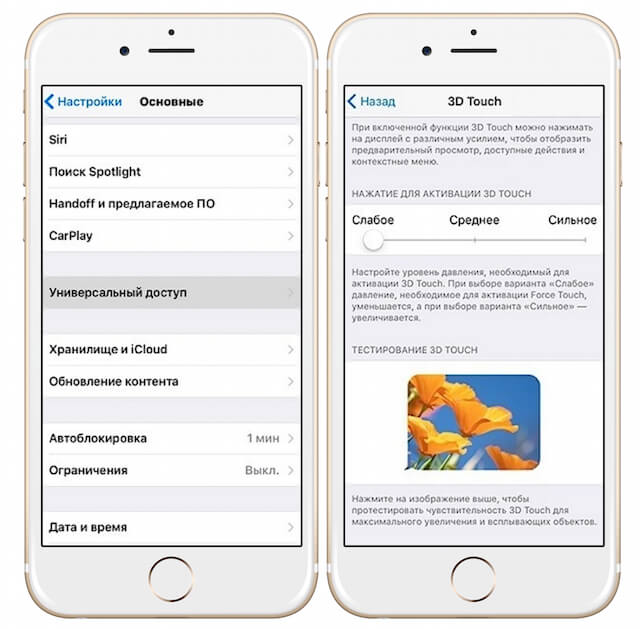
If earlier, before the output of the 3D touch function to access the functions of the application, we needed to run it by clicking on its icon. Now, thanks to 3D Touch, you can include a variety of options, not even running program. Apple came up with a great way to save time, which spends a user to access applications.
For access to rapid action:
- You need to find the icon of the application you want to use.
- Sinkly press (PEEK pressing) on \u200b\u200bthe shortcut of the selected program.
- Select the application function you want.
Almost all developer applications support this option, but if this program has no functions of rapid action, you will receive a brief vibration. Thus, your iPhone will give you to understand that this program with rapid actions does not work. If everything is in order, the smartphone screen will fit and the context menu will be displayed. In the future, you can independently configure this menu, however, for this, it will still need to enter the program.
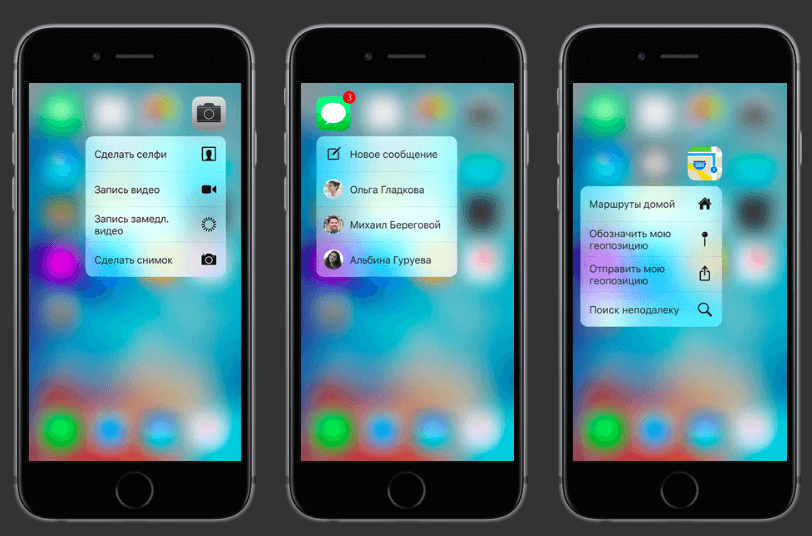
Applications that work with rapid actions
At the moment, the function of rapid action is available for such applications:
- Messages;
- The calendar;
- Photo;
- Camera;
- Clock;
- Cards;
- Video;
- Wallet;
- Reminders;
- ITunes store;
- App Store Application Store;
- Store books iBooks;
- News;
- Telephone;
- Safari browser;
- Post office;
- Music;
- FaceTime;
- Contacts;
- Search for my friends.
Fast Action Features in Annexes
Also fast actions work within some applications. For example, in applications or search, you can get quick access for calls, messages and other functions by clicking on the avatar of your contacts.
Messages: Easy Pressing (PEEK) on messages and movement with your finger up will open the contextual responses menu. Press the contact for more functions (call, message, etc.)
The calendar: PEEK and upward movement will allow you to accept or reject the calendar invitation.
Reminders: Click on the individual reminder to select quick action.
Telephone: In the list of favorites or the last perfect calls, click on the name of the contact for additional communication methods.
Music: PEEK and movement with finger up will play album / playlist, enable random play mode, add / remove tracks to My Music.
FaceTime: Press the contact for additional communication methods (call, message, etc.).
Contacts: Easy Pressing PEEK to contact will allow you to choose additional communication methods (call, message, etc.).
Search for my friends: Easy to touch the selected friend and swipe up to get a route to it, notify yourself or friend when the location changes.
How to usePeek.andPop Inside applications
If we talk about the basic principle of understanding, what actions perform light (peek) and strong (POP) pressing, then the following should be remembered. Easy clicking opens a preview, such as a link or message. Strong pressing will open on the entire screen, what you just saw in the preview. With peek-clicking, the place of your press will be highlighted, while the rest of the screen will be tinted. Also easy clicking gives access to the function of rapid actions, as we have already described.
And now let's talk about how it can be used in a variety of applications.
post office
With 3D touch, you can look into the mailbox, without going into it, but to get additional features, you still have to open the mail application. Sort mail from iOS 9 has become very convenient. PEEK pressing will allow you to review the message, and POP will open it to fully read.
Also, to mark the message as read, spend on it to the left, and to delete - swipe right. Convenient, right? To return to the previous screen, press with a strengthem in the left side of the screen and run to the right.
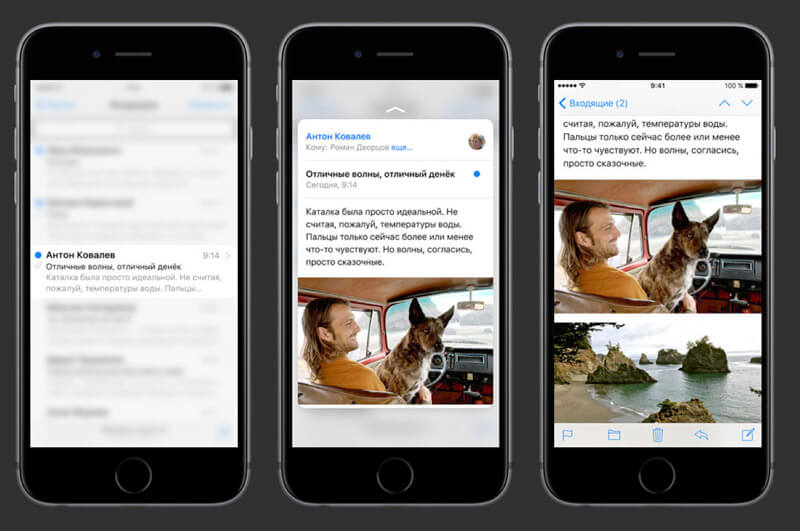
Live.Photo.
Being in the app of the camera and making photos, you will notice that the application additionally captures 1.5 seconds before and after the frame so that you can see the birth of a smile, take off the bird, the beginning of the rain. The photo come to life and you can animate them at any time not only in the application, but even on the lock screen. To do this, press the selected frame with the effort.
In the photo application you can view the saved photo. To do this, click on the image thumbnail. It will open in preview mode, along with a scale with miniatures to move between them. For a detailed view of the photo, simply press more to the selected image.
Since iPhone 6S and 6S Plus have become capable of recognizing pressing power, drawing and writing becomes more natural. You can produce thick or thin lines depending on how the pressure on the screen you provide. It can be seen in the drawing features in the appointment and in other drawing applications that have been updated to take advantage of 3D Touch.
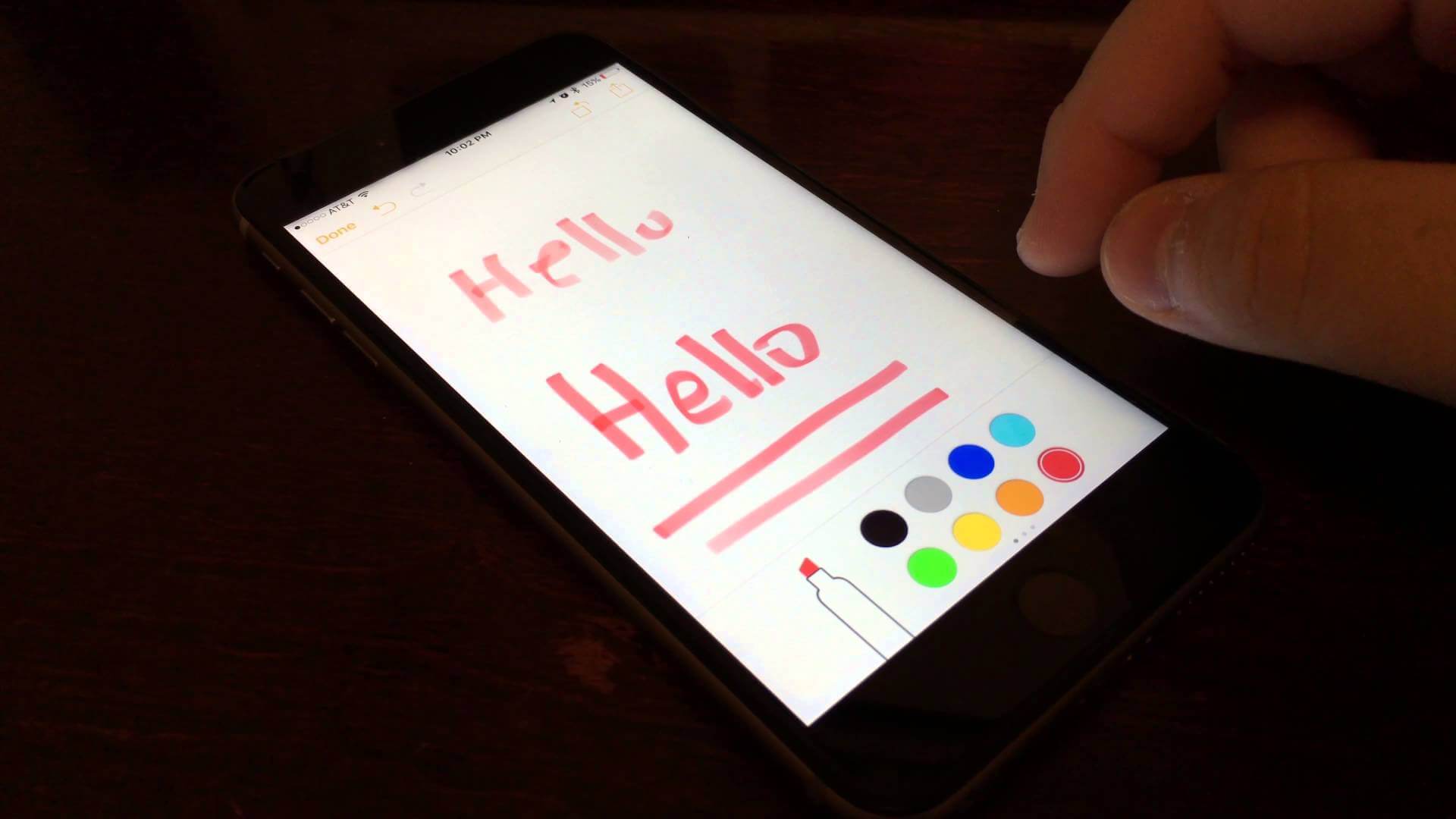
Keyboard
With the 3D Touch function, you can turn your on-screen keyboard into the trackpad, which makes it possible to use the movable cursor in text applications. Instead of allocating the word, touching it, you can use the trackpad for more accurate action.
To access the trackpad functionality, click anywhere the keyboard until the keys are blurred, and you will not feel tactile feedback. Then move your finger along the trackpad to move the cursor. When you are in this mode, clicking a little stronger on the Trekpad, you will automatically start the selection of text.
Multitasking
In the old iPhone models to trigger multitask mode, it was necessary to press the home button twice. Thanks to the 3D Touch function, the iPhone 6S and 6S Plus owners can quickly enable this mode by clicking on the left side of the screen.
To call the multitasking mode, press on the left side near the edge itself. Weak pressing will allow you to open only the last applied application, and strong pressing will open all the newly used applications.
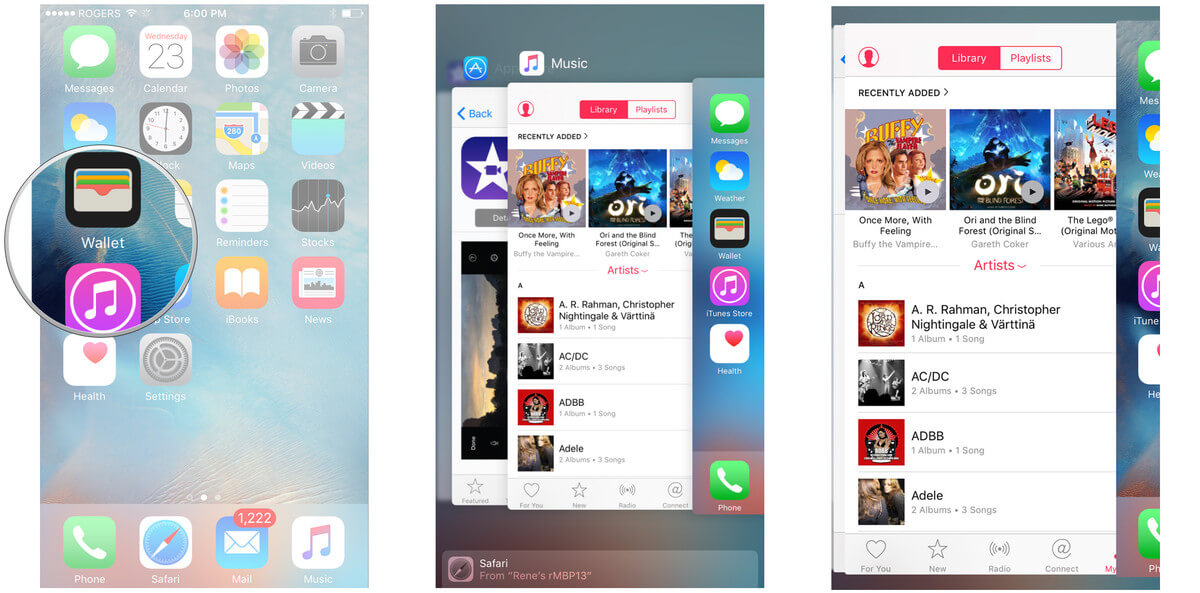
Application developers for iPhone undoubtedly had more time to integrate the 3D Touch function for all applications released Apple. But every day, third-party developers increase the number of programs that work with this technology. Among them are already applications such as: Facebook, Twitter, Skype and others. So if you have already purchased a new iPhone, do not forget to regularly check updates used applications. Well, do not forget to share with us your impressions from using 3D Touch.
 Service "Prohibition of Calls" from MegaFon
Service "Prohibition of Calls" from MegaFon Tele Support Service2: Free Phone
Tele Support Service2: Free Phone How to connect bluetooth headphones to a computer?
How to connect bluetooth headphones to a computer?