How to restore Android phone from backups without much effort
Synchronizes Google significantly with Android devices. In the case when you accidentally deleted something with your Android device, Google Sync saves you from a lot of trouble. In the case of a catastrophe when they received destroyed all the data from the device, fortunately, Google saves some backup copies on the spot. These backups offer a great sense of security in case something goes so with the device data.
Let's figure out how you can restore the Android phone from backups without much effort using Google backup and Ultimate applications available on the market, called.
Backup device data using Android backup service:
You can archive photos, video, music and files on your device using your Google Account. The service can be used to back up data connected to one or more google accounts. If you want to replace the device or erase the existing data, you can recover data using any account where you back up data.
Steps to back up data using Android backup service:
1. First of all, open your device settings menu.
2. Currently under the "personal", click on backup and reset.
3. Check the checkbox next to the "data backup."
If you have more than one Google account on your device: Click the backup account and select an account, you want to set as a backup account and if your device has no backup account. Touch the account backup to add a new account.
Automatic recovery of application parameters
When you restart the application on your device, you can select a parameter to restore application settings. This feature has a prerequisite that is already back up with your Google account, and the application you are going to reinstall also uses the backup service. Some applications may not backup and restore all data.
Steps to restore application parameters on your device
1. Open the settings menu of your device.
2. In accordance with "Personal," tap backup and restore.
3. Check the Automatic Recovery check box.
Data recovery and parameters using Android backup service:
Android backup service can be used to recover data on a new device and recovery application parameters after you have made backup your data into your Google account. When you add your Google account to a new device, the data that you previously saved to Google account is restored to a new device.
What data and settings will be restored.
- Gmail settings
- Google calendar parameters
- Wi-Fi and passwords
- Wallpaper home screen
- Applications installed through Google Play
- Display Parameters
- Language and Input Settings
- date and time
- Parameters of third-party applications and data
Backup and Recovery with TunesGo
- Decision to manage your mobile lifestyle
- Backup music, photos, video, contacts, SMS, call logs, etc. applications on a computer and restore them easy
- Manage, export and import your contacts and SMS, Deduplicate Contacts, Reply SMS from Computer
- Hollow-click root - Android Root Phone / Tablets to take full control of your device
- Phone Translation - Music Transmission, Photos, Video, Contacts, SMS Between Two Mobile Phones (Android and iPhone Supported)
- Application Manager - Installation, Delete, Import or Backup Applications in Package
- GIF Maker - creation of GIF from photos, motion photos, video
- iTunes manager - sync iTunes music for Android or music transfer with Android in iTunes
- Fully compatible with 3000 + Android devices (Android 2.2 - Android 7.0) from Samsung, LG, HTC, Huawei, Motorola, Sony, etc.
Steps for Android backup devices
Step 1: Connect the device to the computer, run. The program will recognize your device immediately. If the connection fails, check if USB activation debugging on your device, and if you gave permission to a computer to connect your Android device.
![]()
Step 2: Click the "Toolkit" button at the top of the program startup window.
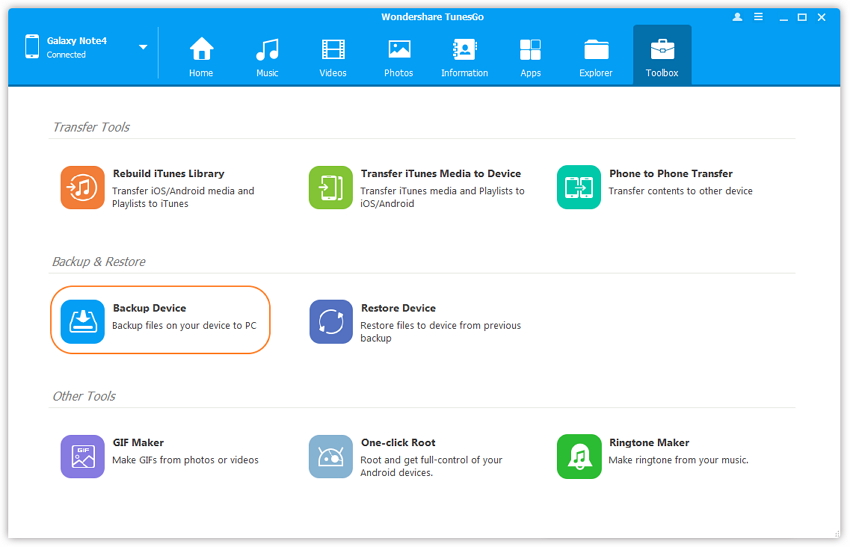
Step 3: Click the "Backup Device" button and select the files that you want to back up your Android to a computer, and then click the "Backup" button to start backup data.
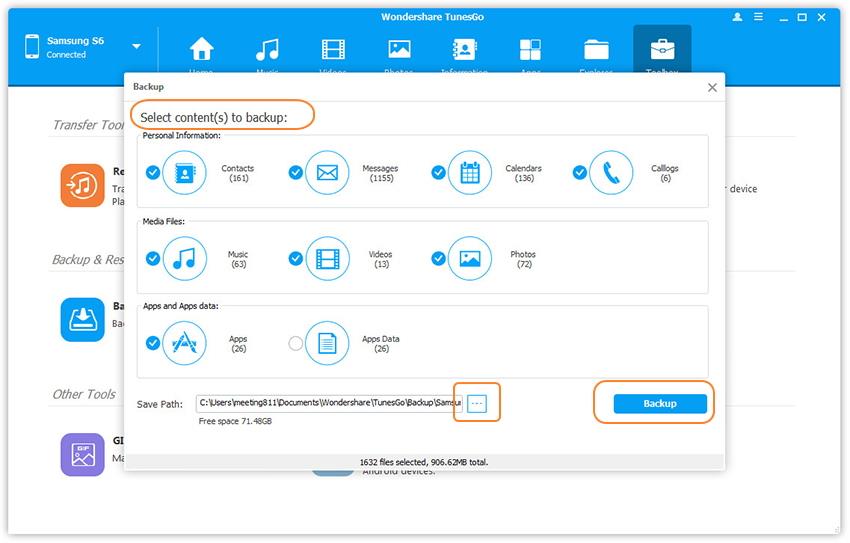
Steps to recover data to another phone
Step 1: Click "Restore the device" to the primary program interface. Tunesgo can support backups created by other mobile managers, too, such as MobileGo, Samsung Kies, ICloud and iTunes, etc. Select a backup file that you want to recover from the list.
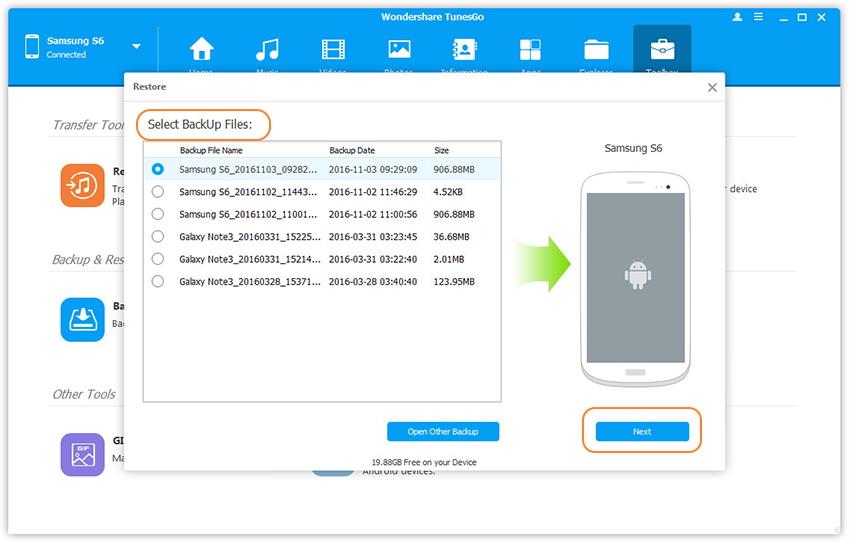
Step2: The data from the backup file will now be listed, which can be transferred to windows, such as contacts, messages, photos, callogs, applications, etc. You can select the data you need to send to the Record button. The selected data will be fully restored to your phone.
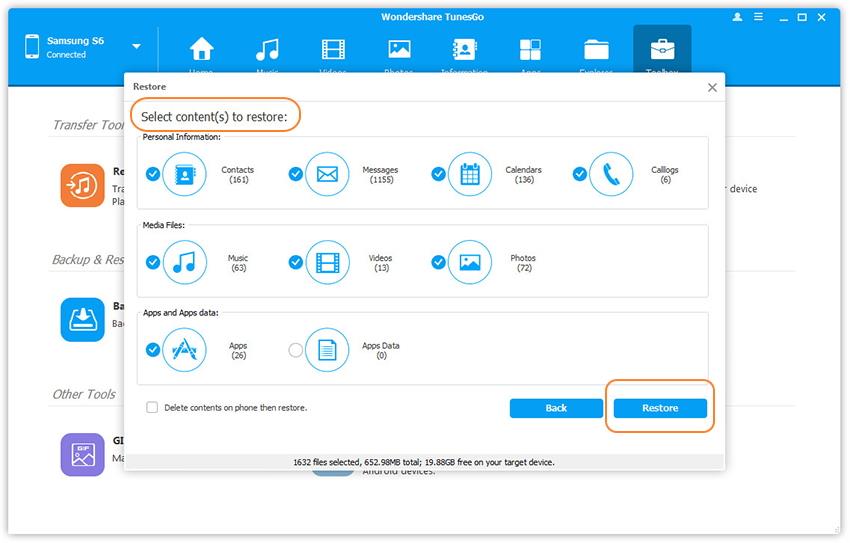
 Service "Prohibition of Calls" from MegaFon
Service "Prohibition of Calls" from MegaFon Tele Support Service2: Free Phone
Tele Support Service2: Free Phone How to connect bluetooth headphones to a computer?
How to connect bluetooth headphones to a computer?