Setting up mobile Internet Beeline on Android
Mobile phone provides the user with ample opportunities, but most people actually use it as an Internet access point. Many users have a question how to set up mobile Internet "Beeline" on android and? You can order automatic settings, perform yourself Search using standard functions or enter network data manually.
We receive Internet settings from Beeline
After installing your SIM card, your smartphone must automatically download, as well as recognize the mobile Internet settings. However, this is not done far from each model, so the user has to do a number of manipulations for installing the necessary parameters.
A simple and extremely fast way is to request android settings from the provider remotely. For this you need:
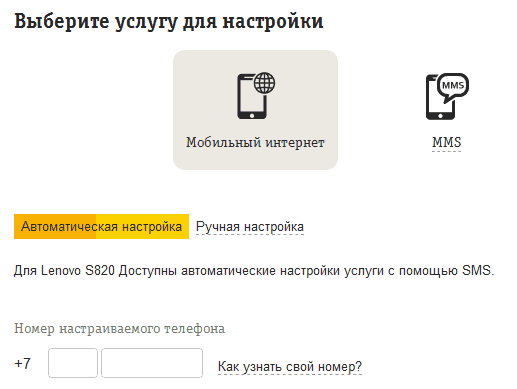
After that, your device will receive an SMS message in which the automatic settings "Beeline" will come to your device. The device itself activates them, and you can use the mobile Internet. For android tablets and phones, this method in most cases successfully activates all settings.
You can also check whether the network access service is connected in general. To do this, type the combination * 110 * 181 # in the dialing field, and then press the call button. A pop-up message will tell you about the activity of this service.
How else to order the Internet "Beeline" internet for Android? Auto-tunches can be obtained by calling the number 0880. This is absolutely free. Password activation of the received settings - 1234. As soon as the mobile gadget fulfills the installation, restart your device.
Use standard device functions
There is another method how to get automatic Internet settings. You can enable automatic definition, and then the gadget will choose correct parameters.
This method may not work on some devices, but it is still worth trying.
To set the "Beeline" Internet on your phone or tablet, you should:
- Find the General Settings menu on your mobile gadget.
- Go to "Mobile Networks".
- Next, go to the "Wireless Networks" submenu.
- It needs to select the "Mobile Network" string.
- In the "Communication Operators" section, enable automatic definition.
As soon as all these items are made, try to activate the mobile Internet icon in the Upper Tulbar, and then go to any site or in the Google Play application store. If the Internet configuration is successful, you will easily access directly to the desired site on the tablet or on the phone.
The menu items described above may differ from yours, but the general method is identical to all devices running the Android operating system.
Manual setting
If the methods for the automatic definition of the Internet did not help on android, and you still can not go to the desired site, try making all the parameters manually. This is a fairly simple way. You will need only to fill out several fields in the right places. You will create APN (Access Point Name) profile for Bilain manually.
So, configure APN access point yourself:
- Go to the shared "settings" of your android device. At the top of the screen, there are several menu items responsible for Wi-Fi, Bluetooth and a mobile network. At the bottom of the unit there is a string "More", click on it.
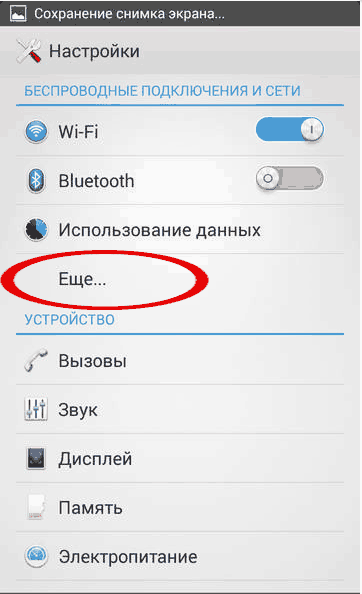
- Go to the Mobile Network menu.
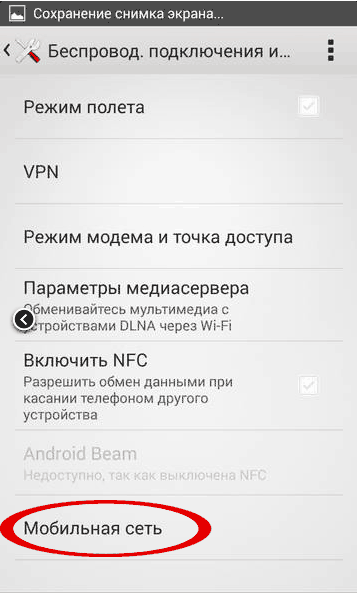
- There you will find the "APN Access Points" item. It is here that we will create an independently necessary profile.
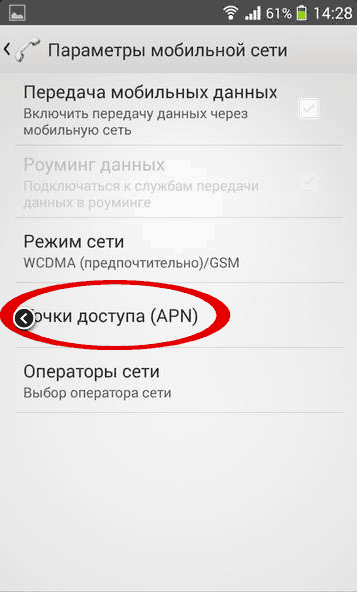
- If before that the phone did not stand any SIM cards, and you did not set anything, the list will be empty. To create a new APN access point, in the upper right corner, click on the plus icon. If there is no such symbol, try pressing the touch function key, and then select the "Add" or similar.
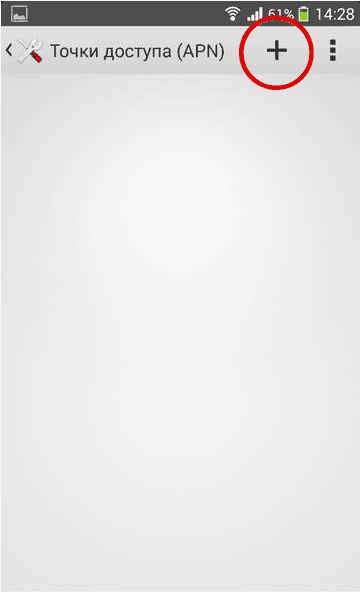
- Next, you need to fill out only four fields. The first of them is the "name". Enter the "Internet" in it, enter "Internet.beeline.ru" in the "APN" line, in the "Password" and "Username" fields, make the BEELINE string. The rest of the fields are empty. It will not affect the work of the Internet.
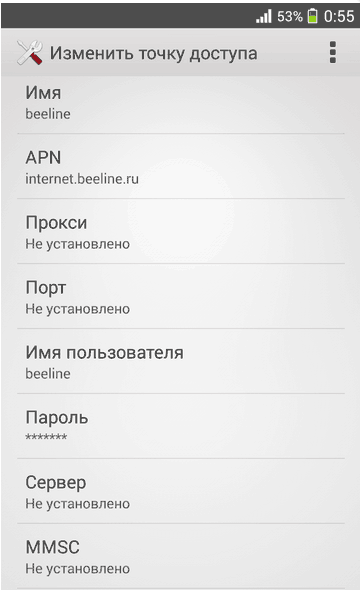
- Call an additional menu, and then click on "Save".
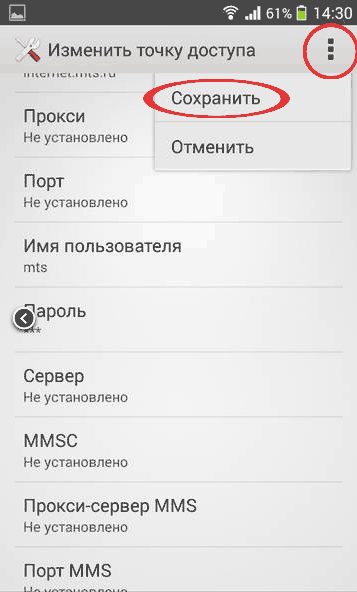
 Service "Prohibition of Calls" from MegaFon
Service "Prohibition of Calls" from MegaFon Tele Support Service2: Free Phone
Tele Support Service2: Free Phone How to connect bluetooth headphones to a computer?
How to connect bluetooth headphones to a computer?