Why can't the page be displayed. Internet Explorer settings in the registry Explorer cannot display the page what to do
To eliminate the error, it is necessary (after completing each item, you should repeat attempts to log in to the system):
1. Check if there is Internet access. If you do not have an Internet connection, you should contact your system administrator or ISP.
2. Check the address used to log in to the system (see DNS and IP addresses of the Kontur.Extern servers and system services).
3. Check and perform all recommended actions using the diagnostic service. If the Internet Explorer diagnostic service cannot display this web page, then you need to go to step 4 of the current instructions.
4. Check the strength of the encryption.
To do this, open the menu Help > About in an Internet Explorer window. The "Cipher strength" item must have a value other than zero. If the cipher strength is zero, then you need to reinstall CryptoPro (see How to reinstall the CryptoPro program?).
5.Check if port 443 (https protocol) is open - a secure channel through which communication with the system server is carried out. This can be done in two ways:
- Follow the link https://mail.google.com . If the message "The page cannot be displayed" appears, then the port is closed.
- Select menu « Start"> "Run", type telnet in the line<адрес сервера>443 (it is necessary to specify the address of the server on which the user is registered, see Addresses of the servers of the "Kontur.Extern" system). If a console window opens (an empty black window), then the port is open. Otherwise, an error or access denied message will appear.
Telnet in Windows Vista / 7 / 8 / 8.1 / 10 is disabled by default. To enable it, you need to go to Start > Control Panel > Programs and Features > Turn Windows features on or off. In the window that opens, check the Telnet Client line.
- If after opening the port, the error remains, you need to reinstall CryptoPro (see.
- If the port is closed, contact your system administrator;
6.Disable your antivirus software and try logging in.
7. If the Internet is accessed through a proxy server, then you should check if the proxy has access to the DNS and IP addresses of the Kontur.Extern servers. To do this, contact your system administrator.
If none of the instructions helped, then you should contact technical support at [email protected]. The letter must indicate:
1. Diagnosis number.
To do this, you need to go to the diagnostic portal athttps://help.kontur.ru , press the button « Start Diagnostics » . Once the verification process is completed, the diagnostic number will be displayed on the screen. Specify the assigned reference number in the letter.
2. Files with the results of ping and tracing.
If you are having a good Internet connection but Internet Explorer is not displaying the page, you can try the below fixes:
Fix 1: Reset Internet Explorer settings
You can try resetting Internet Explorer settings to what they were when Internet Explorer was first installed on your PC. This can be useful for troubleshooting problems that may be caused by settings changed after installation. Note that resetting Internet Explorer isn't reversible, and all previous settings are lost after reset.
Fix 2: Run Internet Explorer in "No Add-Ons" mode
Internet Explorer add-ons, such as ActiveX controls and browser toolbars, are used by some Web sites to provide an enhanced browsing experience. An error may occur if an add-on is damaged or if an add-on conflicts with Internet Explorer. To determine whether the error is caused by an add-on, run Internet Explorer in "No Add-ons" mode.
You can open Internet Explorer without add-ons using the following step.
- click start.
- Select All Programs
- Click Accessories
- Under System Tools
- Select Internet Explorer (no Add-ons).
Malicious software and viruses can often cause Internet Explorer to slow down or stop working.
If you"re able to access the Internet, go to the Microsoft website to download the Microsoft Safety Scanner , which you can use to check your computer for viruses and malicious software.
Fix 4. Install the latest updates
Running Windows Update can often correct problems by replacing out-of-date files, updating drivers, and fixing vulnerabilities.- Open Internet Explorer by clicking the Start button. In the search box, type Internet Explorer, and then, in the list of results, click Internet Explorer.
- Do one of the following:
- For Internet Explorer 9, click the Start button enter Update in the search box, and then, in the list of results, click Windows Update. In the left pane, click Check for updates.
- For Internet Explorer 8, in Internet Explorer, click the Safety button, and then click Windows Update.
- For Internet Explorer 7, in Internet Explorer, click the Tools button, and then click Windows Update.
- Follow the instructions on the Windows Update page.
- open Internet Explorer
- Click Tools > Internet Options
- click the Advanced tab, and then browse to the Accelerated graphics section.
- Click to select the Use software rendering instead of GPU rendering checkbox.
- Click apply, and then click OK.
- Close all open Internet Explorer windows, and then restart Internet Explorer.
- View the webpage in Internet Explorer.
When you enter the Circuit-Extern, the message "Internet Explorer cannot display this web page" appears.
To fix the error, you must:
After completing each step, you should repeat attempts to log in to the system.
1. Check if there is Internet access. If you do not have an Internet connection, you should contact your system administrator or ISP.
2. Check the address used to log in to the system (see DNS and IP addresses of the Kontur-Extern servers and system services).
3. Run diagnostics and fix the problems found. For this you should:
- Go to the diagnostic portal at https://help.kontur.ru.
- Push button Start diagnostics.
- After completing the diagnostics, select Take Recommended Actions. The Select Issues to Fix window opens. It is recommended to check the box Choose all.
- Click on the button Start fix.
- Wait for the process to finish, restart the browser and check if the problem is fixed.
4. Check encryption strength.
To do this, open the menu in the Internet Explorer window reference / About the program. Paragraph Cipher Strength must have a value other than zero. If the cipher strength is zero, then you need to reinstall CryptoPro (see How to reinstall the CryptoPro program?).
5. Check if port 443 (https protocol) is open - a secure channel through which communication with the system server is carried out. This can be done in two ways:
- Follow the link https://gmail.com . If the message "The page cannot be displayed" appears, then the port is closed.
- Select menu Start / Run, in the line type telnet<адрес сервера> 443 (it is necessary to specify the address of the server on which the user is registered, see Addresses of the servers of the Kontur-Extern system). If a console window opens (an empty black window), then the port is open. Otherwise, an error or access denied message will appear.
Telnet in Windows Vista/7 is disabled by default. To enable it, you need to go to Start / Control Panel / Programs and Features / Turn Windows features on or off. In the window that opens, check the Telnet Client line.
If the port is closed, you must contact your system administrator.
6. Disable your antivirus software and try logging in.
7. If Internet access is via a proxy server, then you should check whether the proxy has access to the DNS and IP addresses of the Kontur-Extern servers. To do this, contact your system administrator.
If none of the instructions helped, then you should contact technical support at [email protected] The letter must indicate:
1. Diagnostic number.
- To do this, go to the diagnostic portal at https://help.kontur.ru.
- Push button Start diagnostics.
- After completing the diagnostics, select the button Get diagnostic number\Get number, remember the assigned case number.
2. The file with the results of the connection test.
- To do this, open the address https://help.kontur.ru/check, a connection check will begin.
- Wait for the end of the process and press the button Copy to clipboard.
- Paste the copied information into a text editor (for example, notepad, Word, etc.), attach it to the letter.
Internet Explorer: General How to set up multiple rows of favorite sites in IE9
When you create a new tab (about:Tabs), IE9 displays two rows of sites. You can change this behavior if in the section HKCU\Software\Microsoft\Internet Explorer\TabbedBrowsing\NewTabPage specify a new value for the NumRows DWORD parameter, which is responsible for the number of rows. You must restart your browser for the changes to take effect.
Full screenTo turn on the mode Full screen, you need to press the F11 key. If you want IE9 to launch in this mode by default, then in the section set the Fullscreen option to Yes. You can still use the F11 key to switch to normal mode.
Internet Explorer (no settings)If you are running Internet Explorer 8 in Without settings(Start→All Programs→Accessories→System Tools→Internet Explorer (no settings), then the browser opens a special page about:NoAdd-ons, which displays information that all add-ons are disabled. You can change this page using the registry. In section HKLM\SOFTWARE\Microsoft\Internet Explorer\Main look for the Extensions Off Page parameter which contains the value about:NoAdd-ons. You can set your homepage, for example, http://user.alexanderklimov.ru or a blank page - about:blank.
Page scalingStarting with IE7, the browser has the ability to zoom pages with Ctrl+mousewheel (or Ctrl + and Ctrl -) or with the magnifying glass in the status bar. You can turn off page scaling if in the section HKCU\Software\Microsoft\Internet Explorer\Zoom create a ZoomDisabled DWORD value of 1.
Disable page scaling feature
Blocking the browser selection window
In European versions of Windows, a browser selection window has appeared, where links to several popular browsers are randomly displayed. In a corporate environment, such a window is superfluous, and administrators can disable this choice window if, in the HKLM\Software\BrowserChoice section, the Enable DWORD parameter is set to 0 (the default is 1 - show the choice window).
Internet Explorer VersionHKLM\Software\Microsoft\Internet Explorer
IE7/IE8 General SettingsIE7 browser options are in branches HKCU\Software\Microsoft\Internet Explorer\TabbedBrowsing. All parameters are of type DWORD
- Enabled - Enables bookmark mode (multi-window mode): 0 = Disabled / 1 = Enabled
- WarnOnClose - Warn the user when they try to close the browser that all tabs will also be closed: 0 = Do not notify / 1 = Notify
- OpenInForeground - Determines whether to always navigate to a bookmark when it is created, or not: 0 = Disabled / 1 = Enabled
- QuickTabsThreshold - Determines whether the thumbnail view feature will be available (Ctrl + Q): 0 = Disabled / 2 = Enabled
- OpenAllHomePages - If you have multiple homepages, each of which opens in a new tab when the browser starts, determines whether to allow the rest of the pages to load or only the first one: 0 = Only the first page opens / 1 = All pages open
- OpenAdjacent - Determines whether a new page will be created after the current bookmark: 0 = Disabled / 1 = Enabled
- UseHomePageForNewTab - Allows the administrator to set the default page for newly created bookmarks: 0 = Blank Page / 1 = Home Page
- PopupsUseNewWindow - Determines what IE should do when encountering popups: 0 = Let IE decide / 1 = Open in a new browser window / 2 = Open in a new bookmark
- ShortcutBehavior - Specifies how IE should open URLs from other applications: 0 = In a new window / 1 = On a new tab in the current browser window / 2 = Current tab/window
Starting with IE7, the browser does not display the menu bar by default. If you want the menu bar to be constantly at the very top in the browser, then in the section
HKCU\Software\Microsoft\Internet Explorer\Toolbar\WebBrowser
create a type parameter DWORD ITBar7Position with a value of 1. Restart the browser for the changes to take effect.
In IE8, the menu bar, if enabled in the toolbar settings, sits between the address field and the tab bar. Some may find this arrangement of elements inconvenient and want to move the menu bar to its usual position, that is, place it exactly under the title of the browser window. You won't be able to move the menu bar using standard tools. To do this, use the option mentioned above.
Policy: Computer Configuration (User Configuration) → Administrative Templates → Windows Components → Internet Explorer → Moving the menu bar above the navigation bar
IE8 exception from Windows Update service
If you need to block automatic deployment of the application through the Windows Update service, then in the section HKLM\SOFTWARE\Microsoft\Internet Explorer\Setup\8.0 create a DoNotAllowIE80 parameter with a value of one.
Setting up search services in IE8
IE8 has a redesigned Instant Search bar that can be extended by connecting additional web services to the browser. In the add-on manager window of the program, you can change the display order of search services and disable them, but you cannot change the URLs assigned to them. To correct addresses, you need in the section HKCU\Software\Microsoft\Internet Explorer\SearchScopes change the corresponding parameters. Thus, for example, you can teach the Wikipedia add-on to search the Russian-language section of "Wikipedia" (by default, it searches for encyclopedic materials in English).
To change the HTML viewer in IE8, in the section HKLM\SOFTWARE\Microsoft\Internet Explorer create a subsection View Source Editor, in which to create another subsection Editor Name and in the default parameter write the line notepad.exe.
If you want to use another editor, then write the full path to the executable file of your editor.
The same result can be achieved without resorting to the registry. See advice HTML Viewer (IE8) in the People's Councils.Windows directory
Here are the settings that are available from the Tools-Internet Options-Advanced menu. Regular users are advised to change values through this window. These examples are for programmers only. All parameters are entered in the section
Internet Connection Wizard Settings
HKCU\Software\Microsoft\Internet Connection Wizard
HTML ViewerIn section HKCU\Software\Microsoft\Internet Explorer\Default HTML Editor information about the program for viewing and editing HTML code is stored
Pages for aboutThere are several pages in IE that can be opened with the command about
- about:blank - displays a blank page
- about:SecurityRisk
- about:NoAdd-ons
- about:Tabs
You can create such an address yourself, or change the page that the standard address refers to
All addresses that begin with the word about: are stored in the string type parameters of the section HKLM\SOFTWARE\Microsoft\Internet Explorer\AboutURLs. The values of these parameters determine the pages that these addresses display. The names of the parameters correspond to the string that must be added to the about: line to form the final address. Built-in commands are usually hardwired into library resources.
Lines for combobox Address
When you click on the triangle in the Address combobox, a list of the addresses you enter appears.
You can edit this list (add, remove, change). Enter the section:
HKCU\Software\Microsoft\Internet Explorer\TypedURLs
There is a list of your addresses, starting with the string parameter url1 . Add or remove lines, but keep the parameters in order. Otherwise, if you have url1, url2, url5, url6 , then only the first two addresses will be displayed
Note: This list will appear if the combobox contains a web address. If there is a path to a file on the local computer, then a list similar to the Explorer list will appear.
Cancel password caching (Internet Explorer 4 and later)
According to some reports, this setting is of limited use. This information applies to Internet Explorer version 4.01 with Service Pack 2 installed, Internet Explorer 5 and 5.01 running under Windows 95, 98, NT 4.0, and Internet Explorer 5.01 for Windows 98 Second Edition. For example, when testing under Windows ME, Internet Explorer 5.5 ignored this setting.
To disable password caching, use the type parameter DWORD DisablePasswordCaching with value 1 in section
. By default, Internet Explorer has password caching enabled.
Microsoft has covered this issue in MSDN article Q229940 titled "How to Disable Internet Explorer Password Caching".
Internet Explorer cannot display this web page
When browsing a website using Internet Explorer 8, you receive an error message that resembles the following:
Internet Explorer cannot display this web page.
One reason could be that the site is using two protocols, IPv4 and IPv6.
You can solve this problem by editing the registry to increase the number of connections to the server.
Changes are made in the following sections
For x86 computers:
For x64 computers (32-bit IE)
HKCU\Software\Wow6432Node\Microsoft\Windows\CurrentVersion\Internet Settings
For x64 computers (64-bit IE)
HKCU\Software\Microsoft\Windows\CurrentVersion\Internet Settings
You must create the DWORD value ConnectRetries in the specified keys and set its value to 10.
After making changes, you must restart Internet Explorer
It is also recommended to read the article, which describes other ways to solve the problem - Error message in Internet Explorer: "Internet Explorer cannot display this web page"
File upload ban
To prevent a user from downloading files from the internet, create a parameter like DWORD NoSelectDownloadDir with value 1 in section
You can block the option of downloading files in the browser in the following way. In section \Zones\3 change the value of DWORD parameter 1803 from 0 to 3.
After the changes are made, Internet Explorer will prevent any user attempts to download any file from the Internet.
Page loading errors
By default, when IE encounters 4** errors, it shows pages with a detailed description of the corresponding error and further recommendations. To disable the display of such pages, you need to change the value of the Friendly http errors string parameter with the value no in section
HKCU\Software\Microsoft\Internet Explorer\Main
In this case, blank pages will be displayed.
F3 key (Search)
It is possible to disable the F3 key in Internet Explorer, which starts an Internet search. Create a type parameter DWORD NoFindFiles with value 1 in sectionHKCU\Software\Policies\Microsoft\Internet Explorer\Restrictions
Favorites
Removing a Menu Item in IETo remove a menu item Favorites in Internet Explorer, create a type parameter DWORD NoFavorites with value 1 in section
HKCU\Software\Policies\Microsoft\Internet Explorer\Restrictions
Button Favorites will also not be available on the toolbar
Open in new window
HKCR\InternetShortcut\shell
create a new partition Open in new window in which to create a subsection command. In the created subkey, change the default value to rundll32.exe shdocvw.dll,OpenURL %1. A new command will now appear in the context menu of the link in Favorites, allowing you to open the link in a new window.
IE8 Welcome and Initial Settings Window
When Internet Explorer 8 is launched for the first time, the user sees a welcome window and settings for search and accelerators. After setting up, a new tab opens, in which a special page is loaded from the Microsoft website. There are several ways to disable these operations.Method one (per user)
This method acts on an individual user, so if necessary, you need to do the described operations with each user.
You need to create several keys in the section:
- IE8RunOnceLastShown with value 1 (DWORD)
- IE8RunOncePerInstallCompleted with value 1 (DWORD)
- IE8RunOnceCompletionTime (empty) (BINARY)
- IE8TourShown with value 1 (DWORD)
- IE8TourShownTime (empty) (BINARY)
- IE8RunOnceLastShown_TIMESTAMP (empty) (BINARY)
Under Create a DWORD value of type DisableFirstRunCustomize . It can take the following values: 1 (the home page will be loaded), 2 (the welcome page will be loaded).
Policy: Computer Configuration (User Configuration) → Administrative Templates → Windows Components → Internet Explorer → Disable "Configure first run" options
Forward and Back buttons
To lock buttons Forward and Back in Internet Explorer, create a type parameter DWORD NoNavButtons with value 1 in sectionMenu View
View HTML code To lock a menu item View HTML code use type parameter DWORD NoViewSource with a value of 1 in the sectionHKCU\Software\Policies\Microsoft\Internet Explorer\Restrictions
Choosing a text editor to view HTML code
By default, the standard Notepad is used to view HTML code. You can use your favorite text editor using the section
HKLM\SOFTWARE\Microsoft\Internet Explorer\View Source Editor\Editor Name
string parameter (Default), in which you need to register the full path to the exe file of the text editor
Full screen
When choosing View-Full Screen(or F11) Internet Explorer enters what is known as kiosk mode. To disable this feature, use the type parameter DWORD NoTheaterMode with a value of 1 in the section
HKCU\Software\Policies\Microsoft\Internet Explorer\Restrictions
reference
All settings are made in the sectionHKCU\Software\Policies\Microsoft\Internet Explorer
with help DWORD-parameters
Item Lock Help
To lock an item reference create parameter NoHelpMenu with value equal to 1
For Netscape Users
To hide a subitem For Netscape Users on the Help menu, create the parameter NoHelpItemNetscapeHelp with a value of 1
Comments and suggestions
To hide a subitem Comments and suggestions on the Help menu, create the parameter NoHelpItemSendFeedback with a value of 1
Useful advice
To hide a subitem Useful advice on the Help menu, create the parameter NoHelpItemTipOfTheDay with a value of 1.
Image toolbar
Disabling the Image Toolbar In Internet Explorer, when you hover over a picture you want to save, an image toolbar appears in the corner of the picture.This panel allows you to quickly perform various operations: save, print, send by mail, open the My Pictures folder
To disable this image toolbar, create a key like DWORD MyPics_Hoverbar in section
HKCU\Software\Policies\Microsoft\Internet Explorer\PhotoSupport
with value 1
There is another alternative. Create a string parameter Enable_MyPics_Hoverbar in the section
HKCU\Software\Microsoft\Internet Explorer\main
and give it a value yes(enable) or no(switch off)
Picture size
The image toolbar does not appear for all drawings. To use the toolbar, the picture size must be at least 130 x 130 pixels. If you want to change this value, then create a parameter DWORD Image_Filter in section
HKCU\Software\Microsoft\Internet Explorer\main
and give it the desired value
Offset of the Panel relative to the image
By default, the Image Toolbar appears offset 10 pixels from the top and left sides of the image. To change this setting, create a parameter DWORD Offset in section
HKCU\Software\Microsoft\Internet Explorer\main
and give it the desired value.
Toolbar buttons in Internet Explorer
If your browser toolbar contains too many extra buttons, then find the section: HKEY_LOCAL_MACHINE\ Software\ Microsoft\Internet Explorer\ Extensions. This section contains subsections that you can delete, modify, edit
Extra buttons may be invisible, but present on the toolbar. To view all existing buttons, right-click on the toolbar and select Customize 
Context menu in Internet Explorer
Extra commands in the context menu If the context menu of your browser, drop-down, if you right-click on the link, contains too many extra commands, then find the sectionHKCU\SOFTWARE\Microsoft\Internet Explorer\MenuExt.
This section contains subsections that you can delete, modify, edit
Disable context menu
To disable the right-click context menu, use the type parameter DWORD NoBrowserContextMenu with value 1 in section
HKCU\Software\Policies\Microsoft\Internet Explorer\Restrictions
Open in new window
To block the ability to open a page in a new window when you right-click on a link and select Open in new window use type parameter DWORD NoOpeninNewWnd with value 1 in section
HKCU\Software\Policies\Microsoft\Internet Explorer\Restrictions
Menu
Show Menu in Internet ExplorerBy default, Internet Explorer 8/9 does not display the menu bar to increase usable screen space. If you prefer the menu to always be displayed on the screen, then add in the section HKCU\Software\Policies\Microsoft\Internet Explorer\Main DWORD value AlwaysShowMenus
Policy: Computer Configuration (User Configuration) → Administrative Templates → Windows Components → Internet Explorer → Enable menu bar by default
Removing the File Menu Item from Internet Explorer
To delete a menu item File from Internet Explorer use the parameter DWORD NoFileMenu with value 1 in section
HKCU\Software\Microsoft\Windows\CurrentVersion\Policies\Explorer
This item will also be removed from the window. Explorer, My documents and other places using the Windows shell Prohibit creating a new window
When choosing File-New Window(or Ctrl-N) a new window is created. To disable this feature, use the type parameter DWORD NoFileNew with value 1 in section
Prohibition on the extended menu for the Create itemWhen choosing File-Create-Window an extended menu appears, including commands Message, Announcement, Contact, Internet Call.
To remove this advanced menu, use the type parameter DWORD NoExpandedNewMenu with value 1 in section HKCU\Software\Microsoft\Windows\CurrentVersion\Policies\Explorer
Open (Internet Explorer 4 and above)
If you want the user to be unable to open the page (via File-Open, Ctrl-O, or Ctrl-L), then create the following type parameter DWORD NoFileOpen with value equal to 1 in section HKCU\Software\Policies\Microsoft\Internet Explorer\Restrictions
Edit in... (Obsolete)Internet Explorer attempts to determine the program you are using to create and edit the html document. In the menu item File you may have a line Edit in Notepad(or other text editor). To remove this command, set the CheckDocumentForProgID string parameter to no in section
HKCU\Software\Microsoft\Internet Explorer\Main
Save as
HKCU\Software\Policies\Microsoft\Internet Explorer\Restrictions
Print and Preview
To delete items Seal And Preview, then assign the type parameter DWORD NoPrinting value equal to 1 in section
HKCU\Software\Policies\Microsoft\Internet Explorer\Restrictions
Import and export
If you want to prevent the user from using the item Import and export, then create a type parameter DWORD DisableImportExportFavorites with value equal to 1 in section
HKCU\Software\Policies\Microsoft\Internet Explorer
In this case, when you try to click on the button Ready, an appropriate warning will be displayed.
Close (Internet Explorer 4 and higher)
If you want the user to be unable to close the page (via File-Close, Alt-F4, the system menu, or by clicking the cross in the top corner), then create a parameter like DWORD NoBrowserClose with value equal to 1 in section
HKCU\Software\Policies\Microsoft\Internet Explorer\Restrictions
Setting the start page
Find or create the following Start Page string parameter in the section
HKCU\Software\Microsoft\Internet Explorer\Main\
Create a new row or change an existing entry to yours.
Now, when the browser starts, the specified page will be loaded.
Title replacement in Internet Explorer
Find or create a Window Title string parameter under HKCU\Software\Microsoft\Internet Explorer\Main\ Create a new line in it or change an existing entry to yours. Removing the section will restore the default title bar
Replacing the background in the toolbar in Internet Explorer
It is possible to set your own background for the toolbar in Internet Explorer. For this, in the section
HKCU\SOFTWARE\Microsoft\Internet Explorer\Toolbar
create a string parameter BackBitmap , the value of which will be the full name of the BMP file with the desired image - it will be tiled on the window panels. By the way, at the same time, the Explorer toolbar will also be tiled.
Information panel
When opening web documents on the local computer, Internet Explorer displays a special Info Bar window, specifying how we want to use the Info Bar, which is responsible, for example, for blocking pop-up windows. If you check the corresponding box, this window will not appear. But if you want to return this panel, or vice versa, so that this window does not appear when creating your own installation disk, then do the following.
In section
HKCU\Software\Microsoft\Internet Explorer\InformationBar
change the DWORD parameter FirstTime . A value of 0 disables the dialog, 1 enables it.
Command "Q" in the address bar to get a Knowledge Base article from Microsoft
This setting will be useful for developers. Sometimes in various publications there are links to a specific identifier of the Knowledge Base article (Knowledge Base). You can quickly access this article by typing Q nnnnnn, where nnnnnn is the article number.
To do this, open or create a section
}
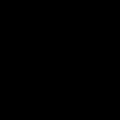 Internet Explorer settings in the registry Explorer cannot display the page what to do
Internet Explorer settings in the registry Explorer cannot display the page what to do Step-by-step installation of the program without installation disk Cryptopro 3
Step-by-step installation of the program without installation disk Cryptopro 3 Solving common mistakes in sufd
Solving common mistakes in sufd