Download cryptopro plugin. Adding a Plugin to Google Chrome
CryptoPro EDS browser plug-in (aka CryptoPro CADESCOM or Kadescom) is a plug-in required to create and verify an electronic signature on web pages using CryptoPro CSP. It is used to work on trading platforms and portals. The distribution kit is available on the CryptoPro website in the section Products / CryptoPro EDS Browser plug-in http://www.cryptopro.ru/products/cades/plugin/get_2_0 .
System requirements
- Plugin installation is possible on the following operating systems: Win XP SP3, Win Vista SP2, Win 2003 SP2, Win 2008 SP2, Win 7, Win 2008 R2, Win 8, Win8.1, Win10.
- Working with browsers: IE 8 - 11, Opera, Mozilla Firefox, Google Chrome, Yandex Browser
Does not work in the EDGE browser, which is preinstalled by default in Windows 10.
- Requires pre-installed CryptoPro CSP version 3.6 R2 or higher
Features of some browsers for setting up the plug-in
- in Mozilla Firefox 29 and higher: you need to enable the plugin (the browser may not request permission to enable the plugin). To do this, go through the diagnostics and perform a fix "Enabling plugins in Mozilla Firefox", after which it is necessary restart firefox. You can also do this manually: press Ctrl+Shift+A, go to the "Plugins" section, select CryptoPro CAdES NPAPI Browser Plug-in and set it to the "Always active" state, after which it is necessary restart firefox .
- in Google Chrome, you need to follow the link and install the extension.
- In Yandex Browser and Opera, you need to install the extension available at this link
- In Internet Explorer, you need to make the following settings:
- Add the address of the site on which you are working with the plugin to trusted sites (Browser options / security / trusted sites / sites / add site address).
- If you are working in Internet Explorer 11, then try working in compatibility mode.
- Check that the site address has been added to the plug-in's trusted nodes (most sites that accept certificates from our CA can be added automatically using the diagnostics https://help.kontur.ru/uc). To check that the site has been added to the plug-in's trusted nodes, you need to go to Start - All Programs - CRYPTO-PRO - Settings CryptoPro EDS Browser plug-in. A browser window will open, in which you will need to allow unblocking all page content / allow access.
Cryptographic operations, such as creating an electronic signature or decrypting a file, require access to the user's keys and personal data (for example, to a store of personal certificates). When performing such operations by web applications (using the CryptoPro EDS Browser plug-in), the plugin asks the user for permission to access his keys or personal data.
The user's permission will be requested when activating the CryptoPro EDS Browser plug-in objects.
Trusted Web sites (for example, those on your organization's intranet) can be added to the Trusted Web Sites list. Websites on the trusted sites list will not ask for user confirmation when opening the certificate store and performing operations on the user's private key.
Managing the list of trusted websites on Windows platforms
To manage the list of trusted websites in the CryptoPro EDS Browser plug-in, the user must run Start -> Crypto-Pro -> EDS settings Browser plug-in. This page is part of the CryptoPro EDS Browser plug-in distribution.
A computer or domain administrator can also manage the list of trusted websites for all users through Group Policy. The setting is carried out in the group policy console in the section Computer Configuration/User Configuration -> Administrative Templates -> Crypto-Pro -> CryptoPro EDS Browser plug-in. The following policies are available to the administrator: List of trusted hosts. Specifies the addresses of trusted nodes. Web sites specified through this policy are considered trusted in addition to those that the user adds independently through the settings page of the CryptoPro EDS Browser plug-in.
The page saves for a specific user
HKEY_USERS\
The policy is saved in the appropriate section for policies:
HKEY_LOCAL_MACHINE\SOFTWARE\Policies\Crypto-Pro\CadesPlugin\TrustedSites
Managing the list of trusted websites on Unix platforms
To manage the list of trusted websites in the CryptoPro EDS Browser plug-in on Unix platforms, use the /etc/opt/cprocsp/trusted_sites.html page, which is part of the CryptoPro EDS Browser plug-in distribution.
Also, to view the list of trusted websites, you can use the command:
/opt/cprocsp/sbin/
To add websites (for example, http://mytrustedsite and http://myothertrustedsite) to the trusted list, you can use the command:
/opt/cprocsp/sbin/
To clear the list of trusted websites, you can use the command:
/opt/cprocsp/sbin/
Adding sites to the list of trusted sites for all users is available using the command
/opt/cprocsp/sbin/
The rules for installing the CryptoPro CSP plugin in Mozilla Firefox differ depending on the browser version - 52 and higher, or older.
Mozilla Firefox version below 52
To sign documents in Mozilla Firefox:
- Turn off automatic updates. To do this, go to "Menu" ⇒ "Settings" ⇒ "Additional" ⇒ "Updates" (Fig. 1).
- Install version 51.0.1 from Mozilla Firefox official website.
To install the CryptoPro Browser plug-in, follow these steps:
- Download the installer from the official website of the Crypto-Pro company www.cryptopro.ru/products/cades/plugin and run the executable file.
2. In the CryptoPro Browser plug-in installation window, click the "Yes" button (Fig. 2-a).
 Rice. 2-a. Installing CryptoPro Browser plug-in
Rice. 2-a. Installing CryptoPro Browser plug-in 3. Wait for the installation to complete (Fig. 2-b).
 Rice. 2b. Installing CryptoPro Browser plug-in
Rice. 2b. Installing CryptoPro Browser plug-in 4. Click the "OK" button and restart the Internet browser (Fig. 2-c).
 Rice. 2-in. Installing CryptoPro Browser plug-in
Rice. 2-in. Installing CryptoPro Browser plug-in Important
After installing CryptoProBrowser plug- init is necessary to check whether the add-on for working with the electronic signature CryptoPro EDS Browser plug-in for browsers is installed in the browser.
5. Open the browser, press the "Browser menu" button, select the "Add-ons" section (Fig. 3).
 Rice. 3. Browser menu
Rice. 3. Browser menu 6. Open the "Plugins" tab. Opposite the plugin "CryptoPro CAdES NPAPI Browser Plug-in" in the drop-down menu, select the option "Always enable" (Fig. 4).
 Rice. 4. Add-ons management
Rice. 4. Add-ons management 7. Restart your browser.
Mozilla Firefox version 52 and above
To install CryptoPro Browser plug-in follow the steps:
- Follow the link www.cryptopro.ru/products/cades/plugin , then select "browser extension" (Fig. 5).
 Rice. 5. CryptoPro website
Rice. 5. CryptoPro website
2. Click "Allow" (Fig. 6).
 Rice. 6. Request resolution
Rice. 6. Request resolution
3. Click "Add" (Fig. 7).
CryptoPro EDS browser plug-in (aka CryptoPro CADESCOM or Kadescom) is a plug-in required to create and verify an electronic signature on web pages using CryptoPro CSP. It is used to work on trading platforms and portals. The distribution kit is available on the CryptoPro website in the section Products / CryptoPro EDS Browser plug-in http://www.cryptopro.ru/products/cades/plugin/get_2_0 .
System requirements
- Plugin installation is possible on the following operating systems: Win XP SP3, Win Vista SP2, Win 2003 SP2, Win 2008 SP2, Win 7, Win 2008 R2, Win 8, Win8.1, Win10.
- Working with browsers: IE 8 - 11, Opera, Mozilla Firefox, Google Chrome, Yandex Browser
Does not work in the EDGE browser, which is preinstalled by default in Windows 10.
- Requires pre-installed CryptoPro CSP version 3.6 R2 or higher
Features of some browsers for setting up the plug-in
- in Mozilla Firefox 29 and higher: you need to enable the plugin (the browser may not request permission to enable the plugin). To do this, go through the diagnostics and perform a fix "Enabling plugins in Mozilla Firefox", after which it is necessary restart firefox. You can also do this manually: press Ctrl+Shift+A, go to the "Plugins" section, select CryptoPro CAdES NPAPI Browser Plug-in and set it to the "Always active" state, after which it is necessary restart firefox .
- in Google Chrome, you need to follow the link and install the extension.
- In Yandex Browser and Opera, you need to install the extension available at this link
- In Internet Explorer, you need to make the following settings:
- Add the address of the site on which you are working with the plugin to trusted sites (Browser options / security / trusted sites / sites / add site address).
- If you are working in Internet Explorer 11, then try working in compatibility mode.
- Check that the site address has been added to the plug-in's trusted nodes (most sites that accept certificates from our CA can be added automatically using the diagnostics https://help.kontur.ru/uc). To check that the site has been added to the plug-in's trusted nodes, you need to go to Start - All Programs - CRYPTO-PRO - Settings CryptoPro EDS Browser plug-in. A browser window will open, in which you will need to allow unblocking all page content / allow access.
To work with ES on OTC in the browser Mozilla Firefox version 52.0 and higher:
1. If the browser has not been configured, then a notification will appear when performing an operation with an ES. Click "Download Extension".
2. Confirm the installation in the dialog box.

3. A loading indicator will be displayed, after which the browser will offer to add the downloaded extension.

The extension icon will appear in the address bar.
In addition to the extension in the browser, the CryptoPro EDS Browser plug-in must be installed on your PC. If it is not installed, then the extension will be marked with a "X" icon. To download the plugin, click on the extension icon and click "Install" in the notification that the plugin is missing. An installation file will be downloaded to the PC, run it and install the plugin with browser windows closed.

You can check the presence of the extension in the browser in the "Menu" - "Add-ons"

in the "Extensions" tab.

If you have a browser installed Mozilla Firefox below version 52.0:
1. When performing an operation with an ES, a notification will appear. In the upper right corner, click "Allow".

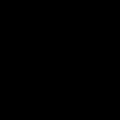 Internet Explorer settings in the registry Explorer cannot display the page what to do
Internet Explorer settings in the registry Explorer cannot display the page what to do Step-by-step installation of the program without installation disk Cryptopro 3
Step-by-step installation of the program without installation disk Cryptopro 3 Solving common mistakes in sufd
Solving common mistakes in sufd