Ways to turn on Bluetooth on different versions of Windows
Manufacturers of modern laptops, cover their devices with the Bluetooth module, and the users have a lawsuit, how to enable it. It is important to understand the differences between WiFi and Bluetooth, although it is both protocols for wireless data transmission.
- WiFi is created for wireless connection to the Internet and is not intended to transfer data between devices. We are talking about modules built into laptops;
- Bluetooth protocol or as it is called "Blue Tooth", serves to connect devices to each other and exchange information between them. For example, your laptop and wireless speakers.
With differences and destination - figured out, we turn to the practical part.
Determine the presence of the Bluetooth module
Before turning on the bluetooth on a laptop, it would be nice to check the availability of an adapter in your gadget and its correct work.
For the most part, manufacturers combine both of the modules mentioned in one chipset, which in physical failure, often leads to their joint disconnection.
Information about the presence of a wireless adapter may be present on the service label, on the bottom cover of the laptop or to be in the device manager.
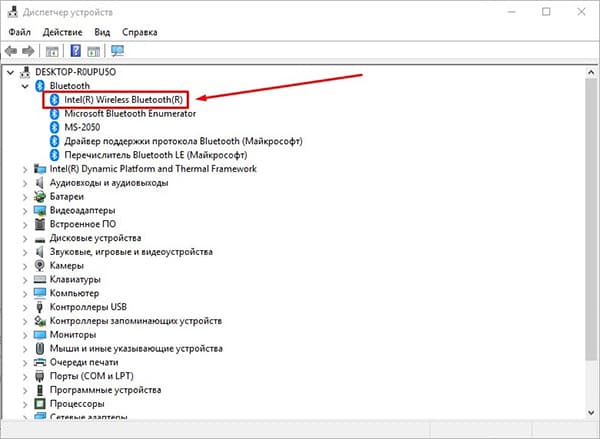
Make sure the available module can move to its inclusion.
Turning on Bluetooth with hot keys
The fastest way to activate the "blue tooth" () is to use a combination of hot keys, carefully pre-installed by the manufacturer. The key combination may differ not only depending on the manufacturer, but also from the model. Below is a table with popular combinations.
Before pressing, make sure that the wireless connection icon is applied on the "F" button.
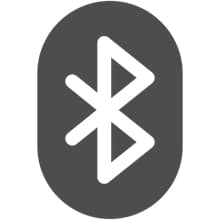
Found? Now check if the icon appears on the right side of the taskbar and add the necessary device to connect.
If there is no specified icon on the keyboard, the Bluetooth turning on the Windows settings.
Enable Windows 10 on Computers
Enable bluetooth in Windows 10, you can in several ways, we will look at the fastest, through the computer parameters.
1. In the Start menu, select "Parameters" and go to the "Device" tab.
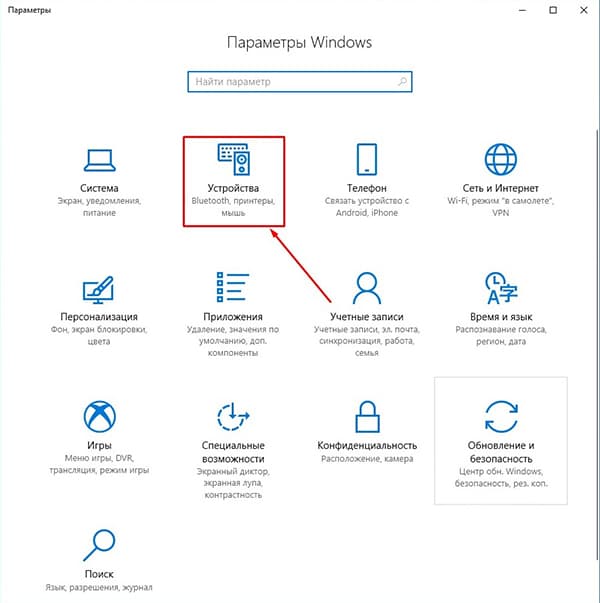
2. The first section will be "Bluetooth and other devices". Slide the slider to the "On" position. The search for accessories available to connecting accessories will begin.
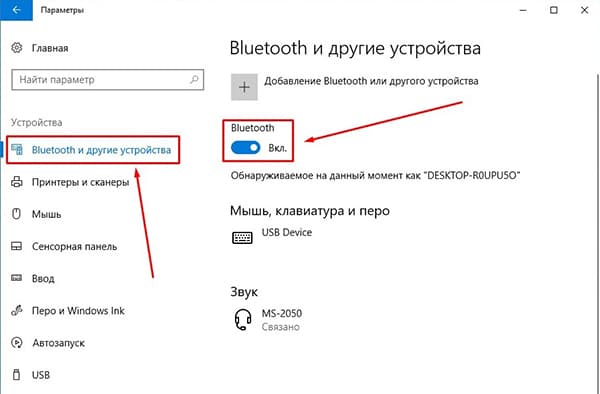
3. From the list of the list, select the desired to start synchronization.
Nothing found? Check whether the adapter is activated on the second machine. If you are confident that everything should work, pay attention to the end of the article, where we will analyze typical problems and solutions.
Connection on Windows 8 / 8.1
1. Move the mouse to the edge right side of the screen to jumped the new panel, go to "PC Parameters" - "Computer and Devices".

2. Open the "Bluetooth" section.
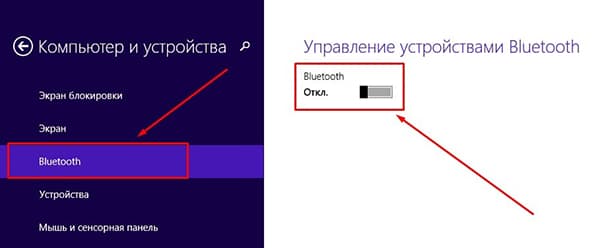
3. Move the slider to the "On" position, after which the search for mapping devices will begin. Among the results, find the necessary and click Connect.
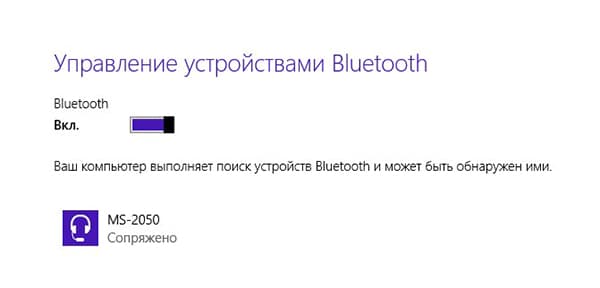
The fastest way to get to the wireless configuration is to use Windows Search tools.
Instructions for Windows 7
Turning on the "blue tooth" on Windows 7, you can call universal - The method is 100% suitable for senior versions of the operating system, although it is very problematic.
1. Open the "Control Panel" - "Network and Internet".
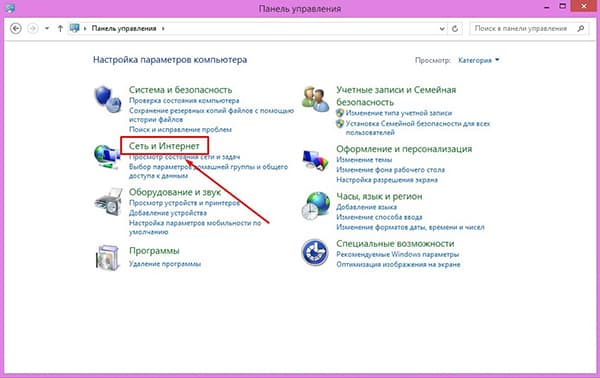
2. Go to the "Network and Shared Access Control Center".
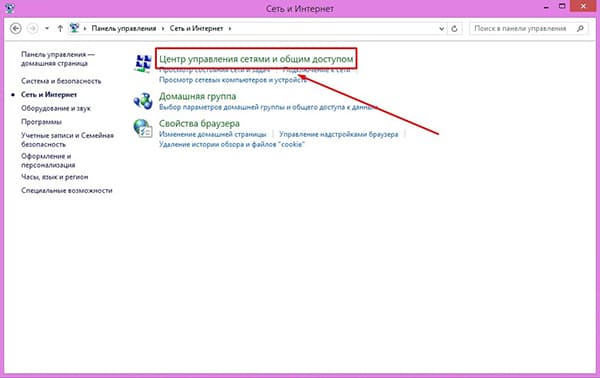
3. Select "Changing the Adapter Settings".

4. Among others, find the Bluetooth Network Connection label. Click on it right-click and click "Enable". You have included a wireless adapter.
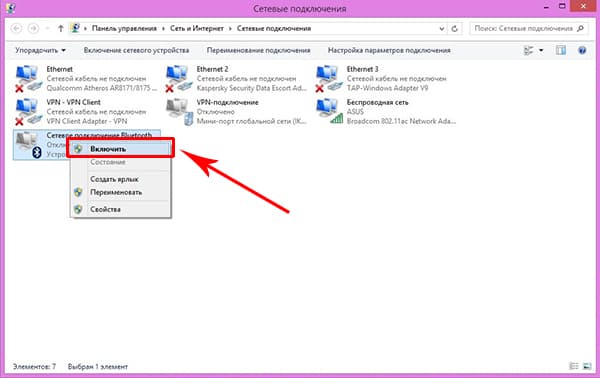
5. To synchronize with other devices, go back to the "Control Panel" and select "Adding the device".
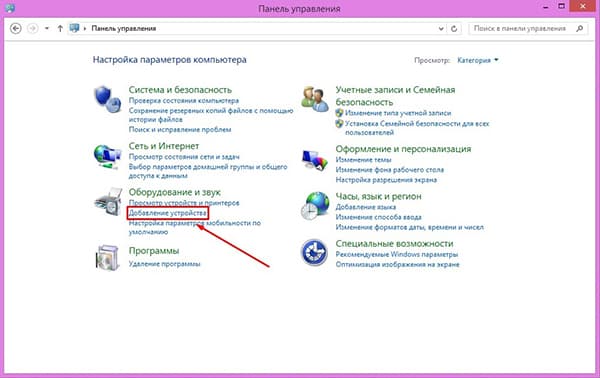
6. Windows will begin searching for mapping of gadgets, they will appear in the specified window. To connect, select the equipment found and click "Next".
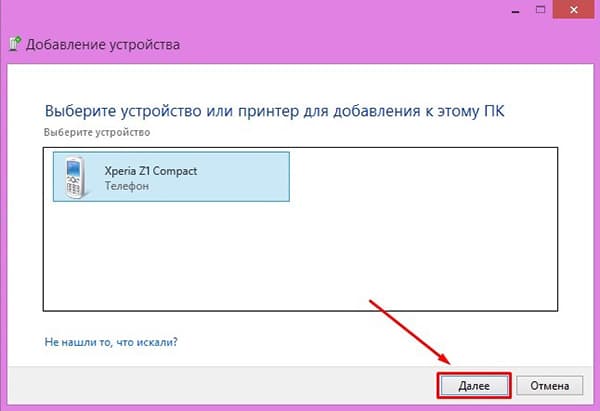
7. Depending on the type of the gadget, you may need additional confirmation.
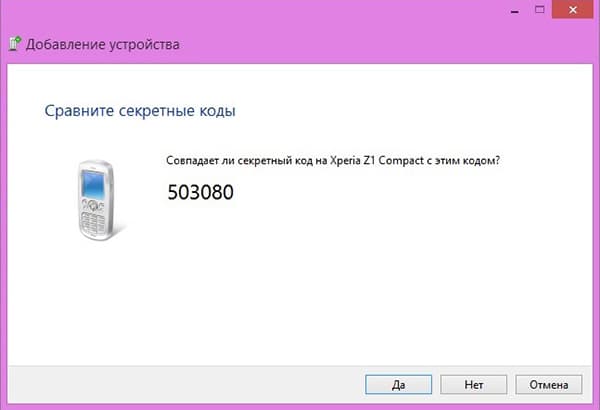
Once again, this is a universal method suitable for the versions of the operating system 7 and above.
Solving possible problems
The situation is not excluded when you have done all the actions described, but the bluetooth has not turned on. The reason can be a software failure in the equipment or OS itself. One way to correct the situation will be deleted and re-adding the module with the subsequent update of the drivers.
1. Go to "Device Manager" (quick access is performed by the Win + R keys combination) and find your wireless adapter in the list.
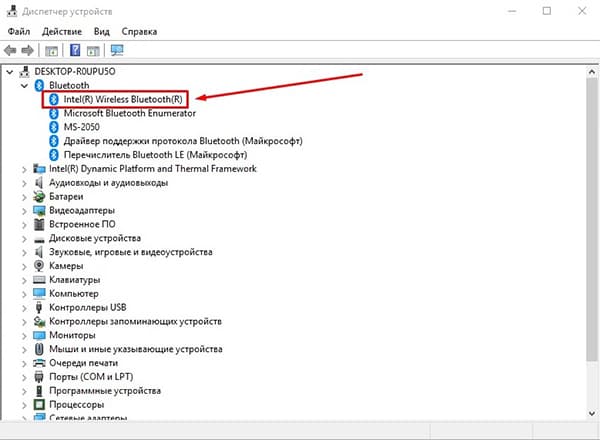
2. Highlight it by clicking the right mouse button and delete it in the context menu.
3. On the Action tab, click "Update Equipment Configuration", Bluetooth Module will appear again in the list.
4. Finally, search for new drivers through the context menu.
In the same way, the installed antivirus software can be interfered with or vice versa - the virus is treated, it is treated by reinstalling the system, or the antivirus temporary disconnection. In other cases, I advise you to contact the service center to solve the problem.
 Service "Prohibition of Calls" from MegaFon
Service "Prohibition of Calls" from MegaFon Tele Support Service2: Free Phone
Tele Support Service2: Free Phone How to connect bluetooth headphones to a computer?
How to connect bluetooth headphones to a computer?