Correct configuration of the Rostelecom modem: ADSL, DSL, D-Lnik, TP-Link. Setting up an ADSL modem Connecting an adsl modem
Rostelecom is one of the leading providers in the Russian market of communications services. It is not surprising that many users prefer its services. On top of that, the company, along with the tariff package, also provides the basic equipment necessary to connect to the Internet. But many people try to set access parameters on their own, which sometimes causes some difficulties. Meanwhile, if you figure it out, there shouldn’t be any special difficulties. Next, we propose to consider setting up a Rostelecom modem of any type. This instruction will be useful not only for the equipment supplied directly by the company, but also for any other similar models.
Modem market overview
Before setting up the Rostelecom modem is considered directly, it is necessary to dwell on the equipment that will be used to organize an Internet connection at home or in the office.
What can you use at the moment? Among the most popular options, there are several main groups of devices:
- modems-routers (DSL/ADSL);
- Ethernet modems;
- USB modems;
- 3G modems.
The first group is the most popular and is suitable for installation at home or in offices. The approximate cost of the simplest model is about 800 rubles, but models of a higher rank will cost about 1,500 rubles.

USB routers have not gained much popularity, although they are quite cheap. Their main problem is that very often there are situations with “gathering” of drivers. 3G devices are mainly used when moving around the city with a laptop.
Which model should you prefer?
Which of all this should you choose to install at home? It seems that the best option would be to use modems that combine the capabilities of a DSL or ADSL router (for access via Wi-Fi).
Among the most commonly used devices are models D-Link, TP-Link, Intercross, Zyxel, etc. The settings of some of them will be discussed below.
General rules for connecting ADSL modems
As follows from the basic understanding of ADSL technology itself, a modem uses a regular telephone line to provide access to the Internet.

When connecting a modem to it, the best option is to install a special one that allows you to simultaneously access the Internet and make phone calls. In other words, the telephone line is not blocked, unlike a direct connection.
Connecting all devices follows the sequential diagram: computer - modem - splitter - telephone line. Actually, even a child can figure this out, especially since the splitter has two sockets for different cables, so it’s simply impossible to confuse something.
Driver installation issues
After the entire circuit is assembled and the power supply is connected, you need to install special control software called drivers (so that the operating system installed on the computer can initialize the device, and it, in turn, works without failures).
Standard models, as a rule, are recognized automatically by the system, and installing drivers does not raise any questions. If something goes wrong, you can always use the special disk that should come with the modem. If you did not purchase the modem from the provider or if there is no disk, you can download the necessary drivers directly on the official website.
When the entire procedure is completed and the device becomes fully operational, the Rostelecom modem should be directly configured. The first step is to access the web interface of the device itself.
Enabling and accessing the web interface
As a rule, for all devices, the combination 192.168.1.1 is entered in the address bar of any web browser installed on the computer. Setting up a Rostelecom modem in the first stages involves setting the correct parameters for accessing the Internet. If Wi-Fi is supported, you will then need to install these options.

The login and password that will be requested when attempting to access is admin. If for some reason the modem does not accept the entered data, you must reset all parameters by pressing the Reset button on the back of the modem and re-enter the information.
To configure any modem in the simplest case, if manual intervention is not required, you can use the disk supplied with the device, which contains a specialized utility in the form of a kind of “Hardware Configuration Wizard”. After it starts, you just need to follow the instructions of the installer.
Setting up a Rostelecom DSL modem or ADSL device
But let’s assume that the user does not have the disk at his disposal (it got lost, became unusable). What to do in this case? There is no need to despair, since setting up any type of equipment is quite simple.

So, for Rostelecom, setting up a D-Link modem (just taking it as an example) begins with setting the connection type. It is advisable to set the value of this parameter to PPPoE and not use a “bridge” scheme, which can block access to the Network when the main terminal is turned off.
Next, you should manually enter the VPI and VCI parameters, which must correspond to the selected region of the user’s location (for Moscow these are values 0 and 35). These parameters must be included in the contract, but you can find them out from the technical support service, even just by calling (although they are almost always set automatically).
Next, you need to enter the registered user name (PPP), specify the login, enter and confirm the password, select the name of the service, check the Keep Alive checkbox and specify the values of the LCP interval and LCP failure options (15 and 2, respectively).
Finally, at the very bottom you need to check the IGMP box and save the changes made. After exiting the modem interface, you can use the Internet even without rebooting the operating system, but with a mandatory reboot of the modem (just click on the appropriate button).
Setting up a TP-Link Rostelecom modem
With devices of this series the situation is much simpler. The fact is that the devices themselves already have, so to speak, a built-in utility called Quick Start.

In fact, setting up the Rostelecom TP-Link modem comes down to just selecting the connection mode (PPPoE), setting the time zone and entering a login and password. Basically, why not the same “Setup Wizard”?
Nuances of setting Intercross parameters
The settings of the Intercross (Rostelecom) modem are somewhat different from what was described above.

When entering the web interface, you first need to select to launch the “Wizard”, leave the value of the VCI parameter, set by default at 35, unchanged, and enter the value 8 for the VPI parameter.
Next, the connection type is set to PPPoE, and the points for automatically obtaining an address (Obtain an IP address automatically) and NAT availability (Enable NAT) are also noted. The address field is left blank. After this, the username and password are entered.
In the following steps, you don’t have to change anything, and after viewing the information, in the final step you just need to save the settings.
Wi-Fi options
Finally, let's see what it means to set up a Rostelecom WiFi modem. In fact, such a modem can be used as a regular router for distributing a wireless signal.

There is nothing particularly complicated here either. Setting up the Rostelecom modem in this case involves entering the following values and parameters:
- Authentication Type - WPAPSK.
- Encryption - AES.
- SSID - arbitrary connection name.
- Pre-shared Key - your own password for accessing the Wi-Fi connection.
After completing all the settings, you need to go to the Maintenance tab and use the browse button to select the romfile.cfg file with automatic add-in parameters. At this point, the setup can be considered complete.
Brief summary
As a summary, it remains to be said that setting up a Rostelecom modem of any known type is not particularly difficult. The main thing is to choose the right parameters that were presented in the material above.
As for the choice of equipment, ADSL devices, when using a connection from the Rostelecom provider, are the best option compared to the same Ethernet or USB devices, which are quite limited in their capabilities.
The settings of 3G modems were not considered, since, after all, users at home or in the office give the main preference to modems that combine the functions of routers with wireless communication. Well, in terms of settings, if I would recommend something very simple, it is best to use the “Wizard” disk so as not to deal with unnecessary things. But if this is not possible, you can safely use the instructions given above.
The section is updated daily. Always the latest versions of the best free programs for everyday use in the Essential Programs section. There is almost everything you need for everyday work. Start gradually abandoning pirated versions in favor of more convenient and functional free analogues. If you still do not use our chat, we highly recommend that you get acquainted with it. There you will find many new friends. In addition, this is the fastest and most effective way to contact project administrators. The Antivirus Updates section continues to work - always up-to-date free updates for Dr Web and NOD. Didn't have time to read something? The full contents of the ticker can be found at this link.
ADSL splitters. Device. Connection diagrams
How to connect ADSL splitter correctly
Screenshots are taken from the documentation for modems ZyXEL, HUAWEI, D-Link, etc.
Let's consider the connection option using the ZyXEL AS 6 EE splitter as an example.
Fig.1.1. Connecting an ADSL splitter. The most common option.
1. To the connector LINE splitter connects a city telephone line. This connector is sometimes called LINE-IN, for example ECI-TELECOM splitters. I haven't seen any other options.
Branches or branches are not desirable. This significantly reduces the reliability of the ADSL modem. If there are taps/branches to the splitter, then telephone sets must be turned on through “microfilters”. Instead of a microfilter, you can use another ADSL splitter.
2. To the connector MODEM splitter connects an ADSL modem. In ECI-TELECOM splitters this connector is sometimes called LINE-OUT, in D-Link splitters this connector is called ADSL. SIEMENS calls it NT(Network Termination).
3. To the connector PHONE The splitter connects telephones, faxes, mini-PBXs, Dial-UP modems, etc. Everything that previously hung on this phone number will now be included in the splitter, in the connector PHONE! This connector is sometimes called TEL, - D-Link splitters, microfilters, ISDN splitters. For SIEMENS splitters this connector is named POTS(Plain Old Telephone Service).

Fig.1.2. ADSL splitter ZyXEL AS 6 EE.

Fig.1.3. A general option for connecting the ZyXEL AS 6 EE ADSL splitter, using the ZyXEL 660H modem as an example.
How to connect ADSL splitter.
We use telephone wire of the highest quality. Do not use power cables. It is advisable to completely get rid of the TRP cable ("noodles under the nail").
Indoors, the distance from the ADSL splitter to the ADSL modem can be any. But the total distance between your ADSL modem and the provider modem (DSLAM) installed on the PBX should not exceed the theoretical 5-6 km. (Length of cable)
The best option is to run a CAT 5 twisted pair from the CRT on the landing to the splitter and from the splitter to the ADSL modem. For example: UTP twisted pair cable, category 5, 2 pairs, solid UTP2-C5E-SOLID-GY

Fig.2. Two-pair cable.
The two-pair cable is ideal for termination under RJ11. For the line, take a blue or orange pair. It is prohibited to take wires from different pairs!
Splitters use RJ11 connectors, but in older ECI-TELECOM models and ISDN splitters from ZyXEL the connector MODEM replaced with RJ45.
All splitter connectors use two central contacts.
Possible options for connecting ADSL splitter.
Cascade connection. Such a connection is not possible with SIEMENS splitters; their NT/ADSL output is isolated by capacitors. Direct current for a phone connected to the second splitter will not pass.

Fig.3.1. Cascade connection.
The connection diagram in Fig. 3.1 is used in desperate situations when it is impossible to change the telephone wiring in the room. This is a last resort option and is not recommended. Sometimes, in order to save money, a microfilter/splitter is not used at all.
As a result, the phone interferes with the operation of the ADSL modem (frequent loss of connection). The phone makes noise when the ADSL modem is working.
Instead of a microfilter, you can use another ADSL splitter. At the same time, the second splitter has a connector MODEM not used. Connect the remaining two connectors as shown in Fig. 3.2. 
Fig.3.2. Use of microfilters.
In general, if you look at the contract with the telephone operator, then in the contract it says - “one telephone line - one telephone set.”
If you have an office, then connect the line to a mini-PBX. If you have an apartment and you desperately need a telephone in each room, then connect the line to the DECT base, and then connect the radio handsets to each room.
Of course, one or two phones connected through a splitter do not put much load on the line, but five or more devices is already too much.
By connecting all these endless splitters, microfilters, telephones to the line, you increase the capacitive load on the line. Thus, you yourself are worsening the quality of telephony. A situation may even arise that, due to excessively increased capacitance, the calling signal will no longer pass through the line.
Also, the more connections, connectors, contacts, the less reliability.
How not to connect an ADSL splitter.
Electronics is the science of contacts. When needed, he is not there. When there is no dado, he is there (C)
The most common mistake is when connecting phones before the splitter.
Another option is to turn on the splitter somewhere, and turn on the ADSL modem somewhere. Telephones will be connected wherever possible. It’s clear that all this works “somehow.”
Sometimes they connect a telephone line to the splitter connector PHONE. Telephone sets are plugged into the splitter connector LINE. When turned on this way, telephones will work, but the ADSL modem will not work.
The strangest thing is that modem manufacturers indicate in the documentation the incorrect location of the connectors when connecting a splitter. The modem is drawn in every detail, but for some reason the splitter is drawn somehow. If you look at the photo of the ADSL splitter and look at the documentation, it turns out that the PHONE connector should be where the LINE connector is located.
See for yourself, the screenshots are taken from the documentation for the modems. The only exception is for the ZyXEL ISDN splitter in Fig. 9.1.


Fig.4.1-4.2. Connection options for ZyXEL splitters. Taken unchanged from the documentation.


Fig.4.3-4.4. Connection options for HUAWEI splitters. Taken unchanged from the documentation.
In the last picture they apparently tried to depict options for connecting microfilters.
ADSL splitter SIEMENS.
model S50010-D1010-A200-01.
Protection - two thermals (F1 and F2), arrester GD1 and C4.
Load capacity for telephony - 70nF
Feedthrough resistance - 12 Ohm
The output isolation for the ADSL modem is capacitive.
Filtration - system of bandpass/resonant transformers.
Very high quality RJ11 connectors with shielding protection.
The board is double-sided, fiberglass.

Fig.5.1. ADSL splitter circuit SIEMENS.
F1, F2 - 0.25A GD1 - CG2-350 R8 - 470 Ohm C1, C2 - 0.1uF 400V C4 - 33pF 1.6kV C5-C8,C10 - none C11,C15 - 10nF 630V C12 - 180pF 630V C13,C14 - 2.2nF 400V C16 - 150pF 630V C17-C19 - 6.8nF 400V C20 - 4.7nF 400V C21,C22 - 3.3nF 400V C23 - 22nF 1kV
The diagram of the model S50010-D1010-A200-03 is similar.
Transformers are made as a standard product. (as in network cards)
Winding transformers is more complex. There may be capacitors inside the assembly.
Load capacity for telephony - 50nF
Frequency response of the SIEMENS splitter.

Fig.5.2. Passage of LINE-POTS signal.

Fig.5.3. LINE-NT signal flow.
Just some HI-END
Splitters SIEMENS S50010-D1010-A200-01 and S50010-D1010-A200-03. The cases are the same, but...A200-03 has a smaller board (for S50010-D1010-A200-03 you can cut off the excess part of the case yourself).


Fig.5.4-5.5. Siemens splitters.
ADSL splitter ECI.
The ECI-TELECOM splitter circuit is more compact. There is no connection for ADSL. Protection is a single varistor. Load capacitance for telephony - 200nF Feedthrough resistance - 12 Ohms Fiberglass board, double-sided. Very high quality 6-pin RJ11 connectors. (ADSL connector - RJ45) The contacts in the LINE and PHONE connectors not used for telephony are connected. The splitter can be converted into SIEMENS by adding open-circuit SMD capacitors 0.1 - 0.06 µF x 250 - 400 Volts to the open circuit between the LINE and MODEM connectors. There is space on the board.
Fig.6. Splitter ECI-TELECOM.
ADSL splitter ZyXEL AS 6 EE.
Protection - varistor VR1. Load capacitance for telephony - 90nF Feedthrough resistance - 14 Ohms Output isolation for ADSL modem - no. Filtration - system of bandpass/resonant transformers. The fee is one-sided, getinaks. The main problem is loss of contact, poor-quality soldering of connectors and parts.
Fig.7.1 ZyXEL (PSTN) splitter circuit.
C1 - 56nF 400V C2-C4 - 33nF 400V Frequency response of the ZyXEL (PSTN) splitter (it is clear that it is useless to look at the passage of the LINE-ADSL signal:)

Fig.7.2. Passage of LINE-ADSL signal.

Fig.7.3. Passage of LINE-PHONE signal. (It is interesting to compare with SIEMENS).

Fig.7.4. Splitter from ZyXEL (PSTN).

Fig.7.5. Splitter from D-Link. ...or HUAWEI. I do not remember:).

Fig.7.6. This is also an ADSL splitter from D-Link. :).
ADSL MICROFILTER.

Fig.8.1. ADSL MICROFILTER.
The circuit is very similar to AVU scoop filters and UVO alarm filters. Only the dimensions of the microfilter are five times smaller. There is no pleasure in recording the frequency response. This is such a bastard...

Fig.8.1. The photo shows the AVU filter, ZyXEL microfilters, etc..
ADSL ISDN splitter.
Manufacturer unknown. I won’t go into too much detail, I’ll just say that the diagram is somewhat reminiscent of Fig. 6, only everything is kind of small, toy-like. The material, details and installation are reminiscent of the aforementioned ZyXEL. Accordingly, the same rake with quality and reliability.

Fig.9.1. ADSL ISDN splitter.
The ADSL and LINE connectors are connected directly, without any isolation, so there is no point in giving the frequency characteristics of the signal passage between these connectors.

Fig.9.2. Passage of LINE-PHONE signal..
As you can see, the signal weakening begins after 100 KHz.
In St. Petersburg, I have not seen a single glitch-free connection on lines with an AVU (only test connections for now).
On all such lines, when connecting ADSL over ISDN equipment, problems begin with the HF channel of the AVU. A terrible noise appears on the line when talking in the HF channel. Sometimes the ringing signal also does not go through. Still, ISDN and AVU are slightly different things. ISDN is digital, AVU seems to be based on amplitude modulation.
Obviously, the noise from the DMT channels of the ADSL spectrum affects the modulation of the HF channel of the AVU. :) If I'm wrong, please explain.
There is also the opposite problem. If there is simultaneously a subscriber connected via ADSL AnnexA and a subscriber on another pair of AVUs living in the telephone cable, then most likely the AVU of the subscriber connected via the HF channel will have noise in the line (audio frequency range.)
The worse the telephone cable, the lower the insulation resistance, the lower the coupling attenuation between pairs, the higher the likelihood of a problem.
SIEMENS splitters - quality and reliability. There has been an improvement in the performance of Dial-UP modems when connected via a SIEMENS splitter. (decrease in retrains, increase in average speed.) There is only one drawback - it is very large in size and price. On low-quality telephone lines, with some DSLAM and types of ADSL modems, slight HF noise (hiss) in the head frequency range is possible. If the RF noise is very strong, the splitter is connected correctly and replacing the splitter/modem with a different model does not help, then the cause of the noise is serious damage to the telephone cable. As an alternative to SIEMENS, you can use ECI-Telecom. SIEMEN and ECI-Telecom are not officially sold anywhere. If you find them, only used ones. Practice shows that their quality does not depend on time. ZyXEL and D-Link splitters are very compact, they are convenient to install in communication panels, boxes and inside PBXs. This is where their advantages end. I can’t say anything good about the other splitters/microfilters. What else: There is also a completely unsystematic problem. Namely, when connected via a miniPBX splitter SAMSUNG NX-308, LG, etc. After completing an incoming call, the PBX does not release the line. It can be treated by replacing the splitter (not always). It also helps to install a Busy Tone Detector after the splitter. http://www.npficon.ru/
How to set up Internet adsl from Rostelecom? This question worries everyone who is going to independently understand the settings of the Rostelecom adsl modem. To do this, you need to follow the step-by-step instructions that will be presented below.
What is adsl?
Before starting a review of how to set up a Rostelecom adsl modem, it is important to understand what this Internet technology is.
So, adsl technology is an asynchronous data transfer characterized by a reception speed that exceeds the upload speed. The exceptions are video calls, mail and IP telephony. To avoid blocking the phone line while using the Internet, a splitter is used, equipped with one input and two outputs. These connectors are designed for different cables, as a result of which frequency crossing is eliminated.
How to set up a Rostelecom adsl modem?
 Rostelecom-adsl, the setup of which is simple and convenient, provides two options for connecting to the Internet independently:
Rostelecom-adsl, the setup of which is simple and convenient, provides two options for connecting to the Internet independently:
- Via the Web interface To set up adsl-Rostelecom using this method, you must have a computer nearby and also have information about your login and password.
- Using a diskThe adsl settings offered by Rostelecom can also be installed using a special installation disk, which is included with some modems.
Rostelecom: setting up an adsl modem via the Web interface
Currently, Rostelecom issues three universal modems that connect adsl:
- D-link DSL-2640U;
- Sagecom F@st 2804 v7;
- Qtech RT-A1W4L1USBN.
Let's look at Rostelecom's adsl setup using the example of the most popular modem RT-A1W4L1USBN:
1. Internet setup:

2. Wi-Fi setup:

Adsl-Rostelecom: settings using disk
In this case, the Rostelecom adsl modem settings are installed by simply inserting the installation disk into the DVD drive on the computer. Next you need to follow the prompts.
Basic DSL connection setup
In most cases, setting up a DSL connection does not pose any problems. Let's start with a basic DSL connection setup and hope everything goes well. Make sure your DSL modem is turned on and connected to your laptop. Click the connection icon in the notification area and select Network and Sharing Center. If you don’t have a connection icon, then through the control panel, run the Network and Sharing Center command.

I don't have a DSL connection in the truest sense of the word. I'll explain now. The connection to the provider’s local network is made via Ethernet; you can also access the provider’s website and network resources (the provider’s FTP servers and other internal servers) via the local network. But to gain access to the Internet, you need to set up a PPPoE connection (PPP over Ethernet). Setting up such a connection is carried out in the same way as a DSL connection (DSL also uses PPPoE technology) - you will not find any fundamental differences. It’s just that your network map will be cut off - it won’t “reach” the Internet, and when you use a connection scheme like mine, Windows 7 “thinks” that the system is already connected to the Internet, but this is not the case.
Click the Set up a new connection or network button. In the window that appears, select the Connect to the Internet option.

If you have previously created some kind of Internet connection (modem or GPRS) or use a connection scheme like mine, Network Sharing Center will report that the system is already connected to the Internet.

Select the Create a new connection anyway action. After this, you need to choose how to connect. The system will display only those options that are most suitable for our case. In our case, Wireless and High-Speed (PPPoE) connection is available - just what we need.

If you do not have PPPoE, then enable the Show connection options that are not configured for use option and select a different connection type.
Next, you need to enter your username and password (this information can be obtained from your provider or in the service agreement). Enable the Remember this password option if you do not want to enter the password every time you establish a connection. If you are not using your laptop alone and you have created additional user accounts, enable the Allow other users to use this connection option. The connection name (Broad Speed Connection) does not need to be changed.

Click the Connect button to connect to the Internet, in most cases you will receive a message that the connection has been successfully established. In the window that appears, click the Close button. That's all - you are on the Internet, for which I congratulate you. Next, we will look at how to properly disconnect a connection, how to re-establish a connection, and then we will look at problems with the connection.
Connection to the Internet is carried out using various technologies and protocols. One of the first was a telephone line, which remains relevant to this day. The technology using this type of communication is called ADSL2+. Currently, it is being replaced by more convenient and high-speed options, but in remote settlements it is still one of the main methods for wired connection to the World Wide Web. Let's take a closer look at the 2640U DSL router, which provides a wireless connection to the Internet.
The 2640U router is used only for ADSL connections.
There are four variations of this model available for purchase. Outwardly they are indistinguishable, the difference lies only in the options for hardware revisions. The DSL connection method is already outdated, but still relevant for remote villages.
It also has a wireless network connection feature. That is, it is used as a Wi-Fi device. The characteristics of the d-link 2640u dsl router are identical to other models from the xDSL segment.
The 2640U router interface does not contain USB connectors, which means there is no way to connect a 3G/4G modem to it or flash the firmware via a flash drive. It also does not support creating a VPN server, or using it as a torrent or DLNA server. It is not possible to make an individual configuration or change the assignment of buttons on the equipment.
Appearance
 The d-link 2640u DSL wi-fi modem is a black box with rounded edges. On the front side there are light indicators with a signature that indicate the operation of the current connection. The power jack and ports are on the back along with the single antenna.
The d-link 2640u DSL wi-fi modem is a black box with rounded edges. On the front side there are light indicators with a signature that indicate the operation of the current connection. The power jack and ports are on the back along with the single antenna.
The design is the same as most routers from the manufacturer.
The DSL equipment comes with all the necessary cables for installing a network device. Basic documentation and a configuration assistant are included on the included CD.
Connection and preparation for work
 Before setting up the d-link 2640u router, you need to connect it to the electrical network. To do this, use the power adapter included in the kit. Insert the telephone cable connector into a special device - a splitter. It will allow you to divide the signal coming from the wire into two: the first is responsible for the telephone, and the second is for providing access to the Internet. The last step is to connect the 2640u network cable to the network port on the computer.
Before setting up the d-link 2640u router, you need to connect it to the electrical network. To do this, use the power adapter included in the kit. Insert the telephone cable connector into a special device - a splitter. It will allow you to divide the signal coming from the wire into two: the first is responsible for the telephone, and the second is for providing access to the Internet. The last step is to connect the 2640u network cable to the network port on the computer.
Settings
There are two ways to configure a network device. Using the installation wizard from disk or through a browser in the router menu. Let's consider each of the options in more detail.
 To configure the dsl wireless router 2640u in automatic mode, you must first run the “Installation Wizard” included on the CD that came with the package. Next, you will need to select the country and organization that provides access services to the “global network”.
To configure the dsl wireless router 2640u in automatic mode, you must first run the “Installation Wizard” included on the CD that came with the package. Next, you will need to select the country and organization that provides access services to the “global network”.
In the next step, you will need to specify the login and password provided by the provider when concluding the contract.
After this, the router will automatically perform the necessary actions.
Connecting to the Internet manually using the example of some providers
If the first option does not help, or the user prefers to perform the configuration independently, you must log in to the 2640U through a browser.

Now let's look at how to configure a dsl d-link 2640u router depending on the selected provider.
"Home ru"
Officially, Dom.ru does not support DSL routers, as they use outdated Internet connection technology. But the following instructions apply.

Set the Connection Type to PPPoE. Interface, or connection port, DSL (New). Name – enter any value. This is simply the name of the DSL connection being created.
Section "ATM":
The meaning of the VPI and VCI fields responsible for the connection via the DSL line must be obtained from the provider. They are individual depending on the region of residence and the port on the service provider’s equipment. Leave the remaining fields unchanged. 
Section "PPP":
In the “Username” and “Password” fields, enter the data provided by the provider for the DSL connection service. Other parameters remain unchanged. 
To use the IPTV function, you must check the “Enable IGMP Multicast” checkbox. 
Click the “Apply” button. In the top menu, select “System”, “Save and Reboot”: 
This completes the initial Internet configuration on the d-link 2640u.
Rostelecom
The service provider officially supports this model. Setting up the dsl d-link 2640u router from the Rostelecom provider is identical to the above method. This is because both providers use the same Internet setup procedure.
"Beeline"
For the wifi dsl router d-link 2640u, connecting to the Internet through the Beeline provider is impossible, since it is not directly capable of supporting a connection through the provider’s VPN servers.
To use it, you must purchase a second network device that can support this feature. It is also recommended to immediately select a model through which it is possible to configure optics for the dsl wireless home router d link 2640u.
NetByNet
Adsl wifi router d-link 2640u is not supported by NetByNet as a router for providing access to the World Wide Web. Before configuring the dsl d-link 2640u router according to the instructions, it is recommended that you first contact your provider for advice. This is due to the fact that NetByNet necessarily uses identification by the MAC address of the network equipment.
Wireless network

SSID: come up with a name for the wi-fi network. Country: indicate the country where the user is located. Channel: leave Auto mode.
Enabling the Hide Access Point feature means that the connection is invisible when you try to find it in a general search. To connect to a Wi-Fi network on the device, you will need to manually enter the name of the access point and specify the password for it.
Leave the remaining parameters without adjustment. Click the “Apply” button to save the changes.

Network authentication is an encryption algorithm used to secure your wireless connection. It is recommended to set the value to WPA-PSK/WPA2-PSK. These are the latest standards that cannot be hacked. In the “Encryption key” field, create a password to access Wi-Fi. The rules for creating it are indicated above, when the process of changing the password for the 2640u network device was described. “WPA encryption”: install TKIP+AES to reliably protect the access point. Leave the remaining fields unchanged.
- Click the “Apply” button to save the configuration. Next, you will need to reboot the DSL router to apply all the changes made.
The above method will work on a 2640u router without much difficulty for the user.
Configuration in repeater (repeater), amplifier, adapter or access point mode
The 2640U router is configured in different modes: bridge mode, access point, repeater or Wi-Fi signal amplifier. This will be discussed in separate instructions for setting up these options.
IPTV
To configure IPTV on a DSL router, you need to set the “Enable IGMP” parameter when configuring your Internet connection. This was mentioned in the section of the article informing about setting up a DSL connection through the Dom.ru provider.
Then you should connect the TV set-top box with a network cable to the DSL router, perform the following steps in the configuration menu:

Name: come up with any name for the connection. In the LANs section, check the box next to the connector to which the set-top box is connected. In the WANs section - the bridge mode created earlier. Click "Apply".
You need to reboot the DSL equipment to save the configuration.
Dynamic DNS
The 2640u network device supports the ability to configure a dynamic DNS server.

By default, the dsl wi-fi router model 2640U offers to use the DDNS address from the manufacturer. The user himself determines the most convenient service for him.
Security settings (antivirus, firewall)

Then you should click “Apply”, and then reboot the DSL router for the changes to be saved.
To enable the “Parental Control” function, you need to go to the “Control” menu and select the appropriate option. Next, click the “Add” button: 
The following parameters must be specified. “Name”: come up with a name for the service. “Execution days”: check the checkboxes for the days on which this rule will be in effect. The next two sections are responsible for the time interval accurate to the minute, fill them out. “MAC address”: specify the physical address of the equipment for which this rule will be applied. Click "Apply". To use the parameters, it is best to reboot the equipment. 
Setting up the printer
You cannot directly connect a printer to a DSL modem. It is possible to use this equipment only to connect to a printer via a local network.
Possible malfunctions and ways to eliminate them
If your DSL router has problems, the first thing you should try is to reboot the device. Another option is to reset the settings to factory settings. How to do this is described below.
It is also worth remembering that cables can also be damaged. It is worth carefully checking all connections on the equipment and devices connected to it. Sometimes situations arise when the problem is on the side of the Internet service provider. Then you should call technical support and get expert advice.
If the DSL router still does not work, it is recommended to contact a service center. Our technicians will diagnose the problem and help you solve it.
Firmware update
Equipment becomes obsolete over time. In order for it to last longer, it is periodically “stitched”. The manufacturer posts the latest updates on the official website. For the 2640u model they are downloaded from:
The last update dates back to 2013. This means that this device is no longer supported by the manufacturer. Let's look at how you can update your DSL modem.
Via web interface
Via the “System” menu, “Software Update” item: 
There are two update options in the window.

The current example uses a 2640u network device Wi-Fi dsl emulator, so the screen displays the message: “Unable to check for a software update.”
Via mobile application
There is also an update option via the mobile application. It exists for Android and iOS platforms.
Unfortunately, the 2640U is not currently on the list of compatible devices. Accordingly, the user does not have the opportunity to perform this operation through the mobile application. The list is constantly updated and its status can be monitored in the application store.
Resetting the router to factory settings
There are two ways to perform a reset on the DSL 2640U device. In the first case, just press the Reset button on the back side, holding it for 10-15 seconds. Resetting all LEDs at the same time will indicate that the process is complete.
The second option is through the web interface. To do this, select “System” in the upper left corner, then “Factory settings”: 
Within two minutes, the network DSL device will roll back to the factory configuration.
Conclusion
Dsl Wi-Fi router d-link 2640u is a model that supports outdated ADSL technology. It is suitable for work mainly in remote settlements of the country, where, apart from the telephone line, there are no other alternatives to wired Internet.
For setting up a D-Link in a private home, the DSL 2640u is perfect. Nice and clear interface, minimum operations. Configuration is completed in 4 minutes.
pros
The 2640u network device belongs to the line of budget DSL routers, that is, its price is reasonable.
It is possible to use it in other modes besides the router. Great alternative as an access point
Minuses
The equipment uses xDSL connection technology, which is rarely used today. For its operation on modern protocols, firmware for third-party modes is often required. However, this results in the equipment not working.
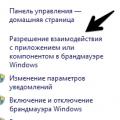 The connection to the game search servers is unstable: we are solving the problem!
The connection to the game search servers is unstable: we are solving the problem! How to check keyboard keys for functionality on a laptop or computer
How to check keyboard keys for functionality on a laptop or computer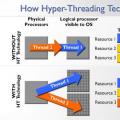 Once again about Hyper Threading
Once again about Hyper Threading